Cómo encontrar archivos duplicados con diferentes nombres en Windows 10, 11 PC
Publicado: 2023-11-05Si desea encontrar archivos duplicados con diferentes nombres y eliminarlos en su PC con Windows, todo el hilo del artículo se centra y ofrece algunas de las mejores formas de hacer lo mismo con facilidad.Vea todo lo que se ofrece para su comodidad a continuación.
La acumulación de archivos duplicados en el dispositivo Windows es uno de los peores y más difíciles problemas. Los archivos duplicados en su PC son una pérdida de espacio y son innecesarios. Probablemente deberías buscarlos y luego eliminarlos. Algunos de los archivos duplicados poseen los mismos nombres que los originales.
En el caso de que algún archivo duplicado pueda contener nombres de archivo diferentes, deberá distinguirlos según el contenido de los archivos. Esta guía le enseñará el método más sencillo para localizar archivos duplicados en su PC con Windows u otros dispositivos de almacenamiento. Estos archivos tendrán nombres diferentes, pero el contenido será el mismo.
Entonces, comprendamos cómo encontrar archivos duplicados con diferentes nombres y eliminarlos en una PC con Windows con facilidad.
Métodos para encontrar archivos duplicados con diferentes nombres en Windows
En las siguientes secciones de esta sencilla guía, encontrará algunas formas confiables de encontrar archivos duplicados con diferentes nombres y eliminarlos con facilidad. A continuación se proporcionan métodos manuales y automáticos para su comodidad. Revise todos los métodos y luego utilice el que crea que se adapta con mayor precisión a sus necesidades.
Método 1: utilice la ayuda de Quick Photo Finder (automáticamente)
Otros enfoques pueden requerir mucho tiempo y trabajo, especialmente si tienes una cantidad significativa de fotografías en tu colección. En determinadas circunstancias, separar manualmente varios archivos de fotos duplicados de los reales puede ser una tarea difícil.
Te aliviará saber que, con la ayuda de algún software especializado, puedes buscar y eliminar estas fotografías duplicadas de tu computadora. La buena noticia es que Quick Photo Finder permite automatizar el proceso.
Con este programa, podrá realizar un análisis completo de la máquina a la vez. Tiene la opción de especificar una ubicación o carpeta al realizar una búsqueda de fotografías duplicadas.
Este proceso puede llevar algún tiempo, especialmente si no está seguro de la ubicación de las fotografías duplicadas que haya almacenado en su dispositivo. Por lo tanto, para su comodidad, hemos enumerado los pasos que debe seguir para aprender a utilizar Quick Photo Finder, el mejor software de búsqueda de fotografías duplicadas, y eliminar duplicados:
- Para instalar la aplicación Quick Photo Finder en su computadora con Windows 10, haga clic en la opción "Descarga directa ".
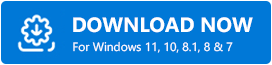
- Una vez finalizada la descarga,ejecute el archivo .
- Simplemente agregue las carpetas o archivos desde los cuales desea escanear fotos en busca de duplicados.También tienes la opción de arrastrar y soltar estos archivos en su lugar.
- Paraeliminar imágenes duplicadas de la tarjeta SD, elija los archivos o carpetas que desea eliminar o utilice el método de arrastrar y soltar.
- Para comenzar el proceso de escaneo, elija la opción Escanear en el menú.
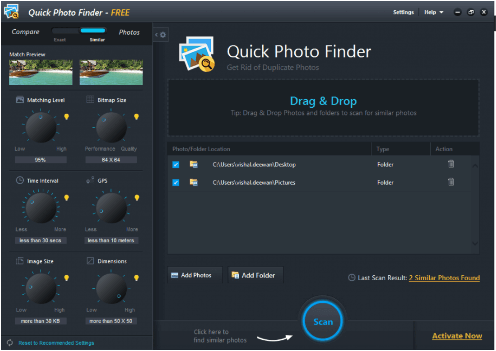
- Espere hasta que finalice el procedimiento de escaneo y luego regrese yobserve los hallazgos una vez que hayan sido escaneados.
- Seleccione todas las fotografías duplicadas y luego elimínelas de su computadora.
Esta es una solución automática y confiable que le permite eliminar imágenes duplicadas una vez que encuentre archivos duplicados con nombres diferentes. También puede probar los métodos manuales que se proporcionan a continuación.

Lea también: Los mejores buscadores y eliminadores de archivos duplicados gratuitos para Windows 10, 11
Método 2: utilice la función de búsqueda para encontrar archivos duplicados
Cuando ya tenga algunos conocimientos previos sobre el nombre de los archivos, la herramienta de búsqueda en el Explorador de Windows puede resultarle útil para encontrar lo que está buscando. Sólo se puede lograr si se tiene una idea clara tanto del archivo que contiene los duplicados como del archivo que tiene los originales. Puede descubrir los archivos más fácilmente si los busca utilizando la extensión del archivo escribiéndola en el campo de búsqueda.
Método 3: utilice el panel de detalles del Explorador para ordenar sus archivos y buscar archivos duplicados
Puede descubrir rápidamente archivos duplicados clasificándolos según sus características de nombre, fecha de modificación, tipo y tamaño. Puedes hacer esto usando los parámetros. Si revisa manualmente el panel de detalles de sus archivos; sin embargo, encontrar información sobre varios archivos duplicados puede resultar un poco difícil y llevar mucho tiempo.
Método 4: utilice las vistas de Windows para encontrar archivos duplicados que pueda tener.
Windows Explorer permite a los usuarios ver los datos del sistema desde una variedad de perspectivas. como íconos extra grandes, íconos grandes, íconos pequeños, íconos medianos y listas, detalles y mosaicos de contenido. Es posible que esto facilite la detección de archivos duplicados. A este respecto, también pueden resultar útiles un panel de vista previa y datos del archivo, como la hora y la fecha de creación del archivo.
Lea también: Las 12 cosas principales para recordar al eliminar archivos duplicados
Método 5: utilice la ayuda de Windows PowerShell
Por último, también puede utilizar la ayuda de Windows PowerShell para buscar archivos duplicados con nombres diferentes. Con un solo comando, el software integrado de Windows conocido como PowerShell puede obtener el valor hash del archivo y compararlo para obtener información sobre archivos duplicados. Para comenzar, proceda en el siguiente orden:
- Después de presionar Windows+X, vaya al menú contextual y elija Windows PowerShell (Administrador).(También puede buscar la herramienta en la barra de tareas).
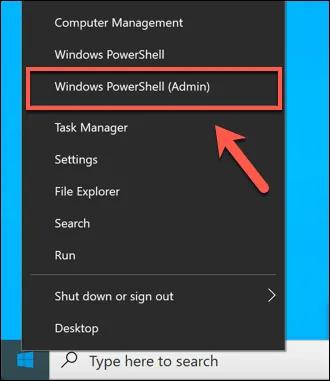
- Ingrese la siguiente línea de comando enPowerShell y luego presione la tecla Enter:
obtener-filehash |lista de formatos | ruta “ubicación” - Siempre que desee comprobar si un archivo está duplicado,reemplace la palabra "ubicación" con la ruta a ese archivo.Ejecute el comando archivo por archivo y compare todos los valores SHA256; un conjunto de archivos duplicados consta de una colección de archivos que tienen el mismo valor de cadena.
Encuentre archivos duplicados con diferentes nombres: fácilmente
Para buscar archivos duplicados con nombres diferentes, tiene la opción de hacerlo usted mismo o utilizar alguna herramienta diseñada específicamente para localizar archivos duplicados que tienen nombres distintos pero contienen la misma información.
La primera opción es la que se sugiere por ser eficiente, eficaz y precisa. Quick Photo Finder puede identificar si los archivos de imágenes son similares o no. Es decir, sin mirar los nombres de los archivos en absoluto mediante el uso de algoritmos sofisticados para generar los valores hash de los archivos y comparar los resultados.
Si tiene más preguntas, puede conectarse con nosotros utilizando la sección de comentarios a continuación. Escriba sus consultas y/o brinde sugerencias como desee para obtener respuestas de nuestro equipo de expertos. Además, no olvide suscribirse a nuestro boletín para recibir actualizaciones diarias. Por último, muestra tu amor y apoyo y síguenos en Facebook, Instagram, Pinterest, Twitter, YouTube, LinkedIn y Tumblr.
