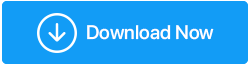Cómo encontrar carpetas vacías en Windows 10 de forma segura
Publicado: 2021-02-01Innumerables carpetas vacías surgen después de que su PC se llena de descargas sin terminar, carpetas creadas por error (e incluso olvidadas), basura (y posiblemente archivos dañinos) que pueden eliminarse con un software de limpieza y optimización de PC. ¿Cómo deshacerse de estos restos? E, incluso una pregunta más crítica: ¿qué tan seguro es eliminar carpetas vacías en Windows 10?
¿Por qué eliminar carpetas vacías y es seguro eliminarlas? ¡Eh! ¿Por qué no? No están ocupando ningún espacio, te preguntarás. Pero espere antes de presionar el botón shift+delete o eliminar una carpeta de su papelera de reciclaje, reflexione sobre esto: ¿está realmente vacío? ¿Contiene algún archivo importante que esté oculto? ¿Es una carpeta que contiene un archivo del sistema? En cuanto a los archivos del sistema, aquí hay un consejo: no fuerce su eliminación, es tan simple como eso. Pero por lo demás, aquí enumeraremos algunas de las mejores formas de eliminar carpetas vacías para que no se cause ningún daño: |
Maneras efectivas de encontrar y eliminar carpetas vacías en Windows 10
Aquí hay algunas formas efectivas de encontrar carpetas vacías en Windows y deshacerse de ellas. Pero, preste especial atención a la sección "PALABRAS DE SABIDURÍA" y "CONCLUSIÓN", nos agradecerá más tarde:
Lista de contenidos
- Método No. 1: use PowerShell administrativo para eliminar carpetas vacías en Windows 10
- Método No. 2: la búsqueda en el Explorador de archivos puede ayudarlo a encontrar y eliminar carpetas vacías
- Método No. 3: use el símbolo del sistema
- Método No. 4. - ¿Tiene permiso para eliminar una carpeta vacía?
- Una palabra de sabiduría: manténgase seguro
Palabras de sabiduría: téngalas a mano incluso antes de eliminar carpetas vacías de su computadora
Método No. 1: use PowerShell administrativo para eliminar carpetas vacías en Windows 10
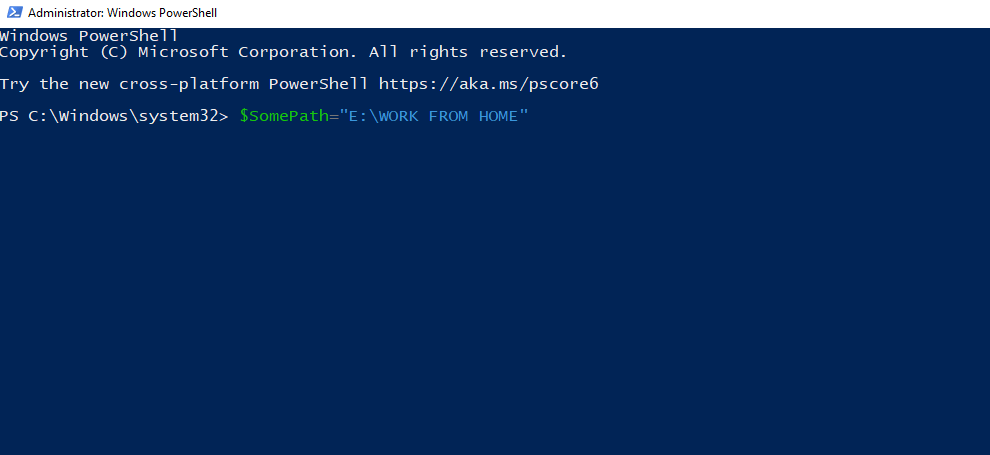
Día tras día, creamos y eliminamos carpetas y, durante un período de tiempo, nos inundan las carpetas vacías, a veces cientos y miles de ellas. Lo que se suma a este problema es el hecho de que cuando instalamos algún software o incluso lo eliminamos, acumulamos algunos cientos más. Entonces, en ese caso, puede tomar la ruta de PowerShell y encontrar carpetas vacías en su computadora:
1. Escriba PowerShell en la barra de búsqueda de Windows
2. Haga clic en Ejecutar como administrador en el panel de la derecha y luego puede elegir una unidad y encontrar carpetas vacías, así es como:
(i) Para escanear la unidad D completa en busca de carpetas vacías, escriba:
$SomePath="C:\"
(ii) Para escanear una carpeta en particular en busca de subcarpetas vacías, escriba:
$SomePath=”E:\WORK FROM HOME”
Una vez que haya realizado un seguimiento de las carpetas vacías, puede continuar y eliminarlas en el Explorador de archivos.
Método No. 2: la búsqueda en el Explorador de archivos puede ayudarlo a encontrar y eliminar carpetas vacías
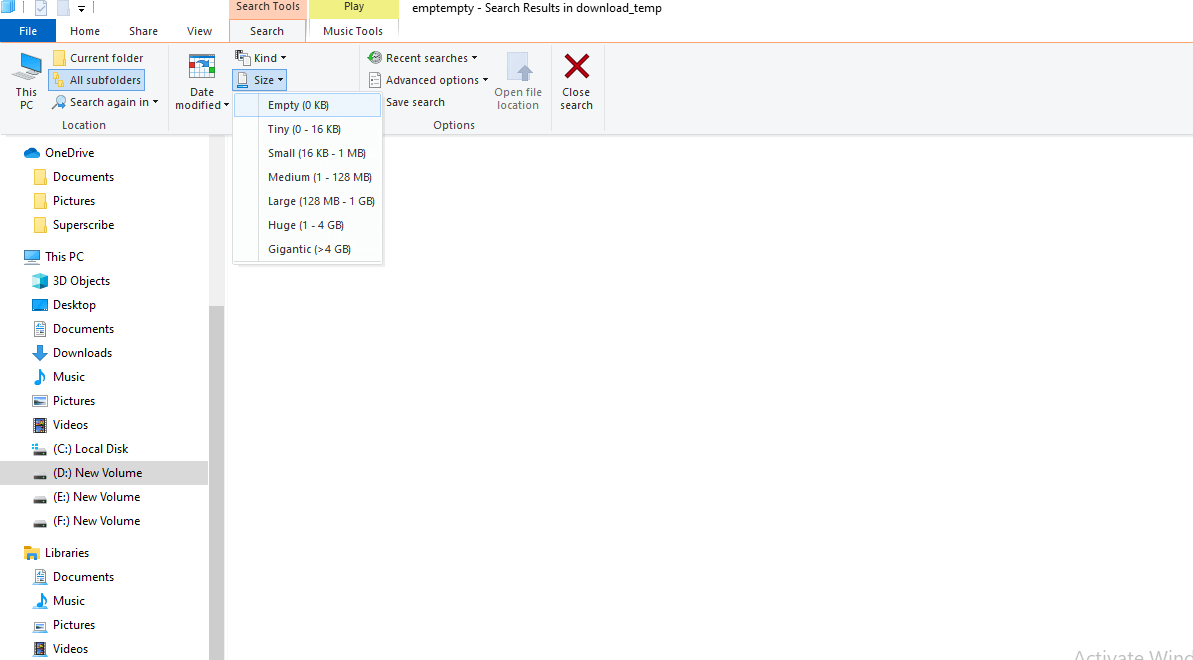
Siguiendo lo que dijimos antes, podría preguntarse, ¿no llevaría una eternidad analizar todas y cada una de las carpetas vacías? Aquí hay un buen truco que mostrará todos esos archivos y carpetas que no ocupan espacio en su computadora :
1. Abra esta PC
2. Haga clic en la pestaña Buscar . Si no puede ver la pestaña de búsqueda, escriba una consulta en el cuadro de búsqueda en la esquina superior derecha de la pantalla y presione Entrar, ahora podrá ver la pestaña Buscar en la cinta

3. Establezca el filtro de tamaño en Vacío . Recuerde verificar la función Todas las subcarpetas
4. Con las cosas cada vez más claras, ahora solo podrá eliminar carpetas que estén vacías
Método No. 3: use el símbolo del sistema
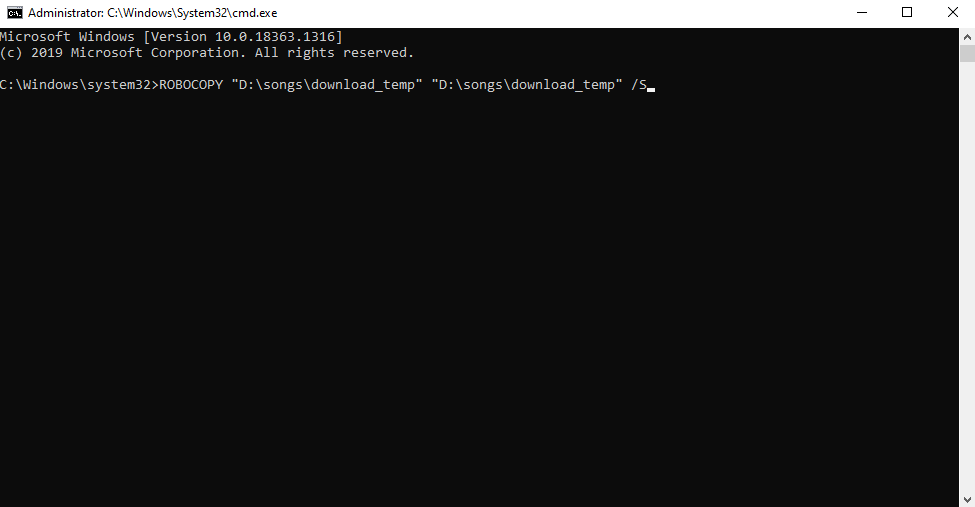
Ahora, ya que estamos hablando de comandos, ¿cómo no podemos incluir el símbolo del sistema? Si es nuevo en esta maravillosa herramienta, aquí hay un blog que puede ayudarlo a comenzar . Y, mientras lo hace, el símbolo del sistema puede ser su arma definitiva para encontrar y eliminar carpetas vacías en Windows 10.
1. Escriba cmd en la barra de búsqueda de Windows
2. Seleccione Ejecutar como administrador en el lado derecho
3. Cuando se abra la ventana del símbolo del sistema , siga esta sintaxis para eliminar carpetas vacías dentro de una gran jerarquía:
ROBOCOPY carpeta1 carpeta1 /S /MOVER
Por ejemplo , ROBOCOPY “D:\canciones\download_temp” “D:\songs\download_temp” /S
Aquí la primera carpeta 1 es la fuente y la siguiente carpeta 1 es el destino. El parámetro /S indica a Robocopy que no mueva la carpeta vacía al destino.
Método No. 4. - ¿Tiene permiso para eliminar una carpeta vacía?
Y, ¿ha revisado una carpeta vacía de principio a fin?
A veces, no podemos eliminar carpetas vacías simplemente porque no tenemos los permisos para hacerlo. Entonces, en lugar de insistir, puede verificar si tiene permiso para eliminar una carpeta en primer lugar. Además, como precaución, antes de eliminar cualquier carpeta (que aparentemente podría parecer vacía), verifique también si hay archivos y subcarpetas ocultos.
Una palabra de sabiduría: manténgase seguro
Aunque los pasos anteriores lo ayudarían a encontrar y eliminar carpetas vacías si eliminó accidentalmente una carpeta que no debería tener, un software de recuperación de datos puede ser el salvavidas que está buscando.
Advanced Disk Recovery, por ejemplo, es uno de los mejores programas de recuperación de datos. Así es como puede recuperar archivos borrados accidentalmente con Advanced Disk Recovery .
| Recuperación avanzada de disco: características de un vistazo |
|---|
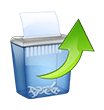
Sistema operativo: Windows 10/8.1/8/7/Vista y XP (32 y 64 bits) Haga clic aquí para descargar Recuperación de disco avanzada |
Terminando
Por último, pero no menos importante, es una buena práctica mantener una copia de seguridad de los archivos y carpetas antes de eliminarlos. Este movimiento asegura además que incluso si elimina por error una carpeta importante, al menos tendrá una opción alternativa, una copia de seguridad que puede restaurar . Si el blog te ha ayudado, háznoslo saber en la sección de comentarios. Puede seguirnos en Facebook, Twitter, Pinterest y otras plataformas de redes sociales y, si le gusta más el contenido de video, incluso puede seguir nuestro canal de YouTube.
Lecturas recomendadas:
Los archivos y carpetas eliminados en Windows siguen regresando, ¿qué se puede hacer?
Cómo agregar elementos a la carpeta de inicio de Windows 10
Cifrado rápido en MS Word, archivos de Excel y carpetas en Windows 10