Cómo encontrar la dirección MAC en tu iPhone o iPad
Publicado: 2022-03-25Cuando se comunica a través de Wi-Fi, su iPhone necesita verificarse en la red antes de que pueda recibir datos, destinados a él, en esa red. Lo hace usando una dirección MAC o una dirección Wi-Fi.
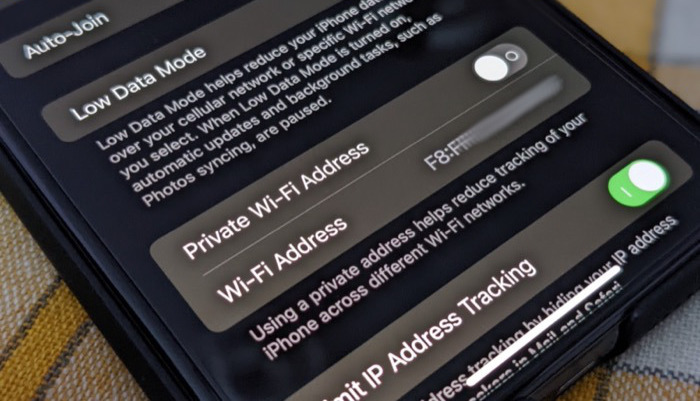
Si bien, por lo general, no necesitaría saber la dirección MAC de su iPhone, hay momentos en los que podría necesitarla: tal vez para permitir que su iPhone se conecte a una red que usa filtrado MAC o para identificar el dispositivo que causa un problema en su red.
Esto es lo que necesita saber sobre la dirección MAC y los pasos para encontrar la dirección MAC en el iPhone.
Tabla de contenido
¿Qué es la dirección MAC en el iPhone?
Una dirección MAC (Control de acceso a medios) es un identificador único de 12 dígitos que el fabricante del dispositivo asigna a diferentes interfaces de hardware en un dispositivo. Se usa para identificar dispositivos en una red y juega un papel crucial para garantizar que los paquetes se entreguen al dispositivo correcto (para el que están destinados) en la red.
En iPhones, tiene direcciones MAC para Bluetooth y Wi-Fi. Sin embargo, cuando lee sobre la dirección MAC en relación con el iPhone, generalmente se habla de la dirección MAC de Wi-Fi. De ahí el término coloquial dirección Wi-Fi.
Una dirección MAC no debe confundirse con una dirección IP, que funciona en una capa OSI diferente y es responsable de la comunicación fuera de la red local. Y, por supuesto, no tiene nada que ver con la otra línea popular de Apple, las MacBooks.
Cómo encontrar la dirección MAC de tu iPhone
Apple ofrece dos formas de encontrar la dirección MAC de tu iPhone. Puede encontrarlo desde la configuración de Wi-Fi o en la sección Acerca de de su iPhone.
Elegir un método entre los dos depende completamente de si ha habilitado o no las direcciones privadas de Wi-Fi en su iPhone. Dirección privada o Dirección Wi-Fi privada , para los no iniciados, es una función de privacidad en iPhones (y iPads) que asigna una dirección MAC única a cada red Wi-Fi a la que se conecta su dispositivo para evitar que lo rastree o lo perfile. La Internet.
Con iOS 15 y iPadOS 15, la opción de dirección Wi-Fi privada ya está habilitada en su iPhone y iPad. Entonces, cuando conecta su dispositivo a una red Wi-Fi, envía una dirección Wi-Fi privada a la red para su identificación. En este caso, puede encontrar su dirección MAC original, asignada por el fabricante, en la sección Acerca de de su dispositivo. Alternativamente, deshabilite la función de dirección privada en una red Wi-Fi y encuentre la dirección MAC desde su configuración.
Por otro lado, si no usa direcciones Wi-Fi privadas en su iPhone/iPad, puede encontrar su dirección MAC usando cualquiera de los dos métodos.

Método 1: encuentre la dirección MAC de su iPhone desde la configuración de Wi-Fi
Siga los pasos a continuación para encontrar la dirección MAC de su iPhone desde la configuración de Wi-Fi:
- Abra Configuración en su iPhone.
- Toque Wi-Fi y asegúrese de que esté activado.
- Haga clic en el botón i junto a una conexión Wi-Fi.
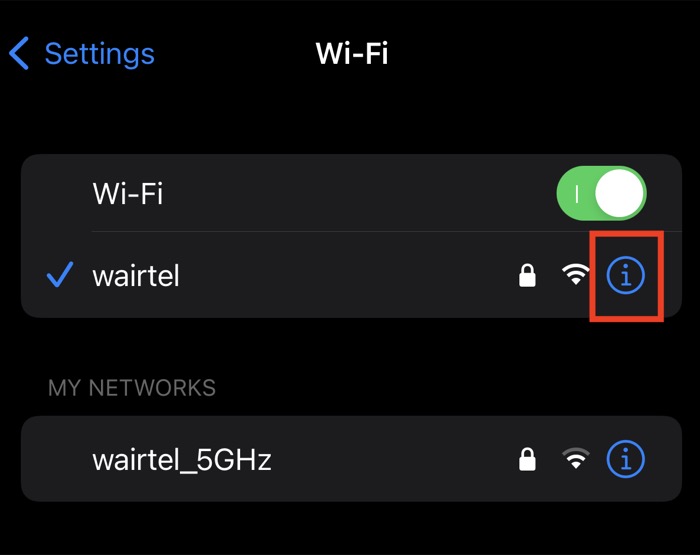
- Desplácese hacia abajo hasta que vea el campo Dirección Wi-Fi .
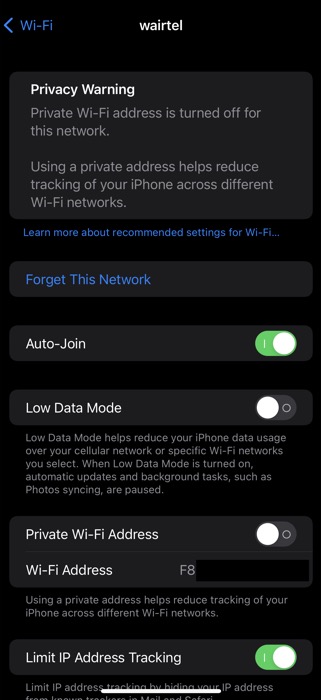
Aquí, si ve que la opción Dirección Wi-Fi privada está desactivada, la dirección que aparece debajo como Dirección Wi-Fi es la dirección MAC real de su iPhone . Si desea usar/ingresar esta dirección en alguna parte, manténgala presionada y seleccione Copiar .
Sin embargo, si la opción de dirección Wi-Fi privada está habilitada, puede deshabilitarla y realizar los pasos anteriores nuevamente para encontrar su dirección MAC original o usar el segundo método.
Método 2: encuentre la dirección MAC de su iPhone en la sección Acerca de
Apple también menciona la dirección MAC de tu iPhone en la sección Acerca de. Sigue estos pasos para localizarlo en tu iPhone:
- Abra la aplicación Configuración .
- Vaya a General > Acerca de.
- Desplácese hacia abajo hasta que vea el campo Dirección Wi-Fi .
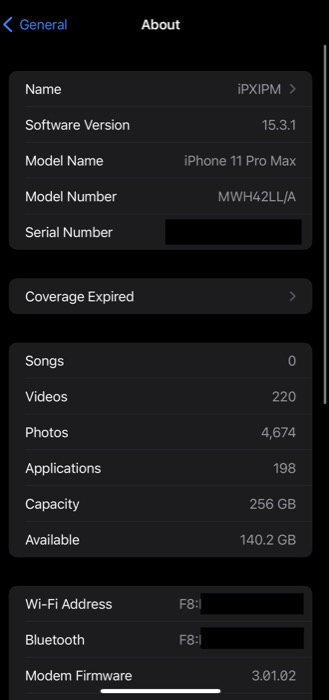
Aquí, verá la dirección MAC real de su iPhone justo al lado de la dirección Wi-Fi . Puede copiar esta dirección manteniéndola presionada y seleccionando Copiar .
Localiza fácilmente la dirección MAC de tu iPhone
Apple hace que sea extremadamente fácil ubicar la dirección MAC en un iPhone y iPad. Usando las instrucciones enumeradas en la guía anterior, debería poder identificar la dirección MAC de su iPhone almacenada en dos ubicaciones diferentes en el dispositivo. Estos pasos también se pueden usar para ubicar la dirección MAC de su iPad. Una vez determinada, puede usar la dirección MAC de su dispositivo para solucionar problemas de red o configurar el filtrado MAC en su enrutador.
Preguntas frecuentes sobre cómo encontrar la dirección MAC en el iPhone
¿Cómo cambiar la dirección MAC en iPhone?
Realmente no puede cambiar la dirección MAC de su iPhone, sin embargo, puede falsificar la dirección MAC. A partir de iOS 14, Apple permite a los usuarios tener una dirección WiFi privada para cada red. Vaya a Configuración > Wi-Fi. Luego toque el botón i del lado derecho de la red Wi-Fi para la que desea usar su dirección MAC real. Busque el interruptor Acceso Wi-Fi privado y enciéndalo.
¿Es seguro dar la dirección MAC de mi iPhone?
Debería ser razonablemente seguro compartir la dirección MAC de su iPhone o iPad con cualquier persona. Las direcciones MAC son cadenas únicas de 12 caracteres asignadas por los fabricantes. Siempre que a su dispositivo no se le haya otorgado acceso a alguna red segura basada únicamente en su dirección MAC, no debería tener problemas para compartirlo.
¿Es posible forzar el cambio de la dirección WiFi privada?
La forma en que Apple ha diseñado la dirección WiFi privada es tener una dirección MAC única para cada red. Pero si desea forzar el cambio de la dirección WiFi privada por cualquier motivo (como puntos de acceso gratuitos con 'x' MB por dispositivo), puede hacerlo yendo a Configuración> General> Transferir o Restablecer> Restablecer> Restablecer configuración de red.
Eso sí, restablece todas las configuraciones de red almacenadas previamente.
