5 formas sencillas de buscar y administrar archivos ocultos en macOS
Publicado: 2025-01-14MacOS le permite ocultar archivos y carpetas agregando un punto simple (.) al nombre del archivo. Esto puede resultar útil si desea compartir su MacBook con otras personas y ocultar carpetas personales con las que otros usuarios no quieren tropezar.
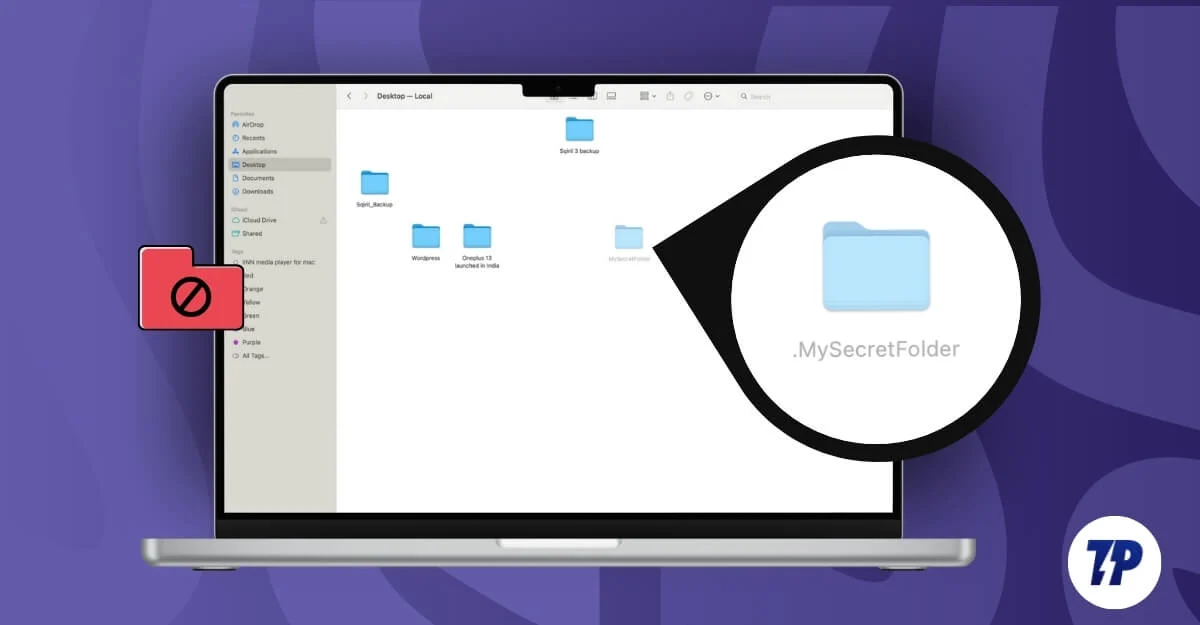
Además, de forma predeterminada, macOS oculta configuraciones de aplicaciones críticas y archivos de configuración de aplicaciones y archivos para realizar cambios críticos. Si bien estos pueden ayudarle a mejorar su privacidad, mantener su Mac segura y evitar la manipulación de archivos críticos, también pueden ser una molestia, especialmente si no conoce las capacidades ocultas de Mac.
Agregar un punto simple (.) al nombre del archivo mientras reorganiza su carpeta puede ocultarlo para siempre. Afortunadamente, si recientemente ocultó accidentalmente sus archivos importantes y le resulta difícil localizarlos, puede ver y recuperar fácilmente archivos ocultos en su MacBook utilizando varios métodos. En esta guía, conocerá todos los métodos para mostrar fácilmente archivos en su Mac y acceder a archivos ocultos críticos desde aplicaciones de Mac.
Tabla de contenido
Cómo encontrar archivos ocultos en tu Mac
S.no | Método | Pasos |
|---|---|---|
1 | Acceso directo al buscador | Presione Comando + Mayús +. para encontrar archivos ocultos en la carpeta del |
2 | Comando terminal | Utilice el comando ''escritura predeterminada com.apple.finder AppleShowAllFiles true'' para mostrar todos los archivos ocultos en todo el sistema. |
3 | Ir a la carpeta | Presione Comando + Mayús + G + Ingresar ruta de archivo para acceder directamente a carpetas ocultas específicas. |
4 | Herramientas de terceros | Instale Commander One y habilite archivos ocultos |
5 | Acceso a la carpeta de la biblioteca | Vaya a Finder > Ir > Biblioteca para acceder a la carpeta oculta ~/Biblioteca para solucionar problemas de la aplicación o limpiar el caché. |
Uso del acceso directo del Finder (Comando + Mayús +.)
Puede utilizar el acceso directo Shift + Command + (.)Punto para ver estos archivos ocultos en su Mac. Este acceso directo le permite activar y desactivar la visibilidad de archivos ocultos y funciona en cualquier ventana del Finder. Sin embargo, no muestra archivos fuera del Finder; es solo una palanca temporal que se reinicia una vez que se reinicia el Finder. Sin embargo, es una forma rápida y sencilla de encontrar rápidamente archivos ocultos dentro de la carpeta utilizando este sencillo acceso directo.
Cómo ver archivos ocultos en Mac usando atajos:
- Abra Finder y vaya a la carpeta donde sospecha que pueden existir archivos ocultos.
- En su teclado, presione ' Comando + Mayús +'. (Período).
- Ahora, los archivos ocultos aparecerán atenuados. Para mostrar archivos, haga clic derecho en el archivo, seleccione Cambiar nombre y elimine el punto (.) del nombre del archivo. Ejemplo: .Carpeta secreta a Carpeta secreta y guardar.
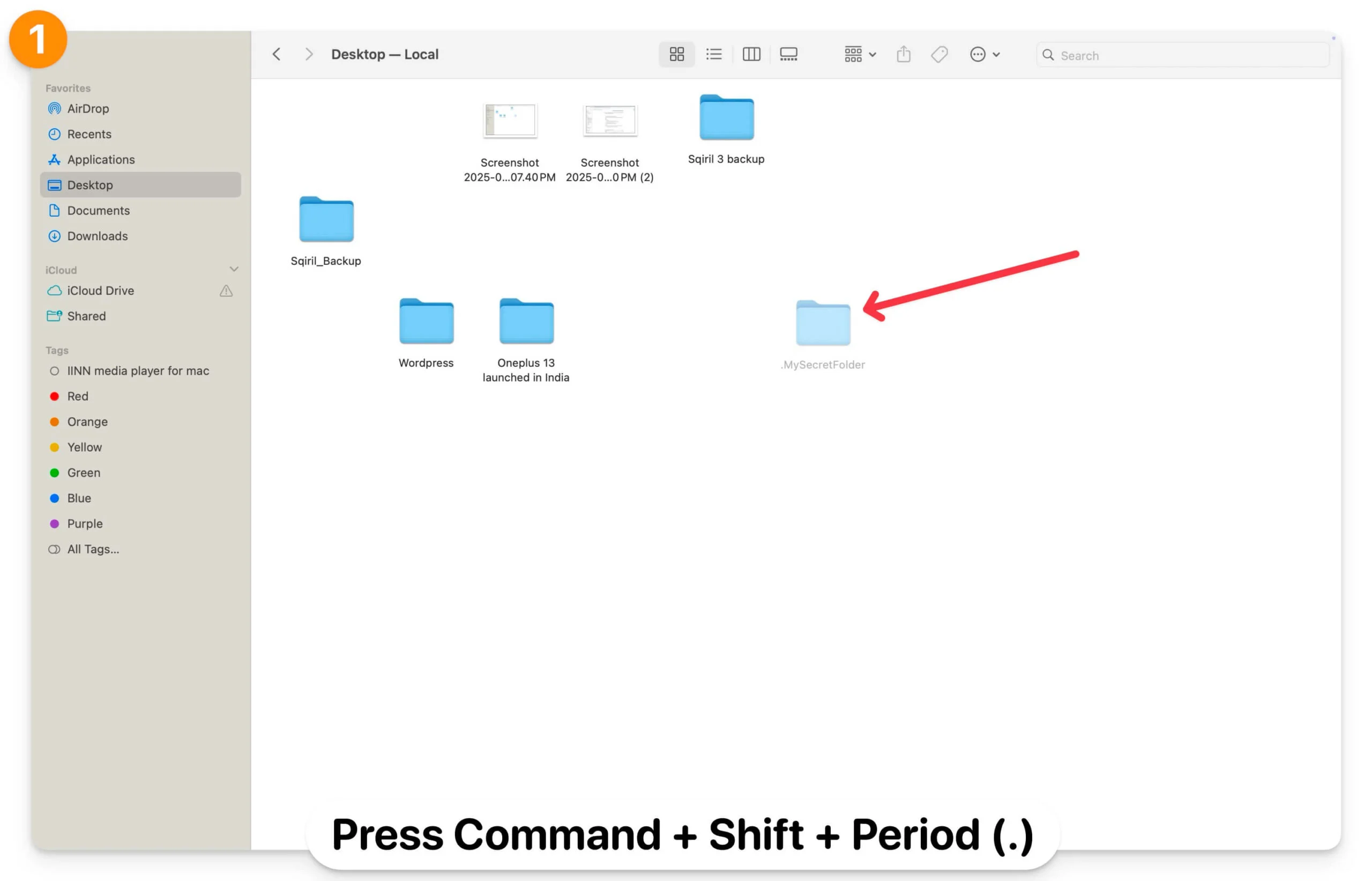
- Reinicie el buscador y el archivo oculto aparecerá ahora como una carpeta sin estar atenuado. Siga el mismo proceso para mostrar todos los archivos ocultos.
- Si no puede cambiar el nombre del archivo, abra Terminal, copie el archivo o la ruta de la carpeta y use el comando mv (mover) " mv /path/yourfilename /path/.yourfilename " para cambiar el nombre del archivo o la carpeta. Reemplace "/ruta/a/sunombredearchivo y /ruta/a/.sunombredearchivo" con la ruta real del archivo o carpeta que desea ocultar o mostrar. Copie y pegue este comando en la Terminal. Recuerde incluir la ruta del archivo.
- Por ejemplo, quiero mostrar mi carpeta secreta en el escritorio. Puedo usar mv ~/Desktop/.MySecretFolder ~/Desktop/MySecretFolder. Puede usar Comando + Opción + C para obtener la ruta del archivo de la carpeta o del archivo que desea ocultar o mostrar.
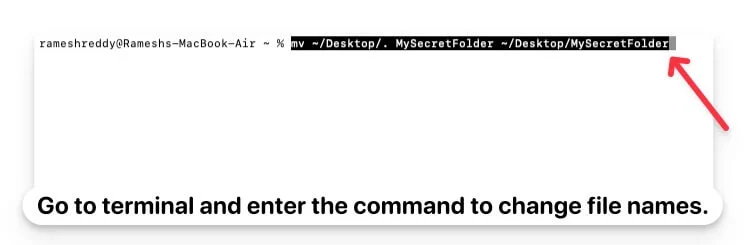
- Para ocultar archivos nuevamente, puede cambiar el nombre del archivo usando el mismo comando de terminal ( mv ~/Desktop/MySecretFolder ~/Desktop/.MySecretFolder ) y presionar el acceso directo Comando + Mayús + Punto (.) para ocultar los archivos nuevamente.
- Le permite ver rápidamente archivos ocultos dentro de una carpeta.
- Método rápido y fácil.
- No requiere conocimientos técnicos.
- Puede mostrar y cambiar el nombre de los archivos.
- Limitado al buscador.
- Restablece los archivos ocultos cuando se reinicia el buscador.
Utilice el comando de terminal para mostrar todos los archivos ocultos
Si bien el simple comando Finder le permite encontrar rápidamente archivos ocultos dentro de la carpeta, al usar Terminal, puede ver todos los archivos ocultos en su Mac, incluidos los archivos ocultos por el usuario y el sistema. Sin embargo, no cambia los permisos de los archivos y también revela los archivos excluidos por la configuración del Finder. Puedes volver a ocultarlos usando el mismo comando.
Cómo mostrar todos los archivos en tu Mac usando Terminal:
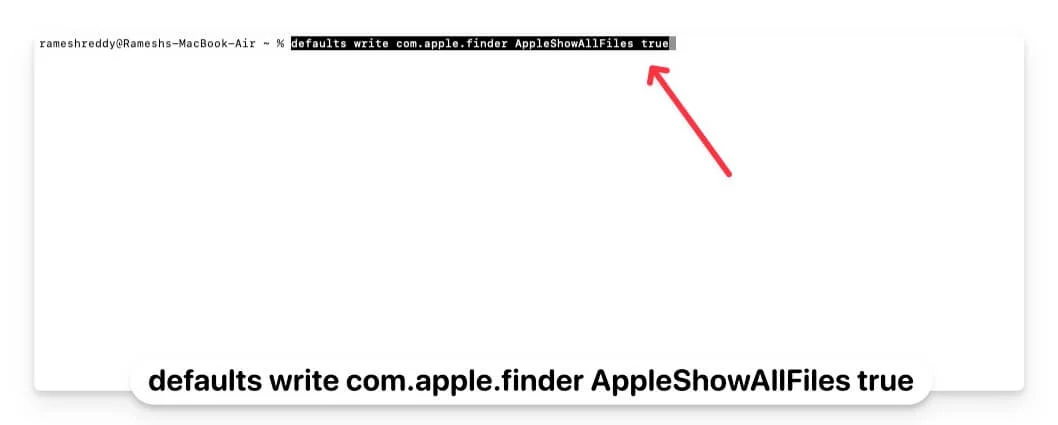
- Abra Terminal en su Mac y use el siguiente comando: " los valores predeterminados escriben com.apple.finder AppleShowAllFiles true " y presione Enter.
- Para aplicar cambios, use este comando, elimine todo el Finder e ingrese.
- Ahora puedes abrir Finder y ver todos los archivos ocultos en tu Mac. Para mostrar archivos individuales, puede cambiarles el nombre usando el comando de terminal anterior.
- Para volver a mostrar todos los archivos, abra la terminal nuevamente e ingrese el comando: los valores predeterminados escriben com.apple.finder AppleShowAllFiles False . Para aplicar cambios, elimine todo el Finder y presione Entrar. Esto ocultará todos los archivos sin cambios que haya mostrado anteriormente.
Si cambia el nombre o modifica el nombre de archivo de carpetas que anteriormente estaban ocultas, por ejemplo, si cambia '.Carpeta secreta' a 'Carpeta secreta', lo que elimina el punto, el archivo permanecerá visible incluso después de volver a ocultar los archivos usando el mismo comando.
Además, si cambia el nombre de algún archivo usando el punto, todos los archivos se ocultarán en el Finder. Tenga en cuenta que si desea ocultar archivos usando la Terminal, el método puede parecer complejo.

Estos archivos sólo están ocultos a la vista casual en Finder. Cualquiera que tenga comandos de Terminal o utilice el sencillo acceso directo del Finder del símbolo del sistema puede revelar los nombres de los archivos ocultos. Este cambio es permanente y no se restablece después de que se reinicia el Finder.
- Mostrar todos los archivos ocultos a la vez.
- Método permanente.
- Puede revertir y volver a ocultar archivos en cualquier momento.
- Requiere conocimientos de terminal.
- Busque y encuentre todos los archivos no ocultos.
- No revela archivos excluidos por la configuración del Finder.
Encuentre archivos ocultos utilizando la función del buscador "Ir a carpeta"
La función ' Ir a la carpeta' le permite acceder directamente a los archivos, incluidos los archivos ocultos en el directorio o el archivo. Esto puede resultar útil si conoce la ubicación exacta del archivo o la carpeta a la que intenta acceder y desea acceder rápidamente a los archivos ocultos dentro del directorio sin cambiar la configuración de visibilidad.
También puede acceder a directorios y archivos ocultos por el sistema ocultos por el usuario utilizando este método. Sin embargo, como dije, no revela todos los archivos ocultos a la vez y tampoco modifica la configuración de visibilidad de los archivos existentes.
Para acceder a archivos ocultos usando Ir a la carpeta del Finder:
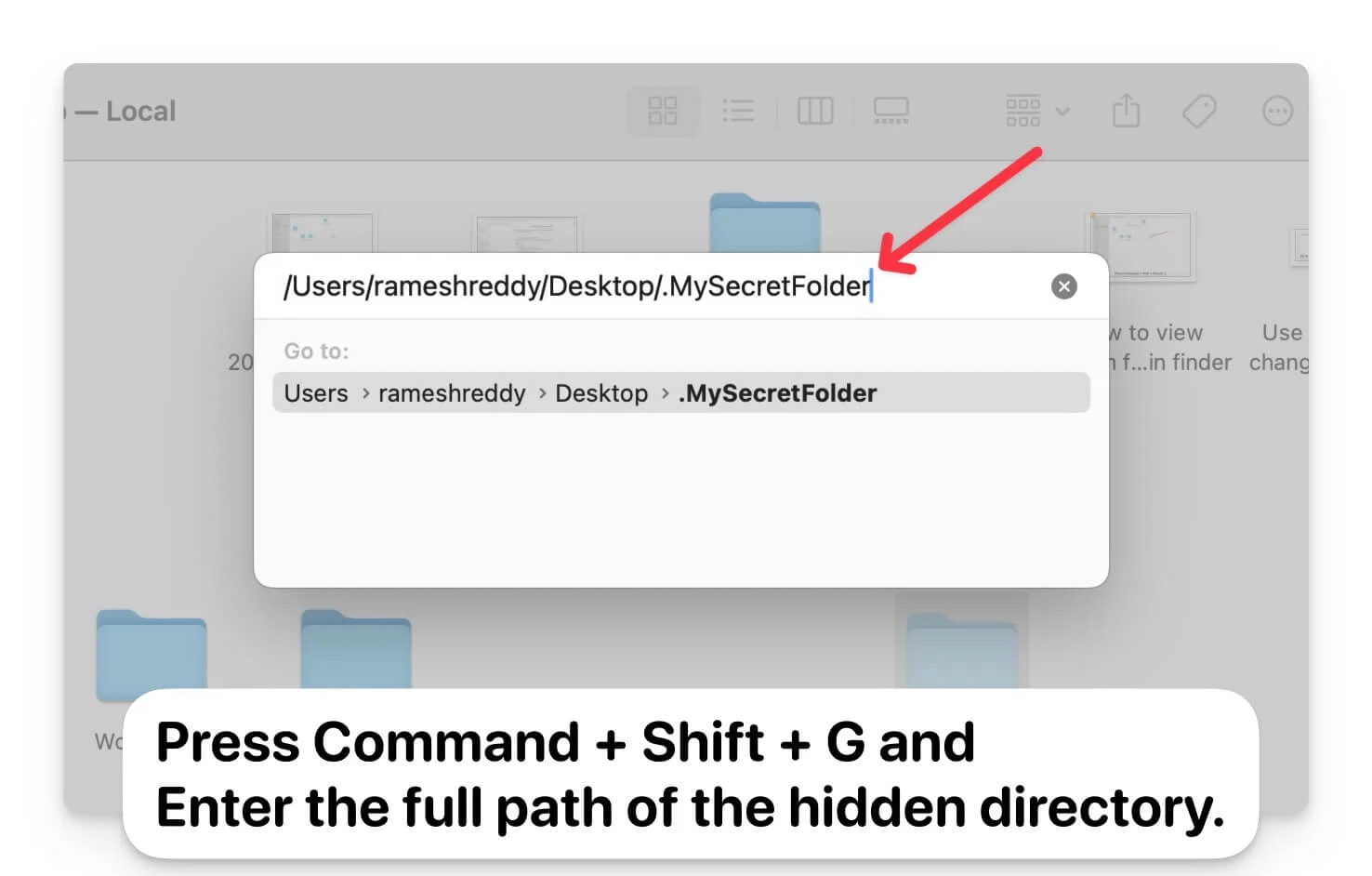
- Abre Finder en tu Mac.
- Presione Comando + Mayús + G.
- Ingrese la ruta completa del directorio oculto. Para obtener la ruta del archivo, seleccione la carpeta y use Comando+Opción+C para copiar la carpeta o la ruta del archivo.
- Debe ingresar la ruta precisa para ver los archivos.
- Ver archivos sin mostrarlos
- Fácil de encontrar archivos ocultos dentro de una carpeta
- Requiere la ubicación exacta de la carpeta.
- Puede ver archivos ocultos en una carpeta específica.
Encuentre archivos ocultos utilizando administradores de archivos de terceros
También puedes utilizar administradores de archivos gratuitos de terceros para buscar archivos ocultos en macOS. En comparación con los métodos integrados Finder y Terminal, los administradores de archivos de terceros ofrecen una interfaz fácil de usar que le permite ocultar y mostrar archivos fácilmente sin tener que lidiar con atajos y comandos de Terminal.
Además, estos administradores de archivos de terceros ofrecen funciones más avanzadas, como cambio de nombre por lotes, filtros avanzados, acceso más rápido a archivos restringidos y protegidos sin necesidad de permisos de administrador, y herramientas para revisar y administrar archivos rápidamente, incluyendo ocultar y mostrar atributos con facilidad.
Hay muchas aplicaciones de administración de archivos gratuitas y de terceros para macOS. Después de probar algunas, descubrí que la versión gratuita de Commander One es la mejor opción (no patrocinada). No sólo es gratuito, sino que también te ayuda a ver archivos ocultos fácilmente con una interfaz de usuario sencilla. También ofrece una interfaz atractiva, admite operaciones de archivos por lotes y es adecuado para cualquier usuario que busque administrar archivos fácilmente además del Finder integrado. Si bien también existen otras opciones como ForkLift y Path Finder, que lo ayudan a encontrar archivos ocultos fácilmente en macOS, requieren una versión premium para acceder a dichas funciones.
Cómo utilizar Commander One para buscar archivos ocultos en macOS:
- Descargue el administrador de archivos Commander One. Visite el sitio web y haga clic en la opción Descargar . (Descargue el archivo directamente desde el sitio web para obtenerlo gratis).
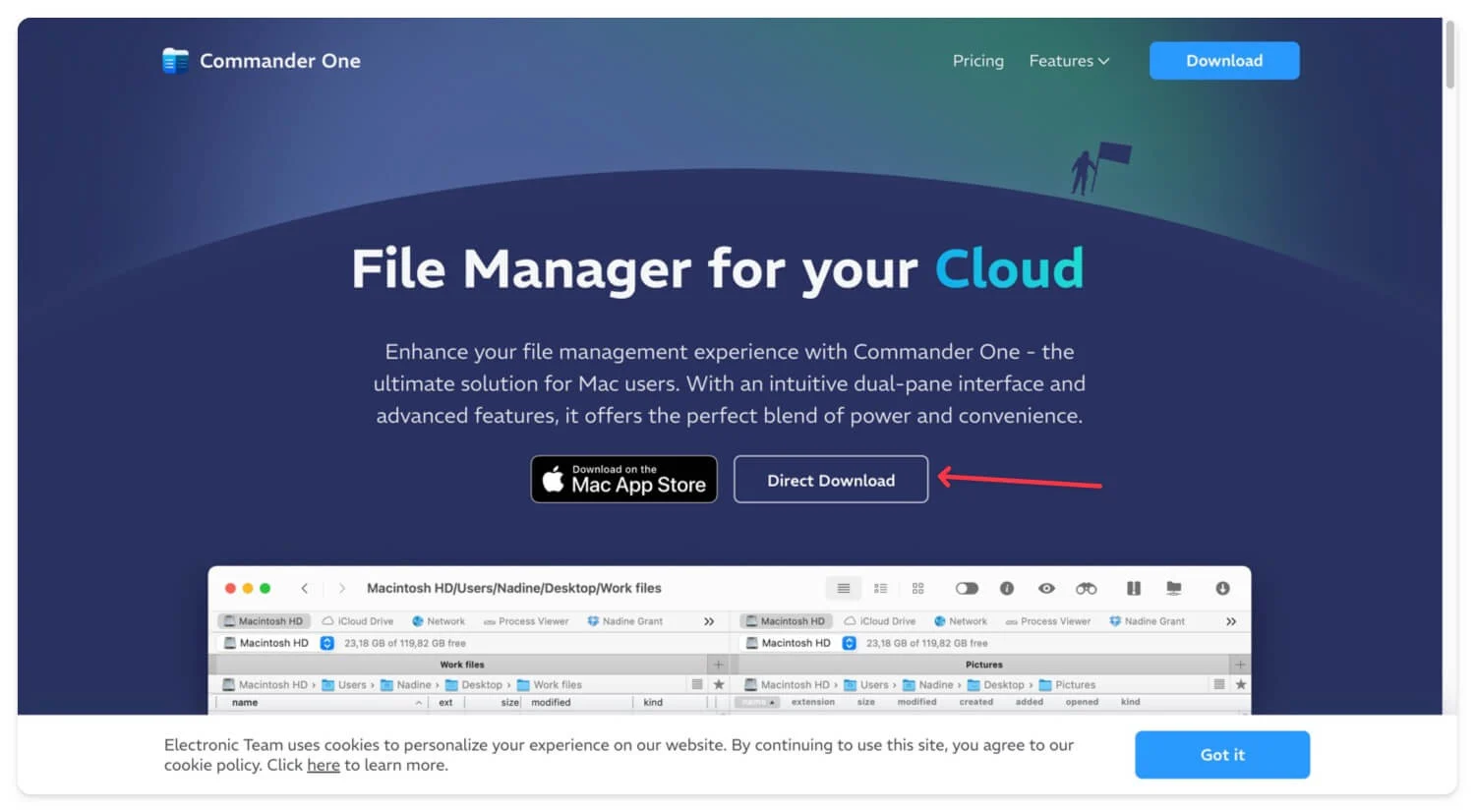
- Haga doble clic en el archivo y siga los pasos para instalar el administrador de archivos Commander One en su Mac.
- Abra la aplicación usando Finder en Aplicaciones.
- En Commander One, navegue hasta la carpeta donde desea ver los archivos ocultos.
- Habilite la opción Mostrar archivos ocultos desde la parte superior.
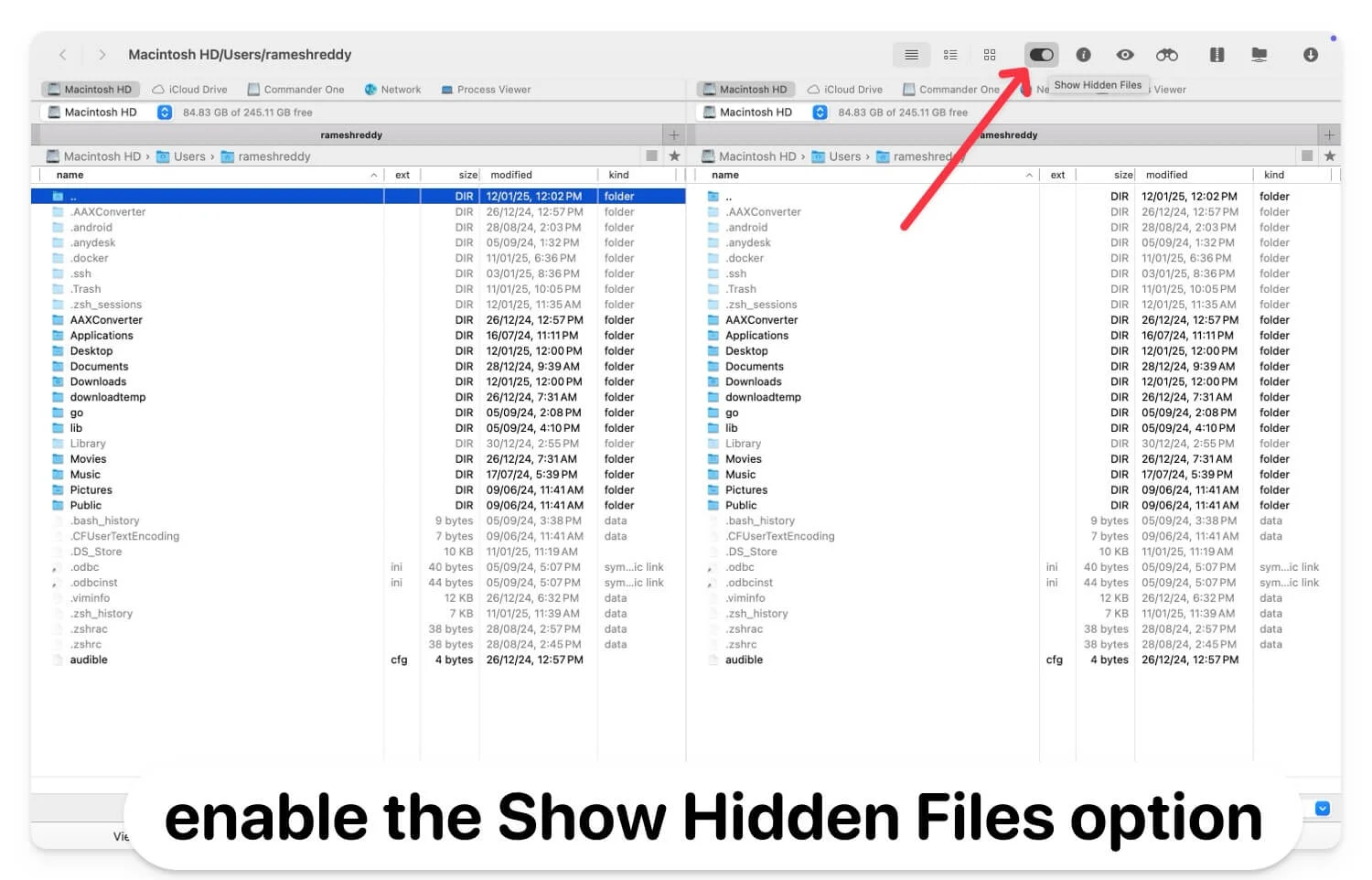
- Mostrar archivos con una interfaz fácil de usar
- Ofrece funciones más avanzadas que el buscador integrado
- Gratis para usar
- Requiere la instalación de un software de terceros.
- Requiere premium para las funciones más avanzadas
Acceda a la carpeta de la biblioteca oculta en macOS
Si está solucionando problemas con una aplicación o desea administrar las configuraciones de la aplicación, puede acceder a la carpeta de la biblioteca y realizar cambios. De forma predeterminada, macOS oculta automáticamente la carpeta ~Biblioteca, que contiene configuraciones de aplicaciones críticas, datos de caché y otros datos esenciales relacionados con su Mac.
Sin embargo, no revela ninguna otra carpeta oculta. Si accidentalmente cambió el nombre del archivo, ocultelo. Sólo es útil para solucionar problemas de aplicaciones y no hace que los archivos estén visibles de forma permanente.
Cómo usar el menú Finder para acceder a la carpeta Biblioteca en macOS
- Abra Finder , haga clic en Ir en el menú superior y seleccione la opción Biblioteca .
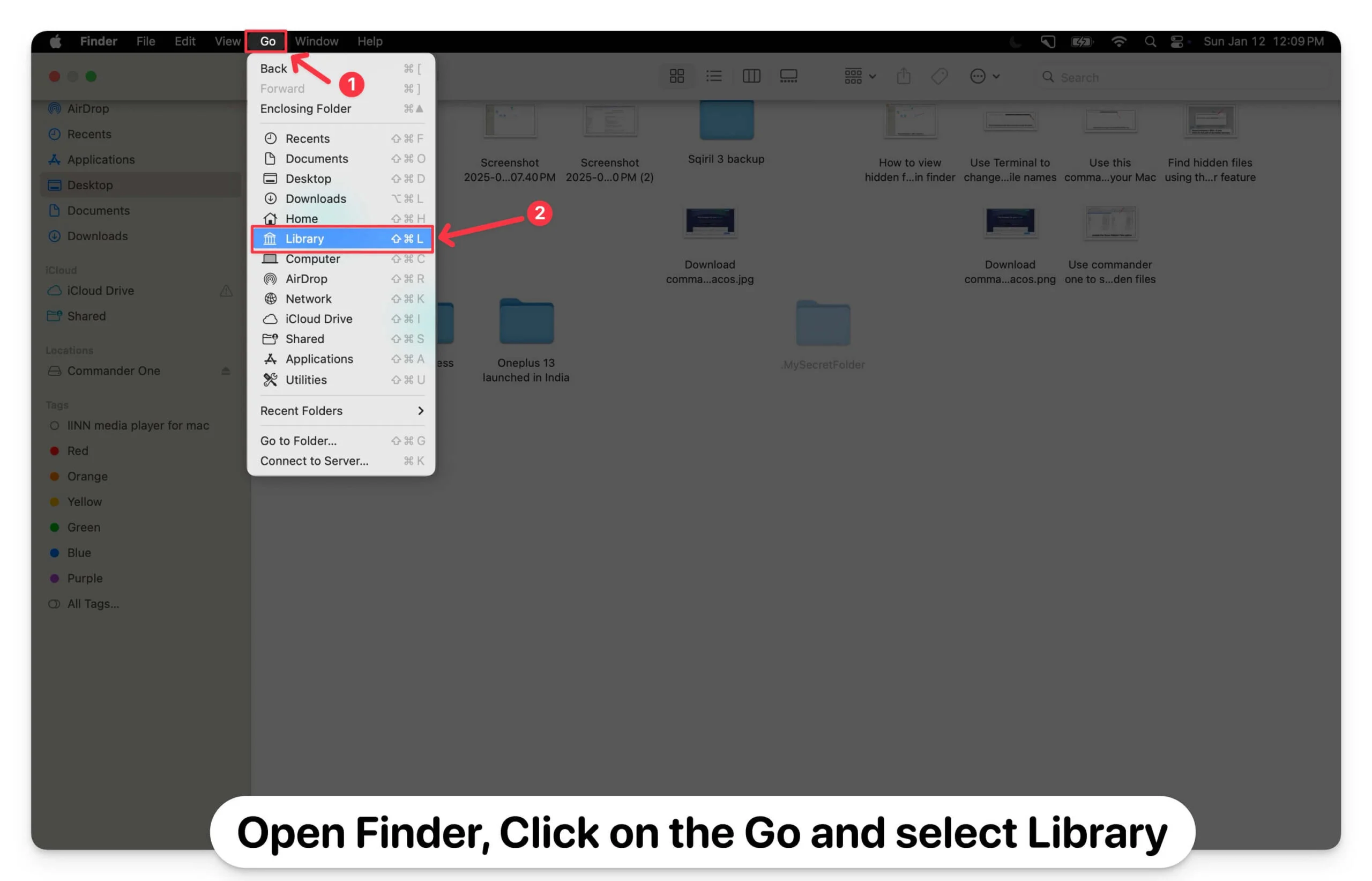
- También puedes usar Ir a la carpeta para abrir la carpeta Biblioteca:
- Abra Finder y presione Comando + Mayús + G para abrir el cuadro de diálogo "Ir a la carpeta".
- Ingrese la ruta ~/Biblioteca y presione Enter.
- Si desea utilizar Terminal, abra Terminal e ingrese el siguiente comando para abrir la carpeta Biblioteca: open ~/Library
Acceda a archivos ocultos en macOS
Esas son las cinco formas diferentes que puedes utilizar para acceder y encontrar archivos ocultos en tu macOS. Si ha ocultado archivos accidentalmente, puede encontrarlos fácilmente usando Terminal y Finder . Sin embargo, si lo eliminó accidentalmente, puede usar herramientas de recuperación de datos para recuperar archivos eliminados en su Mac. También puede utilizar la búsqueda de Spotlight para encontrar la mayoría de los archivos ocultos ajustando la configuración de Spotlight en Preferencias del Sistema en Spotlight y Privacidad. También puede cambiarlo para mostrar todos los tipos de archivos y encontrar rápidamente archivos ocultos en su MacOS.
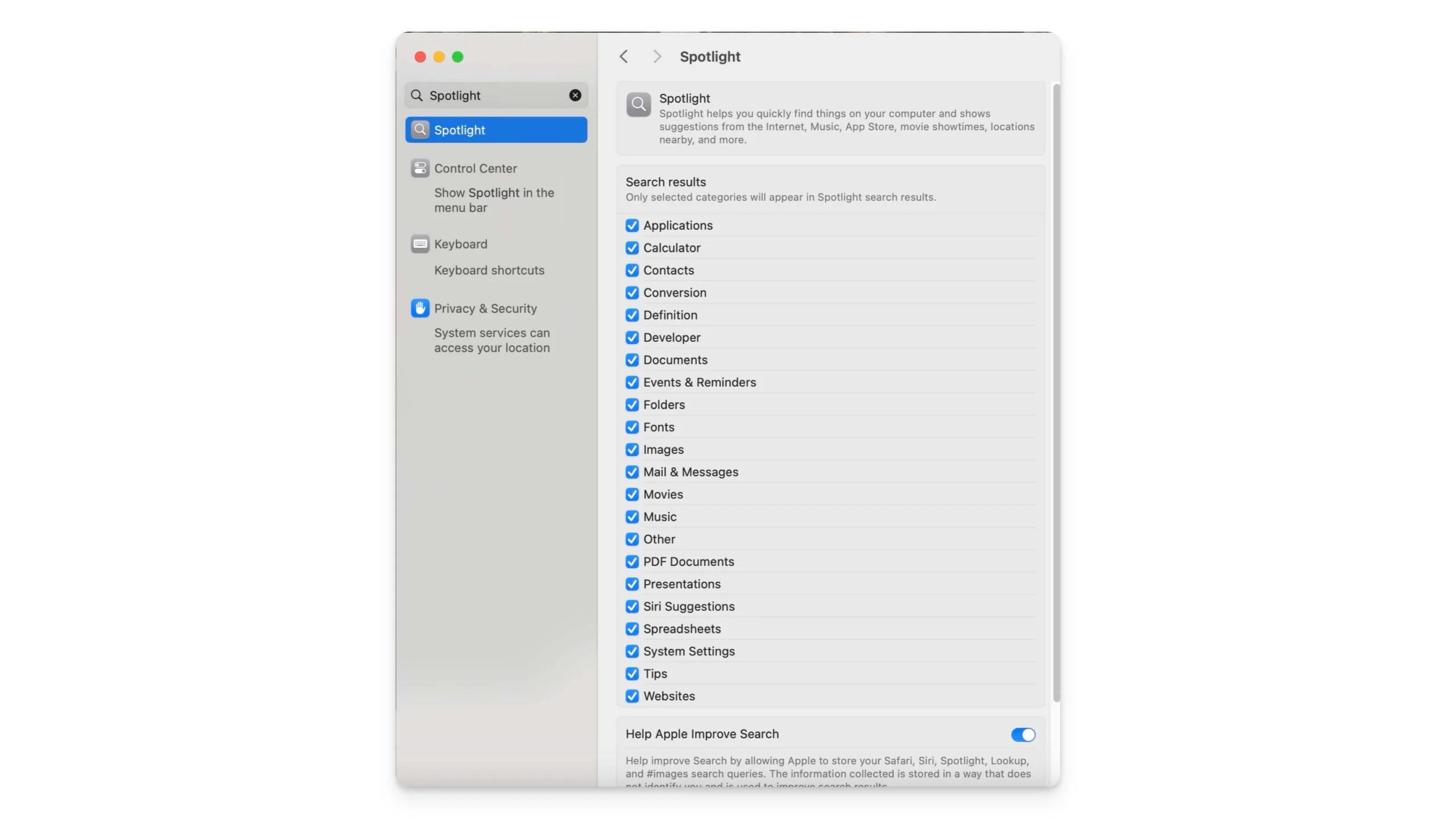
Preguntas frecuentes sobre el acceso a archivos ocultos en Mac
¿Los archivos ocultos son completamente seguros y otros usuarios pueden mostrarlos?
Los archivos ocultos en macOS no están seguros con ningún cifrado o contraseña; sólo están ocultos de la vista del Finder . Cualquier usuario que tenga acceso a Mac puede mostrar archivos fácilmente utilizando todos los métodos que he enumerado anteriormente. Si desea proteger archivos, proteja con contraseña sus carpetas de Mac.
¿Cuál es la diferencia entre archivos ocultos por el usuario y archivos ocultos por el sistema?
Los archivos ocultos del sistema son archivos de configuración del sistema de aplicaciones críticos que son esenciales para que la aplicación funcione. Sin embargo, los archivos ocultos por el usuario son archivos o carpetas de terceros que el usuario crea y oculta mediante el prefijo de punto. Ambos archivos se pueden mostrar mediante accesos directos del Finder y administradores de terceros. Sin embargo, si desea mostrar fácilmente un archivo creado por el usuario de forma permanente, puede eliminar el punto del prefijo del nombre del archivo o de la carpeta.
¿Puedo ver archivos ocultos en unidades externas o dispositivos USB?
Puede utilizar los métodos anteriores para buscar archivos ocultos en dispositivos externos o unidades USB conectadas a su macOS. Vaya a la carpeta y use el método abreviado de teclado " Comando + Mayús +". .Aquí puedes ver todos los archivos ocultos. De la misma manera, puede usar el comando Terminal para ver todos los archivos ocultos en el directorio de la unidad externa. También puede utilizar Commander One de archivos o gratuito de terceros para ver archivos ocultos en el directorio específico.
¿Puedo mostrar archivos sin usar un punto o la Terminal?
También puedes utilizar administradores de archivos de terceros para encontrar archivos ocultos en tu Mac; Usar Finder y Terminal es el método más fácil y confiable sin necesidad de software de terceros.
