Cómo encontrar la ubicación de la carpeta de inicio de Windows 11 [Guía paso a paso]
Publicado: 2022-06-02Si no sabe dónde está la ubicación de la carpeta de inicio de Windows, puede leer este artículo para encontrarla sin esfuerzo.
Windows 11 se siente como un soplo de aire fresco para todos. Sin embargo, con muchas cosas cambiadas desde las últimas versiones del sistema operativo, muchos usuarios se preguntan dónde está la carpeta de inicio de Windows 11.
Si también le resulta difícil obtener la ubicación de la carpeta de inicio, no entre en pánico. Estamos aquí para ayudar.
A través de este artículo, le presentamos las formas más fáciles de encontrar las carpetas del menú de inicio de Windows 11.
Sin más preámbulos, pasemos directamente a buscar la ubicación de la carpeta de inicio de Windows para que pueda cerrar las aplicaciones innecesarias para mejorar el rendimiento del dispositivo.
Métodos para ubicar la carpeta de inicio de Windows 11 (rápida y fácilmente)
Puede seguir los métodos rápidos y fáciles a continuación para obtener la ubicación de la carpeta de inicio en su computadora con Windows 11.
Método 1: use el Explorador de archivos
Puede llegar a la ubicación de la carpeta de inicio de Windows a través del Explorador de archivos. Sin embargo, primero debe activar los archivos ocultos para obtener la carpeta necesaria en Windows 11. A continuación, compartimos los pasos necesarios para hacerlo.
- Haz clic con el botón derecho en el ícono Inicio de tu barra de tareas.
- Elija Explorador de archivos de las opciones que aparecen.
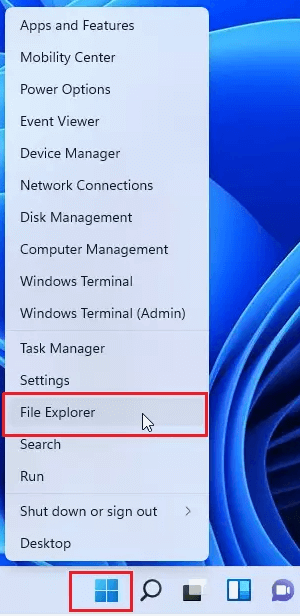
- Seleccione Esta PC en el panel izquierdo y luego la unidad de su sistema (generalmente, es la unidad C:).
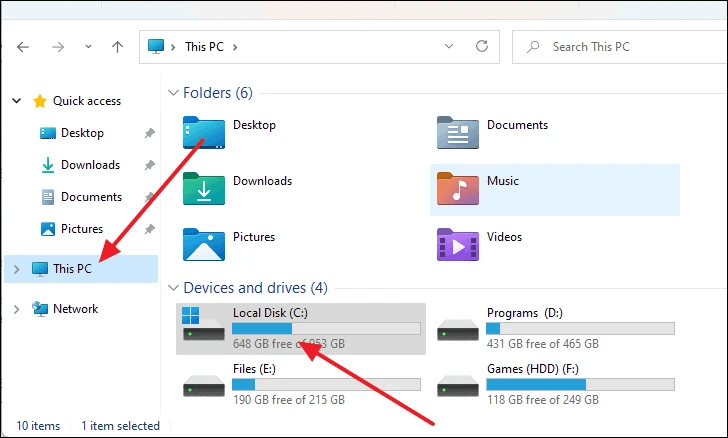
- En las carpetas en pantalla, seleccione la carpeta Usuarios .
- Elija su carpeta de usuario de las carpetas que se muestran en su pantalla.
- Seleccione la carpeta AppData . Sin embargo, si tiene "no mostrar elementos ocultos" como la visibilidad de la carpeta, debe cambiar la configuración de Vista del Explorador de archivos.
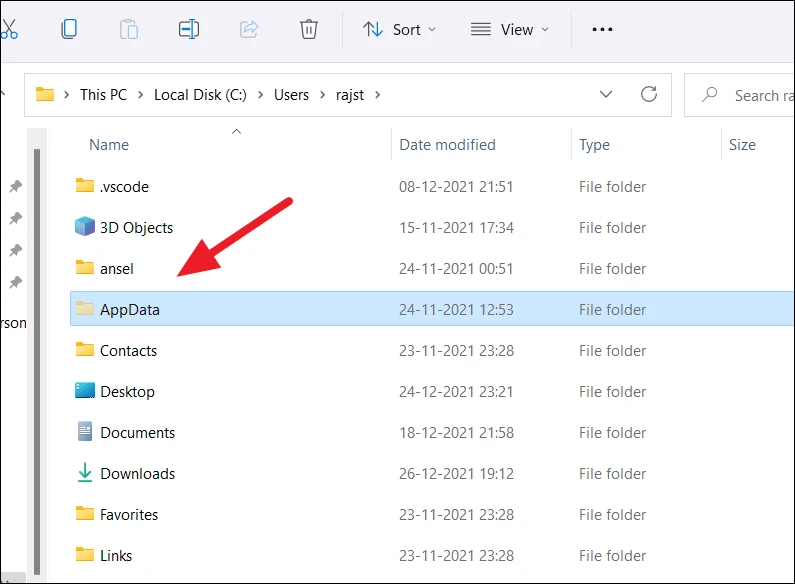
- Siga la ruta Roaming>Microsoft>Windows>Menú Inicio>Programas.
- Busque y haga clic en la carpeta Inicio .
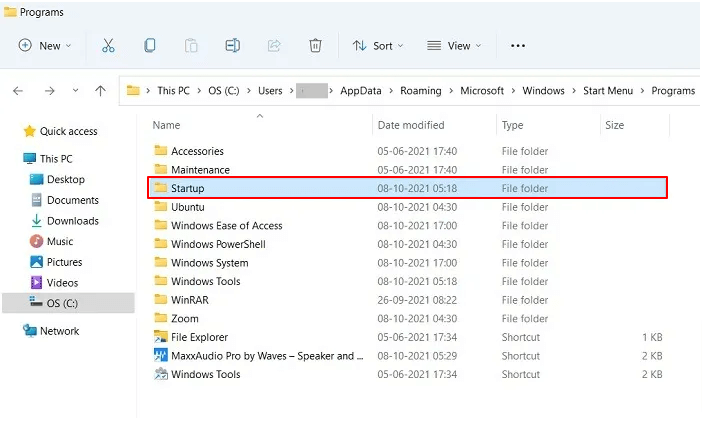
- Ahora, puede ver algunos programas para su usuario seleccionado.
Método 2: use el comando Ejecutar para abrir la ubicación del archivo de Windows 11 de la carpeta de inicio
El comando Ejecutar puede ayudarlo a abrir la carpeta del menú de inicio de Windows en solo unos pocos pasos simples. Por lo tanto, puede seguir las instrucciones a continuación para usarlo.
- Inicie el cuadro de diálogo Ejecutar con el acceso directo de Windows+R de Windows 11.
- Escribe shell:startup en el cuadro de tu pantalla y presiona la tecla Enter del teclado.
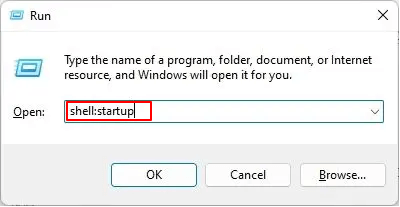
- Después de que se abra la carpeta de inicio de Windows 11, puede agregar accesos directos o eliminarlos según sus preferencias.
- Además, puede abrir el cuadro de diálogo Ejecutar e ingresar lo siguiente para iniciar la carpeta del menú de inicio de Windows 11.
Ahora que sabe cómo abrir la carpeta de inicio de Windows 11, creemos que también podría querer saber cómo usarla. Bueno, la siguiente sección lo familiariza con varios usos del menú de inicio.
Lea también: Cómo actualizar los controladores en Windows 11

Cómo usar la carpeta de inicio de Windows 11
Puede usar la carpeta del menú de inicio de Windows para una variedad de propósitos, como crear accesos directos y eliminar aplicaciones. Discutámoslos a continuación.
1. Agregar accesos directos a aplicaciones
Agregar accesos directos a las aplicaciones más utilizadas es una de las cosas que puede lograr después de encontrar la ubicación de la carpeta de inicio de Windows. Si lo deseas, puedes seguir estos pasos para hacerlo.
- Haga clic derecho en el espacio en blanco en la carpeta del menú de inicio de Windows y elija Nuevo de las opciones disponibles.
- Seleccione Acceso directo de las opciones que estén disponibles.
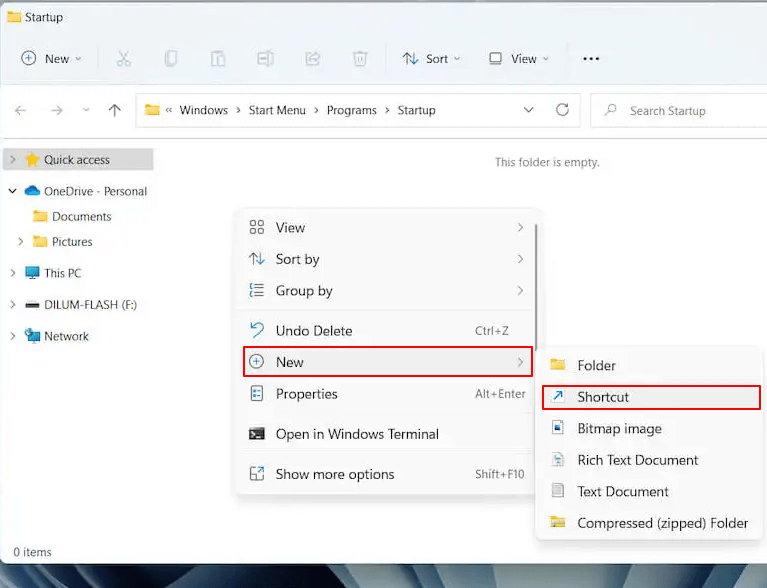
- Mencione la ubicación de la aplicación para la que necesita un acceso directo y haga clic en el botón Examinar .
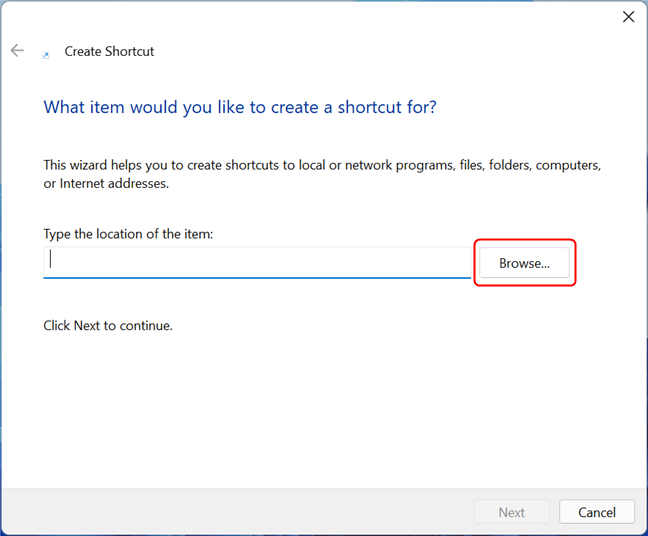
- Seleccione el destino del acceso directo de la lista de aplicaciones en pantalla. En nuestro caso, deseamos crear un acceso directo para abrir Mozilla Firefox.
- Después de seleccionar la aplicación, haga clic en Aceptar y luego seleccione Siguiente.
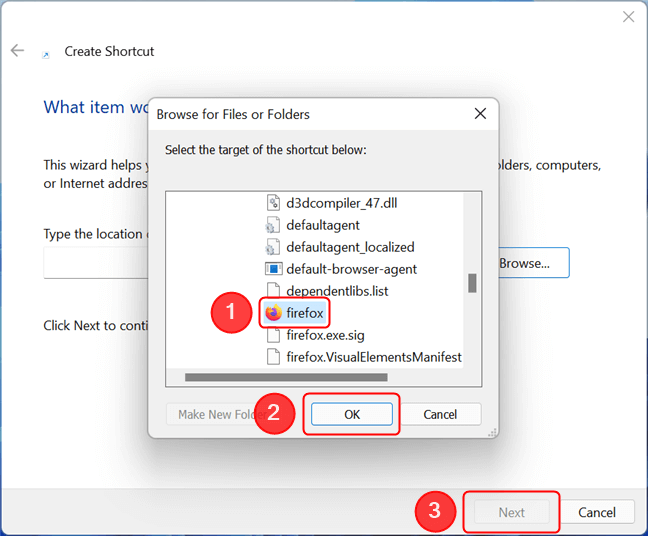
- Si lo desea, cambie el nombre del acceso directo y haga clic en el botón Finalizar .
2. Eliminación de aplicaciones del menú
Si desea evitar que cualquier aplicación se inicie con Windows, solo necesita eliminar su acceso directo de la carpeta de inicio de Windows 11. Aquí están las instrucciones paso a paso para hacerlo.
- Inicie las carpetas del menú de inicio de Windows 11.
- Busque el programa que no desea abrir al inicio. Aquí, deseamos evitar que Google Chrome se inicie al iniciar la computadora.
- Haga clic con el botón derecho en el programa y seleccione el icono Papelera en el menú contextual.
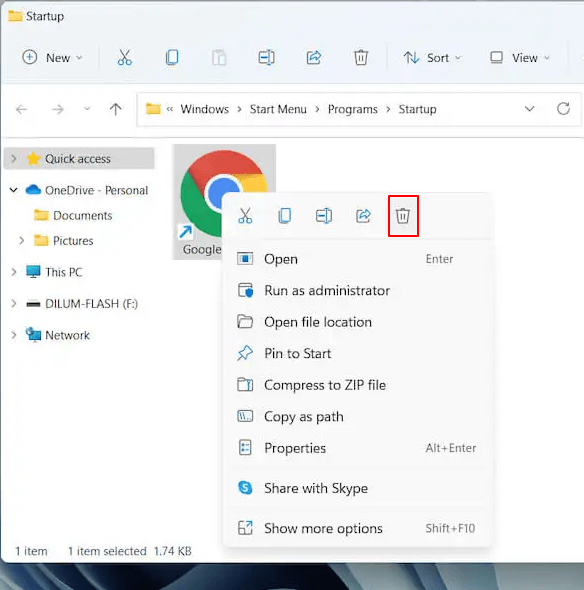
Anteriormente, discutimos cómo acceder a la ubicación de la carpeta de inicio de Windows 11 y sus usos destacados. Si le quedan preguntas, puede consultar la siguiente sección para obtener sus respuestas.
Preguntas frecuentes
A continuación, respondemos algunas de las preguntas más comunes sobre la carpeta de inicio de Windows 11.
Q1. ¿Qué es la carpeta de inicio de Windows 11?
En términos simples, la carpeta de inicio de Windows es el lugar donde su sistema operativo guarda los accesos directos para que las aplicaciones se ejecuten con Windows. Después de abrir la carpeta del menú de inicio de Windows, verá una lista que contiene accesos directos a aplicaciones que se inician automáticamente cuando se inicia el sistema.
Q2. ¿Dónde está la carpeta de inicio en Win 11?
En la sección anterior, compartimos las dos formas más comunes de acceder a la ubicación de la carpeta de inicio de Windows. Puede seguirlos para encontrar la carpeta necesaria para el menú de inicio.
Q3. ¿Se puede cambiar la ubicación del menú de inicio de Windows 11?
Puede cambiar la ubicación del menú de inicio en Windows 11. A continuación se muestra cómo hacerlo.
- Ve al menú Personalización de tu computadora.
- Seleccione la barra de tareas de las opciones en su pantalla.
- Elija los comportamientos de la barra de tareas.
- Ahora, puede mover el menú de inicio hacia la izquierda o volver a centrarlo según las opciones disponibles.
Q4. ¿Es posible deshabilitar los elementos de inicio desde el Administrador de tareas?
Puede deshabilitar los elementos presentes en el menú de inicio utilizando el Administrador de tareas. A continuación se encuentran las instrucciones para hacerlo.
- Use la combinación de teclas Ctrl, Shift y Esc para abrir el Administrador de tareas.
- Vaya a la pestaña Inicio y haga clic con el botón derecho en la aplicación que desea deshabilitar.
- Seleccione Desactivar en el menú de su pantalla.
- Repita el proceso anterior para todas las aplicaciones que desee desactivar.
Ubicación de la carpeta de inicio de Windows 11 encontrada
A través de este artículo, sacamos a la luz diferentes métodos para encontrar y abrir las carpetas del menú de inicio de Windows 11. También discutimos sus usos más comunes.
Después de toda la discusión anterior, si tiene alguna duda o confusión acerca de las carpetas del menú de inicio de Windows 11, puede enviarnos un comentario para aclararlo.
Esperamos que permanezca conectado a TechPout para obtener más guías de Windows, sugerencias para la solución de problemas y actualizaciones. Nos vemos pronto con otro artículo de tu interés.
