¿La búsqueda del Finder no funciona en Mac? 9 formas sencillas de solucionarlo
Publicado: 2023-10-31El Finder de tu Mac te ayuda a organizar tus archivos y carpetas y a encontrarlos rápidamente con su función de búsqueda. Los usuarios de Mac utilizan con frecuencia esta función. A veces, el Finder puede dejar de funcionar por diversos motivos. Puede resultar frustrante que el Finder de repente deje de responder o no muestre resultados precisos.
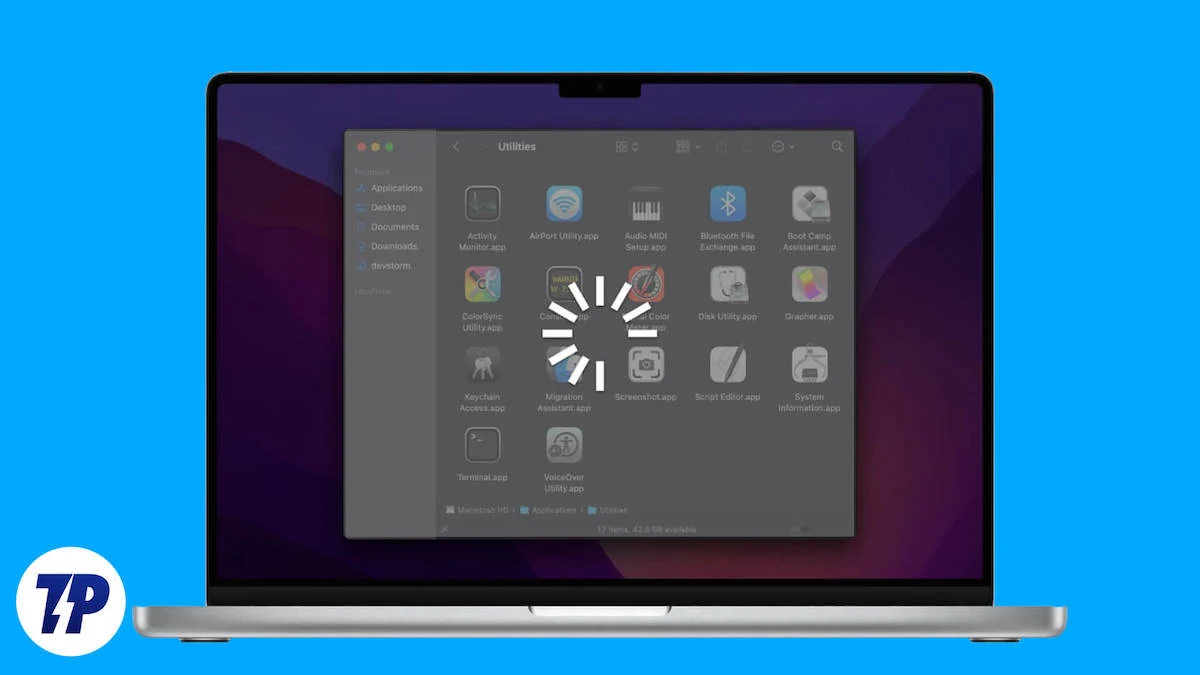
En esta guía, aprenderemos cómo reparar el Finder para que pueda ayudarte a trabajar con tu Mac nuevamente. Cuando estés listo, comencemos.
Tabla de contenido
9 pasos para arreglar la búsqueda del Finder que no funciona en Mac
Reconstruir índice de búsqueda
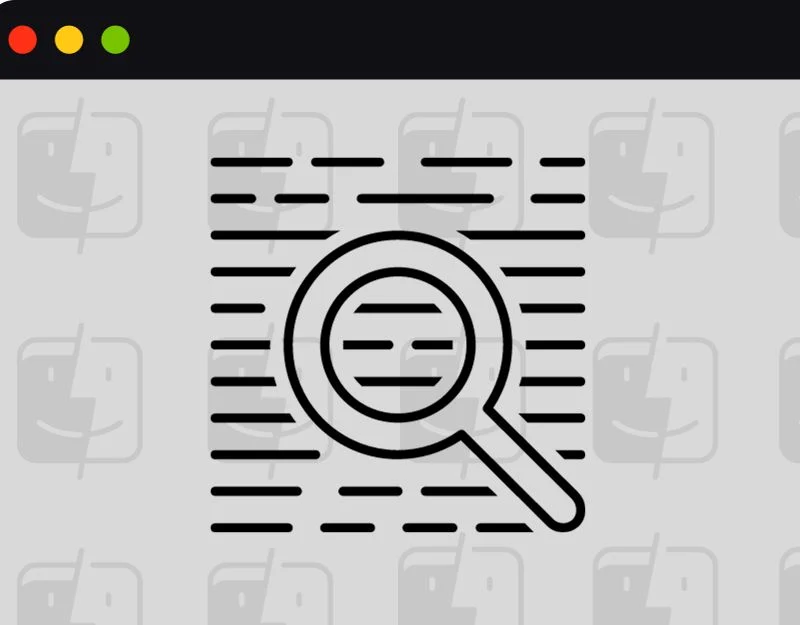
Siga este paso si el Finder no puede encontrar ciertos archivos en su Mac. Puede reconstruir la búsqueda y solucionar este problema. Reconstruir el índice de búsqueda en una Mac significa refrescar o actualizar la base de datos para incluir todos los archivos y sus ubicaciones en su computadora. Este proceso ayuda a solucionar problemas con funciones de búsqueda como Spotlight o Finder cuando no funcionan correctamente. Puede reconstruir el índice de búsqueda utilizando la configuración principal y la Terminal.
Cómo reconstruir el índice de búsqueda en Mac
- Haga clic en el menú Apple en la esquina superior izquierda de su pantalla, luego elija "Configuración del sistema".
- Seleccione "Siri y Spotlight " en la barra lateral, luego desplácese hacia abajo y haga clic en " Privacidad de Spotlight" a la derecha.
- Ahora, arrastre el disco o la carpeta que desea volver a indexar a la lista de ubicaciones que Spotlight no puede buscar, o haga clic en el botón Agregar (+) y seleccione el disco o la carpeta que desea agregar.
- Seleccione el disco o la carpeta que acaba de agregar de la misma lista, luego haga clic en el botón Eliminar (-) para eliminarlo de la lista.
- Inicie Terminal, escriba mdutil -E / y haga clic en Entrar. Esto reconstruirá el índice de búsqueda en Mac.
Forzar el cierre de la aplicación y reiniciar el Finder
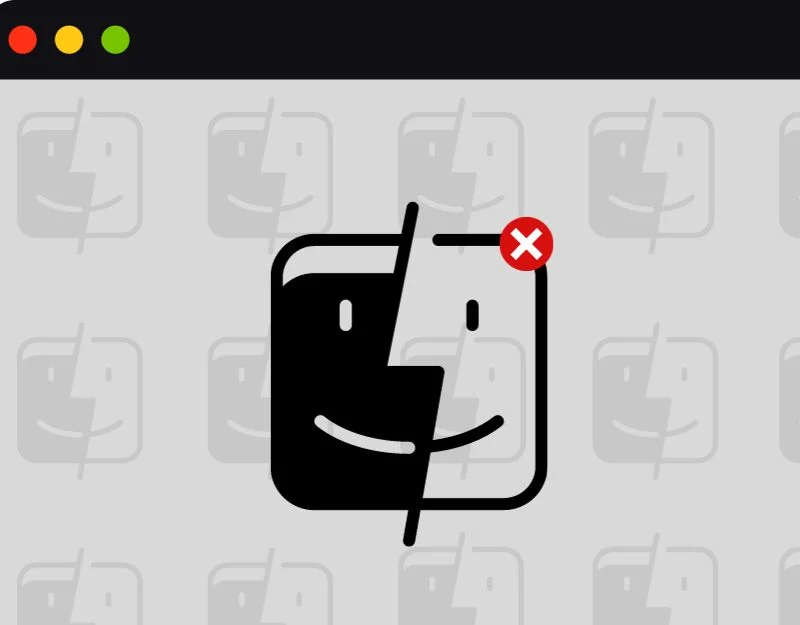
Si el Finder no responde o no se abre, fuerce el cierre del Finder e intente reiniciarlo. Esto puede deberse a algún error o falla que esté causando el problema al inicio.
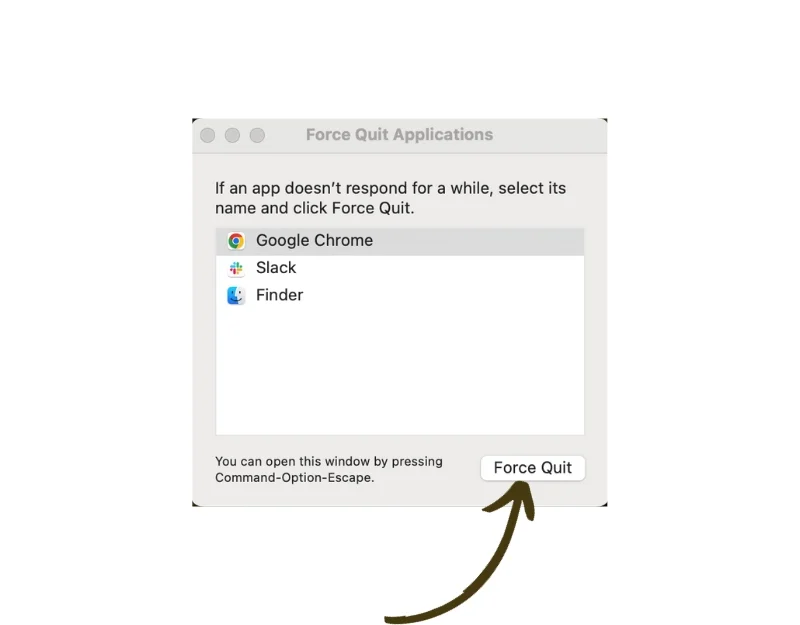
Cómo forzar el cierre de la aplicación Finder en Mac
- Haz clic en el logotipo de Apple en la esquina superior izquierda de tu pantalla.
- Seleccione " Forzar salida " en el menú desplegable.
- Esto también abrirá la ventana " Forzar salida de aplicaciones" . Busque la aplicación Finder y haga clic en el icono "Forzar salida".
- Alternativamente, puede mantener presionadas las teclas Comando + Opción + Esc en su teclado. Esto abrirá la ventana "Forzar salida".
Forzar el cierre de la aplicación y reiniciar el Finder
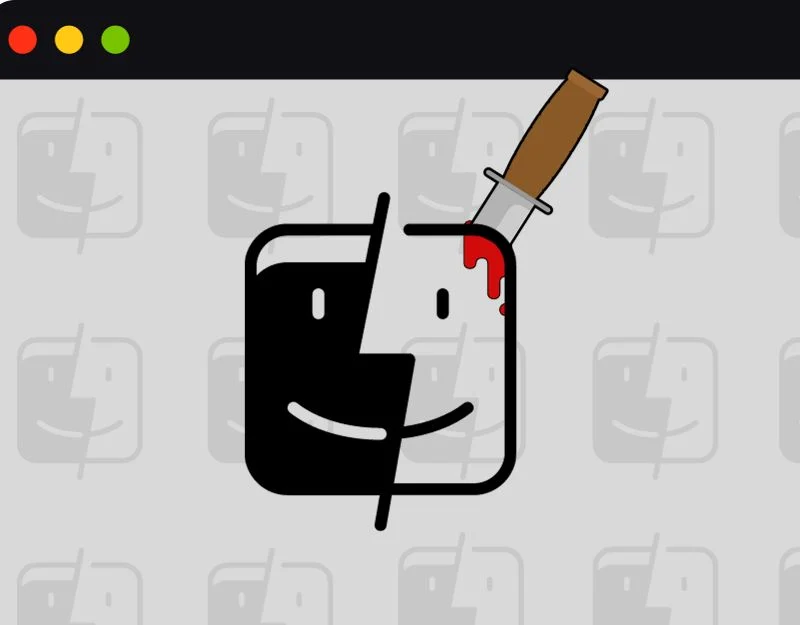
Si forzar el cierre no ayuda, finalice los procesos del Finder en el Monitor de actividad.
Paso 1: Abra Spotlight:
- Presione la tecla Comando y la tecla de la barra espaciadora en su teclado simultáneamente. Esto abrirá Spotlight, una función de búsqueda en tu Mac.
Paso 2: acceda al Monitor de actividad:
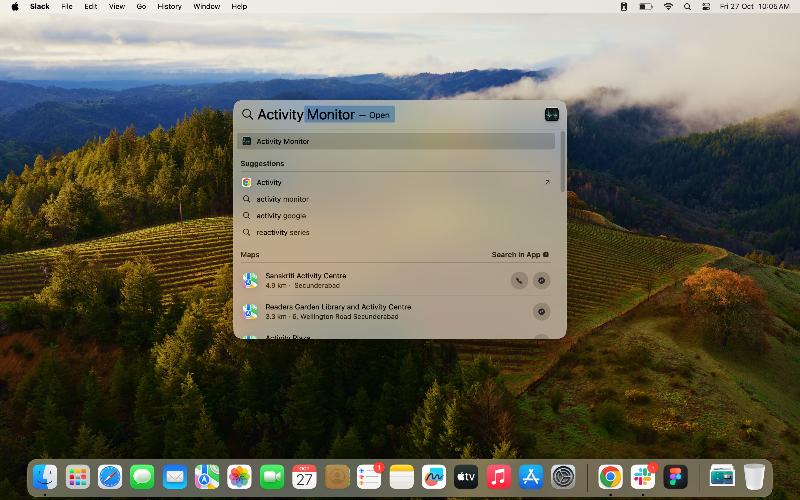
- En la barra de búsqueda de Spotlight que aparece, escriba Monitor de actividad y presione Entrar.
Paso 3: busque la aplicación:
- Mire la lista de aplicaciones en ejecución en el Monitor de actividad para encontrar la aplicación Finder.
Paso 4: Iniciar la salida forzada.
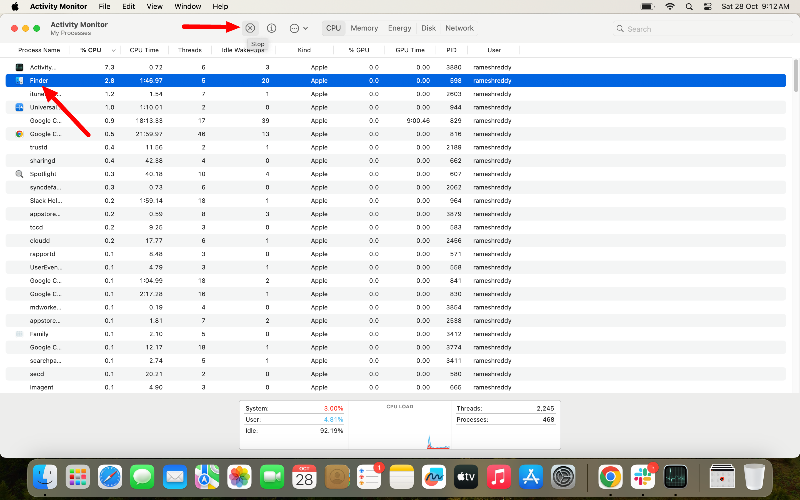
- Una vez que encuentre la aplicación, haga clic en ella para resaltarla.
- Verás un pequeño botón X en la esquina superior izquierda de la ventana del Monitor de actividad. Haga clic en este botón.
Paso 5: Confirmar Forzar salida:
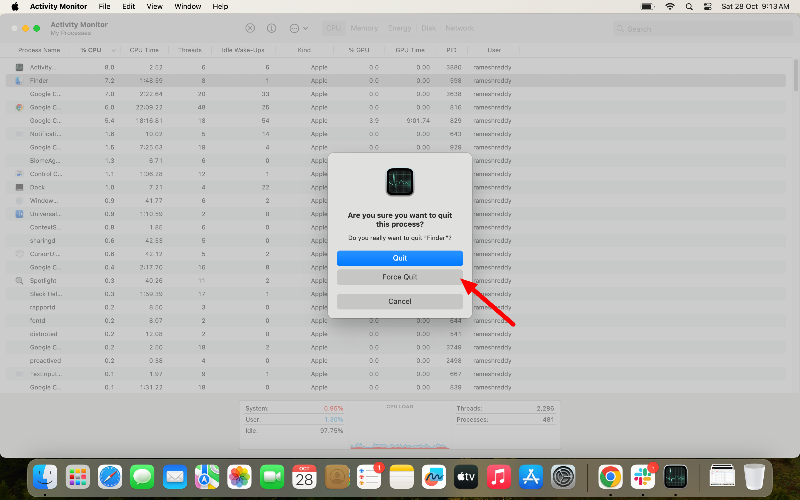
- Aparecerá una pequeña ventana preguntándote si deseas finalizar el proceso.
- Haga clic en el botón "Forzar salida" para confirmar.
Reinicia tu Mac
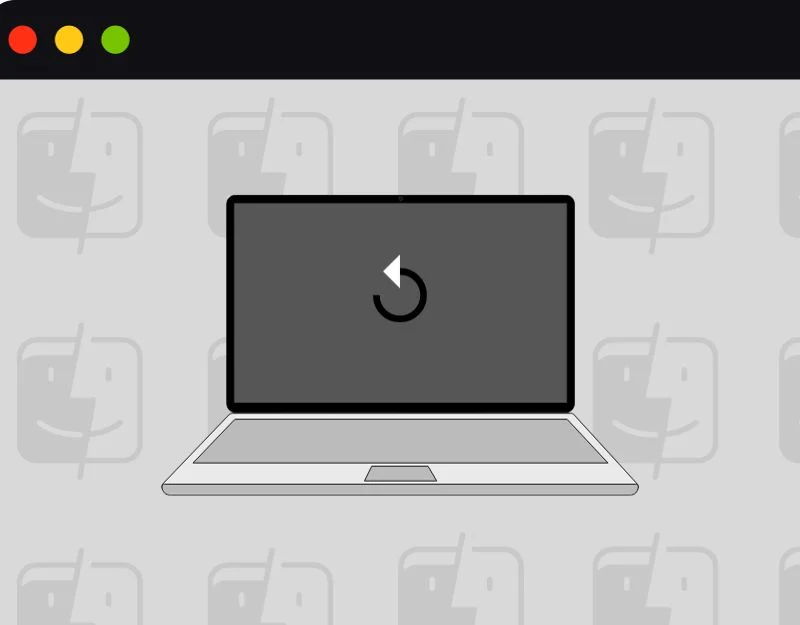

Reiniciar la Mac es una forma sencilla y eficaz de solucionar el problema que no funciona. Para reiniciar, haga clic en el ícono de Apple en la esquina superior izquierda de su pantalla, seleccione Reiniciar y luego haga clic en Reiniciar nuevamente en la ventana que se abre.
Desinstalar lanzadores de terceros
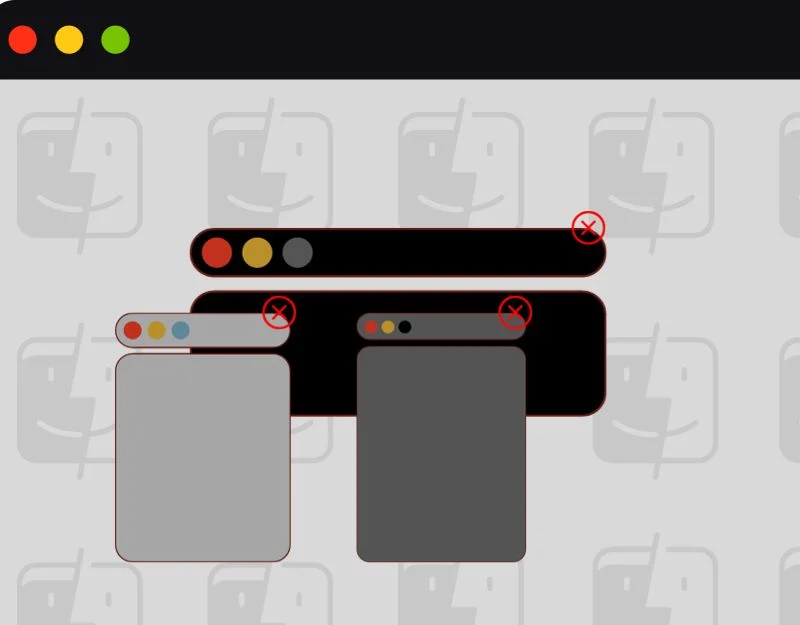
Compruebe si tiene otras aplicaciones de inicio de terceros instaladas en su Mac. Esto puede impedir que se inicie la aplicación Finder y algunas aplicaciones pueden reemplazar la búsqueda de la aplicación Finder con su propia búsqueda. Intente utilizar la búsqueda de Spotlight, Siri o Launch Pad para buscar y desinstalar las aplicaciones. Si no puede encontrar las aplicaciones, utilice las aplicaciones de administración de archivos de terceros en Mac.
Actualiza tu Mac
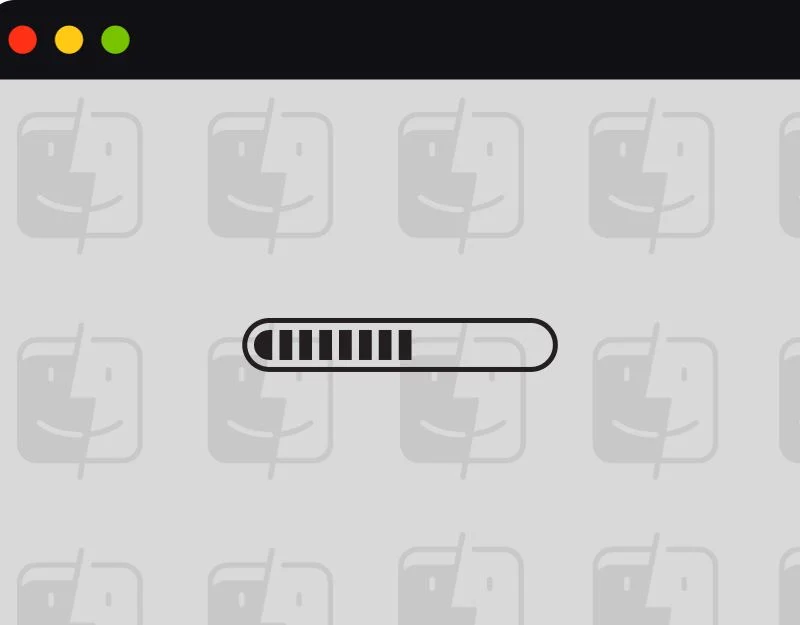
Actualice su Mac a la última versión para solucionar el problema. A veces, la versión específica de tu Mac puede contener errores que te impiden utilizar el Finder. Actualice su Mac a la última versión. Si tiene problemas después de actualizar a la última versión, puede degradar la actualización para solucionar el problema.
Cómo actualizar Mac
- Haz clic en el ícono de Apple en la esquina superior izquierda de tu pantalla.
- Seleccione Preferencias del sistema en el menú desplegable.
- Haga clic en Actualización de software.
- Si hay una actualización disponible, haga clic en Actualizar ahora .
Cerrar sesión en nuestra cuenta
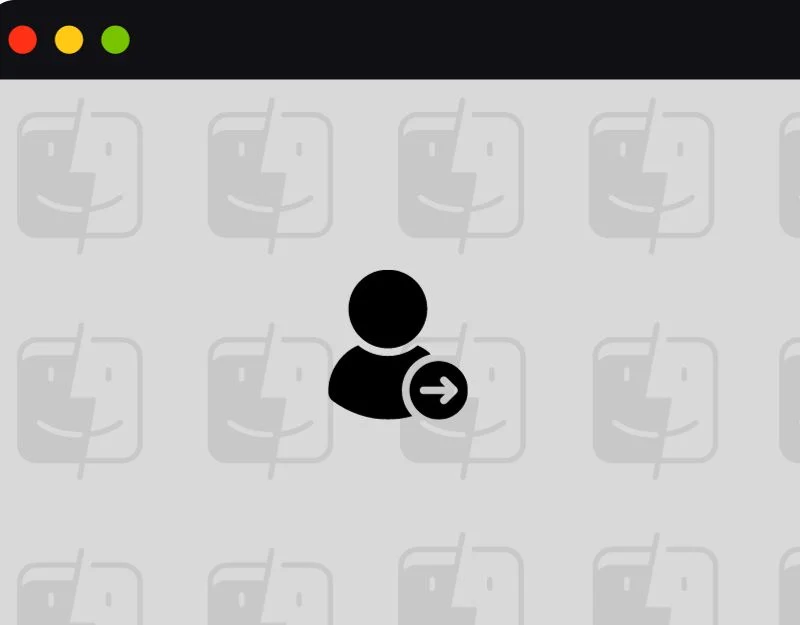
Cerrar sesión en tu Mac puede ayudar a solucionar el problema. Intente cerrar sesión y luego volver a iniciar sesión en su cuenta. Cuando cierre sesión, todas las operaciones en su cuenta se detendrán.
Cómo cerrar sesión en Mac
- Haz clic en el ícono de Apple en la esquina superior izquierda de tu pantalla.
- Haga clic en Cerrar sesión.
- Aparecerá una ventana preguntándole si está seguro. Haga clic en Cerrar sesión nuevamente.
Borrar almacenamiento en tu Mac
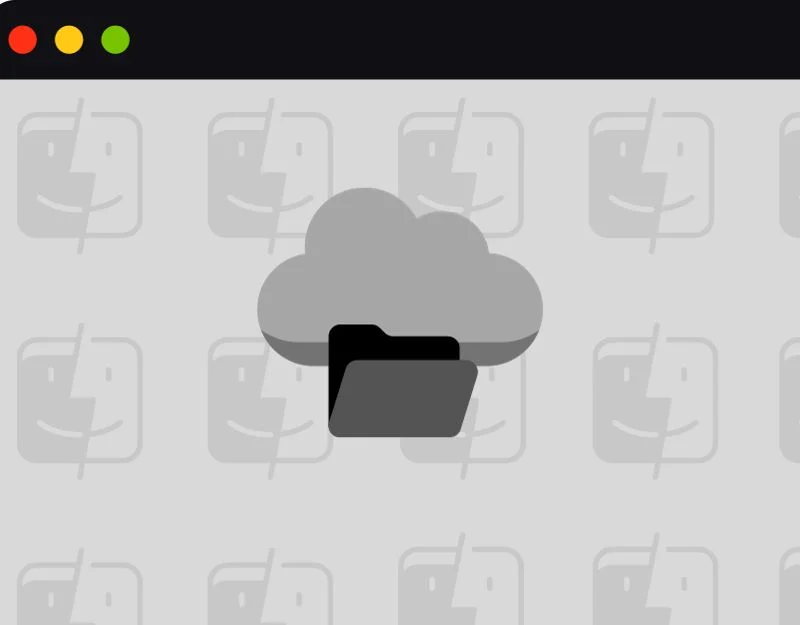
Cuando tu memoria está llena, el rendimiento de tu Mac se ve afectado. Esto hace que las aplicaciones se carguen lentamente. Para solucionar este problema, puede borrar el almacenamiento de su Mac o utilizar herramientas Mac de terceros para liberar espacio en su Mac.
Cómo administrar el almacenamiento en Mac
- Haz clic en el ícono de Apple en la esquina superior izquierda de tu pantalla.
- Seleccione Acerca de esta Mac en el menú y haga clic en Más información
- Desplácese hacia abajo. Haga clic en la configuración de almacenamiento.
- Aquí verás una barra que muestra tu almacenamiento y qué lo utiliza.
- Haga clic en diferentes pestañas de almacenamiento para obtener más detalles y opciones para liberar espacio.
Reinicia tu Mac
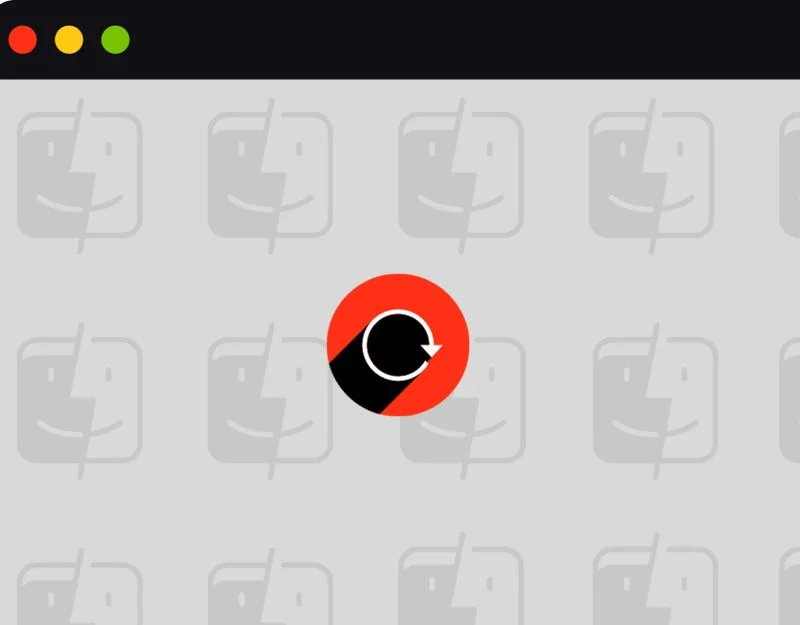
Si ninguno de los pasos funcionó, restablezca su Mac a la configuración predeterminada. Esto borrará todo en tu Mac. Asegúrese de haber hecho una copia de seguridad de sus archivos importantes antes de restablecer.
Cómo restablecer tu Mac
- Haga clic en el menú Apple en la parte superior izquierda de la pantalla, luego elija Configuración del sistema.
- Seleccione General en la barra lateral.
- Haga clic en Transferir o Restablecer en el lado derecho.
- Haga clic en Borrar todo el contenido y la configuración . Siga las instrucciones que aparecen en pantalla para completar el reinicio.
Soluciones sencillas para los problemas de búsqueda del Finder en Mac
Debería poder solucionar fácilmente el problema por el que el Finder no funciona en su Mac siguiendo los pasos recomendados. Si el problema persiste, puedes contactar con el soporte de Apple. También puedes probar la búsqueda de Spotlight. Esperamos que esta guía le haya resultado útil.
Para evitar problemas con Finder en el futuro, mantenga su software actualizado, realice comprobaciones periódicas, como reparar permisos de disco y eliminar archivos antiguos, no interrumpa Finder mientras indexa y tenga cuidado con los programas de limpieza de terceros.
Preguntas frecuentes sobre la búsqueda en Mac Finder que no funciona
1. ¿Por qué no funciona mi búsqueda en Finder?
Puede haber muchas razones por las que la búsqueda del buscador no funciona. Los más comunes incluyen fallos temporales, rendimiento más lento, fallos temporales, software desactualizado, índice dañado, configuraciones incorrectas y más.
2. ¿Existen aplicaciones de terceros que puedan ayudar?
Puede probar Commander One, ForkLift 3 y Nimble Commander como mejores alternativas a Finder para Mac.
3. ¿Puedo excluir determinadas carpetas de la búsqueda de Spotlight?
Puede excluir determinadas carpetas y archivadores de la configuración de búsqueda de Spotlight. Para excluir, vaya a Configuración> Siri y Spotlight> Privacidad de Spotlight> Haga clic en Más> Agregue archivos y aplicaciones que desee excluir de la búsqueda de Spotlight.
4. Cómo evitar problemas con el buscador en el futuro
- Manténgase actualizado: actualice siempre su Mac a la última versión del software.
- Manténgase organizado: mantenga sus archivos y carpetas ordenados y bien organizados.
- Revisiones periódicas: realice comprobaciones periódicas, como reparar los permisos del disco.
- Evite interrupciones: no interrumpa Finder cuando esté indexando archivos.
- Utilice herramientas confiables: utilice únicamente herramientas de optimización u limpieza de terceros confiables.
