Más de 20 consejos y trucos de macOS Finder: use Finder como un profesional
Publicado: 2020-09-07Uno de los componentes destacados en una Mac es el Finder. Es esencialmente un portal que le permite acceder a todos los archivos, carpetas y documentos que tiene en su máquina o en iCloud Drive, sin mencionar las unidades y dispositivos de almacenamiento montados. Aunque macOS presenta Spotlight Search, que ofrece una forma conveniente de acceder a diferentes componentes (incluidas configuraciones, aplicaciones y similares) presentes en su Mac, Finder simplifica las cosas al recopilar los componentes de almacenamiento (archivos y documentos) en un solo lugar para hacerlos más fácilmente accesible.
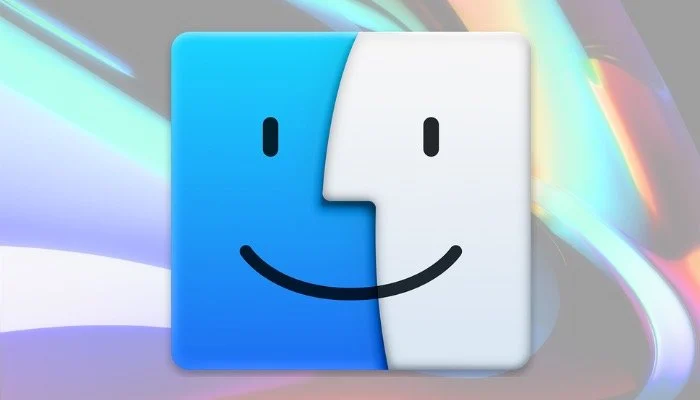
Sin embargo, a pesar del hecho de que muchos de nosotros usamos Finder casi cada vez que necesitamos 'encontrar' algo en nuestra máquina, generalmente no lo usamos de manera eficiente (o en toda su extensión). Esperamos cambiar esto a través de esta lista que incluye algunos de los consejos esenciales de Finder que debe practicar para sacar más provecho de Finder y, a su vez, de su Mac.
Tabla de contenido
Consejos y trucos del buscador
1. Cambiar la carpeta del buscador predeterminado
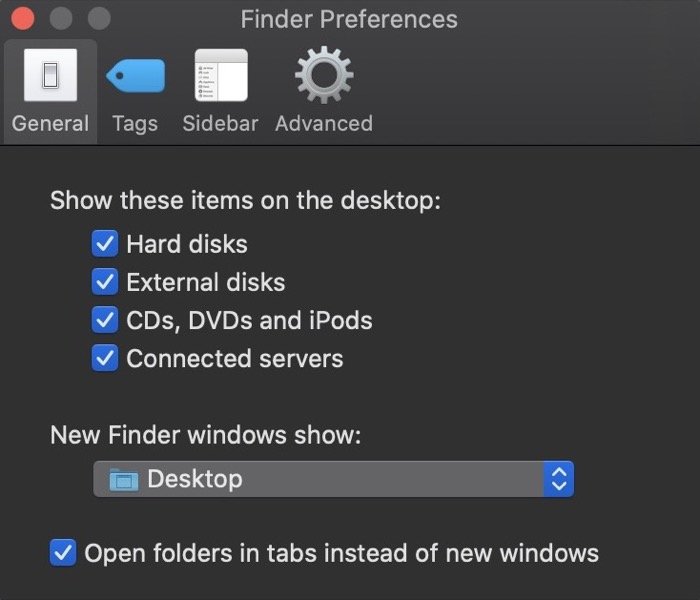
Aunque Finder le permite navegar a través de diferentes archivos y carpetas en su Mac, todo en un solo lugar, si hay una carpeta en particular que necesita visitar de vez en cuando, la mejor manera de trabajar de manera eficiente es configurar esto carpeta como carpeta predeterminada del Finder. Una vez configurado, cada vez que abra Finder, siempre aterrizará en esa carpeta. Para configurar la carpeta predeterminada del Finder, abra el Finder, vaya a Preferencias [comando +,] y seleccione la pestaña General . Aquí, haga clic en el menú desplegable debajo de New Finder Windows show y seleccione su carpeta. Si no aparece al principio, toque Otros y seleccione la carpeta desde allí.
2. Personaliza la barra de herramientas del Finder
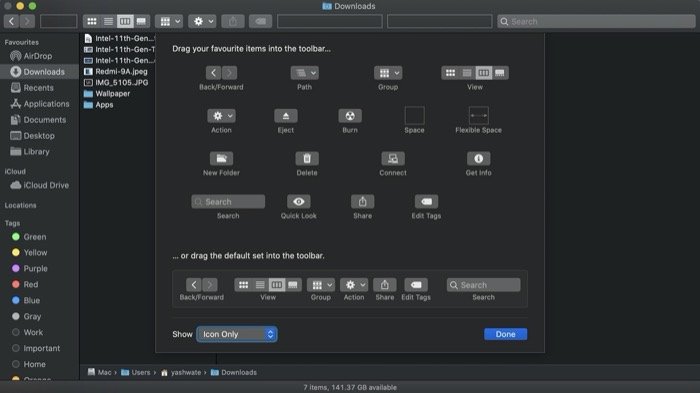
Una de las mejores cosas de Finder es que obtienes un montón de opciones de funcionalidad específicas de accesibilidad y archivos/carpetas en la barra de herramientas. Con el cual, puede realizar una variedad de operaciones con facilidad, sin tener que ir al menú cada vez. Para agregar a eso, Finder también le permite personalizar las opciones preenumeradas en la barra de herramientas para que se adapten a sus gustos y propósitos. Para esto, primero debe abrir Finder y hacer clic derecho [control + clic] en la barra de herramientas. Una vez hecho esto, seleccione Personalizar barra de herramientas de la lista de opciones. Desde aquí, ahora puede agregar acciones haciendo clic en un elemento y arrastrándolo a la barra de tareas. Del mismo modo, puede arrastrar un elemento de la lista previa de la barra de herramientas para eliminarlo. Cuando haya terminado, presione Listo .
3. Agregar accesos directos a la barra de herramientas del Finder
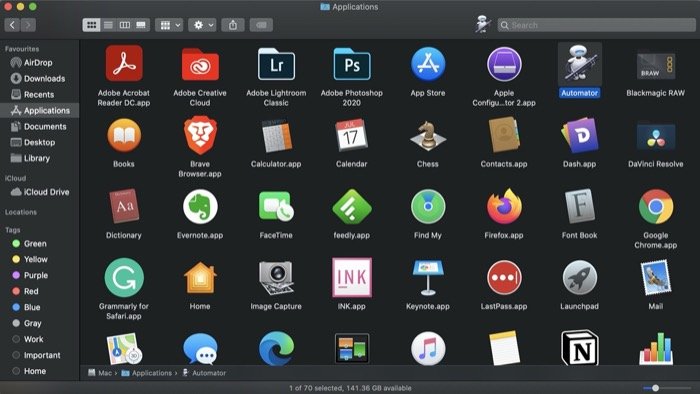
Al igual que puede personalizar la barra de herramientas para agregar/eliminar acciones según sus requisitos, Finder también ofrece la posibilidad de agregar accesos directos a la barra de herramientas para un acceso rápido. Estos accesos directos pueden ser cualquier cosa, desde aplicaciones hasta archivos, incluso carpetas; básicamente, cualquier cosa a la que necesite acceder regularmente se puede agregar a la barra de herramientas. Para agregar un acceso directo, comando + clic en un elemento (archivo, carpeta, aplicación) y arrástrelo a la barra de herramientas. Además, si necesita eliminar un elemento, haga comando + clic en él y arrástrelo fuera de la barra de herramientas.
4. Habilitar ruta de archivo/carpeta
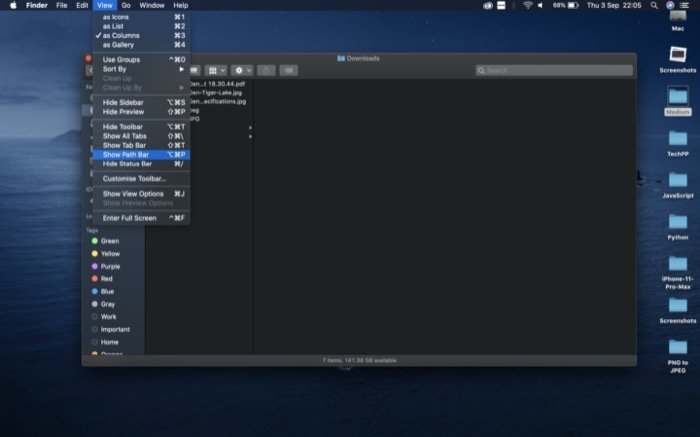
Cuando comienza a usar Mac, la opción para ver la ruta del archivo o la carpeta está deshabilitada de forma predeterminada en Finder. Sin embargo, Apple ofrece una opción para activar la función. Llamada barra de ruta, la función se encuentra en la parte inferior del Finder y le brinda la ruta específica de un archivo o carpeta. Y, a su vez, le facilita encontrar su ruta actual en un directorio. Sin mencionar que puede ser particularmente útil en momentos en que necesita ubicar elementos dentro de la Biblioteca. Para habilitar la barra de ruta, abra Finder y vaya a Ver > Mostrar barra de ruta . Alternativamente, también puede usar el acceso directo [opción + comando + p] para habilitar la función.
5. Accede a la carpeta Biblioteca
De manera similar a cómo Apple tiene la función de la barra de ruta desactivada de manera predeterminada, también oculta la carpeta Biblioteca en Finder para evitar que el usuario promedio juegue con los archivos del sistema, lo que parece razonable ya que la carpeta Biblioteca contiene una gran cantidad de configuraciones, recursos y documentos de soporte del sistema. Si bien hay diferentes formas de acceder a la Biblioteca, una de las apuestas más seguras es abrir el buscador, mantener presionada la tecla de opción y hacer clic en Ir > Biblioteca . Una vez hecho esto, arrastre la carpeta Biblioteca y agréguela a Favoritos en el menú de la izquierda (barra lateral).
6. Fusionar ventanas del buscador
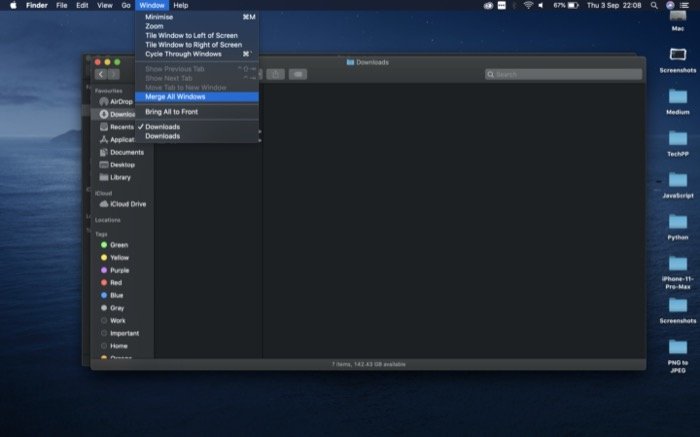
A veces, cuando tiene varias instancias de Finder, para diferentes archivos y carpetas, abiertas a la vez, es posible que haya notado que puede ser una gran tarea mantener una pestaña y trabajar con varias ventanas. Entonces, para simplificar esta situación, Apple tiene una opción oculta en Finder que le permite reunir todas las diferentes instancias de Finder en una sola ventana. Para ello, debe abrir cualquier ventana activa del Finder e ir a Ventana > Combinar todas las ventanas . Una vez hecho esto, debería ver todas las ventanas aparecer en forma de pestañas en una sola ventana del Finder.
7. Mostrar la barra de estado
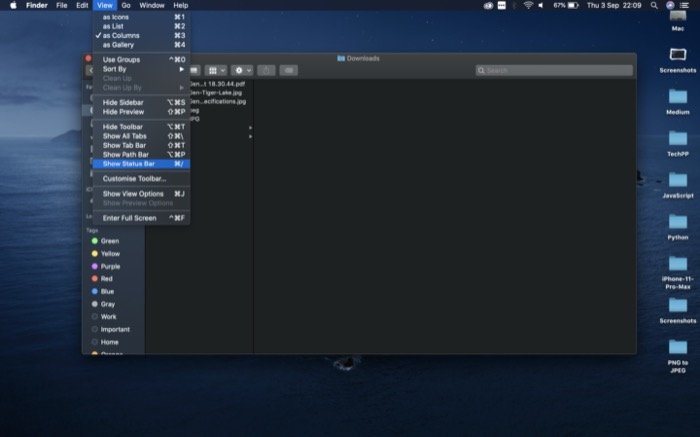
La barra de estado es otra opción que sorprendentemente está desactivada de forma predeterminada en Finder. Para aquellos que no lo saben, la barra de estado se encuentra en la parte inferior del Finder y ofrece dos datos cruciales: la cantidad de archivos en un directorio y el espacio de almacenamiento total disponible en su Mac. Como razón, habilitarlo le ahorra algunos pasos adicionales que de otro modo tendría que realizar para ver estos detalles. Para habilitar la barra de estado, abra Finder y diríjase a Ver > Mostrar barra de estado . Alternativamente, también puede usar el atajo [comando + /] para habilitarlo/deshabilitarlo.
8. Habilitar extensiones de archivo
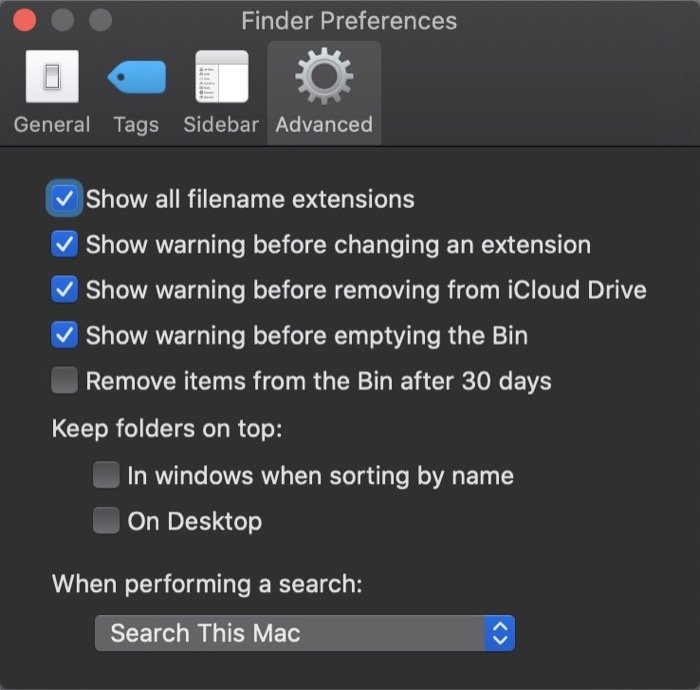
Si bien estamos habilitando diferentes opciones en Finder para echar un vistazo a los detalles esenciales sobre un archivo o carpeta, habilitar las extensiones de archivo es otra opción que puede ahorrarle la molestia de ingresar información para cada archivo. Para esto, abre Finder y ve a Preferencias [comando +,]. Seleccione la pestaña Avanzado y marque la casilla de verificación que dice Mostrar todas las extensiones de nombre de archivo .
9. Cambiar el nombre de varios archivos
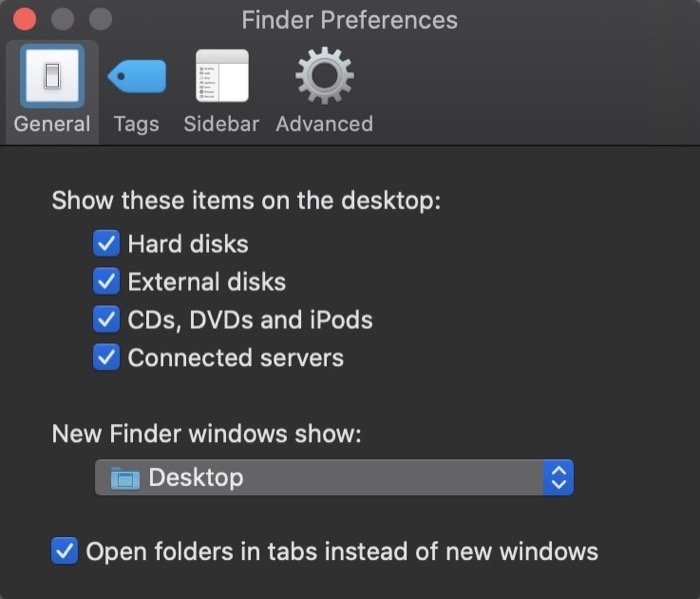
Cuando tiene una gran cantidad de archivos para cambiar el nombre en su Mac, imágenes / videos, en particular, puede ser un proceso arduo cambiar el nombre de cada archivo uno por uno. Sin embargo, con Finder, puede cambiar el nombre de varios archivos a la vez con solo unos pocos clics. Para ello, seleccione los archivos a los que desea cambiar el nombre y haga clic con el botón derecho en un elemento. Aquí, seleccione Renombrar x elementos de las diferentes opciones enumeradas. Alternativamente, también puede automatizar el proceso usando Automator [ Guía sobre cómo cambiar el nombre de varios archivos usando Automator ].
10. Comparte archivos rápidamente desde Finder
Si está en el ecosistema de Apple y tiene varios dispositivos Apple, como el iPhone y el iPad, puede usar la funcionalidad AirDrop para compartir archivos entre estos dispositivos. Hablando de eso, cuando se trata de compartir archivos desde una Mac, puede hacerlo usando Finder. Para esto, abra Finder y vaya al directorio del archivo que desea compartir. A continuación, selecciónelo y presione el botón Compartir en la barra de herramientas. Una vez hecho esto, verá un montón de opciones, seleccione AirDrop .

11. Mostrar elementos en el escritorio
De manera predeterminada, su Mac no muestra elementos como la unidad de almacenamiento o los discos, dispositivos y servidores conectados, cuando comienza por primera vez. Como resultado, debe abrir Finder y navegar desde allí. Sin embargo, para hacer que estos elementos sean fácilmente accesibles y ahorrar algunos pasos adicionales en el proceso, puede mostrar elementos seleccionados en su escritorio. Para esto, abre Finder y ve a Preferencias [comando +,]. Aquí, elija General y marque las casillas de verificación junto a los elementos enumerados en Mostrar estos elementos en el escritorio .
12. Ver metadatos de imagen en Finder
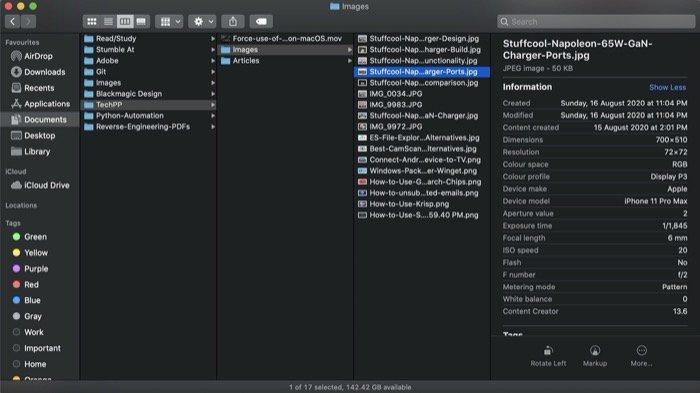
Si desea conocer más detalles sobre una imagen, como el dispositivo en el que se tomó, la lente utilizada, el valor de apertura, el valor de exposición, esencialmente todos los metadatos, puede hacerlo en Finder habilitando la vista previa. Para hacer esto, abre Finder y ve a Ver > Mostrar vista previa . A continuación, seleccione una imagen, haga clic derecho sobre ella y elija Mostrar opciones de vista previa . Aquí, en Mostrar información , marque las casillas de verificación junto a los valores que desea ver por adelantado en la vista previa. Una vez habilitado, toque una imagen para ver sus metadatos en la sección de vista previa.
13. Use Quick Look en pantalla completa
Quick Look es una utilidad rápida que le permite echar un vistazo al contenido de un archivo sin tener que abrir aplicaciones específicas para verlo. Cuando se trata de imágenes, puede seleccionar varios archivos a la vez y ejecutarlos en una presentación de diapositivas a pantalla completa. Para esto, seleccione las imágenes que desea previsualizar y presione la opción + espacio. Una vez dentro, puede moverse entre las imágenes usando las teclas de flecha y salir presionando esc .
14. Agregar etiquetas a los documentos
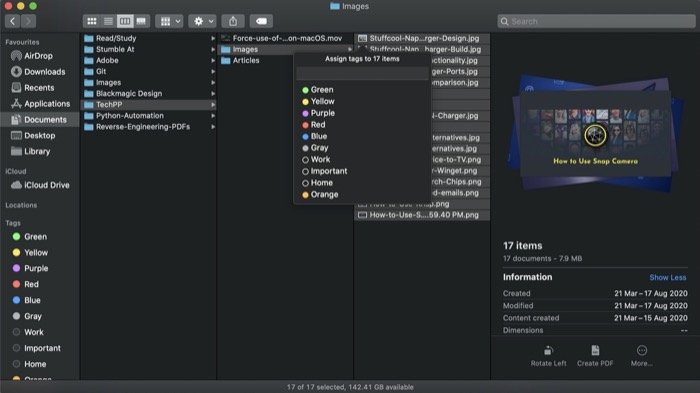
Una de las muchas funciones útiles en Mac cuando se trata de organizar archivos y carpetas son las etiquetas. Una etiqueta es esencialmente un código de color o una etiqueta para ayudarlo a organizar todo tipo de archivos en su máquina. Por ejemplo, puede crear una etiqueta 'trabajo' que se puede usar para etiquetar y organizar los documentos relacionados con el trabajo en un solo lugar, lo que hace que estos archivos sean fácilmente accesibles. Para agregar una etiqueta, seleccione un archivo y haga clic derecho sobre él. A continuación, seleccione un color de la lista para asignarlo al archivo seleccionado. Si necesita crear una nueva etiqueta, elija Etiquetas de la lista de opciones y asigne un nombre a la etiqueta. Se puede acceder a todas las etiquetas en la barra lateral izquierda, y puede acceder a cada una de ellas para ver todos los archivos relevantes. Para eliminar una etiqueta, simplemente haga clic derecho sobre ella y seleccione Eliminar etiqueta .
15. Personaliza la barra lateral del Finder
La barra lateral en Finder, ubicada en el lado izquierdo, ofrece acceso rápido y fácil a diferentes ubicaciones en el almacenamiento de su máquina. Desde aquí, puede acceder a AirDrop, diferentes carpetas, iCloud Drive y otras ubicaciones directamente desde el menú en Favoritos. Por lo tanto, si hay ciertos directorios en su Mac que necesita abrir de vez en cuando, puede agregarlos a Favoritos y acceder a ellos con un solo clic desde la barra lateral. Para esto, ubique la carpeta que desea agregar a Favoritos y haga clic y arrástrela debajo de Favoritos . Para eliminar la carpeta, haga clic derecho sobre ella y seleccione Eliminar de la barra lateral .
16. Bloquear un archivo/carpeta
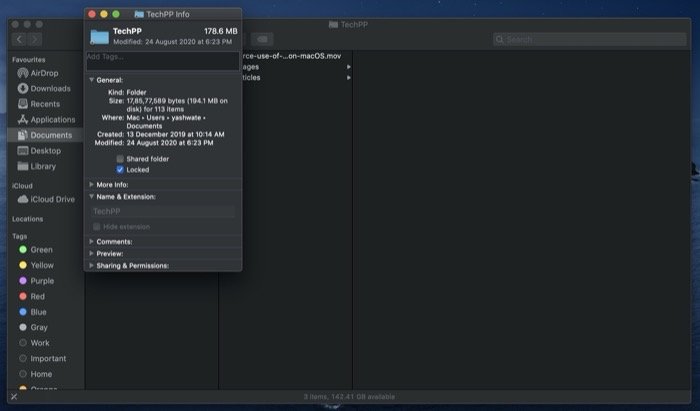
Si alguna vez ha estado en una situación en la que accidentalmente eliminó o movió un archivo o carpeta en su Mac, le encantará saber que, con Finder, puede bloquear archivos/carpetas para evitar que se muevan o eliminen accidentalmente. Para bloquear un archivo/carpeta, haga clic derecho sobre él y seleccione Obtener información . Aquí, en General , marque la casilla de verificación que dice Bloqueado . Una vez hecho esto, si intenta mover o eliminar una carpeta bloqueada, se le pedirá que confirme su acción.
17. Comprimir archivos
Si bien hay ciertas aplicaciones para Mac que le permiten comprimir/descomprimir archivos para crear un archivo y ahorrar algo de espacio, la utilidad integrada que ofrece Apple funciona bien para la mayoría de los casos de uso. Utiliza el formato ZIP, que es un formato sin pérdidas para la compresión de archivos. Para comprimir archivos en Finder, seleccione todos los archivos que desea comprimir y haga clic derecho en un elemento. Ahora, de la lista de opciones, seleccione Comprimir X elementos . Para descomprimir un archivo, simplemente haga doble clic en él para ver el contenido.
18. Usa acciones rápidas
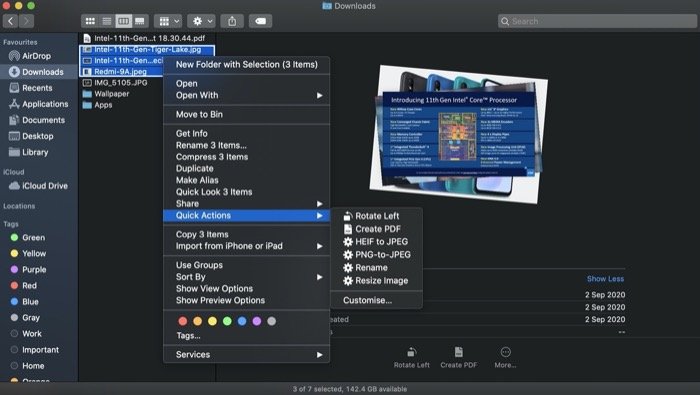
Al igual que Finder le permite comprimir archivos con la utilidad integrada, también le brinda muchas otras acciones, como rotar, editar, crear PDF y más, que puede usar para realizar cambios rápidos en un archivo. Por ejemplo, puede crear un PDF simplemente seleccionando los archivos que desea incluir y haciendo clic derecho sobre ellos y accediendo a Acciones rápidas > Crear PDF . Del mismo modo, también puede rotar imágenes o realizar una edición básica. Además, si usa Automator, puede ejecutar sus servicios personalizados desde Quick Actions.
19. Cree rápidamente una nueva carpeta con elementos seleccionados
El proceso de copiar elementos de una carpeta y crear una nueva carpeta con esos elementos implica algunos pasos. En general, la mayoría de nosotros procedemos primero haciendo una selección de elementos, creando una nueva carpeta y luego pegando los elementos en la nueva carpeta. Sin embargo, Apple tiene una buena solución alternativa para lo mismo que facilita el proceso y ahorra algunos pasos adicionales. Para esto, primero copie todos los elementos que desea agrupar, haga clic derecho sobre él y seleccione Nueva carpeta con selección . Luego, asigne un nombre a la carpeta y presione regresar . Si necesita mover la carpeta a una ubicación diferente, simplemente arrástrela a esa ubicación.
20. Saltar a una ruta de archivo en Finder
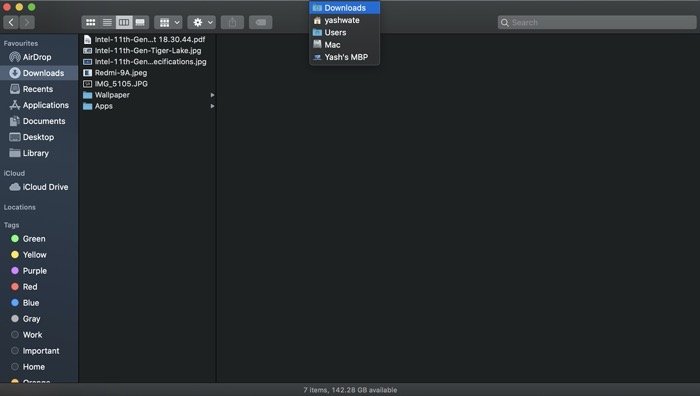
Si ha utilizado Windows en algún momento, estará al tanto del rastro de migas de pan en la barra de navegación, lo que facilita el salto a una ruta de archivo diferente desde cualquier lugar de un directorio. En macOS, aunque no tiene un rastro similar, tiene la opción de cambiar entre algunas ubicaciones clave en su Mac. Para esto, en una ventana del Finder, haga clic derecho en el directorio actual para revelar las diferentes ubicaciones accesibles. Y de esta lista, seleccione el que desea visitar.
21. Usa carpetas inteligentes
Smart Folder es otra característica útil en Mac. Le permite organizar todos los diferentes archivos y carpetas en su máquina en una sola carpeta para que sean fácilmente accesibles cuando sea necesario. Para crear una carpeta inteligente, abra Finder y vaya a Archivo > Nueva carpeta inteligente . A continuación, ingrese su consulta en el cuadro de búsqueda y establezca criterios para filtrar los resultados. [ Para obtener más información sobre las carpetas inteligentes, consulte nuestra guía detallada Carpetas inteligentes y algunas de las carpetas inteligentes esenciales que debe usar en su Mac .]
Eso es todo.
Estos son algunos de los trucos esenciales de Finder para ayudarlo a sacar más provecho de Finder. Estos consejos pueden ayudarlo a navegar mejor a través de archivos y carpetas y también hacer que su flujo de trabajo sea más eficiente al permitirle aprovechar diferentes funcionalidades de macOS.
