Cómo reparar el mensaje no autorizado del dispositivo ADB en Windows
Publicado: 2022-09-21Si recibe el mensaje Dispositivo ADB no autorizado en su PC con Windows, esta guía puede ayudarlo a solucionar este problema de inmediato y usar las opciones del Administrador de dispositivos Android con facilidad.
Android Device Manager es una función integrada de Android que le permite conectar su teléfono inteligente a la computadora para que, si el dispositivo se daña, se pierde o se lo roban, puede usar esta función para encontrar el dispositivo o incluso borrar sus datos si es necesario. También puede bloquear cualquier teléfono inteligente Android con esta herramienta.
El Administrador de dispositivos Android funciona con la ayuda de una tecnología llamada Puente de depuración de Android (ADB). Puede encontrar esta función o una línea de comando en la configuración del desarrollador o en las opciones de cualquier dispositivo Android. Sin embargo, para usar la función ADB, debe conectar su dispositivo a la computadora con un cable USB. Cuando el dispositivo Android está conectado al sistema, el ADB le permite realizar una revisión exhaustiva del teléfono inteligente y encontrar errores, si los hay.
De forma predeterminada, los fabricantes de dispositivos Android mantienen la función ADB desactivada en el teléfono inteligente, sin embargo, se puede desbloquear fácilmente usando las Opciones/Configuración del desarrollador.
Aunque la función ADB está destinada a ayudar a los usuarios de Android a proteger los datos en Android y verificar si hay errores en el dispositivo, también puede presentarle problemas. Uno de esos problemas es el mensaje de error que dice "Dispositivo ADB no autorizado".
Este error es bastante común y puede aparecer en su dispositivo Windows cuando conecta el sistema y el dispositivo a través de un cable USB. El error no es muy problemático y se puede solucionar o evitar muy fácilmente. Esto es algo que abordaremos aquí.
Correcciones para el error no autorizado del dispositivo ADB Windows 10/11
Antes de continuar con las soluciones para el error de Windows 10 no autorizado de ADB Devices, debe saber por qué aparece este problema. A continuación se muestran algunas de las razones más comunes que pueden provocar este error:
- Conexión defectuosa
- Error con la huella digital RSA
- Cable USB defectuoso
- Controladores USB obsoletos, dañados o faltantes
Ahora que las razones comunes que pueden provocar este error están claras, procedamos a las correcciones para el dispositivo ADB no autorizado.
Solución 1: cambie el cable USB
Comúnmente, la razón por la que aparece el error de Windows 10 no autorizado de ADB Devices es debido a un cable USB defectuoso. Su cable puede estar desgastado, roto o dañado de alguna otra manera interna o externamente. Por lo tanto, cada vez que encuentre este error, intente usar otro cable USB para obtener mejores resultados. Es posible que no pueda descubrir físicamente el daño de un cable USB, por lo tanto, reemplace el cable de inmediato y vea si el problema persiste.
Lea también: Cómo descargar controladores ADB y Fastboot para Windows
Solución 2: active la depuración de USB
Solo puede usar las funciones del puente de depuración de Android (ADB) en Windows después de habilitar la depuración en el dispositivo Android. Para hacer esto, debe tomar la ayuda de las opciones de desarrollador. De manera predeterminada, las opciones de desarrollador están deshabilitadas u ocultas en su dispositivo. Siga el procedimiento a continuación para descubrir cómo activar las opciones de desarrollador y luego la depuración de USB:
- Abra la Configuración en su dispositivo Android y toque Acerca del teléfono.
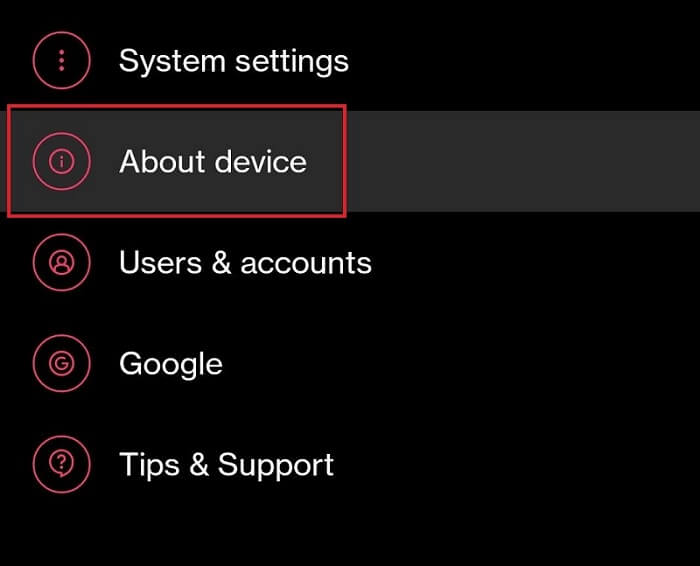
- Toque en Versión .
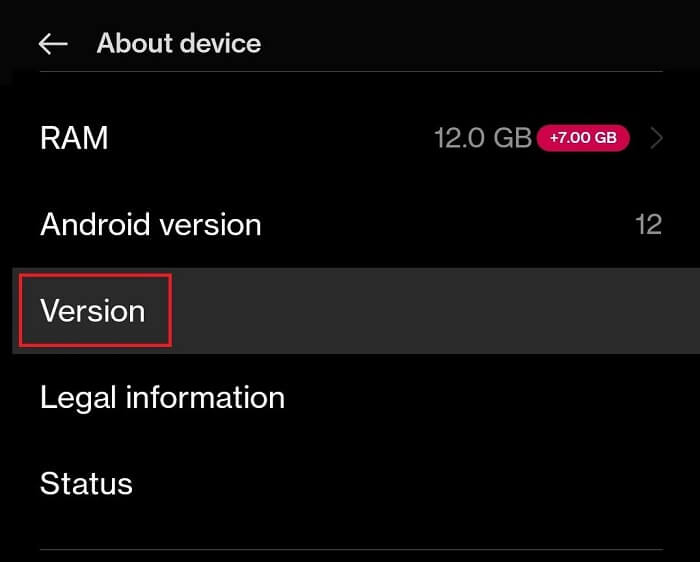
- Busque Versión de compilación y toque las mismas 5 o 6 veces para ingresar al modo de desarrollador .
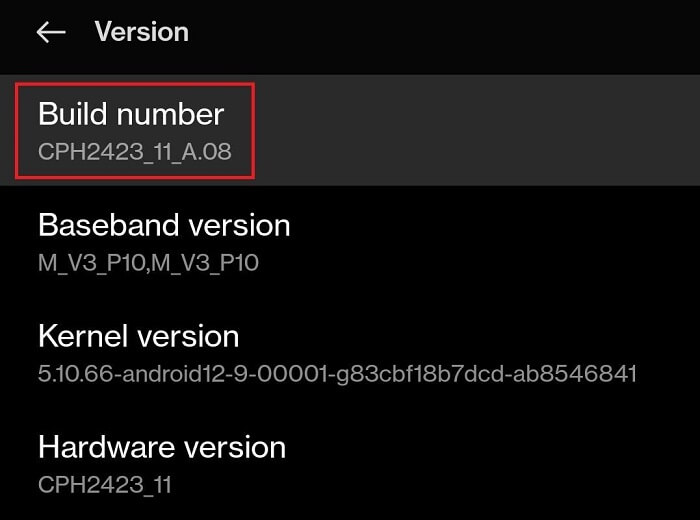
- Ingrese la contraseña del dispositivo si se le solicita.
- Abra la Configuración del sistema y toque Opciones de desarrollador . (También puede buscar Desarrollador en la búsqueda de configuración)
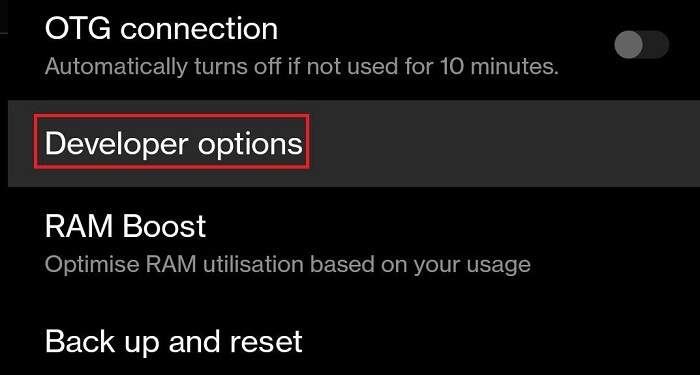
- Busque la categoría Depuración y active la configuración de Depuración USB .
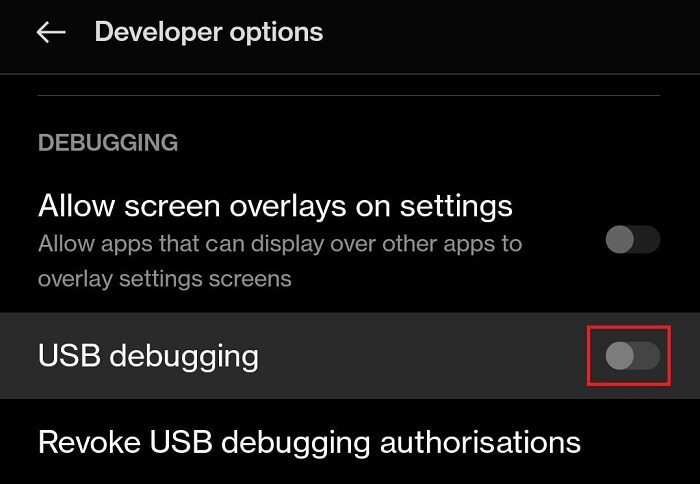
- Si su dispositivo envía un mensaje, toque Aceptar o Permitir para continuar.
Ahora use el Administrador de dispositivos Android o los servicios ADB en Windows. No se enfrentará al error de pantalla rota de derivación no autorizada del dispositivo ADB. Sin embargo, si el problema persiste, tome la ayuda de la siguiente solución.

Solución 3: descargue e instale las herramientas de la plataforma SDK
Para eliminar el mensaje de error Dispositivo ADB no autorizado del dispositivo, es posible que también deba instalar SDK Platform Tools. Este es un programa de soporte para desarrolladores de Android que le permite obtener acceso a las funciones y servicios bloqueados de Android. Siga los pasos a continuación para saber lo que necesita hacer:
- Haga clic en el enlace proporcionado para continuar.
- De la lista de botones Descargar, haga clic en el que dice Descargar SDK Platform-Tools para Windows.
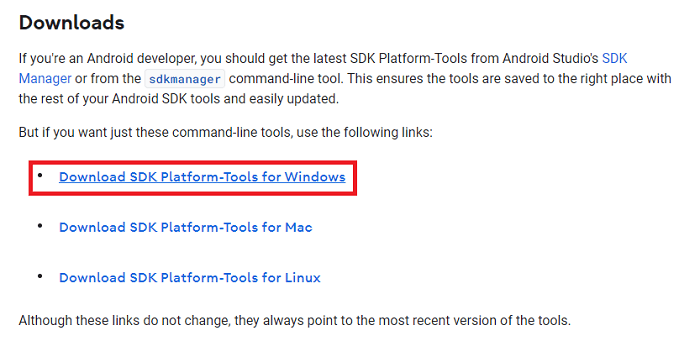
- Acepta los Términos y Condiciones de las Herramientas.
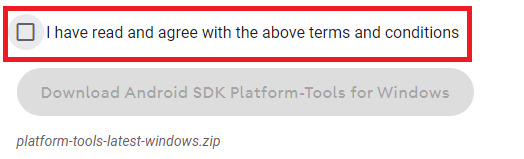
- Presiona el botón Descargar Android SDK Platform-Tools para Windows .
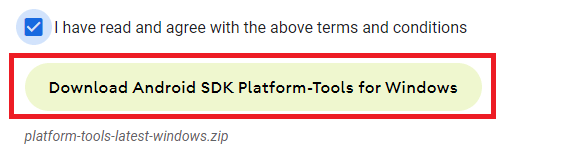
- Guarde el archivo en su PC con Windows.
- Cuando se complete la descarga, extraiga todos los archivos en el Zip.
Si nada funciona para reparar los dispositivos ADB no autorizados de Windows 10, entonces la última solución proporcionada a continuación seguramente funcionará.
Lea también: Error de controlador de interfaz ADB no encontrado en Windows
Solución 4: actualice el controlador USB mediante Bit Driver Updater (automáticamente)
La última y definitiva solución para corregir el error de Windows 11/10 no autorizado de ADB Devices es actualizar el controlador USB. Si el controlador USB de su dispositivo Windows está desactualizado, el sistema operativo tendrá problemas para leer y ejecutar los dispositivos USB. Por lo tanto, es mejor actualizar el controlador ya que no hay otra solución que funcione aquí.
Para actualizar el controlador USB, encontrará diferentes métodos. Sin embargo, todos estos métodos no son seguros de implementar. Además, estas soluciones inseguras pueden causar aún más problemas para su dispositivo en lugar de solucionarlo. Por lo tanto, es mejor que use Bit Driver Updater para actualizar los controladores.
Las actualizaciones de controladores USB no son la única ventaja que obtiene con Bit Driver Updater. Esta es una herramienta automática que actualiza todo tipo de controladores para diferentes dispositivos y sistemas operativos para usted. Además, el software muestra solo actualizaciones personalizadas, de acuerdo con su sistema operativo para mayor facilidad.
Bit Driver Updater ofrece una gran cantidad de funciones para los usuarios de Windows. Con la herramienta, puede corregir el error de Windows 11 no autorizado de ADB Devices con facilidad actualizando los controladores con un solo clic. Como todas las actualizaciones de controladores de la herramienta están certificadas, la herramienta también es segura.
No solo esto, sino que también puede crear copias de seguridad de los controladores y restaurarlos con Bit Driver Updater. Las actualizaciones programadas y los sistemas operativos multilingües facilitan aún más el uso de la herramienta para todos. Pero eso es suficiente sobre la herramienta, echemos un vistazo al procedimiento para corregir el error a través de las actualizaciones del controlador USB.
¿Cómo reparar dispositivos ADB no autorizados de Windows 11/10 con Bit Driver Updater?
Para actualizar los controladores en su sistema utilizando Bit Driver Updater, debe seguir el siguiente procedimiento:
- Haga clic en el botón de abajo para descargar el actualizador
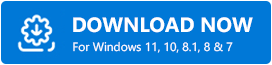
- Cuando la descarga se complete correctamente, ejecute el archivo de instalación para instalar Bit Driver Updater.
- Ejecute la herramienta en su sistema operativo y deje que escanee su sistema profundamente en busca de actualizaciones. Si el escaneo no comienza inmediatamente, hágalo manualmente usando el botón Controladores de escaneo.
- Cuando todas las actualizaciones aparezcan en su sistema, haga clic en el botón Actualizar todo en la interfaz de usuario.
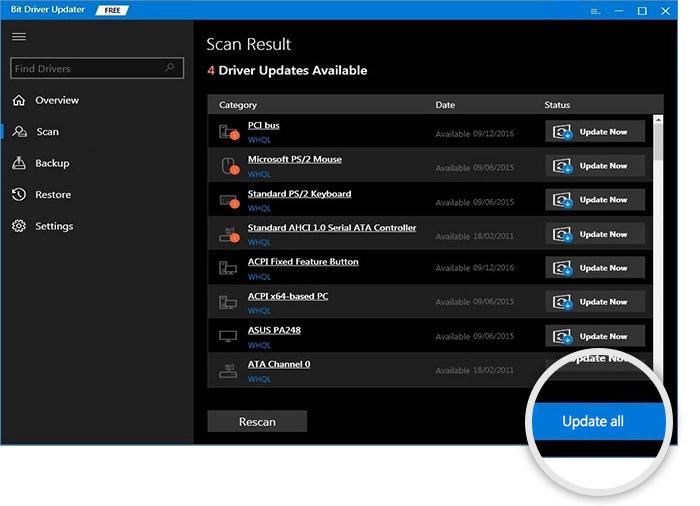
- Reinicie su sistema cuando se complete la instalación.
Lea también: Cómo reparar el anclaje USB que no funciona en una PC con Windows
Dispositivo ADB no autorizado en Windows 11/10: fijo
Esperamos que esté satisfecho con los métodos para omitir el dispositivo ADB no autorizado de Windows 11/10 que se muestran arriba. Después de ejecutar todas las soluciones, no enfrentará ningún tipo de problema de conexión al usar la depuración o el Administrador de dispositivos Android.
Para otras preguntas e información, utilice la sección de comentarios a continuación.
