Cómo arreglar Airdrop que no aparece en Mac
Publicado: 2023-09-08¿Te encuentras con que AirDrop no aparece en Mac? En caso afirmativo, entonces ha venido al lugar correcto. En este artículo, conocerá las diferentes formas de solucionar el problema. Siga leyendo el artículo completo para obtener información completa.
No hay duda de que AirDrop es una de las cosas más útiles y prácticas que pueden tener los usuarios de Apple. Es una gran herramienta para todos los que usan un iPad, iPhone o Mac. Le permite compartir documentos, enlaces y medios con otros dispositivos Apple dentro de un rango específico a través de Bluetooth o Wi-Fi.
Y a pesar de que AirDrop está integrado en la mayoría de los nuevos productos de Apple, puede ser una característica sorprendentemente temperamental que a menudo deja de funcionar por lo que parece no ser una razón discernible. Si también tiene problemas con la funcionalidad AirDrop, esta publicación podría ayudarlo. Aquí hay algunas soluciones probadas para que usted pueda deshacerse del problema.
Soluciones para arreglar AirDrop que no aparece en Mac
A continuación se enumeran algunas soluciones viables para que AirDrop no aparezca en Mac. Sin embargo, no es necesario que los pruebe todos, simplemente vaya bajando hasta encontrar el que mejor se adapte a su problema. Ahora, sin más preámbulos, ¡comencemos!
Solución 1: reinicia tu Mac
La mayoría de las veces, un simple reinicio de Mac soluciona problemas como que AirDrop no aparece en Mac y más. Para hacerlo, simplemente siga los pasos a continuación:
Paso 1: navega hasta la parte superior izquierda de la pantalla y elige el ícono de Apple.
Paso 2: haga clic en el botón Reiniciar.
Después de reiniciar su MacBook, debe verificar si el dispositivo se muestra en el menú AirDrop o no. Si su Mac no aparece en el menú Airdrop después de un reinicio limpio, continúe con las otras soluciones para resolver el problema.
Lea también: AirDrop no funciona en Mac, iPhone y iPad {CORREGIDO}
Solución 2: reactive AirDrop y verifique la configuración de visibilidad
Si no ha habilitado su Mac para recibir solicitudes de AirDrop, es posible que otros productos o dispositivos Apple no puedan encontrarlo. Es posible que el remitente no sea un contacto conocido o que la función AirDrop esté desactivada en su dispositivo. Esto significa que la aplicación Contactos no tiene su dirección de correo electrónico o número de teléfono de iCloud y, por lo tanto, Mac no aparece en AirDrop. Para solucionar el problema, debe volver a habilitar AirDrop y verificar la configuración de Descubrimiento. Siga los sencillos pasos a continuación:
Paso 1: Primero, deberás asegurarte de que AirDrop esté activado en tu Mac .Inicie el Centro de control en su Mac y luego elija la opción AirDrop para habilitarlo. 
También pueden ocurrir problemas con la capacidad de descubrimiento en caso de que la operación de transferencia de archivos tenga un problema momentáneo. Si este es el caso, deberá desactivar AirDrop y luego volver a activarlo. Si el problema persiste, debes verificar la configuración de AirDrop y asegurarte de que cualquiera pueda encontrar tu Mac y no solo las personas en tu lista de contactos.
Paso 2: Inicie el Centro de control en su Mac, presione el símbolo que representa una flecha que apunta hacia la derecha al lado del ícono de AirDrop y elija Todosde la lista de opciones de descubrimiento. 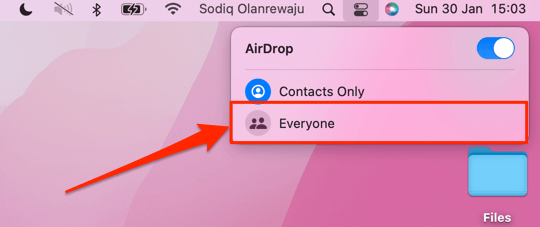
Una vez hecho esto, verifique si se resuelve que AirDrop no aparece en Mac. Si no es así, pase a la siguiente solución.
Solución 3: asegúrese de haber iniciado sesión en iCloud
Si está utilizando la opción de solo contactos para mayor privacidad, hay otra razón por la cual su Mac no aparece en AirDrop. Si ha configurado su Mac o iPhone para usar Airdrop en esta configuración, ambos dispositivos que estén conectados a través de Airdrop deberán iniciar sesión en iCloud. Solo asegúrese de mantener ambos dispositivos conectados a AirDrop y luego pruebe el problema. Esto podría solucionar el problema por usted. Pero desafortunadamente, si esto no funciona para usted, pruebe con otra solución.

Lea también: Cómo reparar una Mac o Macbook congelada
Solución 4: desactive el punto de acceso personal
AirDrop no funcionará correctamente si usas tu iPhone como punto de acceso personal. La solución a este problema es apagar el punto de acceso móvil, al menos mientras utiliza AirDrop. Una vez que haya terminado de intercambiar archivos, podrá volver a activarlo.
Todo lo que necesita hacer es simplemente iniciar la aplicaciónConfiguración en su dispositivo y elegir Personal Hotspoten el menú para desactivar su punto de acceso. Para permitir que otras personas se unan, deslice el botón que dice “Permitir que otros se unan ”.Después de deshabilitar su punto de acceso personal, ahora puede darle otra oportunidad a AirDrop para probar el problema. Si aún enfrenta que Mac no aparece en AirDrop, implemente la siguiente solución.
Solución 5: active las conexiones Bluetooth y Wi-Fi
Como sin duda ya sabes que AirDrop depende tanto de Wi-Fi como de Bluetooth para transmitir archivos, debes asegurarte de que ambas redes inalámbricas estén encendidas para los dispositivos que deseas usar AirDrop. Específicamente, debe asegurarse de que Wi-Fi y Bluetooth estén habilitados.
Pasos para verificar la configuración de la red Wi-Fi en su iPhone o iPad:
Paso 1: Inicie la aplicación Configuración y luego elija la opción Wi-Fi.Asegúrate de que el botón que está a la derecha de Wi-Fi se deslice completamente hacia la derecha.
Paso 2: Después de eso, presione el botón Atrás para regresar a la página principal de la aplicación Configuración y luego elija Bluetoothen el menú que aparece.
Paso 3: Luego, desactive el Bluetooth, espere unos segundos, encienda su red inalámbrica y su dispositivo Bluetooth, y luego vuelva a intentar AirDrop.
Pasos para verificar la configuración de tu Bluetooth en tu Mac:
Paso 1: haga clic en el logotipo de Apple que se encuentra en la barra de menú del escritorio y luego elija Preferencias del Sistema. Simplemente elijaRed .Necesitas ver el mensaje Estado: Conectado. Si aún no lo tienes, haz clic en el botón Activar Wi-Fi.
Paso 2: Después de eso, elija Bluetooth haciendo clic en el botón Atrás de su teclado.Debería decir "Activado" junto a Bluetooth. En caso de que aún no lo hayas hecho, haz clic en el botón Activar Bluetooth.
Si descubre que Wi-Fi y Bluetooth ya están activados, es una buena idea desactivarlos y volver a activarlos como una forma sencilla de solucionar rápidamente cualquier posible dificultad que pueda surgir.
Lea también: Cómo desconectar el iPhone de una Mac [100% formas de trabajo]
Solución 6: verificar la configuración del firewall
Si intenta utilizar AirDrop en una Mac, también debe asegurarse de que la configuración del firewall de su dispositivo permita nuevas conexiones. Si este no es el caso, es posible que AirDrop no funcione correctamente en su dispositivo y que tenga problemas de que AirDrop no aparezca en Mac. Para que su dispositivo pueda recibir solicitudes de AirDrop, deberá ajustar la configuración de seguridad de su firewall para que sea menos estricta.
Paso 1: en la esquina superior izquierda de su escritorio, ubique el logotipo de Apple y luego haga clic en Preferencias del Sistema.
Paso 2: haga clic en la opción " Seguridad y privacidad ".
Paso 3: Cambie a la pestaña Firewall. Para desbloquear el acceso a estas configuraciones, deberá usar Touch ID o ingresar su contraseña después de hacer clic en el símbolo de candado ubicado en la esquina inferior izquierda de la pantalla.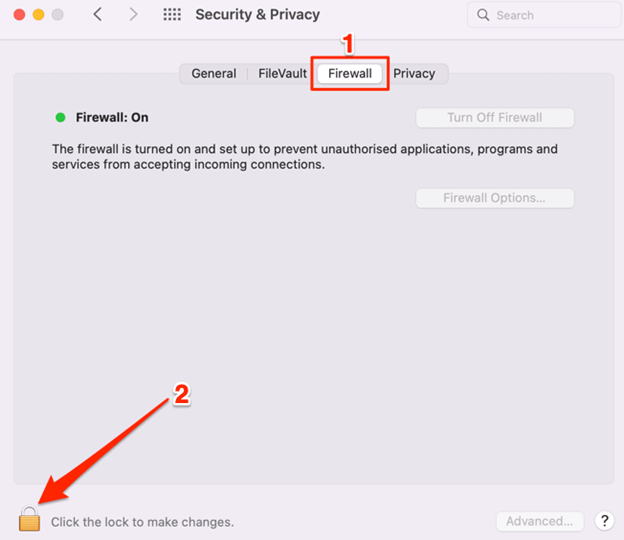
Paso 4: A continuación, elija Opciones de firewall.
Paso 5: Ahora debes desmarcar Bloquear todas las conexiones entrantes y hacer clic en Aceptar.
Después de eso, simplemente cierre la ventana y apague AirDrop, luego enciéndalo nuevamente y verifique si su Mac no aparece en AirDrop.
AirDrop no aparece en Mac: solucionado
Con cualquiera de las soluciones antes mencionadas, puede resolver fácil y rápidamente el problema de que AirDrop no aparece en Mac. Esperamos que la información presentada en este tutorial le haya resultado útil.
No dude en dejar sus consultas o más consejos y trucos en la sección de comentarios a continuación. Para obtener más información relacionada con la tecnología, puede suscribirse a nuestro boletín y seguirnos en las redes sociales: Facebook, Instagram, Twitter o Pinterest.
