AirDrop no funciona? Pruebe estas correcciones para resolver problemas comunes de AirDrop
Publicado: 2021-05-12AirDrop es el servicio de intercambio de archivos patentado de Apple que permite una transferencia de archivos rápida y sencilla entre dispositivos Apple. Puede usarlo para transferir archivos desde su iPhone, iPad o Mac, con iOS, iPadOS y macOS, con otros dispositivos compatibles con AirDrop de manera rápida y segura.
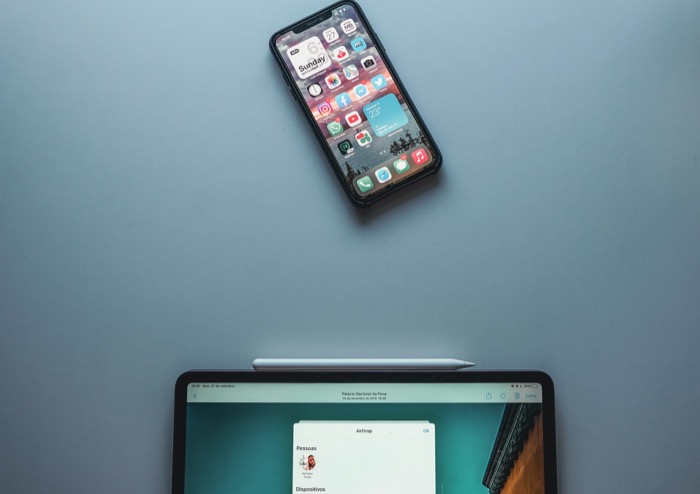
Para facilitar esto, el protocolo AirDrop utiliza una combinación de Bluetooth y Wi-Fi, junto con el cifrado TLS, para configurar una comunicación inalámbrica segura y de corto alcance entre dispositivos. Si bien este proceso es fluido y AirDrop generalmente no tiene problemas, hay momentos en los que encuentra problemas de conexión y transferencia con él. Aquí tienes una guía para ayudarte en esos momentos.
Tabla de contenido
Cómo solucionar problemas de AirDrop en iPhone/iPad y Mac
Las nuevas versiones de iOS a veces presentan problemas de compatibilidad de dispositivos; a veces, los arreglan. Las siguientes son las correcciones para solucionar algunos de los problemas comunes de AirDrop que puede encontrar en su iPhone, iPad o Mac y restaurar su funcionalidad AirDrop.
1. Comprobar el estado de AirDrop
Primero, asegúrese de que AirDrop esté activado para los dispositivos entre los que desea transferir archivos. Si está habilitado, verifique la configuración de detección de AirDrop. AirDrop tiene tres configuraciones: Nadie/Recepción desactivada, Solo contactos y Todos. Elija entre Solo contactos y Todos según con quién comparta los archivos. Si la persona está en su lista de contactos, use Solo contactos. Si no, utilice Todos.
En iPhone/iPad:
i. Ve a Ajustes > General > AirDrop .
ii. Cambie la visibilidad a Solo contactos o Todos .
iii. Alternativamente, despliegue el centro de control, mantenga presionado el cuadro de conectividad en la parte superior izquierda y toque AirDrop para elegir una opción.
Si esto no funciona, siga los pasos 1 y 2 para desactivar AirDrop seleccionando Recepción desactivada .
En Mac
i. Buscador abierto.
ii. Seleccione AirDrop en la barra lateral izquierda
iii. En la ventana de AirDrop, haga clic en la flecha desplegable junto a Permitir que me descubran y seleccione una opción de visibilidad de AirDrop según corresponda.
Para desactivar AirDrop, seleccione Nadie en las opciones de detección.
Relacionado: 10 formas de corregir el error "La última línea ya no está disponible" en el iPhone
2. Activa y desactiva Bluetooth y Wi-Fi
AirDrop se basa en Bluetooth y Wi-Fi para configurar un canal de comunicación inalámbrica. Por lo tanto, en caso de que tenga problemas para establecer una conexión, intente activar o desactivar el Bluetooth y el Wi-Fi de su dispositivo.
En iPhone/iPad
i. Abre Configuración .
ii. Vaya a Wi-Fi y desactive el botón. Del mismo modo, vaya a Bluetooth y haga lo mismo.
iii. Siga el paso anterior para volver a activar Bluetooth y Wi-Fi.
IV. Alternativamente, baje el centro de control y cambie los interruptores de Bluetooth y Wi-Fi desde allí.
En Mac
i. Haga clic en el icono de Bluetooth en la barra de menú y desactívelo. Del mismo modo, haga clic en el icono de Wi-Fi y apáguelo.
ii. Siga el paso anterior para volver a activar Bluetooth y Wi-Fi.
3. Comprobar el estado de No molestar
Se sabe que No molestar causa interferencias con las conexiones de AirDrop: dificulta la detección de sus dispositivos. Para asegurarse de que este no sea su caso, deshabilite No molestar en sus dispositivos.
En iPhone/iPad
i. Abre Configuración .
ii. Vaya a No molestar y desactívelo, si está activado.
iii. Alternativamente, despliegue el centro de control y toque el ícono No molestar si está habilitado.
En Mac
i. Abre Preferencias del Sistema .
ii. Vaya a Notificaciones , seleccione No molestar en la barra lateral izquierda y asegúrese de que esté deshabilitado.
iii. Alternativamente, haga clic en la esquina superior derecha de la pantalla para abrir el Centro de notificaciones y verifique el estado de No molestar. Apáguelo si está ENCENDIDO.
4. Reinicie su dispositivo
A menudo, reiniciar su dispositivo puede solucionar muchos de los problemas. Si AirDrop continúa sin funcionar en su dispositivo, intente reiniciarlo.
En iPhone/iPad
i. Para dispositivos con un botón de inicio, mantenga presionado el botón de encendido (lateral) y deslice el control deslizante para apagar el control deslizante. Para dispositivos sin un botón de inicio, mantenga presionado el botón de encendido y subir volumen y deslice el control deslizante de apagado.
ii. Mantenga presionado el botón de encendido para volver a encender el dispositivo.
En Mac
i. Haga clic en el ícono de Apple en la parte superior izquierda de la barra de menú y seleccione Apagar .
ii. Presione el botón de encendido para encenderlo.
Alternativamente, también puede elegir Reiniciar en el menú del paso 1.
5. Cierre sesión e inicie sesión en la cuenta de ID de Apple/iCloud nuevamente
La cuenta de Apple ID/iCloud a veces puede causar problemas con AirDrop. Para solucionar esto, cierre sesión en su ID de Apple e iCloud en ambos dispositivos y vuelva a iniciar sesión.
En iPhone/iPad
i. Abra Configuración y haga clic en su perfil en la parte superior.
ii. Toque Cerrar sesión para cerrar sesión en su ID de Apple.
iii. Vuelva a iniciar sesión siguiendo los mismos pasos.
En Mac
i. Vaya a Preferencias del sistema y seleccione su ID de Apple en la esquina superior derecha.
ii. Haga clic en Resumen en la barra lateral izquierda y presione el botón Cerrar sesión .
iii. Siga los pasos anteriores para volver a iniciar sesión.
También deberá iniciar sesión en iCloud si su visibilidad está configurada en "Solo contactos" en lugar de "Todos". Si ese es el caso, deberá iniciar sesión en iCloud. (También deberán almacenar la información de contacto de cada uno utilizando los números de teléfono o la dirección de correo electrónico de sus respectivas cuentas de iCloud). Toque su nombre en la parte superior del menú que aparece en la aplicación Configuración para asegurarse de que su iPhone haya iniciado sesión en iCloud.
6. Actualice sus dispositivos a la última versión del software
Los errores en los sistemas operativos (iOS, iPadOS y macOS) a veces pueden generar numerosos problemas, incluidos problemas de conectividad. Para descartar este problema, actualice su iPhone/iPad/Mac a la última versión del software.
En iPhone/iPad
i. Abre Configuración .
ii. Vaya a General > Actualización de software . Si hay una actualización pendiente, descárgala e instálala.

En Mac
i. Abre Preferencias del Sistema .
ii. Seleccione Actualización de software . Si hay una actualización de software disponible, instálela en su Mac.
7. Desactiva las restricciones de AirDrop
Si su iPhone/iPad o Mac no muestra una opción de AirDrop y usa Screen Time, es probable que haya restringido AirDrop, accidentalmente o de otra manera.
En iPhone>/iPad
i. Abre Configuración .
ii. Seleccione Tiempo de pantalla > Restricciones de contenido y privacidad > Aplicaciones permitidas .
iii. Ingrese su contraseña de Screen Time para acceder a las aplicaciones permitidas.
IV. En la página Aplicaciones permitidas , active AirDrop, si está deshabilitado.
En Mac
i. Abre Preferencias del Sistema .
ii. Vaya a Tiempo de pantalla > Contenido y privacidad .
iii. Ingrese su contraseña de Screen Time para ver la lista.
IV. Haga clic en la pestaña Aplicaciones y asegúrese de que AirDrop esté habilitado.
8. Deshabilitar la conexión VPN
Una VPN a veces puede causar interferencia cuando intenta enviar archivos a través de AirDrop. Por esta razón, si tiene VPN habilitada en sus dispositivos, desactívela e intente enviar los archivos a través de AirDrop nuevamente.
En iPhone/iPad
i. Abre Configuración .
ii. Seleccione VPN y desactive el botón junto a Estado .
En Mac
i. Abre Preferencias del Sistema .
ii. Seleccione Red , haga clic en el nombre del servicio VPN en la barra lateral izquierda y presione el botón Desconectar .
9. Intenta enviar un solo archivo
Si AirDrop no puede transferir archivos a la mitad, es posible que no pueda procesar varios archivos (y diferentes tipos de archivos) a la vez. Para evitar esto, intente enviar un solo archivo para ver si AirDrop finaliza la transferencia. Si es así, intente enviar varios archivos, del mismo tipo, a la vez.
10. Cambiar la configuración del cortafuegos
Si tiene problemas específicos con AirDrop en su Mac, podría deberse a las restricciones del firewall de macOS. Por lo general, las restricciones del cortafuegos se aplican para bloquear la comunicación de la máquina con conexiones entrantes (desconocidas). Sin embargo, a veces esto también puede interferir con las conexiones de AirDrop.
i. Abre Preferencias del Sistema .
ii. Vaya a Seguridad y privacidad > Cortafuegos .
iii. Haga clic en el candado e ingrese la contraseña de administrador de su Mac.
IV. Vaya a la pestaña Cortafuegos .
v. Si el Firewall está habilitado, haga clic en Opciones de Firewall .
vi. En la configuración del Firewall , desmarque la casilla junto a Bloquear todas las conexiones entrantes .
vi. Pulse Aceptar .
11. Restablecer configuración de red
Si las correcciones enumeradas hasta ahora no funcionan, debe realizar un restablecimiento de red en sus dispositivos. Al hacerlo, se borra el perfil de configuración que contiene todas las redes y configuraciones utilizadas anteriormente y se restablecen al estado predeterminado. Asegúrese de anotar sus ajustes de configuración o contraseñas antes de continuar con este paso.
En iPhone>/iPad
i. Abre Configuración .
ii. Vaya a General y desplácese hacia abajo hasta Restablecer .
iii. Haga clic en Restablecer configuración de red e ingrese la contraseña de su iPhone/iPad.
En Mac
En Mac, tienes un proceso un poco más largo para restablecer Bluetooth y Wi-Fi. Siga los pasos a continuación para restablecer la red Wi-Fi.
i. Buscador abierto.
ii. Presiona comando+shift+G , ingresa /Library/Preferences/SystemConfiguration/ , y presiona return .
iii. Copie los siguientes archivos y guárdelos temporalmente en otra ubicación de su Mac:
- com.apple.network.identificación.plist
- com.apple.wifi.message-tracer.plist
- NetworkInterfaces.plist
- preferencias.plist
IV. Elimine los archivos anteriores y reinicie su Mac.
Para restablecer Bluetooth, siga los siguientes pasos.
i. Presione shift+opción y haga clic en el icono de Bluetooth en la barra de menú.
ii. Seleccione Restablecer el módulo Bluetooth y haga clic en Aceptar en el mensaje.
iii. Reinicie la Mac.
Solucionar problemas de AirDrop para restaurar su funcionalidad
Todas las correcciones de AirDrop que hemos reunido en esta lista abordan la mayoría de los problemas comunes que puede encontrar su iPhone, iPad o Mac, que pueden romper la funcionalidad de AirDrop. Con estas correcciones, debería poder solucionar los problemas de AirDrop en sus iDevices y restaurar su funcionalidad a la normalidad. En caso de que ninguna de las correcciones anteriores funcione para usted, considere usar alternativas de AirDrop independientes de la plataforma de terceros como SnapDrop.
Preguntas frecuentes sobre el problema "AirDrop no funciona"
Abordemos algunas de las preguntas más frecuentes sobre AirDrop y sus problemas.
1. ¿Qué dispositivos Apple son compatibles con AirDrop?
Cuando AirDrop no funciona, es importante asegurarse de que todos los modelos de su colección sean compatibles. Esto se aplica a Mac, iPhone, iPad, iPod y otros dispositivos Apple recientes. Los dispositivos compatibles con AirDrop incluyen:
Para la transferencia AirDrop entre Mac y dispositivos iOS
- Las Mac que participen deben ejecutar OS X Yosemite o posterior, y no pueden ser anteriores a 2012 (excepto las Mac Pro fabricadas a mediados de 2012).
- iOS 7 o posterior debe estar instalado en los dispositivos iOS involucrados.
Para transferencia AirDrop entre Mac
- Modelos Apple MacBook Pro desde finales de 2008 en adelante (excepto el modelo de 17 pulgadas introducido a finales de 2008)
- MacBook Air a partir de al menos 2010
- MacBooks desde al menos finales de 2008 (excepto el blanco de finales de 2008)
- iMac desde al menos principios de 2009
- Mac mini desde al menos mediados de 2010
- El Mac Pro de principios de 2009 (concretamente el modelo con tarjeta AirPort Extreme) o de mediados de 2010
- Todos los modelos del iMac Pro
2. ¿Puedes compartir contactos a través de AirDrop?
Si eres de los que se preguntan si puedes compartir contactos de iPhone a iPhone a través de AirDrop, entonces debes saber que es perfectamente posible. Para hacer eso, habilite AirDrop a través del Centro de control, vaya a la aplicación Contactos en el iPhone de origen, toque el contacto que desea compartir, luego elija "Compartir contacto", elija AirDrop en el menú y seleccione el iPhone de destino. Sencillo, ¿verdad?
3. ¿Por qué AirDrop no funciona en mi iPhone?
Existen múltiples razones para que AirDrop deje de funcionar en su iPhone. Hemos enumerado más de 10 soluciones posibles para solucionar el problema de AirDrop anterior, incluida la alternancia de Bluetooth/WiFi, cerrar sesión y volver a iniciar sesión desde una cuenta de iCloud, deshabilitar las conexiones VPN y más.
4. ¿Cómo enciendo AirDrop en mi iPhone?
Cuando tenga un iPhone X o un modelo más nuevo, deslícese hacia abajo desde la esquina superior derecha de su pantalla. Deslice hacia arriba desde la parte inferior de la pantalla para abrir el Centro de control si tiene un iPhone más antiguo.
Toque y mantenga presionado el botón WiFi. En la esquina superior izquierda de su pantalla, verá tres líneas curvas dispuestas en un círculo azul. A continuación, toca AirDrop. Finalmente, elija quién puede enviar archivos a su dispositivo.
5. ¿Es necesario que WiFi esté activado para AirDrop?
La transferencia segura de archivos es posible con AirDrop, gracias a su combinación única de tecnologías. Si bien debe mantener el WiFi activado, no necesita estar en una red Wi-Fi (que funcione) para usar AirDrop.
6. ¿Por qué AirDrop tarda tanto en conectarse?
AirDrop en realidad no debería tardar demasiado en conectarse. Si es así, probablemente se deba a que:
- los dispositivos no están realmente cerca uno del otro.
- el archivo que está intentando enviar puede ser demasiado grande o está intentando enviar demasiados archivos.
- uno de los dispositivos en sí es lento o está desactualizado.
