Cómo arreglar Android conectado a WiFi pero sin error de Internet [2023]
Publicado: 2023-03-16“Dispositivo conectado a WiFi pero sin internet” es el problema más común de los usuarios de Android. Ve un estado de conexión WiFi, pero no puede conectarse a Internet. Si está aquí, asumimos que está enfrentando este problema en este momento.

En esta guía, compartiremos técnicas detalladas de solución de problemas sobre cómo puede solucionar este problema fácilmente.
Tabla de contenido
Cómo arreglar Android conectado a WiFi pero sin Internet
Antes de realizar cada paso, debe determinar la causa del problema. Este problema puede ser causado por el teléfono inteligente Android o el enrutador wifi al que está conectado. Para averiguarlo, simplemente use otro dispositivo y conéctelo al mismo enrutador wifi. Si el problema persiste, lo más probable es que el problema esté relacionado con el enrutador. Si Internet funciona bien, el problema está en su dispositivo Android. Una vez que identifique el dispositivo, siga las técnicas de solución de problemas a continuación para solucionar el problema. Consulte la primera sección de este artículo para conocer los métodos para solucionar el problema del enrutador y la segunda sección para conocer los métodos para solucionar el problema de Android.
Arreglar Android conectado a WiFi pero sin Internet (router)
Reinicie el enrutador

La forma más fácil de solucionar los problemas más comunes del enrutador es reiniciar el enrutador si no desea lidiar con los detalles técnicos. Cuando reinicie su enrutador, se establecerá una nueva conexión con su ISP y se solucionarán todas las configuraciones temporales y fallas anteriores.
El procedimiento para reiniciar un enrutador puede variar según el modelo y la marca. Sin embargo, a continuación hay algunos pasos generales que puede seguir para reiniciar la mayoría de los enrutadores:
- Ubique el cable de alimentación en la parte posterior del enrutador y desenchúfelo del tomacorriente de pared o del protector contra sobretensiones.
- Espere de 10 a 15 segundos para que el enrutador se apague por completo.
- Vuelva a enchufar el cable de alimentación en el tomacorriente o en el protector contra sobretensiones.
- Espere a que el enrutador vuelva a conectarse y se conecte a Internet. Esto puede tardar varios minutos.
- Una vez que el enrutador se haya iniciado por completo, verifique que la conexión a Internet funcione correctamente.
Consulta tu plan de Internet activo
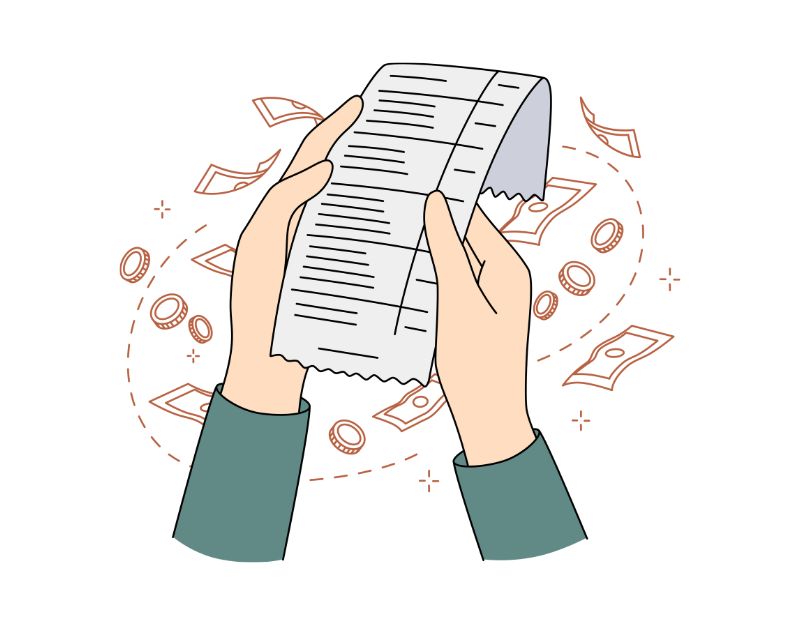
Consulta el estado del plan de Internet que estás utilizando. La mayoría de los ISP ofrecen planes de datos ilimitados, pero pocos ISP limitan la cantidad de datos después de alcanzar un cierto umbral. Para solucionar este problema, debe verificar el estado de su plan y el uso de Internet.
Dependiendo del proveedor de servicios de internet, existen varias formas de consultar el estado de tu tarifa. Sin embargo, también puede comunicarse directamente con el ISP y verificar el estado de su plan de Internet. Si ha agotado el plan o el límite, recargue su saldo e intente reiniciar su enrutador Wi-Fi para verificar si Internet funciona correctamente. Si aún enfrenta el problema, siga los otros métodos.
Restablecer el enrutador
Otra forma fácil de solucionar este problema es reiniciar el dispositivo. Todas las configuraciones y configuraciones personalizadas que haya aplicado al enrutador, como el nombre de la red Wi-Fi (SSID), la contraseña, la configuración de reenvío de puertos, etc., se eliminarán y se restablecerán a los valores predeterminados.
Para restablecer un enrutador de red, puede realizar los siguientes pasos generales:
- Localice el botón de reinicio en el enrutador. Suele ser un pequeño botón en la parte posterior o inferior del enrutador.
- Mantenga presionado el botón de reinicio durante al menos 10 segundos. Asegúrese de mantener presionado el botón durante los 10 segundos completos para reiniciar el enrutador por completo.
- Suelte el botón de reinicio después de 10 segundos. El enrutador se reiniciará y comenzará el proceso de reinicio.
- Espere hasta que el enrutador se haya reiniciado por completo. Esto puede tardar varios minutos, dependiendo del enrutador.
- Una vez que el enrutador se haya reiniciado, deberá volver a configurarlo con la configuración de su red. Esto puede incluir configurar el nombre de la red Wi-Fi (SSID), la contraseña y otras configuraciones avanzadas, según el enrutador.
- Una vez que se complete el proceso, intente conectarse al enrutador nuevamente y verifique si Internet funciona correctamente.
Comprobar si Internet funciona
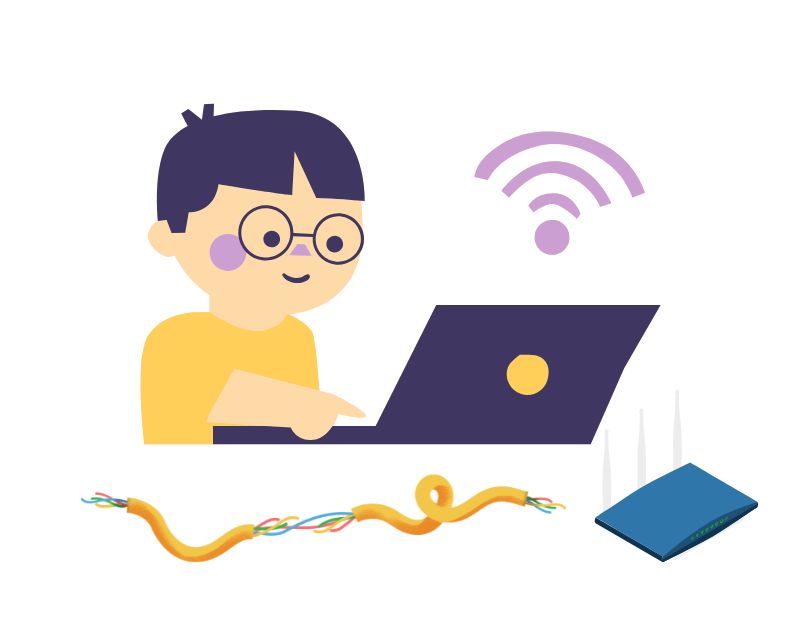
Si no puede acceder a Internet no solo con su teléfono inteligente Android sino también con otros dispositivos, es posible que haya un problema con su proveedor de servicios de Internet. Puede ponerse en contacto con el ISP directamente y solucionar el problema. Si no hay corte de Internet o problema con el proveedor de servicios de Internet, verifique si los cables de Internet están bien o pregunte a los vecinos que usan el mismo servicio de Internet.
Apague el control de tráfico
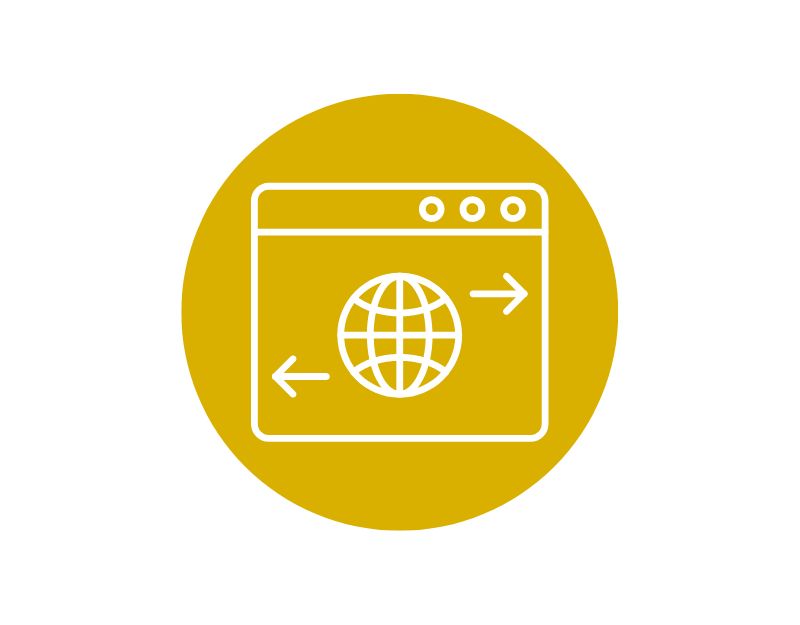
El control de tráfico es una característica de los enrutadores WiFi que permite a los usuarios restringir los datos a dispositivos específicos en la red. Si el control de tráfico está habilitado en su dispositivo, puede restablecerlo fácilmente desde el tablero de su ISP. Diferentes proveedores de servicios ofrecen diferentes métodos para encenderlo y apagarlo. Sin embargo, antes de realizar cualquier cambio, debe consultar el manual del usuario del enrutador o el sitio web del fabricante para obtener instrucciones específicas.
Actualice el firmware del enrutador
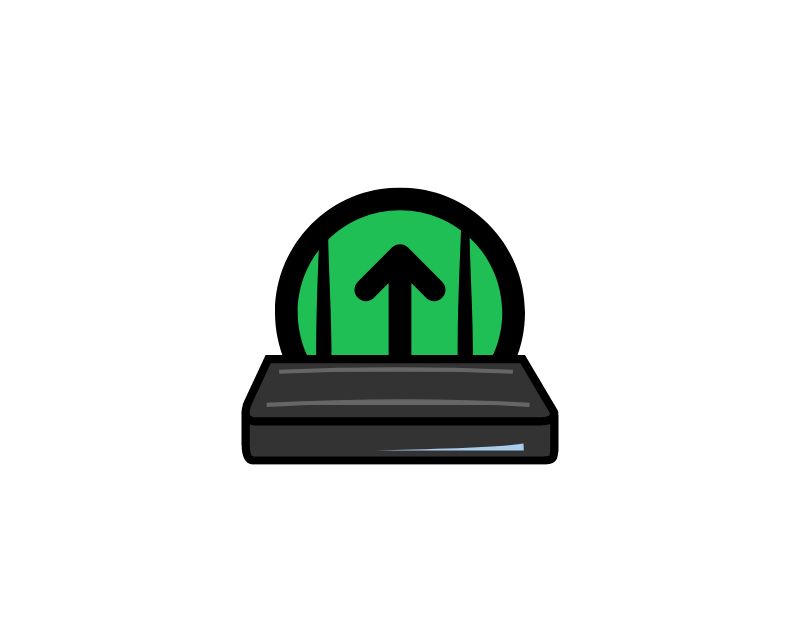
Si hay una actualización de firmware disponible para su enrutador, intente actualizar a la última versión de la actualización de firmware que esté disponible. Esto debería solucionar la mayoría de los problemas que tiene actualmente con el enrutador. Puede actualizar el enrutador visitando el tablero de su ISP. Diferentes proveedores de servicios utilizan diferentes procedimientos para la actualización.
Para actualizar el firmware de su enrutador, puede seguir los pasos generales a continuación:
- Verifique la versión actual del firmware de su enrutador. Por lo general, puede encontrarlo en la configuración del enrutador o en el sitio web del fabricante.
- Visite el sitio web del fabricante y busque la última versión de firmware para su enrutador. Descargue el archivo de firmware a su computadora.
- Abra la interfaz web de su enrutador ingresando la dirección IP del enrutador en su navegador web. Por lo general, puede encontrar esto en el manual del usuario del enrutador o en el sitio web del fabricante.
- Ingrese sus credenciales de inicio de sesión para acceder a la configuración del enrutador.
- Vaya a la sección Actualización de firmware en la configuración del enrutador. Esto puede estar ubicado en la sección "Administración" o "Avanzado".
- Seleccione el archivo de firmware que descargó en el paso 2 y cárguelo en el enrutador.
- Espere hasta que se complete la actualización del firmware. Dependiendo del enrutador, esto puede tardar unos minutos.
- Una vez que se complete la actualización del firmware, el enrutador se reiniciará. Es posible que deba volver a ingresar sus credenciales para acceder a la configuración del enrutador. Después de eso, conéctese al enrutador y verifique si Internet funciona correctamente.
Estos son los métodos de solución de problemas que puede aplicar al enrutador para solucionar el problema de que Internet no funciona. Con suerte, esto debería solucionar el problema. Si tiene problemas con su teléfono inteligente Android, siga los métodos a continuación.
Lectura relacionada: 9 formas de reparar el WiFi de Android que no se enciende
Arreglar Android conectado a WiFi pero sin Internet (Android)
Reinicie su teléfono inteligente Android
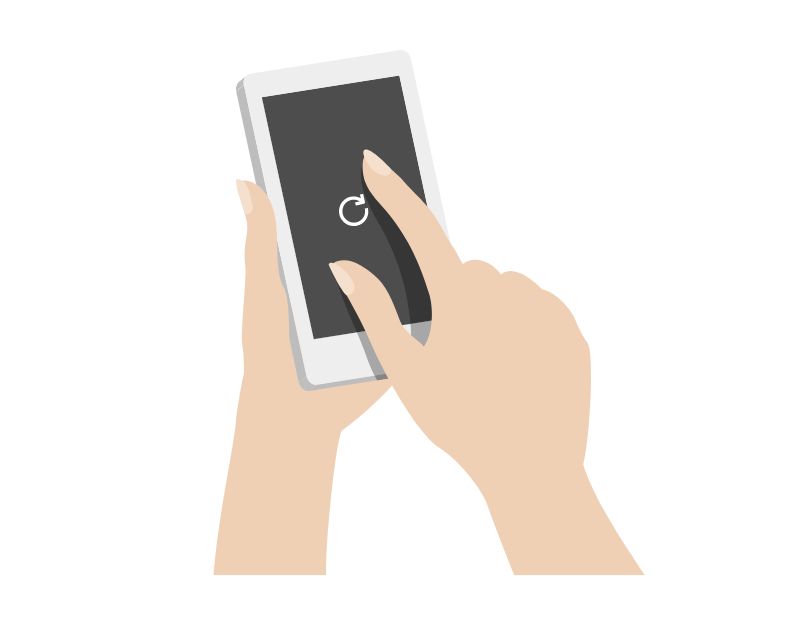
Reiniciar es el método probado y verdadero para solucionar la mayoría de los problemas con su teléfono inteligente Android. Simplemente puede desconectar la conexión Wi-Fi, reiniciar el dispositivo y restaurar la conexión Wi-Fi para verificar si funciona. En la mayoría de los casos, si el problema es causado por un problema temporal en su dispositivo, un reinicio debería solucionar el problema y podrá usar Internet nuevamente. Diferentes teléfonos inteligentes requieren diferentes métodos para reiniciar.

Olvídate de la red WiFi
Cuando se conecta al WiFi, su teléfono inteligente recuerda la contraseña y se conecta automáticamente cuando el wifi está disponible. Sin embargo, a veces puede experimentar problemas para conectarse a la red. Para solucionar esto, puedes olvidarte del wifi y volver a conectarte. Asegúrese de recordar la contraseña. Deberá ingresarlo cuando se conecte nuevamente al WiFi.
- Para olvidar el wifi en su teléfono inteligente Android, abra la configuración
- Pulsa en Wifi y Conexiones y conéctate a la wifi que quieras olvidar.
- Ahora, mantenga presionado o abra la configuración de WiFi y toque Olvidar olvidar y desconectar el WiFi. (Varía según el dispositivo y la versión de Android)
- Una vez que hayas hecho esto, actualiza la conexión al mismo wifi ingresando la contraseña y verificando si el problema está resuelto. Si no es así, siga las otras técnicas de solución de problemas a continuación.
Cambiar la configuración de DNS para WiFi
Si su proveedor de Internet tiene problemas con el DNS (Domain Name System), no podrá acceder al sitio web. Para solucionar esto, simplemente cambie a Google DNS o Cloudflare DNS. Simplemente puede seguir los pasos a continuación para cambiar el DNS en su teléfono inteligente Android.
- Cuando esté en la página de configuración de Wi-Fi, verá la conexión Wi-Fi activa en la parte superior. Tóquelo para ingresar a la página de configuración de Wi-Fi dedicada.
- Vaya a "Avanzado" en la página de configuración de Wi-Fi". Por lo general, esta opción se encuentra al final de todas las opciones.
- Tocar "Avanzado" lo llevará a la página de configuración avanzada. Para la versión predeterminada de Android, aparecerá una ventana emergente. En cualquier caso, la configuración de IP está establecida en "DHCP" por defecto. Por lo tanto, no verá ninguna configuración de DNS. Deberá cambiar a "Estático" para cambiar su servidor DNS.
- Una vez que cambie la configuración de IP a "Estático", verá muchos campos de texto. Navegue a DNS1 y DNS2. Aquí puede ingresar sus servidores DNS primarios y secundarios. Ahora toque el botón Guardar para que los cambios surtan efecto.
Cambiar DNS móvil
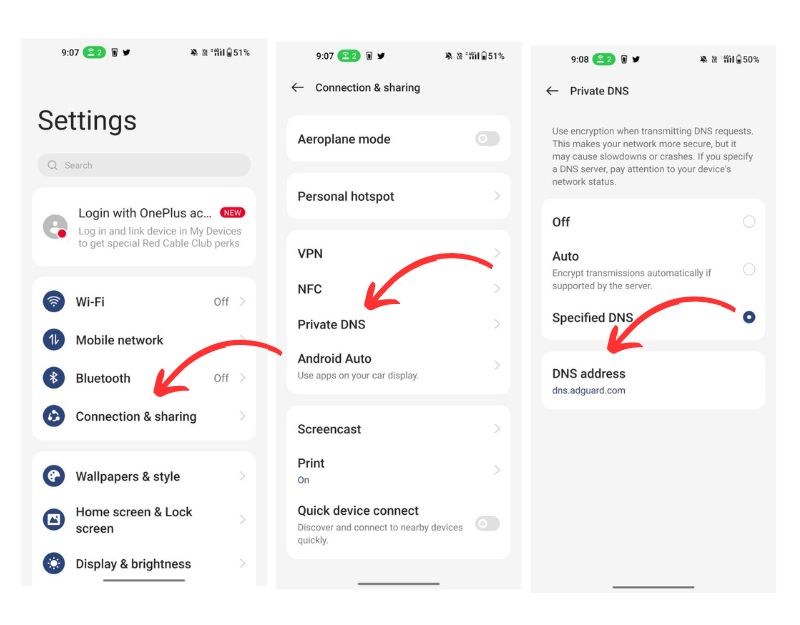
Si cambiar la configuración de DNS en el teléfono inteligente móvil no soluciona el problema, intente cambiar el DNS en su teléfono inteligente Android. Cambiar la configuración de DNS en su teléfono inteligente tiene varios beneficios, como una navegación más rápida, privacidad mejorada, acceso restringido y más. Si Internet no funciona para usted, existe la posibilidad de que su proveedor de DNS actual tenga el problema. Para solucionar esto, puede cambiar fácilmente la configuración de DNS en su teléfono inteligente.
Puede cambiar la configuración de DNS en su teléfono inteligente Android siguiendo estos pasos:
- Abra la aplicación Configuración en su dispositivo.
- Desplácese hacia abajo y seleccione "Red e Internet".
- Toque "Avanzado" y luego seleccione "DNS privado".
- Seleccione "Nombre de host del proveedor de DNS privado" e ingrese la dirección del servidor DNS que desea usar. Algunas opciones populares son Google DNS (dns.google) y Cloudflare DNS (1dot1dot1dot1.cloudflare-dns.com).
- Toque "Guardar" para aplicar los cambios.
Verifique la configuración de fecha y hora
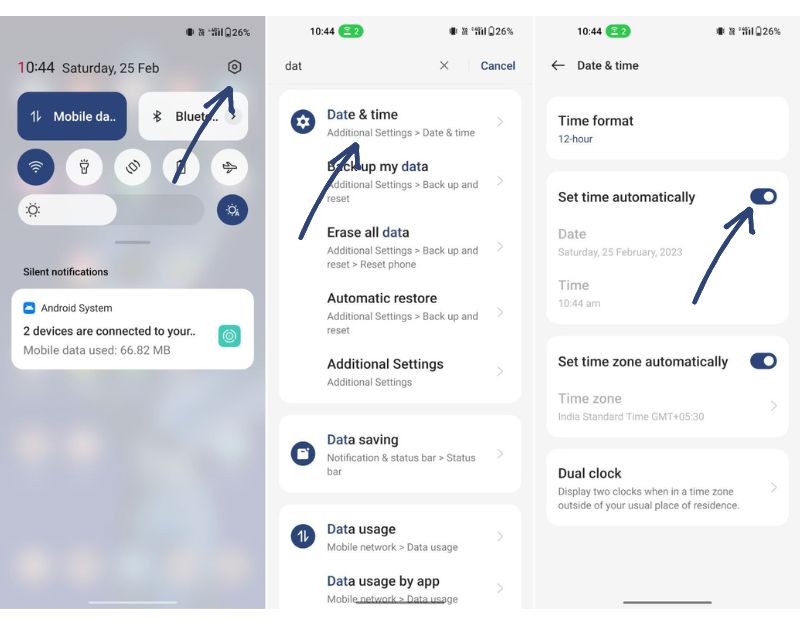
Una fecha y hora incorrectas en su teléfono inteligente también pueden causar problemas de conectividad de red en su teléfono inteligente. Para solucionar este problema, simplemente corrija su fecha y hora o configúrelas en automático.
- Abra su teléfono inteligente Android y vaya a Configuración
- Haga clic en la configuración adicional y haga clic en fecha y hora (varía según su dispositivo y la versión de Android)
- Ahora habilite la opción Establecer hora automáticamente para establecer automáticamente la fecha y la hora en su teléfono inteligente.
Restablecer la configuración de red de Android
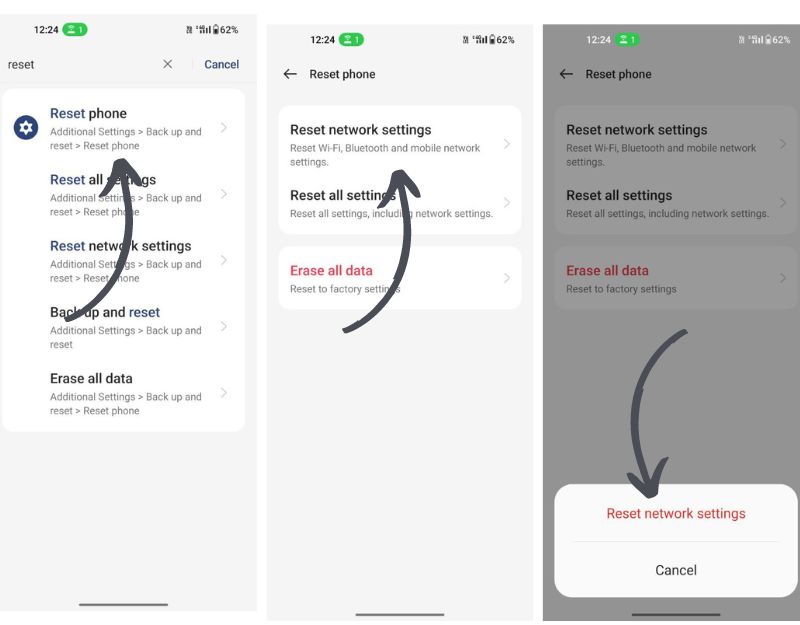
La configuración de red en un teléfono inteligente Android es un conjunto de opciones y configuraciones que determinan cómo su dispositivo se conecta y se comunica con las redes, incluidas las redes de datos móviles y las redes Wi-Fi. Restablecer la configuración de red elimina las configuraciones de red existentes en su teléfono inteligente Android y restablece la configuración de red a los valores predeterminados. Puede seguir los pasos a continuación para restablecer la configuración de red en su teléfono inteligente Android.
- Abra la aplicación Configuración en su dispositivo.
- Desplácese hacia abajo y seleccione "Sistema".
- Toca "Restablecer opciones".
- Seleccione "Restablecer Wi-Fi, móvil y Bluetooth".
- Toque "Restablecer configuración" para confirmar.
Revise los pasos adicionales en WiFi público
Al usar Wi-Fi público a través de Capital Portal (los portales se usan comúnmente en puntos de acceso Wi-Fi públicos como aeropuertos, cafeterías, hoteles y otros lugares públicos), es posible que los usuarios deban autenticarse o aceptar los términos de uso antes de poder acceder. La Internet. Cuando un usuario se conecta a una red Wi-Fi con un portal cautivo, su navegador web es redirigido a la página del portal especial donde debe autenticarse o proporcionar información adicional para acceder a Internet. Si usa Capital, asegúrese de autenticarse para obtener acceso a Internet.
Restablecer su teléfono inteligente Android
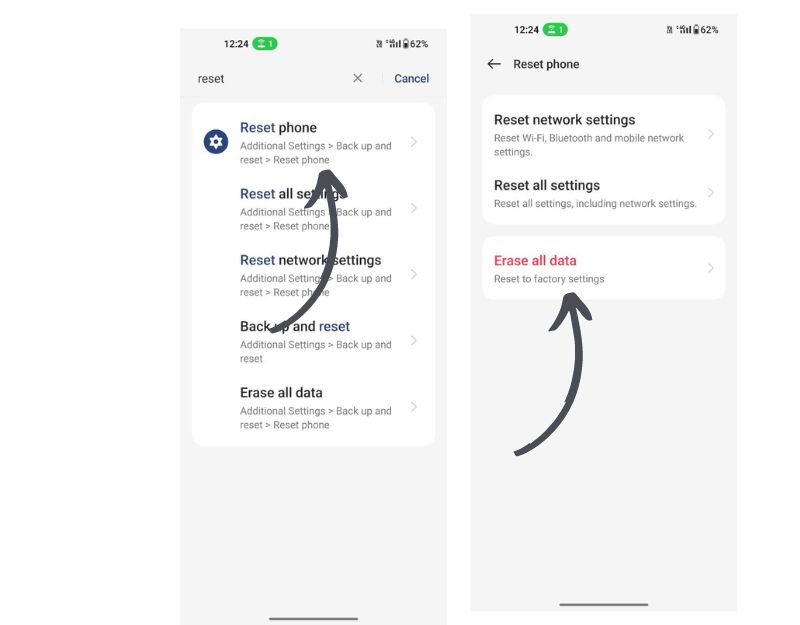
Si las técnicas de solución de problemas anteriores no funcionan, debe restablecer su teléfono inteligente Android como último recurso. Este es el último paso que debe intentar para solucionar el problema de Internet en su teléfono inteligente. Cuando restablece un dispositivo, se eliminarán todos los datos, configuraciones y aplicaciones instaladas. Todos sus datos personales, incluidos contactos, cuentas de Google, fotos, videos, música y documentos, se eliminarán del almacenamiento interno del dispositivo.
Asegúrese de hacer una copia de seguridad de todos sus datos importantes antes de reiniciar el dispositivo. Diferentes teléfonos inteligentes requieren diferentes procedimientos de reinicio.
Entonces, así es como puede arreglar Android conectado a Wifi pero sin problemas de Internet en su teléfono inteligente. Espero que encuentre útil esta guía. Este es el problema más común en la mayoría de los teléfonos inteligentes Android. Puede usar los métodos básicos de solución de problemas que se enumeran en esta publicación para solucionar el problema fácilmente. Háganos saber qué método lo ayudó en los comentarios a continuación.
Preguntas frecuentes sobre arreglar Android conectado a WiFi pero sin Internet
¿Es posible usar datos móviles mientras estoy conectado a Wi-Fi?
Cuando un dispositivo está conectado a una red Wi-Fi, automáticamente le da prioridad a esa red sobre los datos móviles para la conectividad a Internet. Por lo tanto, no es posible usar datos móviles mientras está conectado a una red Wi-Fi.
¿Por qué mi punto de acceso dice conectado pero no hay Internet?
Puede haber varias razones por las que su punto de acceso se muestra "conectado" pero no hay acceso a Internet. Aquí hay algunas soluciones comunes para solucionar el problema:
- Asegúrese de que los datos móviles estén habilitados en su dispositivo móvil. Si ya está habilitado, asegúrese de no haber agotado su asignación mensual de datos.
- Restablezca su conexión de datos móviles y reinicie su punto de acceso móvil. En muchos casos, simplemente reiniciar el punto de acceso puede solucionar los problemas para acceder a Internet a través de un punto de acceso móvil.
- Asegúrese de que el modo avión no esté habilitado en su dispositivo móvil. El modo avión evita que tanto el teléfono como cualquier dispositivo conectado a él a través del punto de acceso móvil se conecten a Internet.
- Un simple reinicio a menudo resuelve la mayoría de los problemas. Intente reiniciar el dispositivo, volver a encender el punto de acceso y conectarse.
- Asegúrese de colocar su computadora portátil o computadora lo más cerca posible del punto de acceso móvil.
