Cómo solucionar el uso elevado de CPU del 'ejecutable del servicio antimalware'
Publicado: 2023-12-15El proceso de seguridad de Windows llamado Antimalware Service Executable a veces consume más recursos de los esperados, degradando el rendimiento de la computadora. Por lo tanto, puede probar las correcciones compartidas en este artículo para resolver el problema de uso elevado de memoria del proceso.
Como parte de la seguridad de Windows, Antimalware Service Executable es un proceso en segundo plano que protege su computadora del malware. Sin embargo, recientemente los usuarios se quejaron del alto uso de memoria del Antimalware Service Executable, lo que hace que sus computadoras sean lentas y con errores.
¿También está luchando con el alto consumo de CPU y RAM del proceso Antimalware Service Executable? En caso afirmativo, este artículo está aquí para ayudarle a solucionar el problema.
Este artículo le guiará a través de las mejores soluciones posibles para el uso elevado de memoria del ejecutable del servicio Antimalware. Sin embargo, analicemos primero qué puede haber causado este problema para resolverlo mejor.
Causas del uso elevado de memoria ejecutable del servicio antimalware
A continuación se pueden detallar las posibles razones detrás del alto consumo de recursos del proceso ejecutable del servicio antimalware de Windows 10/Windows 11.
- La función de protección en tiempo real consume más recursos
- Interferencia de Windows Defender
- Windows Defender corrupto
- Controladores de dispositivos obsoletos
Los anteriores son los factores que pueden ser responsables del aumento del uso de memoria del proceso ejecutable del servicio antimalware. Analicemos ahora las soluciones efectivas para solucionar el problema.
Cómo solucionar el uso elevado de memoria ejecutable del servicio antimalware
Estas son las soluciones que puede probar para resolver el uso elevado de memoria del ejecutable del servicio Antimalware en Windows 11 y 10.
Solución 1: cambie las opciones de programación de Windows Defender
La seguridad de Windows realiza análisis en segundo plano periódicos para mantener su computadora protegida contra amenazas de virus y malware. Por lo tanto, puede reprogramar el análisis para corregir el alto consumo de recursos del ejecutable del servicio antimalware. Aquí tienes los pasos para hacerlo.
- En primer lugar, utilice el método abreviado de tecladode Windows+R para acceder a la utilidad Ejecutar.
- Ahora, ingrese taskchd.msc en el cuadro en pantalla y presione Enter/haga clic en Aceptar.
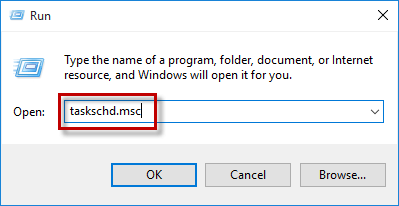
- Después de abrir el Programador de tareas, siga la rutaBiblioteca del Programador de tareas>Microsoft>Windows>Windows Defender.
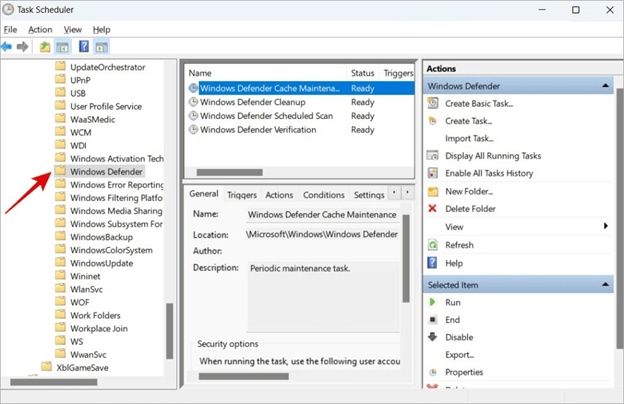
- Haga doble clic en la opciónAnálisis programado de Windows Defender en el medio de la ventana en pantalla.
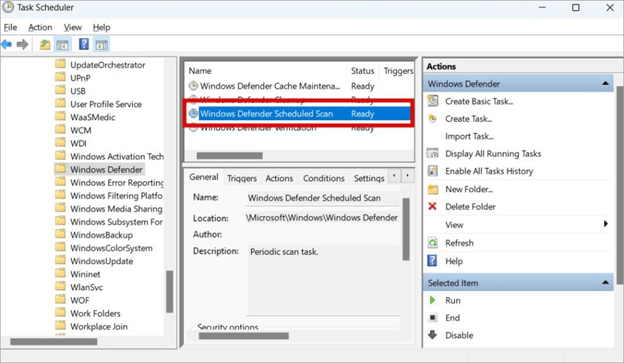
- Ahora, desmarque la casillaEjecutar con los privilegios más altos presente en las opciones de seguridad de la pestaña general.
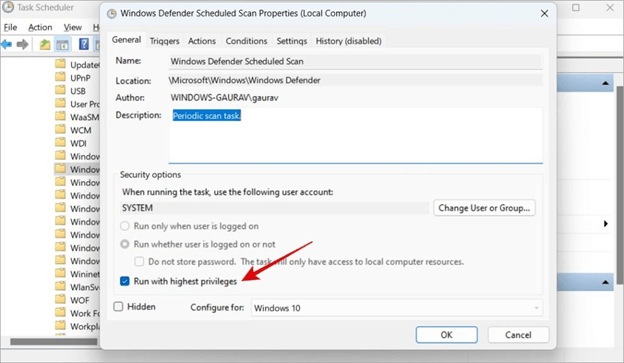
- Desmarque todas las opciones de la pestañaCondiciones .
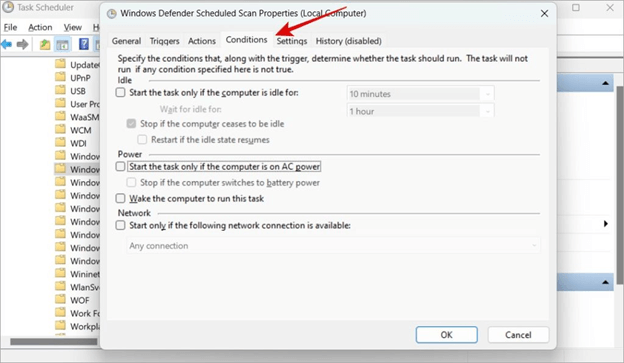
- Ahora, seleccioneAceptar para guardar la configuración modificada.
- Navegue a la pestaña Desencadenadores y seleccione Nuevo.
- Elija Semanal entre las opciones de programación disponibles.
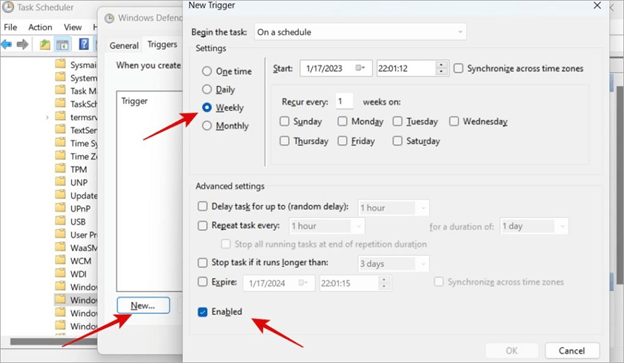
- Marque la casillaHabilitado .
- Ahora puede repetir los últimos 6 pasos para la limpieza de Windows Defender, el mantenimiento de la caché de Windows Defender y la verificación de Windows Defender.
Lea también: Cómo solucionar el uso elevado de disco y CPU de Ntoskrnl.exe en Windows 10, 11
Solución 2: desactive y active la protección en tiempo real
La protección en tiempo real ayuda a mantener su dispositivo a salvo de ataques de malware. Sin embargo, necesita más recursos para hacerlo, lo que genera un uso elevado de memoria del ejecutable del servicio Antimalware. Muchos usuarios informaron que desactivar y reactivar la protección en tiempo real resolvió el problema. Por lo tanto, aquí se explica cómo hacerlo.
- En primer lugar, busque Seguridad de Windows en su computadora.
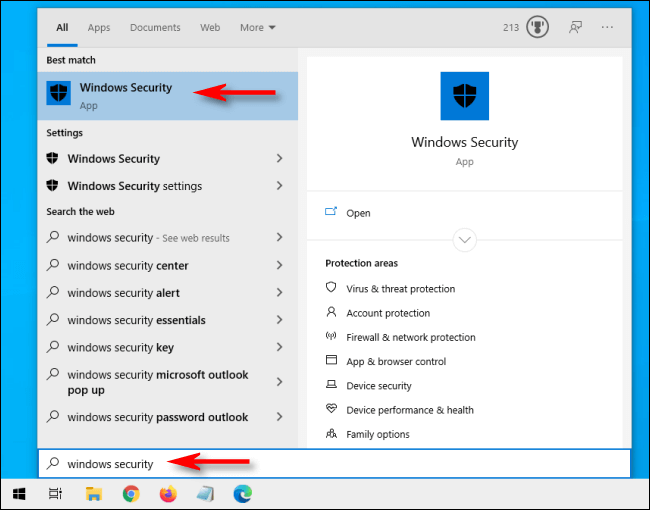
- Elija la opciónProtección contra virus y amenazas .
- Ahora, seleccione la opción Administrar configuración en el panel derecho de la ventana en pantalla.
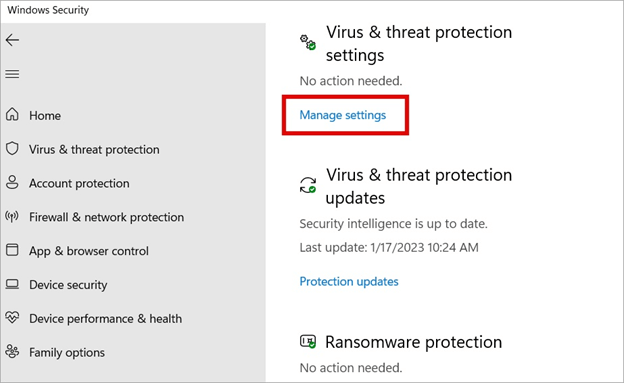
- Ahora puede desplazarse hacia abajo hastaProtección en tiempo real y desactivarla.
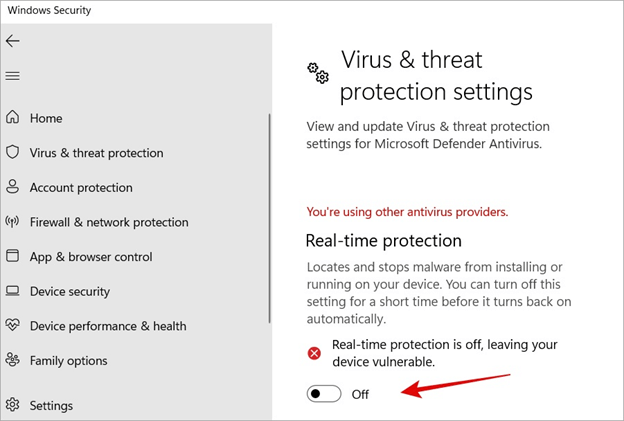
- Por último, active la protección en tiempo real después de esperar unos segundos.
Solución 3: actualice los controladores de su dispositivo (recomendado)
Los controladores de dispositivos obsoletos pueden causar muchos problemas, como un rendimiento lento e inestable de la computadora. La actualización de los controladores resuelve la mayoría de los problemas que pueda tener. Por lo tanto, una actualización del controlador se encuentra entre las soluciones más recomendadas para el problema de uso elevado de memoria del ejecutable del servicio antimalware de Windows 10/Windows 11.

Puede actualizar los controladores de su computadora sin problemas utilizando un programa automático como Win Riser. El software Win Riser actualiza automáticamente todos los controladores problemáticos con un solo clic y optimiza el rendimiento de la PC.
Además, Win Riser cuenta con muchas funciones maravillosas, como copia de seguridad y restauración de controladores actuales, análisis programados, detección de malware, eliminación de basura y más. El siguiente es el enlace para descargar e instalar este increíble programa en su dispositivo.
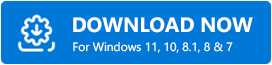
Después de instalar el software, todo lo que necesita hacer es ejecutar el programa, escanear su computadora, revisar los resultados del escaneo y elegir la opciónSolucionar problemas ahora para resolver todos los problemas con solo un clic.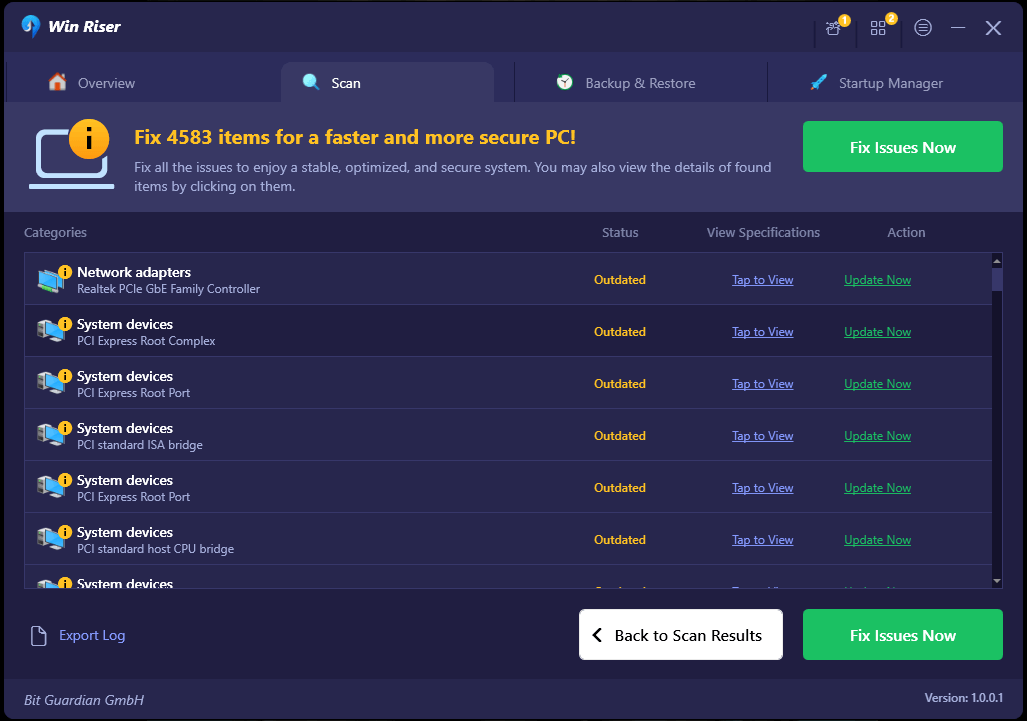
Lea también: [Solucionado] Desktop Window Manager High GPU en Windows 10, 11
Solución 4: intente desactivar Windows Defender
El escaneo continuo de archivos da como resultado un Windows Defender con exceso de trabajo, lo que lo corrompe. Un Windows Defender dañado provoca problemas como el uso elevado de memoria del ejecutable del servicio antimalware de Windows. Por lo tanto, puede desactivar Windows Defender para solucionar el problema. Aquí tienes los pasos para hacerlo.
- En primer lugar, acceda a la herramienta Ejecutar usando el método abreviado de tecladode Windows+R .
- Ahora, ingrese regedit en el cuadro en pantalla y haga clic en Aceptar.
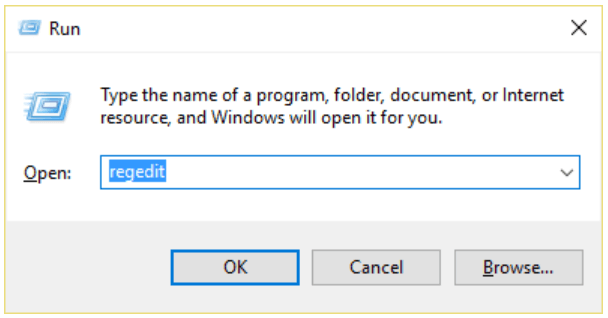
- Navegue hasta la rutaHKEY_LOCAL_MACHINE\SOFTWARE\Policies\Microsoft\Windows Defender.
- Localice y haga doble clic en el registro DisableAntiSpyware y cambie su valor a 1.
- Si no hay ningún registro de DisableAntiSpyware, haga clic derecho en la sección Editor del Registro y siga la ruta Nuevo>Valor DWORD (32 bits).
- Configure DisableAntiSpyware como la nueva entrada del registro, haga doble clic en ella y cambie su valor a 1.
Solución 5: incluya el servicio Antimalware en las exclusiones de Windows Defender
Windows Defender escanea todos los archivos presentes en su computadora (incluido él mismo). A veces, puede provocar una ralentización del sistema y problemas como el que usted está experimentando. Por lo tanto, puede agregar el servicio Antimalware a la lista de exclusión de Windows Defender. Aquí se explica cómo hacerlo.
- En primer lugar, inicie el Administrador de tareas usando el acceso directo Ctrl+Shift+Esc .
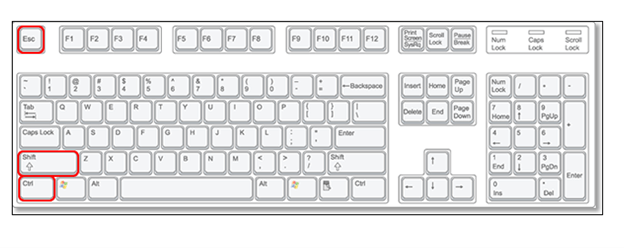
- Ahora, ubique elServicio de escaneo antimalware en la lista de procesos.
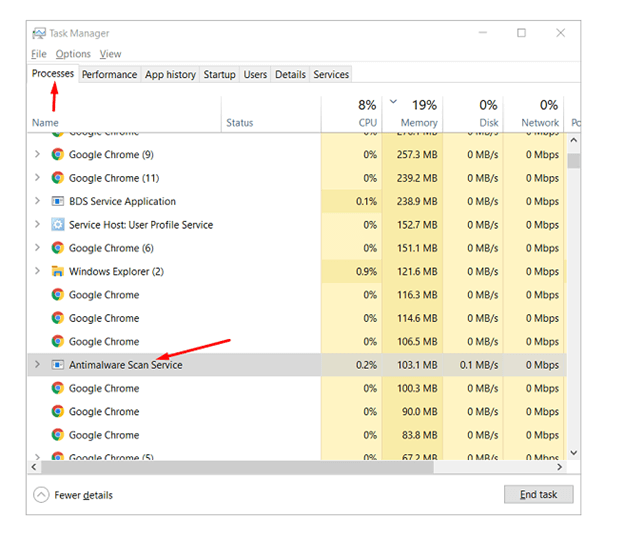
- Haga clic derecho en el proceso y seleccione la opciónAbrir ubicación del archivo.
- Ahora, haga clic en la barra de direcciones y copie la ruta completa del ejecutable del servicio Antimalware .
- Busque el Centro de seguridad de Windows Defender y ábralo.
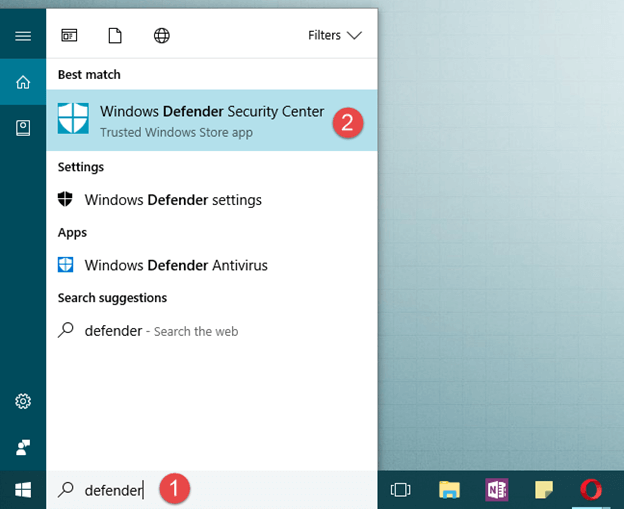
- Ahora, seleccioneProtección contra virus y amenazas y navegue hasta la configuración de Protección contra virus y amenazas.
- Navegue hastaExcepciones y seleccione excepciones para incluirlas o excluirlas.
- Ahora, elija la opción Agregar una exclusión , elija Archivoy pegue la ruta del archivo desde el ejecutable del servicio Antimalware.
- Por último, seleccione Abrir y reinicie su computadora.
Lea también: Cómo solucionar el uso elevado de CPU sustituto de COM
Servicio antimalware ejecutable con alto uso de memoria solucionado
Este artículo le mostró las soluciones más rápidas y sencillas para el alto consumo de recursos del proceso ejecutable del servicio antimalware de Windows 10/11. Puede comenzar a solucionar el problema con la primera solución y seguir avanzando hasta que el problema desaparezca.
Si no puede probar todas las soluciones, le sugerimos actualizar los controladores a través de Win Riser para resolver el problema al instante. En caso de que tenga alguna confusión o pregunta sobre este artículo, no dude en contactarnos a través de la sección de comentarios.
