Cómo arreglar el bloqueo de la aplicación en Windows 10
Publicado: 2021-01-28El bloqueo de la aplicación en Windows es un problema crucial que a menudo experimentan la mayoría de los usuarios. Esto sucede especialmente con aplicaciones de terceros que fallan debido a la última versión de actualización o por un motivo similar. Además, los errores específicos del programa son difíciles de resolver, ya que existen infinitas posibilidades que podrían conducir a un problema.
Cuando estos problemas se deben a algunas de las últimas actualizaciones, Microsoft se tomará un tiempo para identificar y corregir el error. Hasta entonces, puede probar las siguientes soluciones para corregir los bloqueos de la aplicación en el error de Windows 10.
Cómo solucionar bloqueos de aplicaciones en Windows 10
Sin embargo, las aplicaciones nativas de Windows, como Notas, Correo o Calendario, no experimentan bloqueos y funcionan sin problemas. En este artículo, hemos cubierto todas las soluciones que podrían ayudarlo a fallar en las aplicaciones de terceros en Windows.
Soluciones comunes a considerar:
- Vuelva a instalar la aplicación que está fallando.
- Siempre descargue una aplicación de un sitio web confiable y asegúrese de que Antivirus esté desactivado antes de comenzar a descargarlo. El software antivirus, a veces, interfiere en el correcto funcionamiento de las aplicaciones.
- Compruebe la versión anterior de la aplicación, si el problema persiste. Si la versión anterior de la aplicación funciona correctamente, plantee su inquietud al editor de la aplicación.
Ejecutar el Comprobador de archivos del sistema
System File Checker o SFC es una increíble utilidad de Windows que le permite reparar archivos perdidos o dañados de una vez. Usar SFC es bastante fácil y todo lo que necesita es ejecutar el símbolo del sistema como administrador e imitar la línea de comando. Aquí se explica cómo ejecutar System File Checker en Windows:
- Abra el Símbolo del sistema desde el menú Inicio y elija Ejecutar como administrador .
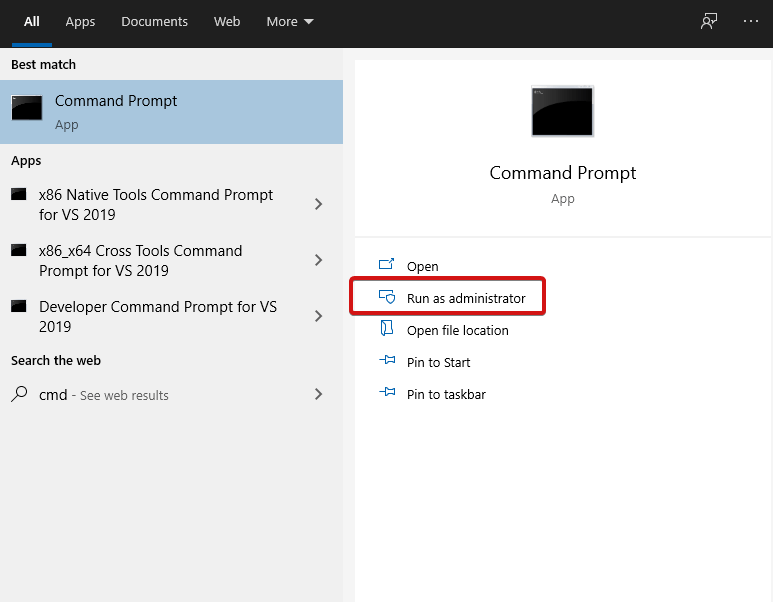
- Escribe sfc /scannow y presiona
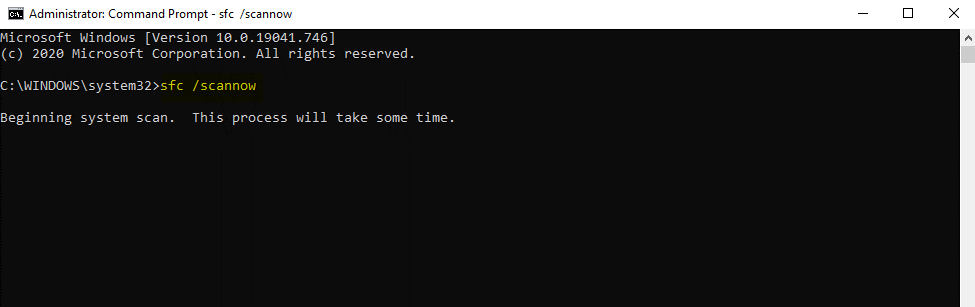
- Espere a que el procesamiento comience y se complete.
Mientras usa SFC, necesita saber estas pocas cosas:
- Si está ejecutando SFC Scanner, asegúrese de que restablecerá los servicios de Windows a su configuración predeterminada. Si no desea que esto suceda, ejecute la línea de comando sfc /verifyonly . Esto solo verificará la integridad de los archivos del sistema.

- Puede elegir escanear archivos individuales usando sfc /scanfile o sfc /verifyfile.

- Para consultar la lista completa de comandos, escriba sfc /?

Ejecutar DISM
Si SFC no ayuda, puede intentar ejecutar DISM. Esta es otra increíble utilidad del sistema que le permite reparar imágenes del sistema de Windows y otros archivos. Asegúrese de usar DISM solo cuando haya probado todas las demás formas alternativas. Aquí se explica cómo ejecutar DISM en una computadora con Windows:
- Abra el símbolo del sistema escribiendo cmd en el cuadro de búsqueda.
- Elija Ejecutar como administrador .
- En la consola que se abre, escriba exe /ONLINE /cleanup-image /Scanhealth seguido de DISM.exe /ONLINE /cleanup-image /Restorehealth.
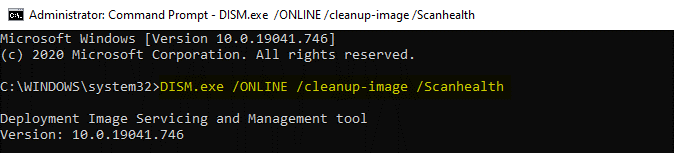
- Presione Entrar y espere a que se complete el proceso.
- Una vez que haya terminado, cierre la ventana cmd y reinicie su PC.
La combinación de SFC y DISM le permite resolver la mayoría de los errores. La ejecución de estos comandos genera muchos cambios básicos en su computadora, así que asegúrese de estar al tanto de esos cambios. Por razones de seguridad, siempre realice una copia de seguridad de sus datos antes de ejecutar estos comandos.
¿Qué sucede si las aplicaciones de la Tienda Windows se han bloqueado?
Si enfrenta desafíos con las aplicaciones descargadas de la Tienda Windows, esta sección del artículo es para usted. Aquí hemos explicado algunos consejos a tener en cuenta para solucionar el bloqueo de la aplicación de la Tienda Windows:

Restablecer procesos de Microsoft Store
Para restablecer todos los procesos de Microsoft Store, siga los pasos a continuación:
- Abra el símbolo del sistema y ejecute como administrador.
- En la ventana cmd, escriba exe.
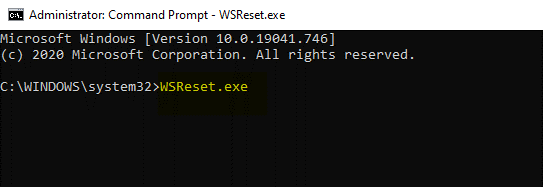
- Espere a que se complete el proceso de comando.
- Reinicie su computadora para aplicar los cambios .
Borrar caché de la tienda de Microsoft
- En su computadora, abra el Explorador de archivos.
- Navegue a la siguiente ruta: C: \Users \your-username \Local \Packages \Microsoft.StorePurchaseApp_8wekyb3d8bbwe \LocalCache.
- Presione Ctrl+A para seleccionar todos los archivos y toque
- Ahora, reinicia tu computadora para aplicar los cambios .
Lea también: Cómo vaciar la caché de DNS en Windows 10
Vuelva a registrar la tienda de Windows
Si nada ayudó, intente volver a registrar su tienda de Windows. He aquí cómo:
- Dirígete al Explorador de archivos y ve a C:\Archivos de programa.
- Localice WindowsApps, haga clic derecho sobre él y marque la casilla que solicita archivos ocultos. Luego, dirígete a Seguridad > Avanzado.
- Localice el Instalador de confianza del propietario> toque Cambiar e ingrese el Nombre de usuario y confirme.
- De nuevo, haga clic con el botón derecho en WindowsApps > Seguridad > Agregar.
- Ahora, elija Seleccionar un principal . Ingrese el nombre de usuario y configure los permisos para Control total.
- Una vez hecho todo esto, diríjase a PowerShell desde el menú Inicio y elija ejecutar como Administrador.
- En la consola de PowerShell, escriba: Get-AppXPackage | Foreach {Add-AppXPackage -DisableDevelopmentMode -Register “$($_.InstallLocation) \AppXManifest.xml.

- Presione Entrar y espere a que se complete el comando.
- Reinicie su PC.
Si el problema de bloqueo de la aplicación se debió a Microsoft Store, todos estos pasos asegurarán su solución. Esta es una gran ayuda.
Leer más: Windows Store no funciona: correcciones
Prueba el arranque limpio
Otro truco increíble es probar un inicio limpio en su computadora con Windows. Esta vez será un poco diferente, se habilitará la aplicación que falla y se deshabilitarán las demás aplicaciones de terceros.
Así es como se hace esto:
- Escriba msconfig en la barra de búsqueda y abra Configuración del sistema .
- En la pestaña Servicios , marque Ocultar todos los servicios de Microsoft .
- Aquí, selecciona todos los servicios y deja el que falla. Ahora, haga clic en Desactivar todo y haga clic en Aceptar .
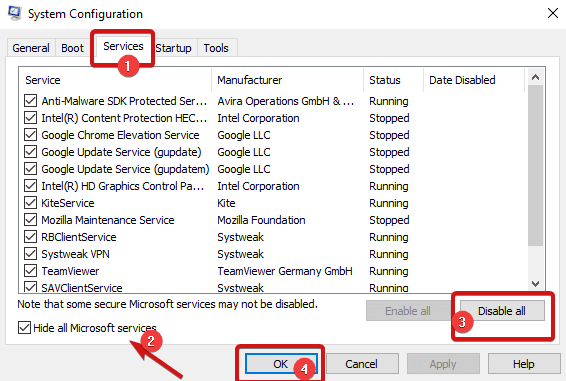
- Después de esto, abra el Administrador de tareas y navegue hasta Inicio
- Nuevamente, haga clic en cada servicio (excepto la aplicación que falla) y haga clic en Deshabilitar .
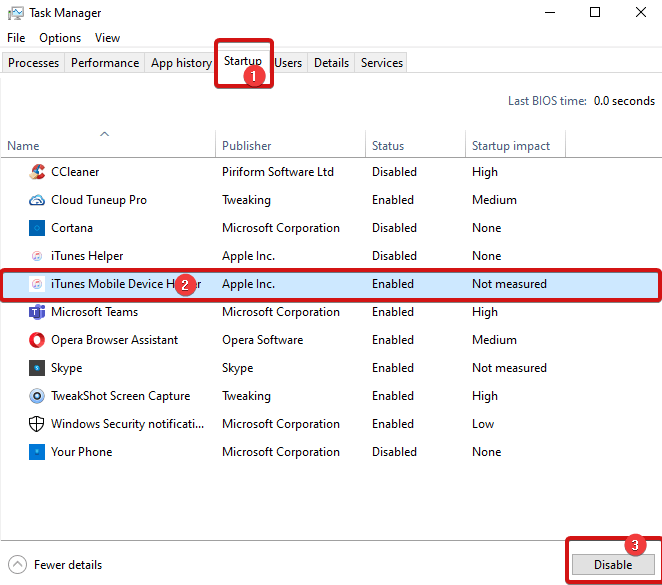
Nota : Deberá seleccionar aplicaciones individualmente, hacer clic en cada Servicio y hacer clic en desactivar.
Ahora diga adiós a los bloqueos de aplicaciones
Por lo tanto, estas fueron algunas de las mejores soluciones para ayudarlo a corregir el error "bloqueos de aplicaciones en Windows". Los consejos y trucos mencionados en el artículo anterior seguramente solucionarán las causas que provocan el bloqueo de aplicaciones en Windows. Échales un vistazo y siéntete libre de compartir con nosotros tus consultas o sugerencias en los comentarios a continuación.
Siga leyendo Tweak Library para obtener más consejos y trucos para la resolución de problemas.
Lecturas recomendadas:
Cómo evitar que las aplicaciones se ejecuten en segundo plano en Windows 10
¿Quiere actualizar las aplicaciones de Microsoft Office en Mac y Windows? Así es cómo
Cómo ejecutar aplicaciones de Mac en Windows 10
