20 formas de arreglar Apple Mail que no funciona en Mac
Publicado: 2023-12-20Los correos electrónicos siguen siendo de gran valor en la era de las respuestas instantáneas, las llamadas de voz y las videoconferencias. Aunque aplicaciones de mensajería como WhatsApp y Telegram tienen el monopolio en el mundo de la mensajería, no se puede negar la importancia de los correos electrónicos, especialmente para comunicaciones oficiales, documentos importantes, solicitudes de empleo y más. Un correo electrónico hace que tu apariencia sea mucho más profesional y atractiva.
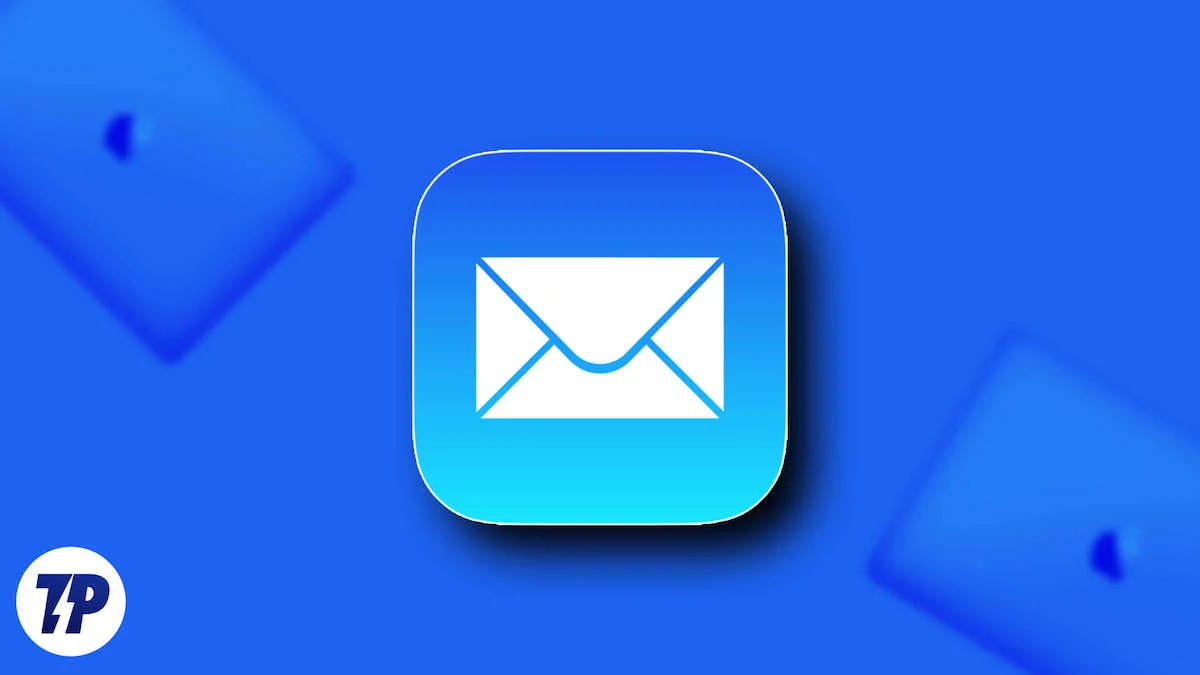
Con tanto peso sobre sus espaldas, las aplicaciones de correo electrónico no pueden permitirse el lujo de decepcionarte y dejar de funcionar a mitad del día. Pero ¿y si lo hacen? En este artículo, encontrarás 20 consejos prácticos sobre cómo hacer que Apple Mail vuelva a funcionar en tu Mac. ¡Vamos!
Tabla de contenido
Solución de problemas del problema "Apple Mail no funciona"
Verifique la configuración de Wi-Fi de su Mac
Pueden ocurrir errores porque es posible que haya intentado enviar un correo electrónico sin que su Mac esté conectada a una red de Internet. Esto suele suceder si no estás en tu red doméstica y no has configurado las redes disponibles en tu área. Aquí puede descubrir cómo configurar una nueva red.
- Abra la Configuración del sistema de su Mac y seleccione Wi-Fi en el panel izquierdo.
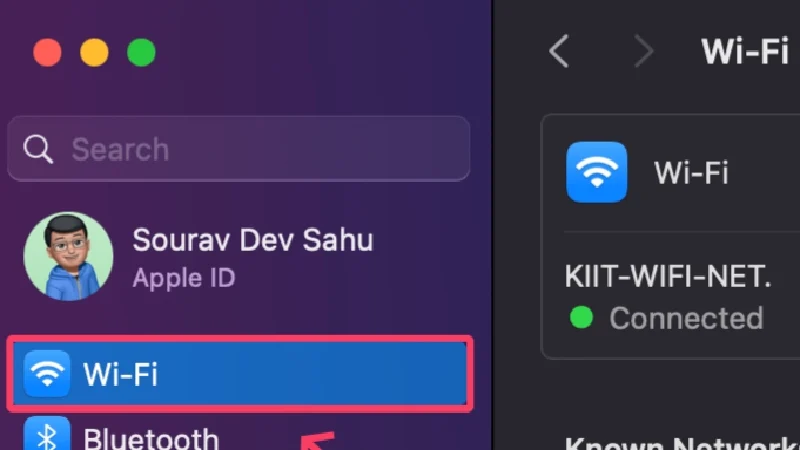
- Las redes nuevas y desconocidas se mostrarán en Otras redes . La rueca muestra que su Mac está buscando redes cercanas.
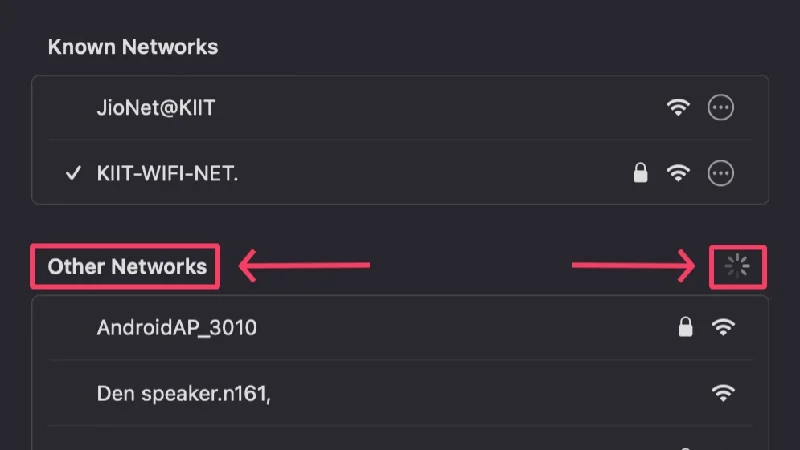
- Haga clic en Conectar junto a la red Wi-Fi a la que desea conectarse.
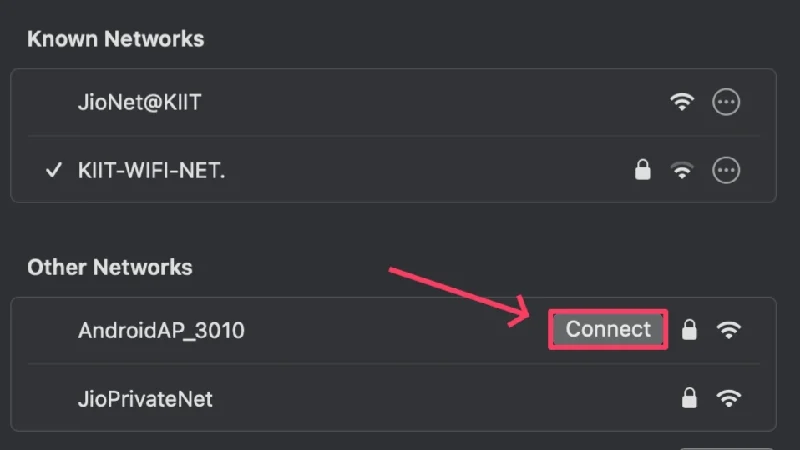
- Ingrese las credenciales de red y presione Aceptar .
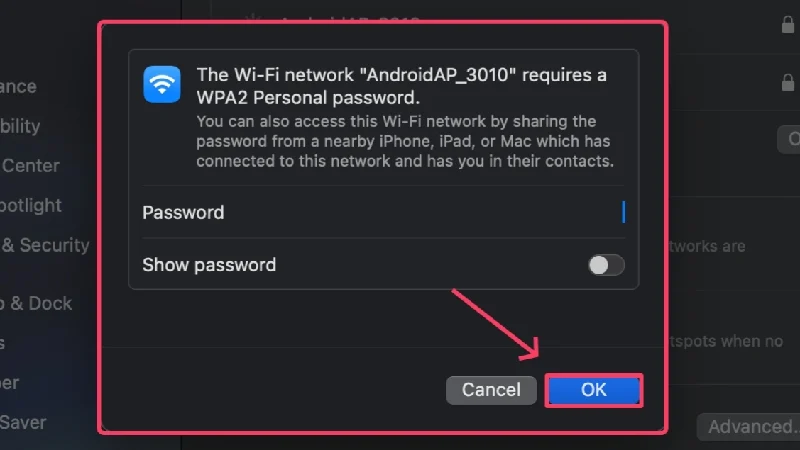
Alternativamente, también puedes configurar una nueva red manualmente haciendo clic en Otro . Debes conectarte a redes Wi-Fi públicas o gratuitas de forma segura, ya que muchas veces son inseguras y vulnerables a los ciberataques.
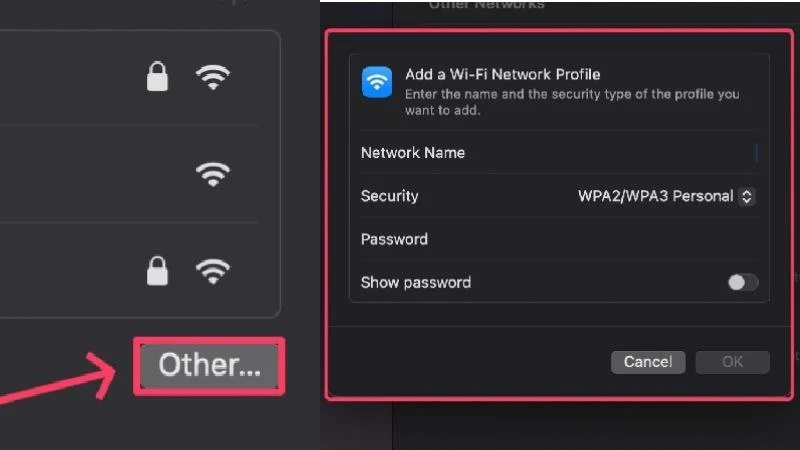
Actualiza la aplicación de correo
La aplicación Mail de tu Mac podría estar desactualizada y causar el problema. En algunos casos, compilaciones defectuosas de aplicaciones, errores o fallas técnicas impiden que la aplicación funcione de manera óptima. Los desarrolladores no se toman el tiempo para solucionar estos problemas. Por lo tanto, compruebe si le espera una actualización de la aplicación en la App Store. Sigue los pasos:
- Abre la tienda de aplicaciones .
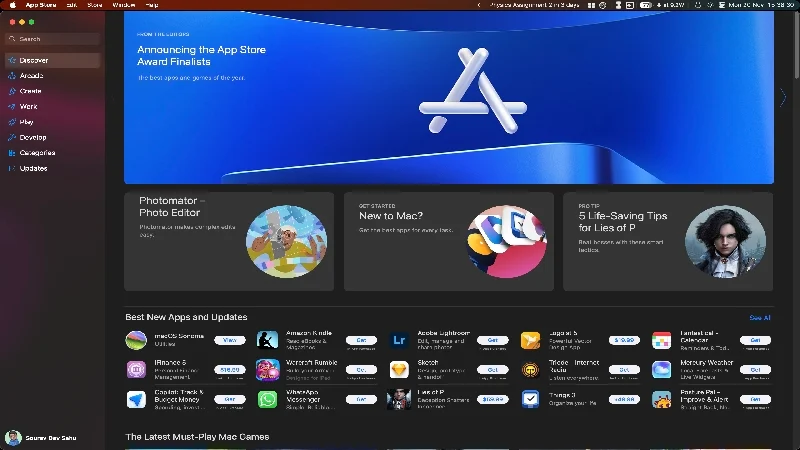
- Seleccione Actualizaciones en el panel izquierdo.
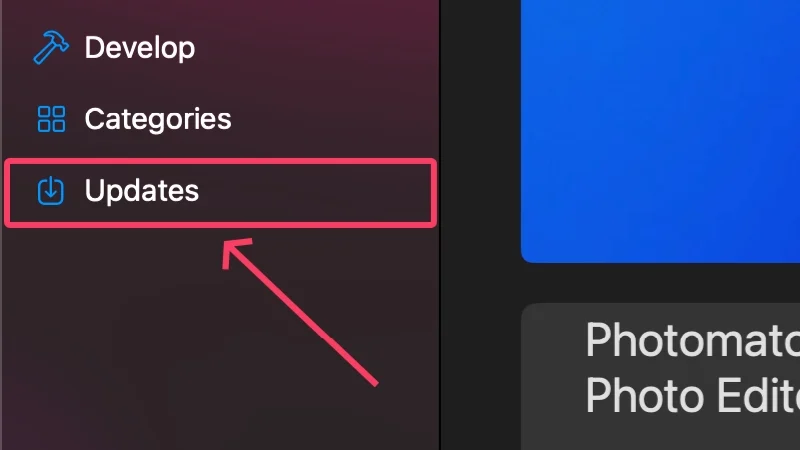
- Busque actualizaciones y actualice las aplicaciones requeridas.
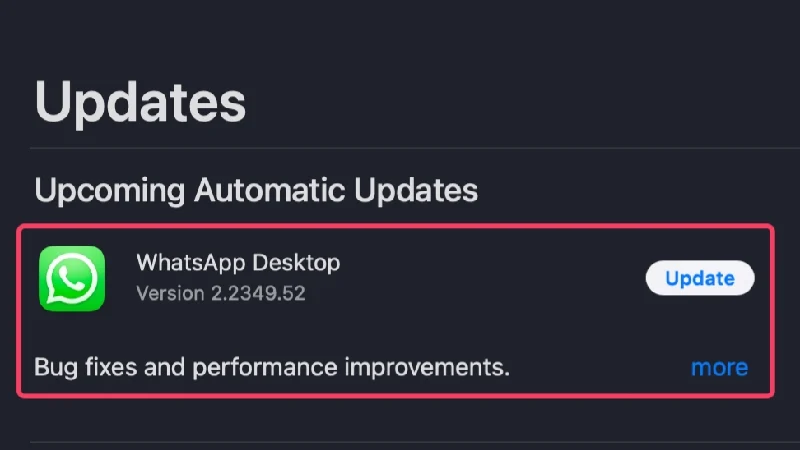
Verifique sus niveles de almacenamiento de iCloud
Apple Mail utiliza su almacenamiento iCloud existente para almacenar los correos electrónicos que recibe o envía. Con una capacidad de sólo 5 GB, tu iCloud ya podría estar lleno hasta el tope. En tales casos, la aplicación Correo le prohíbe redactar correos electrónicos y restringe la recepción de nuevos correos electrónicos. Para conocer las estadísticas de almacenamiento de tu iCloud,
- Abra Configuración del sistema .
- Haga clic en el icono o nombre de su perfil en el panel izquierdo.
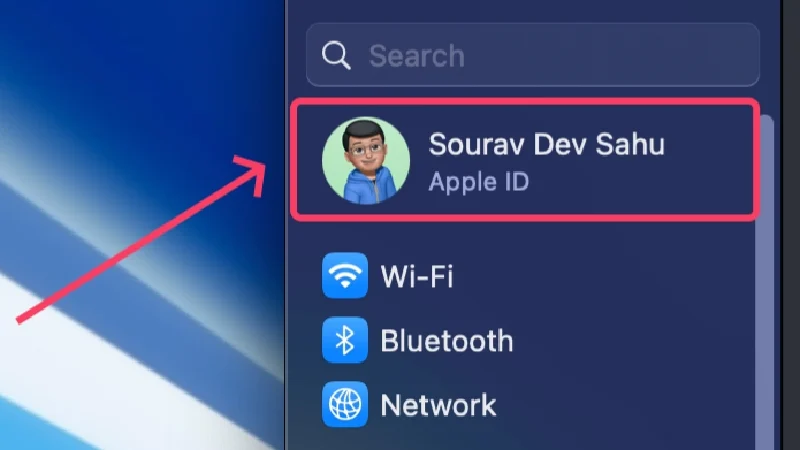
- Selecciona iCloud . Puedes ver la cantidad de almacenamiento disponible en tu iCloud Drive desde aquí.
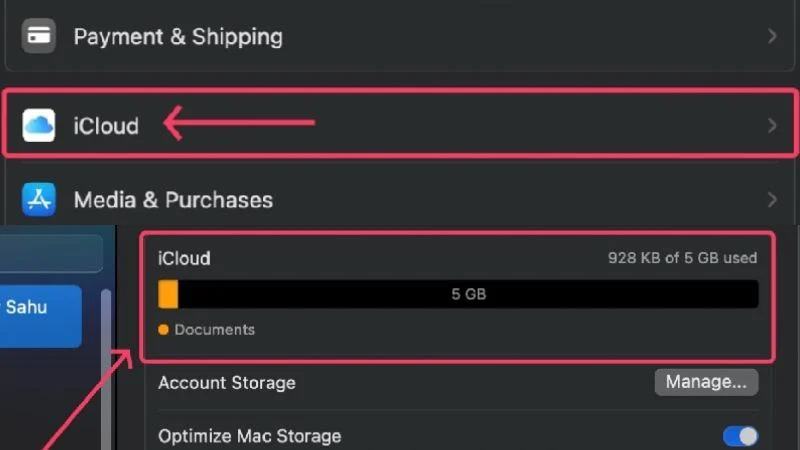
Si se confirma la noticia, deberás comenzar a liberar tu almacenamiento de iCloud para dejar espacio para almacenar nuevos correos electrónicos y otras cosas esenciales. De lo contrario, Apple también te permite comprar más almacenamiento de iCloud pagando una tarifa mensual o anual, lo que puede ser una opción viable si no tienes nada sin importancia que eliminar.
Volver a habilitar cuentas de correo
Apple Mail te permite guardar múltiples ID de correo electrónico y alternar entre ellas, pero es posible que el correo al que intentas acceder esté deshabilitado. De lo contrario, no está de más volver a habilitar una ID de correo electrónico ya habilitada para asegurarse de que no se produzcan problemas por ese lado.
- Abra la aplicación de correo usando Spotlight Search (atajo: comando + espacio ) o desde Launchpad.
- Seleccione Correo en la barra de estado.

- Haga clic en Configuración .

- Cambie a Cuentas desde la sección superior.

- Seleccione las ID atenuadas en el panel izquierdo. Si no hay ninguno, esto significa que todas sus ID de correo electrónico están activadas y funcionando. En este caso, haga clic en la ID que desea volver a habilitar.
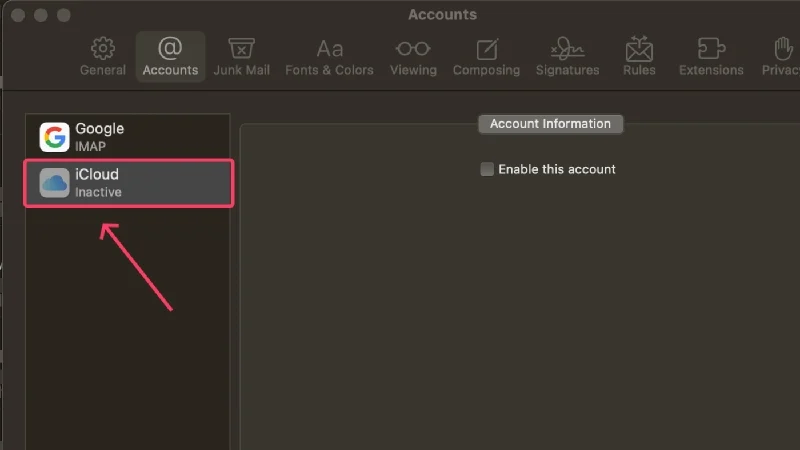
- Haga clic en Habilitar esta cuenta para habilitar la cuenta seleccionada.
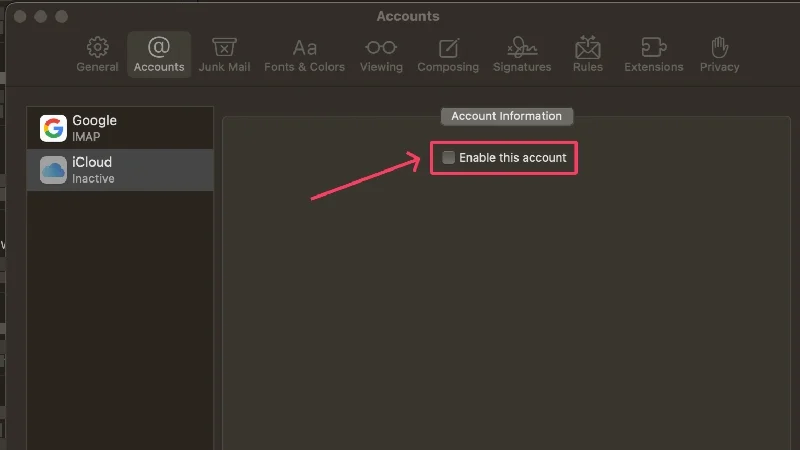
Compruebe si su ID de correo electrónico está configurado para saliente
Si ha agregado varias ID de correo electrónico en la aplicación Correo de su Mac, es posible que no todas estén habilitadas como cuentas de correo saliente. Esto evita que estas cuentas envíen correos electrónicos y podría ser la razón por la que no puedes redactar nuevos correos electrónicos. Aquí puede descubrir cómo configurar una ID como cuenta de bandeja de salida.
- Abra la aplicación de correo usando Spotlight Search o desde Launchpad.
- Seleccione Correo en la barra de estado.

- Haga clic en Configuración .

- Cambie a Cuentas desde la sección superior.

- Seleccione la cuenta requerida en el panel izquierdo.
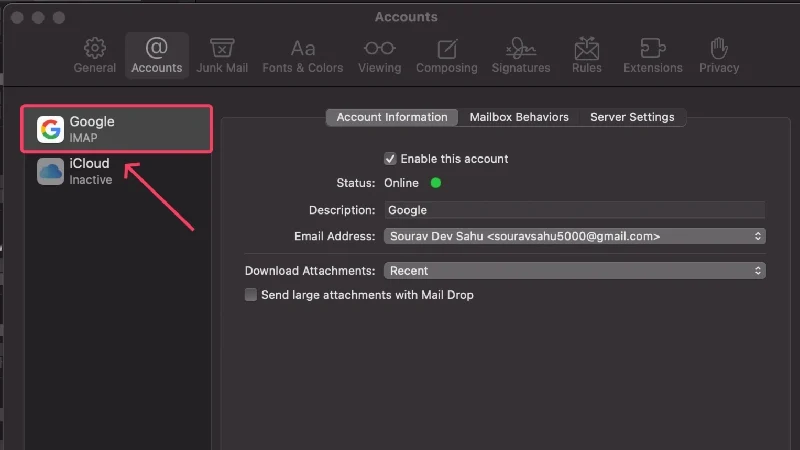
- Haga clic en Configuración del servidor .
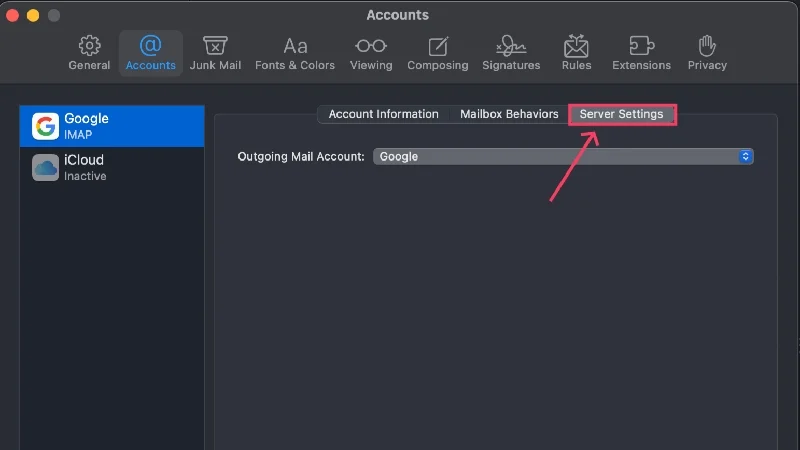
- Compruebe si la ID de correo electrónico requerida está habilitada en el menú desplegable.
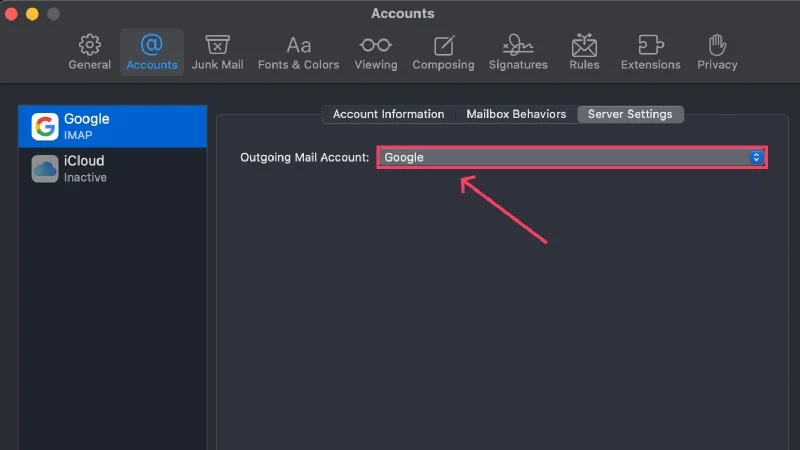
Evite agregar archivos adjuntos grandes
En caso de que no lo sepas, Apple Mail tiene un límite máximo de tamaño de archivo adjunto de 20 MB. Los archivos adjuntos de más de 20 MB y hasta 5 GB se envían a través de Mail Drop. Es posible que la aplicación Correo no funcione si intenta enviar correos electrónicos con archivos adjuntos grandes.
Puede enviar un archivo grande subiéndolo a iCloud o Google Drive y adjuntando el enlace para compartir. De esta manera, no tendrá que adjuntar archivos ni preocuparse por el límite de tamaño del archivo; incluso puedes compartir archivos adjuntos de más de 5 GB. Sitios web como Transfernow y Send Anywhere y otros servicios como DropBox, Microsoft OneDrive y Samsung QuickShare también permiten la misma funcionalidad.
Verificar advertencias de estado
Apple Mail tiene una función útil que le alerta sobre problemas con la aplicación Mail o su cuenta con íconos de advertencia. Estos íconos se muestran en el lado izquierdo de la pantalla de inicio y generalmente contienen un ícono de rayo o un triángulo de advertencia . Puedes hacer clic en el icono para saber más, y aquí podrás saber qué significan los diferentes mensajes de advertencia:
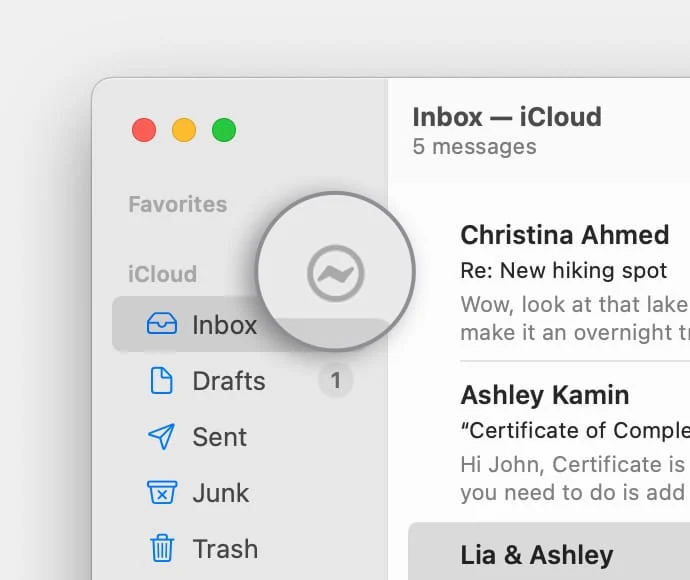
- Red sin conexión : este mensaje generalmente aparece cuando su Mac tiene problemas con la red, como una mala potencia de Wi-Fi o una conexión defectuosa.
- Error de inicio de sesión : esto se muestra cuando su cuenta de correo electrónico no está configurada correctamente y necesita iniciar sesión nuevamente.
- Si Mail rechaza contraseñas, puede haber un problema con su proveedor de correo electrónico. Comuníquese con la página de ayuda de su proveedor y realice una solicitud.
Verificar interrupción del servicio
A veces, no es culpa suya: la interrupción de un sitio web no es infrecuente. Cuando un sitio web no funciona, a menudo se deniega el acceso mientras los desarrolladores buscan el problema y reparan el sitio.
No siempre es Apple Mail el que podría sufrir una interrupción; En cambio, Gmail y Outlook podrían estar enfrentando el problema, por lo que si ha vinculado sus cuentas de Gmail o Outlook, verifique si el problema persiste. Para comprobar si hay interrupciones del sistema, visite las páginas de estado del sistema de Apple (Apple Mail), Google (Gmail) y Microsoft (Outlook).
Utilice Webmail mientras tanto
Cada cliente de correo electrónico tiene una versión web disponible para acceso sobre la marcha. Si Apple Mail no funciona y necesitas redactar un correo electrónico urgente, puedes visitar la versión web de iCloud y completar tu trabajo. Gmail, Outlook y otros clientes de correo electrónico tienen sus respectivas versiones web, que son igual de fáciles de acceder y utilizar.
Fuerce el cierre de la aplicación Mail y reinicie su Mac
Como medida de precaución, debes forzar el cierre de la aplicación de correo y reiniciar tu Mac posteriormente. No hay ningún motivo para ello, pero un reinicio simple pero rápido soluciona la mayoría de los problemas que pueda tener. Puede salir de la aplicación de correo usando el comando de acceso directo + Q. Alternativamente, para salir de una aplicación, puede hacer clic derecho en el ícono de la aplicación en el Dock y seleccionar Salir en el menú.
Si una aplicación no se cierra, puedes forzar su cierre utilizando los siguientes métodos.
- Invoca Spotlight Search usando el comando de acceso directo + espacio .
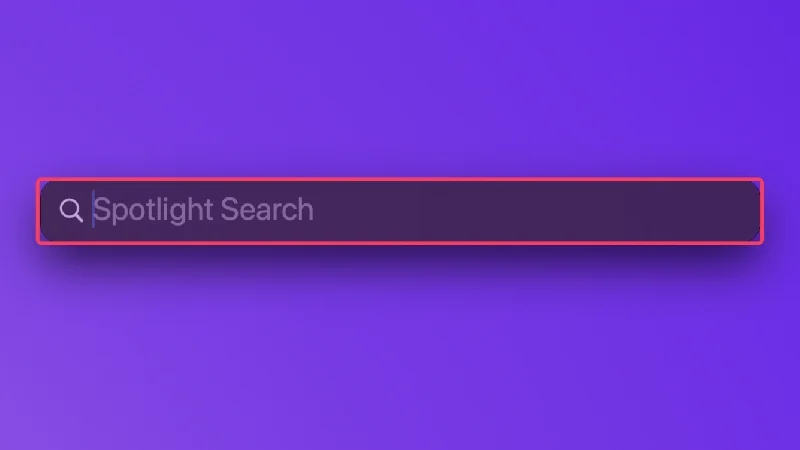
- Busque Activity Monitor y presione regresar .
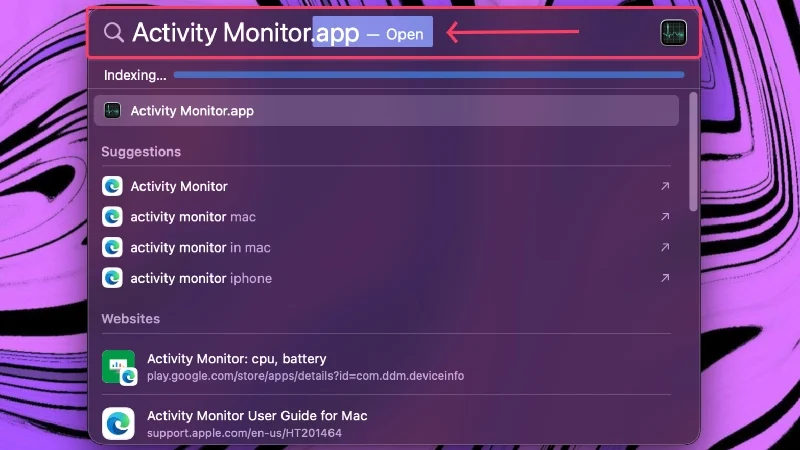
- Cambie a Energía desde la sección superior.
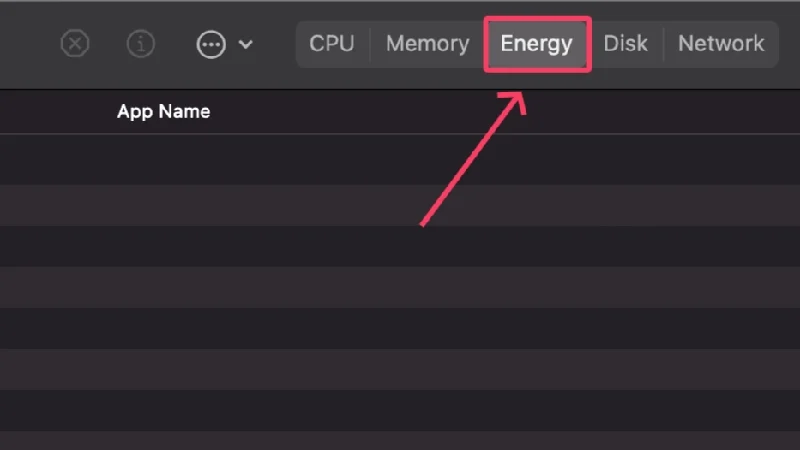
- Seleccione Correo de la lista de aplicaciones.
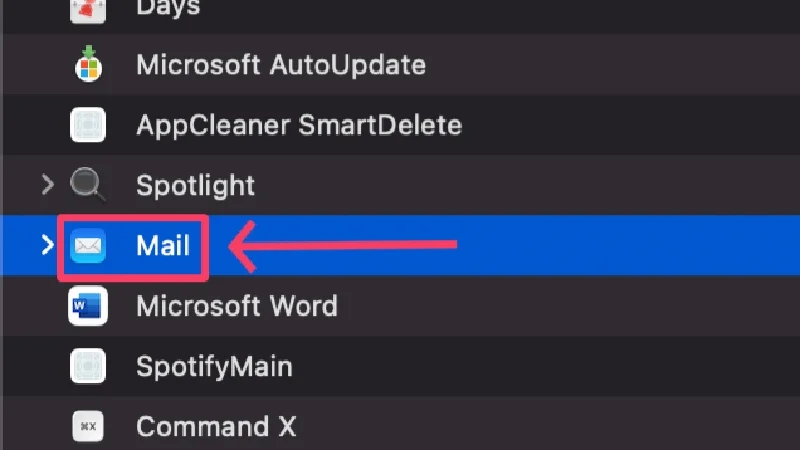
- Haga clic en el icono de la cruz de la sección superior.
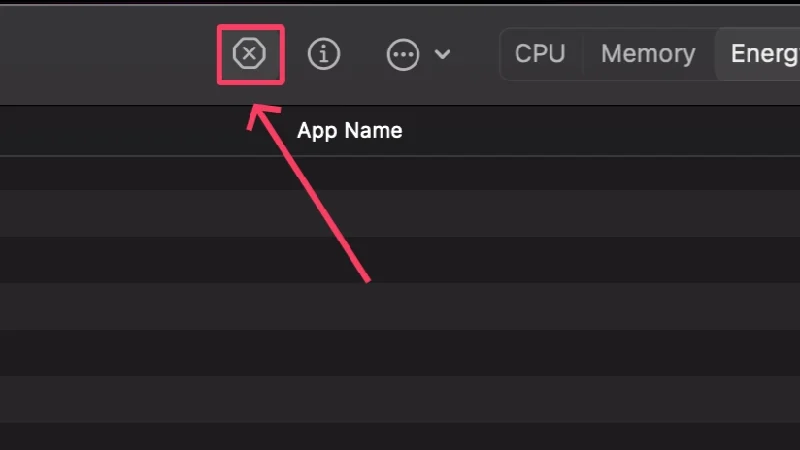
- Seleccione Forzar salida .
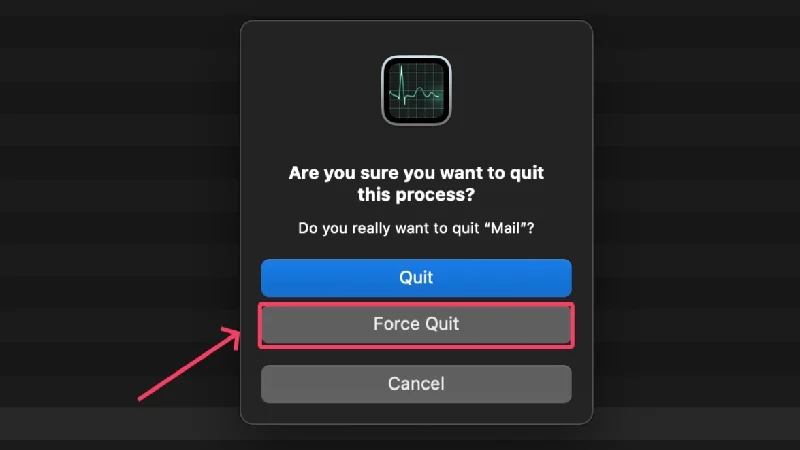
Vuelva a agregar sus cuentas
Para asegurarse de que ningún problema específico de la cuenta esté causando el problema, es mejor eliminar sus cuentas y volver a agregarlas. La eliminación de una cuenta es un proceso sencillo y se puede realizar en cuestión de minutos mediante el siguiente procedimiento:
- Abra la aplicación de correo usando Spotlight Search o desde Launchpad.
- Seleccione Correo en la barra de estado.|

- Seleccione Cuentas en el menú desplegable.
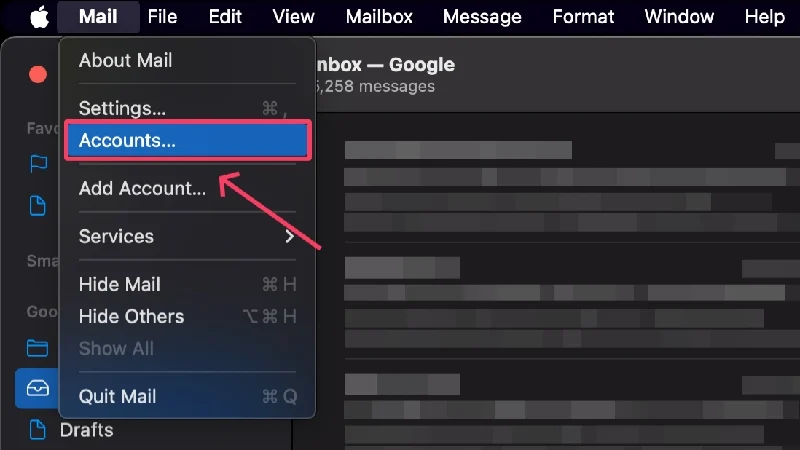
- Haga clic en la cuenta que desea eliminar.
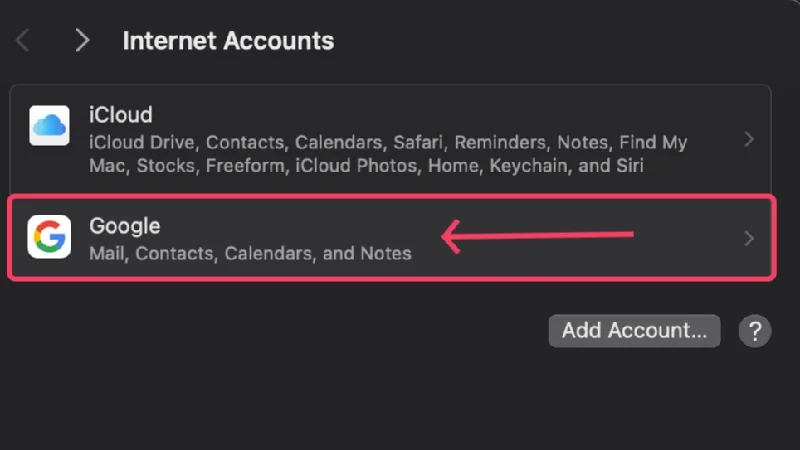
- Presione el botón Eliminar al final de la página para eliminar la cuenta seleccionada.
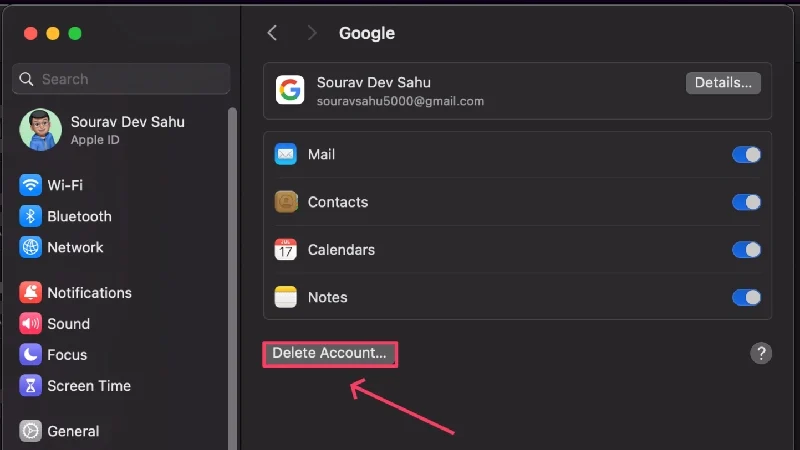
- Para agregar una cuenta nuevamente, haga clic en la opción Agregar cuenta en el paso 4 .
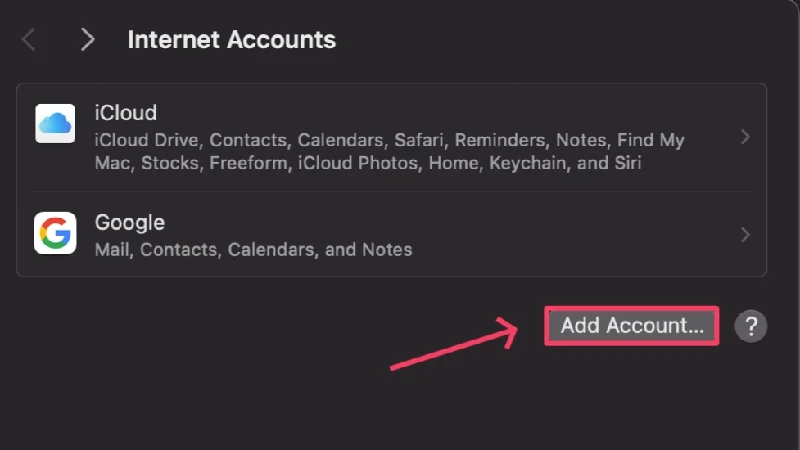
- Seleccione el tipo de cuenta que desea agregar y proceda en consecuencia.
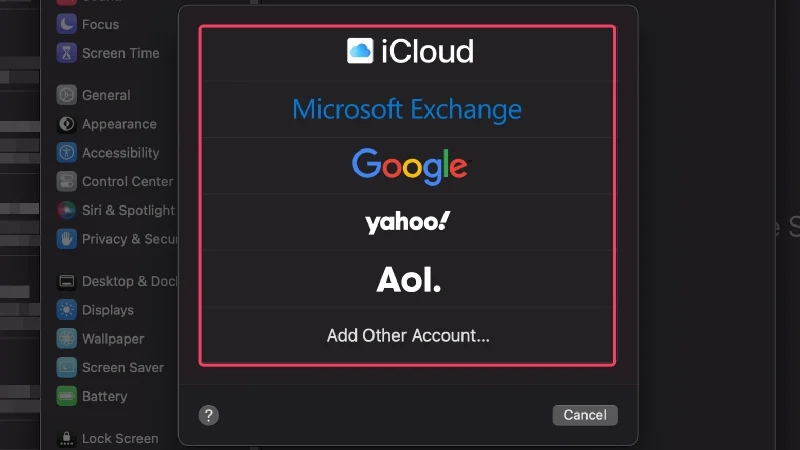
Eliminar correos electrónicos pesados
Aunque puede que esta no sea la razón por la que Apple Mail no funciona, vale la pena intentarlo. Los correos electrónicos pesados pueden ejercer presión sobre su sistema, lo que a su vez puede hacer que Apple Mail no funcione correctamente. Al eliminarlos, no sólo libera valioso espacio en el disco, sino que también puede comprobar si esta es la causa del problema.

Ordenar los correos electrónicos por tamaño es una buena manera de encontrar los correos electrónicos que ocupan más espacio en el disco. Así es como procedes,
- Abra la aplicación de correo usando Spotlight Search o desde Launchpad.
- Seleccione Ver en la barra de estado.
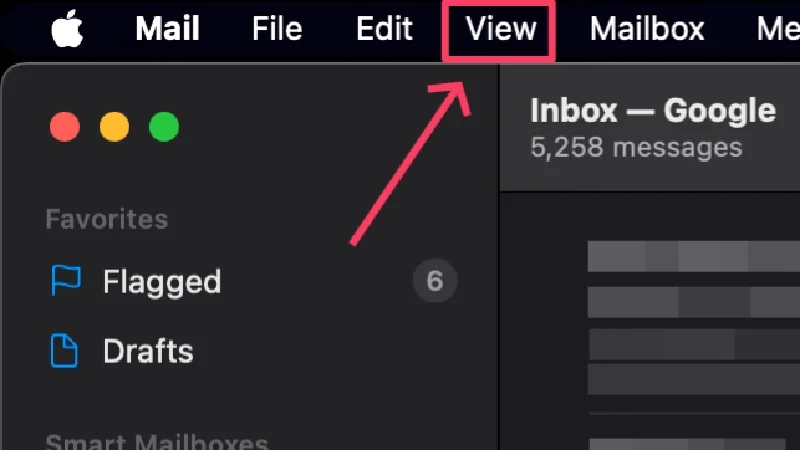
- Pase el cursor sobre Ordenar y haga clic en Tamaño . Elimine los correos electrónicos requeridos después de eso.
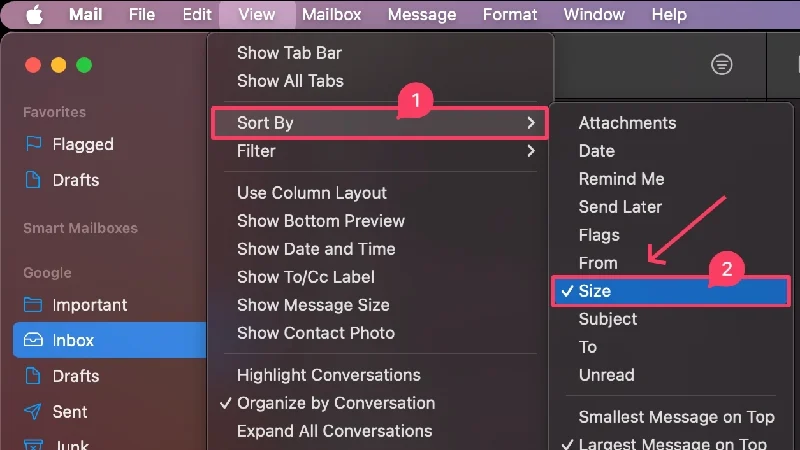
Restablecer preferencias de correo
A veces puede suceder que determinadas configuraciones de correo provoquen un error y Apple Mail ya no funcione. Entonces, sus preferencias de correo podrían ser la razón del problema. Afortunadamente, restablecer la configuración de tu correo puede solucionar el problema y aquí te explicamos cómo hacerlo:
- Abra el Buscador .
- Seleccione Ir en la barra de estado y seleccione Ir a la carpeta .

- Pegue la siguiente ruta y presione regresar .
~/Library/Containers/com.apple.mail/Data/Library/Preferences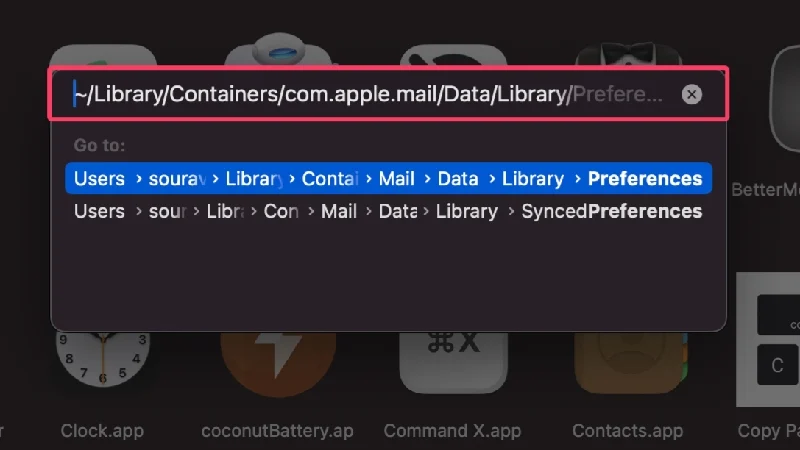
- Seleccione el archivo con el nombre com.apple.mail.plist y arrástrelo a su escritorio. Alternativamente, puede eliminar el archivo para restablecer sus preferencias de correo.
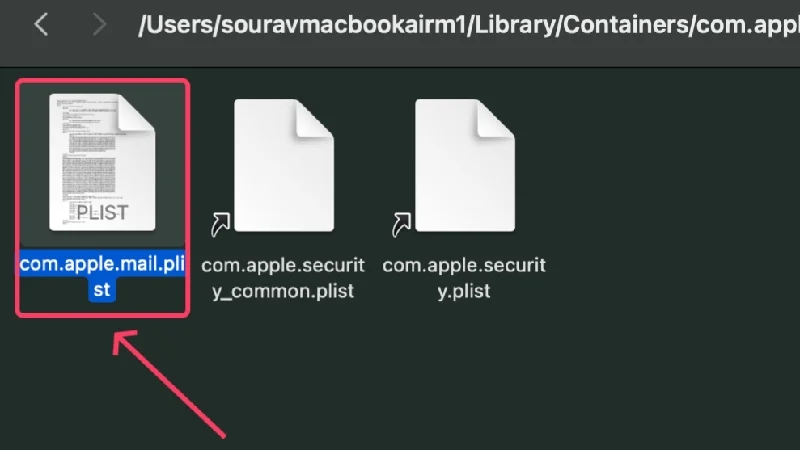
- Reinicia tu Mac.

- Abra la aplicación Correo y compruebe si el problema persiste. Es posible que tengas que volver a configurar las preferencias de Mail.
- Si el problema no se soluciona, arrastre el archivo a su ubicación original.
Restablecer el correo de Apple
Si restablecer las preferencias de correo no funcionó para usted, esto seguramente lo hará. Restablecer algo finalmente lo revierte a su versión original e intacta. Realizar un reinicio es una solución garantizada para la mayoría de los problemas, por lo que puede tener grandes esperanzas en este método. Para restablecer la aplicación de correo en tu Mac,
- Abra el Buscador .
- Seleccione Ir en la barra de estado y seleccione Ir a la carpeta .

- Pegue la siguiente ruta y presione regresar . Lo llevará a los archivos del sistema y las carpetas de aplicaciones de su Mac.
~/Biblioteca/Contenedores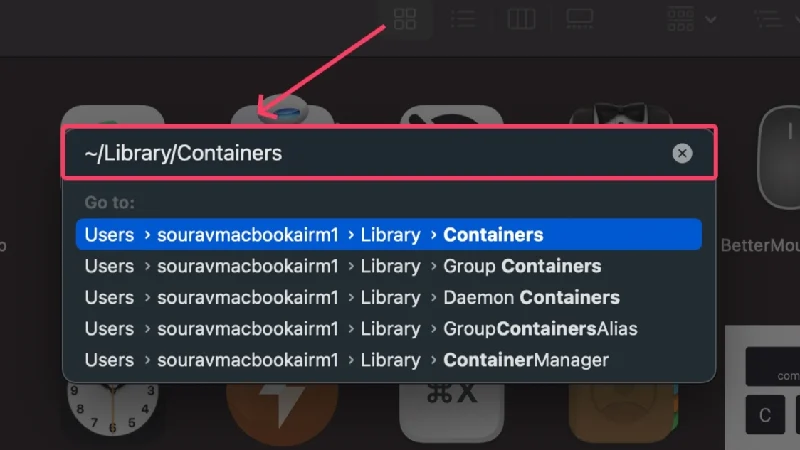
- En el cuadro de búsqueda presente en la esquina superior derecha, escriba Correo y presione regresar .

- Cambie a Contenedores desde el panel superior.
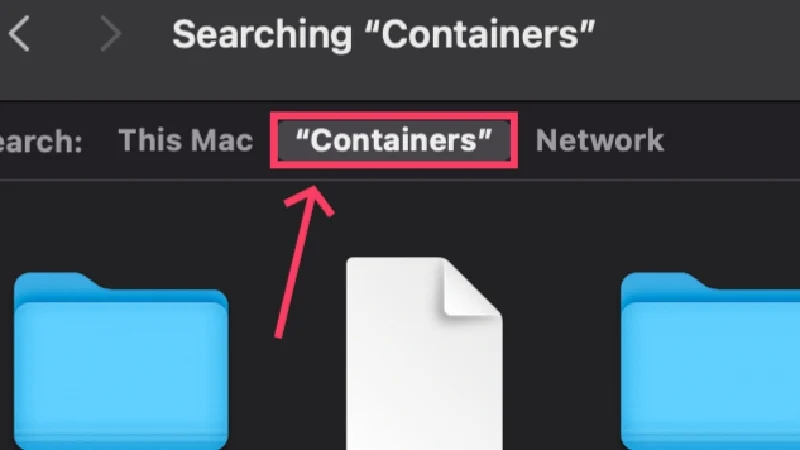
- Utilice el atajo comando + A para seleccionar todos los archivos y tírelos a la papelera usando el atajo Comando + eliminar .
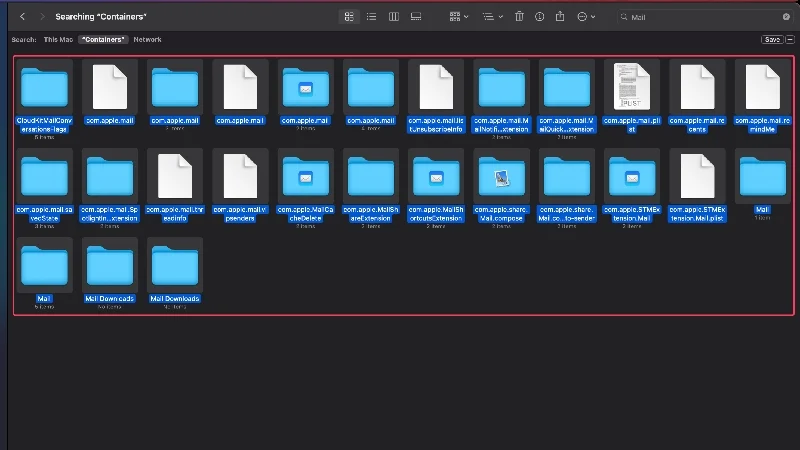
- Haga clic en Ir en la barra de estado y seleccione Ir a la carpeta para cambiar de carpeta. Ingrese ~/Library/Mail en el campo de entrada y presione regresar .
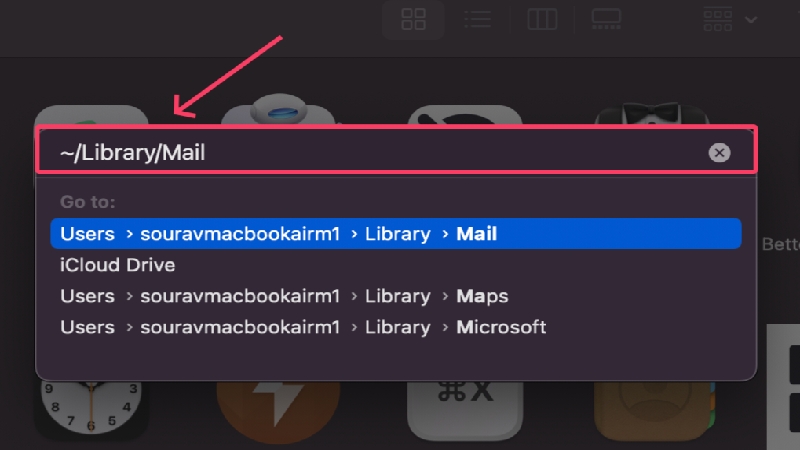
- Busque Correo en el cuadro de búsqueda presente en la esquina superior derecha. Repita el paso 6 para seleccionar todos los archivos y eliminarlos.

- Haga clic en Ir en la barra de estado y seleccione Ir a la carpeta para cambiar de carpeta. Ingrese~/Library/Application Scripts en el campo de entrada y presione regresar .
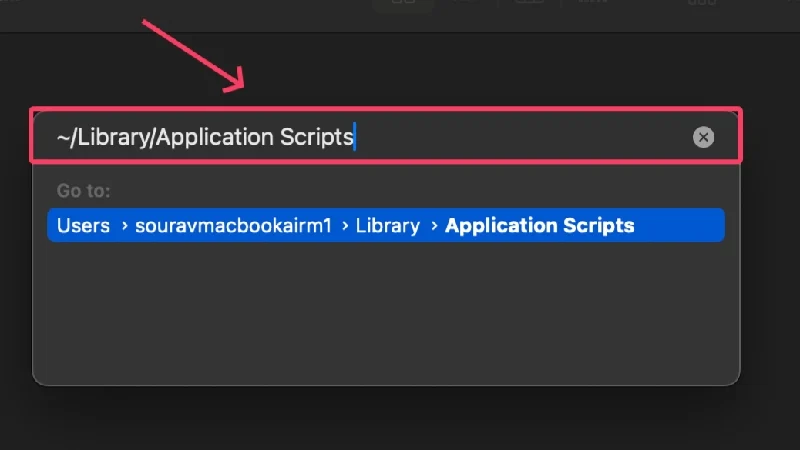
- Busque Correo en el cuadro de búsqueda presente en la esquina superior derecha y cambie a Scripts de aplicación desde el panel superior. Repita el paso 6 para seleccionar todos los archivos y eliminarlos.
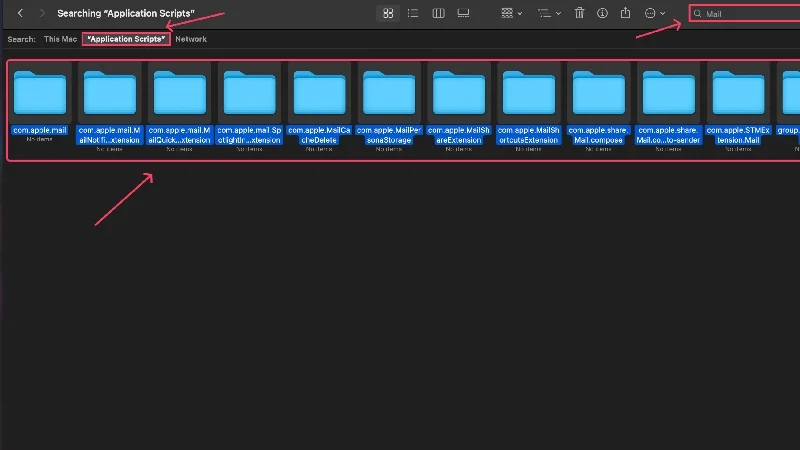
- Reinicie su Mac y reinicie la aplicación Correo. No te preocupes; macOS volverá a crear automáticamente todos los archivos necesarios para compensar los archivos eliminados.

Reconstruya su buzón existente
A veces, es posible que Apple Mail no funcione debido a problemas de sincronización, lo que generalmente ocurre cuando agregaste recientemente una nueva cuenta o debido a una mala conexión a Internet. Puede reconstruir su buzón y solucionar los problemas de sincronización para solucionar este problema. Para hacerlo,
- Abra la aplicación de correo usando Spotlight Search o desde Launchpad.
- Seleccione Buzón en la barra de estado.
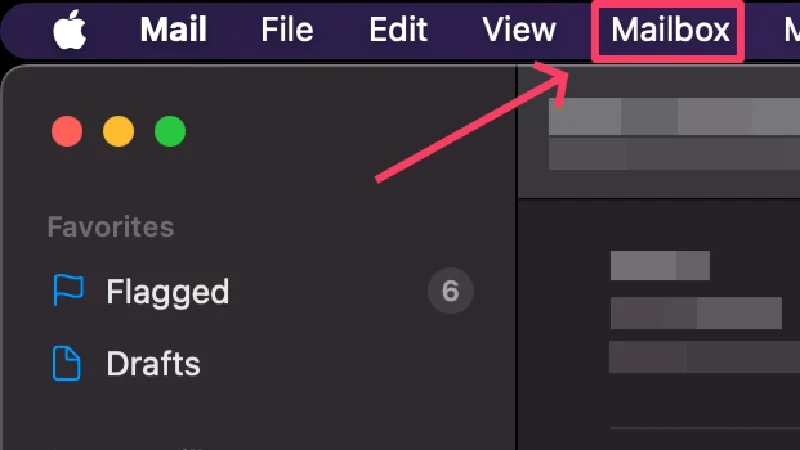
- Haga clic en Reconstruir .
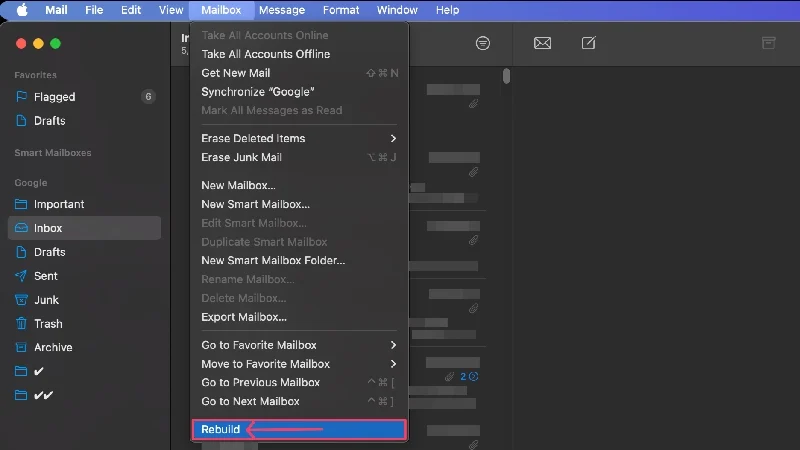
Eliminar correos electrónicos no deseados y papelera
Los correos electrónicos no deseados y la basura a menudo se dejan desatendidos y, si bien en su mayoría son inofensivos, un correo electrónico roto es suficiente para que Apple Mail no funcione. Además, es una buena práctica eliminar periódicamente los correos electrónicos no deseados y la basura, así que considérelo una comprobación de rutina para mantener su bandeja de entrada libre de correos electrónicos dañinos.
Para eliminar correos electrónicos no deseados, diríjase a la subsección Basura en el panel izquierdo y seleccione todos los correos electrónicos que desea eliminar arrastrando el cursor sobre ellos. Luego, haga clic en el ícono de la papelera en la barra de menú superior para eliminar los correos electrónicos seleccionados. Los correos electrónicos eliminados se mueven a la papelera, que se puede borrar siguiendo el mismo procedimiento. Recuerde, no puede restaurar los correos electrónicos después de vaciarlos de la papelera.
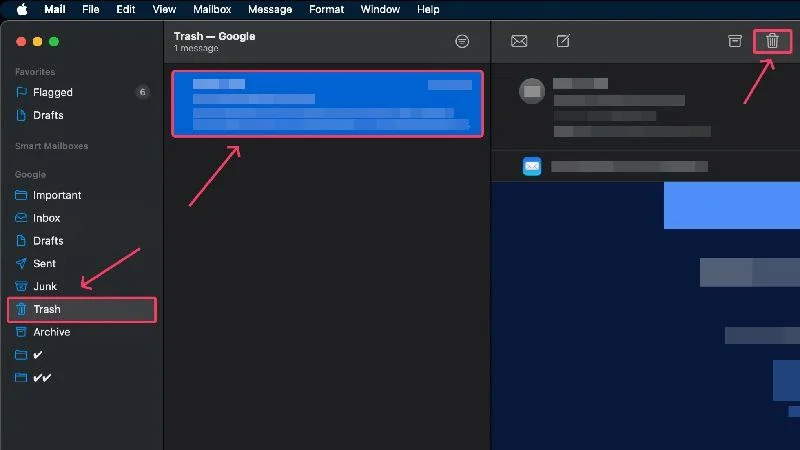
Eliminar correos electrónicos defectuosos
Es posible que haya oído hablar de ataques de phishing e intentos de robo de datos a través de enlaces de correo electrónico. Estos correos electrónicos defectuosos no sólo ponen en peligro su presencia en línea, sino que también pueden dañar su sistema y provocar un mal funcionamiento de las aplicaciones. Estos correos electrónicos deben eliminarse inmediatamente.
El problema radica en buscar este tipo de correos electrónicos, que es tan complicado como encontrar un alfiler en la arena. Sugerimos utilizar CleanMyMac X, un software certificado por Apple con la capacidad única de escanear y eliminar correos electrónicos rotos, archivos adjuntos defectuosos y correos electrónicos que contienen enlaces sospechosos.
Restablecer archivos de sobre de la aplicación de correo
Si el problema fue causado por archivos de sobre defectuosos en la aplicación Correo, restablecer y reindexar estos archivos puede resolver el problema. El procedimiento es un poco complicado pero se puede realizar fácilmente si lo sigues cuidadosamente.
- Abra el Buscador .
- Seleccione Ir en la barra de estado y seleccione Biblioteca .
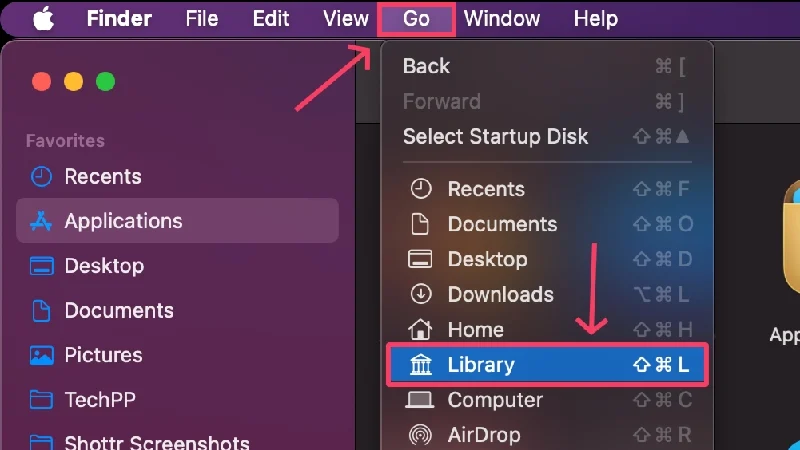
- Abra la carpeta denominada Correo o búsquela si no puede encontrarla.
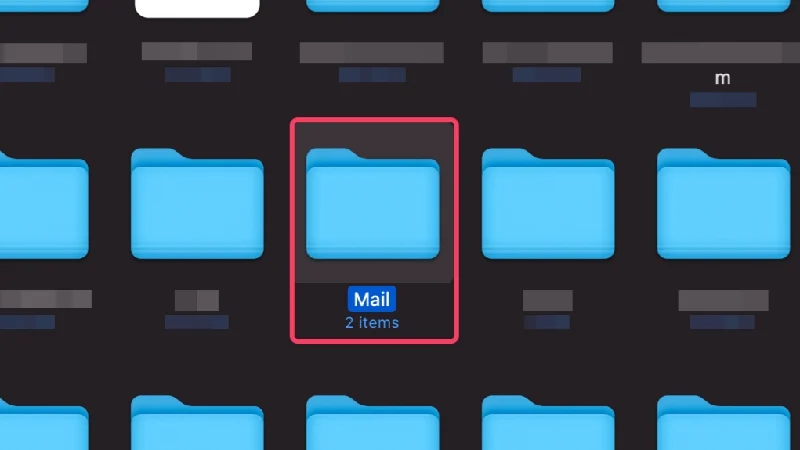
- Allí, abra la carpeta llamada V10 . (El nombre puede variar para versiones anteriores de macOS).
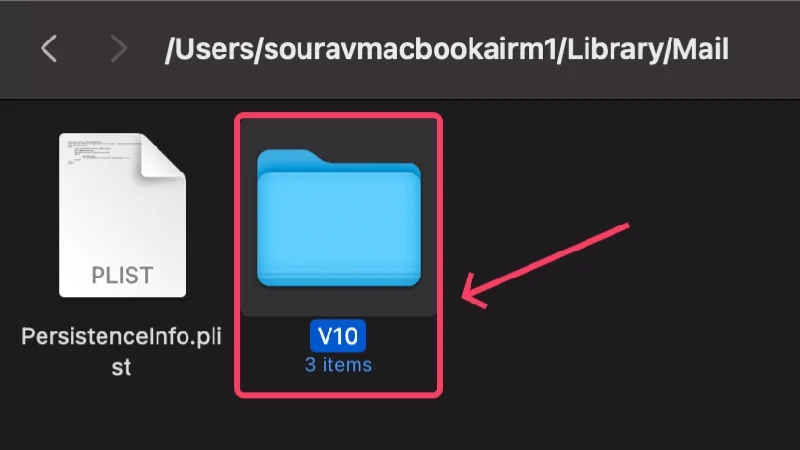
- Abra la carpeta llamada Datos de correo .
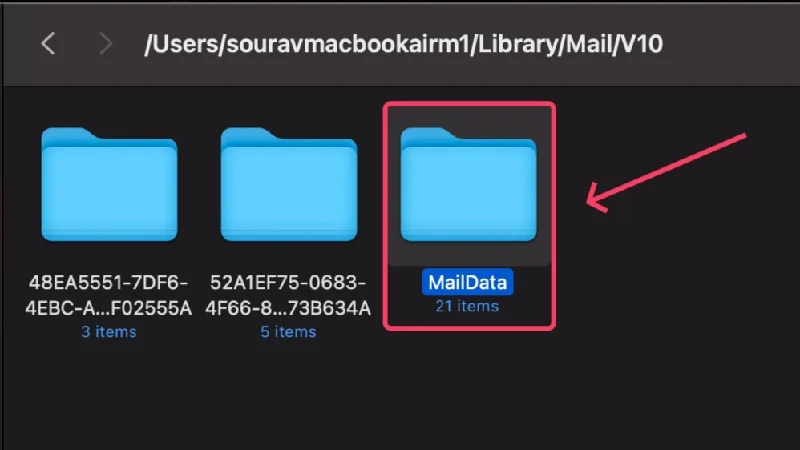
- Busque archivos llamados Sobre Index-shm , Sobre Índice-wal y Sobre Índice .
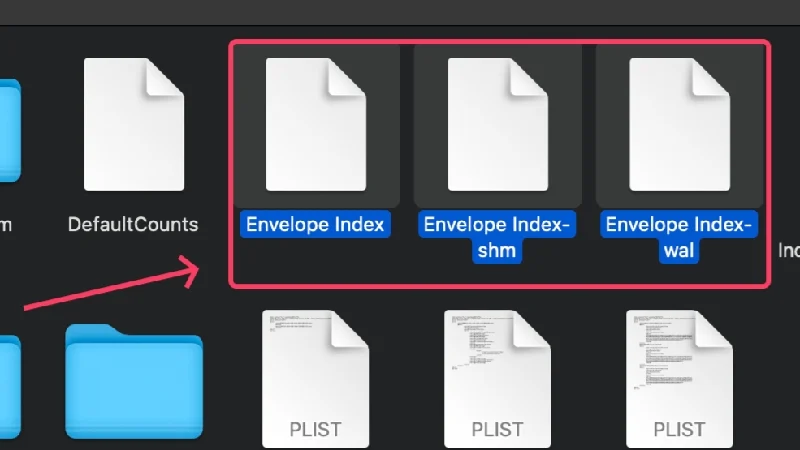
- Seleccione y copie los archivos a su escritorio. Elimina los archivos originales usando el comando de acceso directo + Q o arrastrándolos a la papelera después de realizar la acción.
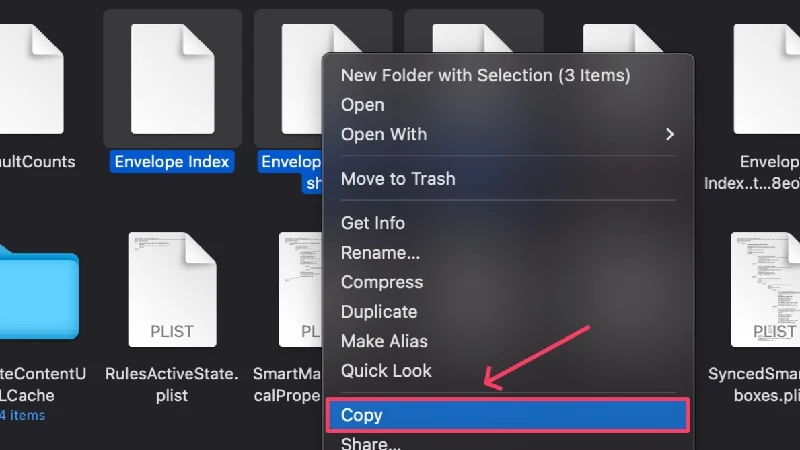
- Vuelva a abrir la aplicación Correo y compruebe si el problema persiste. Si se soluciona, elimine los archivos copiados.
Ejecutar correo en modo seguro
Si ejecuta una aplicación en modo seguro, puede verificar si un programa de inicio está causando el problema. Es una excelente manera de probar una aplicación porque ninguna otra aplicación interferirá con sus funciones. El procedimiento difiere para las Mac basadas en silicio de Apple y las basadas en Intel, por lo que debes seguir cuidadosamente los pasos a continuación.
Para Macs basados en silicio de Apple
- Apague su Mac y espere un momento.
- Mantén presionado el botón de encendido hasta que veas el logotipo de Apple () . También debería leer el mensaje: Cargando opciones de inicio .
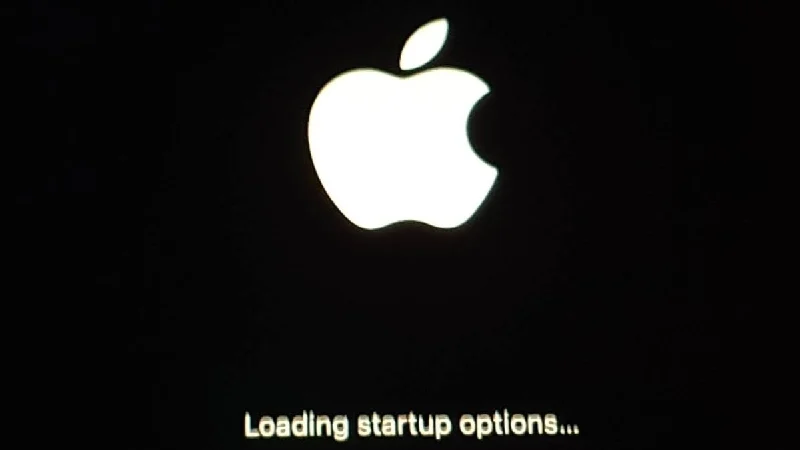
- Identifique el SSD de su Mac y selecciónelo presionando la tecla Shift .
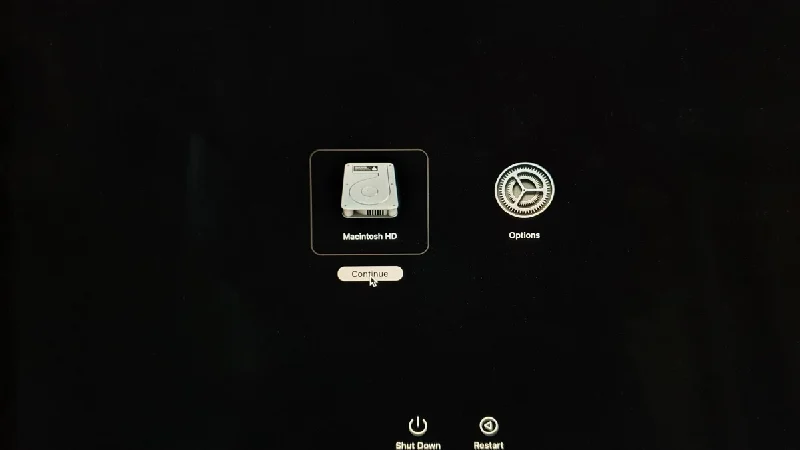
- Seleccione Continuar para ingresar al Modo seguro .

Para Mac basadas en Intel
- Apague su Mac y espere un momento.
- Mantenga presionado el botón de encendido y la tecla Shift juntos hasta llegar a la página de inicio de sesión .
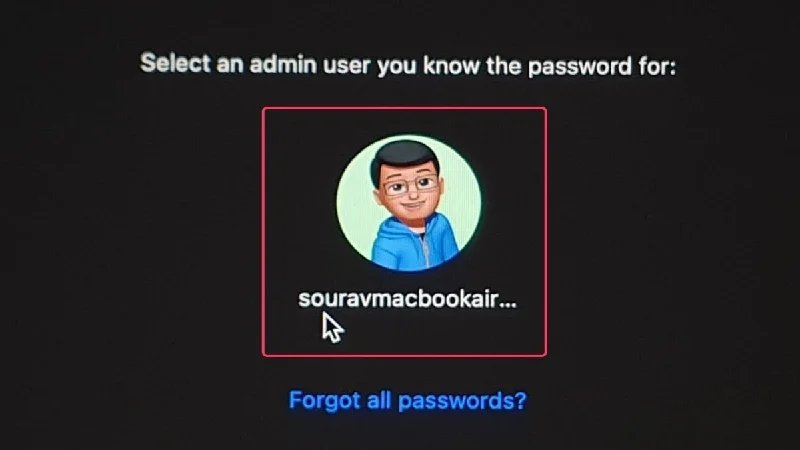
- Después de iniciar sesión, su Mac se ejecutará en Modo seguro , que se indicará en la barra de estado de su Mac.

Después de ingresar al modo seguro, inicie la aplicación Correo y verifíquela en busca de anomalías. Si no se encuentran problemas, es probable que la aplicación de correo ya se haya reparado por sí sola. Ahora puede salir del modo seguro realizando un simple reinicio. Para hacer esto, haga clic en el logotipo de Apple () en la esquina superior izquierda y seleccione Reiniciar .
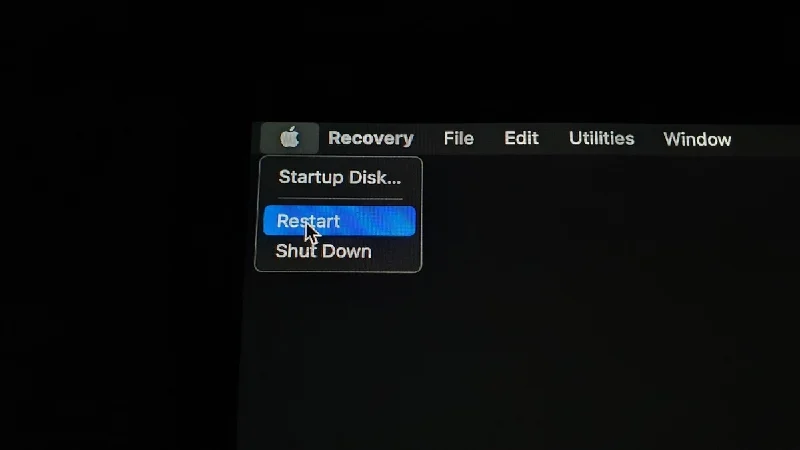
Cambiar a clientes de correo electrónico alternativos
Puedes cambiar a otros clientes de correo electrónico si Apple Mail no funciona. Algunos clientes de correo electrónico no sólo son mejores que la opción predeterminada, sino que ofrecen una variedad de funciones en comparación que llevarán su experiencia de correo electrónico a un nivel completamente nuevo. Aquí hay una lista de los mejores clientes de correo electrónico para Mac.
No dejes que Apple Mail te traicione
No poder enviar correos electrónicos en medio del trabajo es la definición de un mal día, pero esperamos que los métodos anteriores hayan sido útiles. En la mayoría de los casos, el problema puede no ser tan técnico, pero un simple reinicio funciona a la perfección. De lo contrario, actualizar la aplicación o reactivar sus cuentas de correo electrónico debería solucionar el problema. Restablecer la aplicación suele ser el último recurso, pero puede resultar muy útil si nada funciona. Lo más importante es que puedes cambiar a un cliente de correo electrónico diferente para resolver el problema.
Preguntas frecuentes sobre la solución de problemas de Apple Mail
1. ¿Por qué Apple Mail no me funciona?
Puede haber una variedad de razones por las cuales Apple Mail no funciona para usted, por lo que no es fácil identificar una sola causa. Las razones comunes por las que Apple Mail no funciona incluyen fluctuaciones de la red, problemas específicos de la cuenta, como contraseñas incorrectas o almacenamiento en la nube insuficiente, problemas específicos del dispositivo, como el uso de una versión anterior de la aplicación, ralentizaciones del sistema y errores. Dado que es difícil encontrar la causa del problema, también es mucho más difícil encontrar una solución que funcione.
2. ¿Cómo puedo verificar si el problema persiste en el lado del servidor?
Los problemas en el lado del servidor son raros porque las empresas no pierden tiempo intentando solucionar el problema. Sin embargo, Apple y otras empresas detrás de gigantes del correo electrónico como Google y Microsoft tienen páginas de estado del sistema que le indicarán si su servidor está inactivo, en mantenimiento o si tiene otros problemas. Aquí está el enlace a las páginas de estado del sistema de Apple (Apple Mail), Google (Gmail) y Microsoft (Outlook).
3. ¿Cómo sé si mi cuenta de correo está habilitada?
Si su cuenta de correo está deshabilitada, no podrá acceder a su bandeja de entrada ni realizar otras acciones a través de Apple Mail en su Mac. Para hacer esto:
- Abra Correo .
- Haga clic en Correo en la barra de estado de su Mac y seleccione Configuración .
- Cambie a Cuentas en el panel superior y seleccione las cuentas atenuadas .
- Haga clic en la casilla de verificación para habilitar las cuentas.
4. ¿Cuánto está lleno mi iCloud Drive y afectará esto a Apple Mail?
Para comprobar cuánto espacio queda en tu cuenta de iCloud, abre la configuración de tu Mac y haz clic en la imagen de perfil. Allí, abre iCloud y comprueba el espacio que necesitas. Si no le queda mucho espacio en su iCloud Drive, los correos electrónicos entrantes no se guardarán y es posible que no pueda redactar otros nuevos. Por lo tanto, es importante vaciar su iCloud Drive con regularidad.
