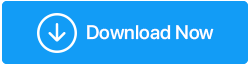Resuelto: la aplicación no responde Windows 10
Publicado: 2021-04-16¿Alguna vez se encontró con el error "El programa ha dejado de funcionar" o "La aplicación no responde" mientras trabajaba en Windows? Este mensaje de error es frustrante y aparece de la nada haciéndote perder tu trabajo importante, ¿verdad?
En la mayoría de los casos, salir de la aplicación permite solucionar el problema por un tiempo, pero no es una solución permanente. Dicho esto, si está buscando una solución para Microsoft Windows "la aplicación no responde", está en el lugar correcto. Aquí discutiremos diferentes formas de arreglar aplicaciones que no responden en Windows 10.
Lea también: Formas de comprobar el estado del disco duro en Windows 10
Razones comunes por las que las aplicaciones de Windows 10 no responden.
- Malware
- No hay memoria suficiente
- Falta de recursos del sistema.
- Registro corrupto o archivos de programa
Para resolver estos problemas y dejar de recibir " La aplicación no responde", se recomienda la notificación que ejecuta el Comprobador de archivos del sistema, la herramienta DISM, la aplicación antivirus, la optimización del sistema, la limpieza de archivos basura y más. Pero, ¿tenemos tiempo para realizar todas estas actividades manualmente o ejecutar aplicaciones individuales para solucionar estos problemas?
¡No!
No se preocupe, aquí hay una solución fácil conocida como Limpieza avanzada de PC. Esta utilidad profesional de limpieza y mantenimiento del sistema ayuda a limpiar archivos basura, corregir entradas de registro no válidas, limpiar malware, desinstalar aplicaciones no deseadas y mucho más. Utilizándolo en poco tiempo, puede corregir los errores comunes de Windows que hacen que las aplicaciones no respondan al error de Windows 10.
Cómo utilizar la limpieza avanzada de PC:
Usando Advanced PC Cleanup, el mejor optimizador de PC no es difícil. Siguiendo la sencilla guía paso a paso, puede ejecutarlo y corregir los errores de Windows.
1. Descargue e instale Limpieza avanzada de PC
Descargar Limpieza avanzada de PC
2. Ejecute la herramienta de limpieza
3. Haga clic en el botón Iniciar escanear ahora presente en la pantalla de inicio 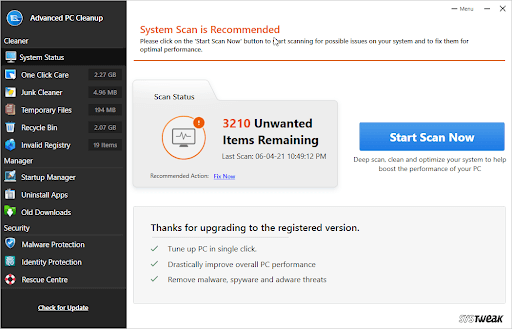
4. Espere a que se complete la operación. 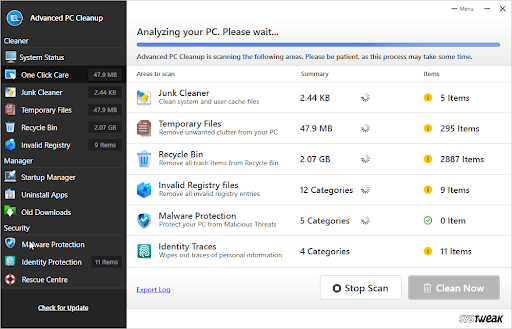
5. Una vez hecho esto, haga clic en Limpiar ahora para corregir todos los errores de Windows identificados.
6. Reinicie el sistema para aplicar los cambios y luego intente con la aplicación con la que a menudo se enfrenta a que las aplicaciones de Windows 10 no responden.
7. El problema ahora debería solucionarse.
Incluso después de conocer la forma más fácil de optimizar y limpiar Windows, si desea intentar ejecutar los pasos de solución de problemas usted mismo, no hay problema. Aquí vamos.
Las mejores formas de arreglar la aplicación que no responde en Windows 10.
Lista de contenidos
- 1. Actualizar Windows 10
- 2. Escanee y solucione problemas de registro
- 3. Ejecute el Comprobador de archivos del sistema
- 4. Escanee el sistema en busca de virus
- 5. Borrar archivos temporales
- 6. Actualizar controladores
- 7. Utilice el Solucionador de problemas de Windows
- 8. Realice un inicio limpio
- 9. Ejecutar comprobación de memoria
1. Actualizar Windows 10
Actualizar Windows ayuda a corregir errores y otros problemas. Para hacerlo, siga los pasos a continuación:
- Presione Windows + I para abrir Configuración de Windows> Actualización y seguridad

2. Actualización de Windows > Buscar actualizaciones
3. Espera a que busque la actualización. Si hay una actualización disponible, obtendrá la opción Instalar ahora. Haga clic en él para actualizar Windows.
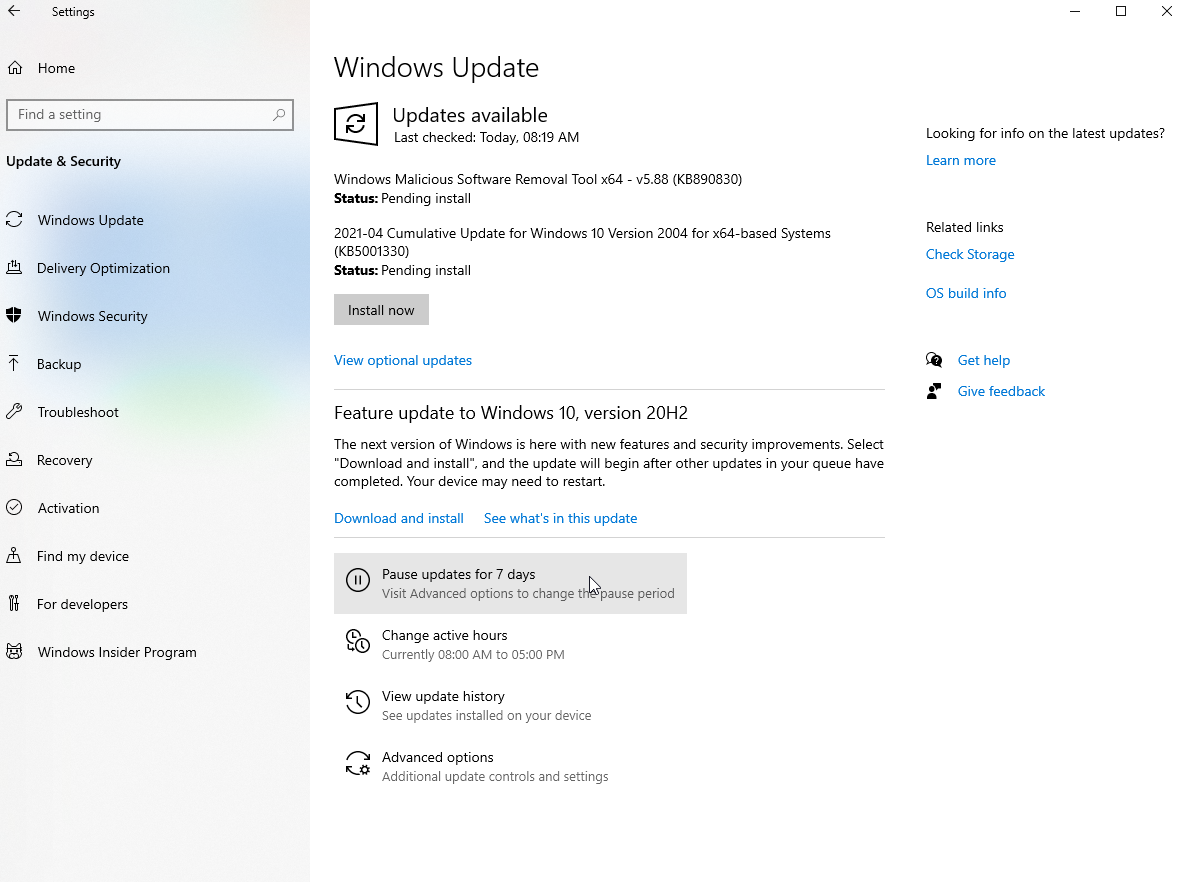
4. Reinicie el sistema y compruebe si se debe solucionar el problema.
2. Escanee y solucione problemas de registro
Cuando el registro de Windows se corrompe, es posible que obtenga el error "La aplicación no responde". Por lo tanto, se recomienda corregir los errores de registro. Hacerlo manualmente es arriesgado, por lo que sugerimos utilizar una herramienta confiable y dedicada.
Para ello, puede utilizar la sección Registro no válido que ofrece Advanced PC Cleanup.
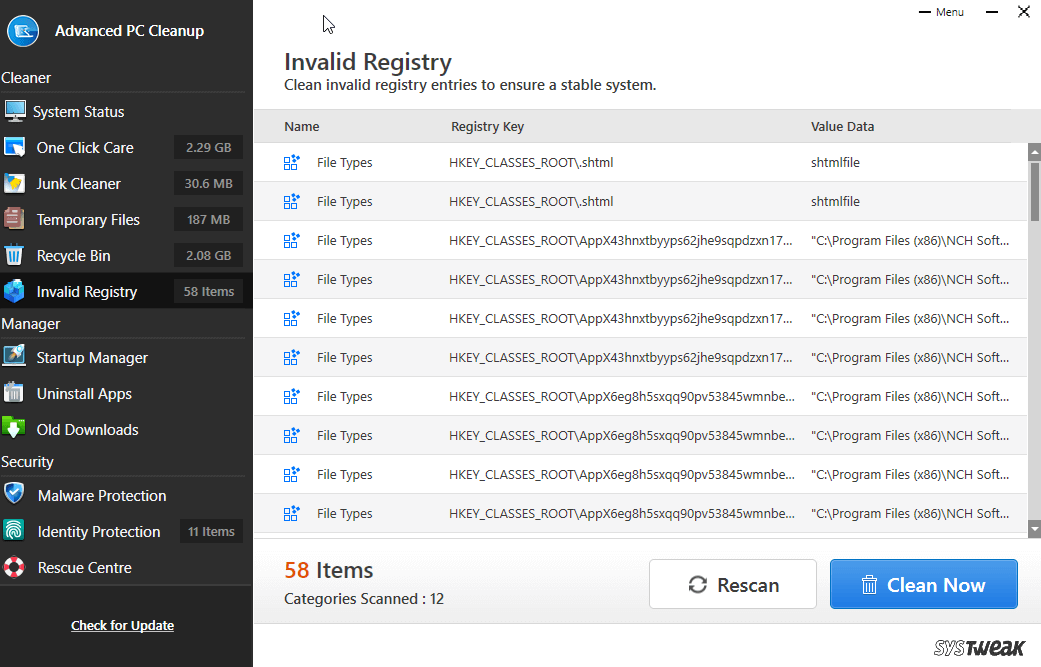
Antes de limpiar los errores del registro, recomendamos realizar una copia de seguridad del registro. Para saber cómo hacerlo, lea nuestra publicación sobre Cómo hacer una copia de seguridad del registro de Windows 10.
3. Ejecute el Comprobador de archivos del sistema
Con el comprobador de archivos del sistema incorporado de Windows, puede reparar los archivos corruptos del sistema. Esto ayuda a reparar archivos corruptos que podrían estar causando el error de Microsoft Windows: la aplicación no responde. Para realizar una verificación de archivos del sistema, siga los pasos a continuación:
1. En la barra de búsqueda de Windows, escriba cmd
2. Seleccione el mejor resultado de búsqueda > haga clic derecho > Ejecutar como administrador
3. Escriba SFC /scannow en la ventana del símbolo del sistema
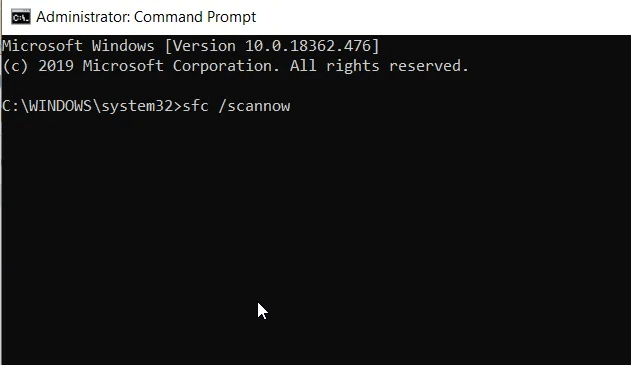
4. Espere a que finalice el proceso. Si se encuentran archivos corruptos, se repararán.
5. Si SFC no solucionó el problema, ejecute la herramienta DISM. Para hacerlo, ejecute el símbolo del sistema como administrador.
6. Ingrese DISM /Online /Cleanup-Image /RestoreHealth > Enter.
Espere a que finalice el escaneo y verifique si el problema está solucionado. Si no, pase a la siguiente solución.
Lea también: Las mejores utilidades de ajuste para Windows 10
4. Escanee el sistema en busca de virus
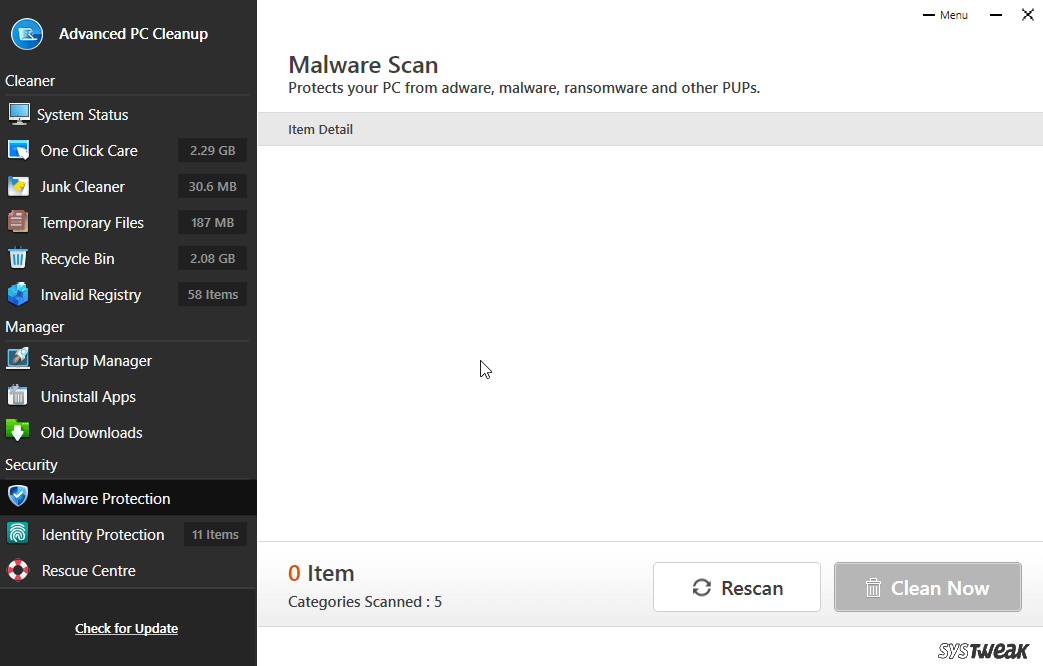

A menudo, si las aplicaciones de Windows 10 no responden, parece que su sistema está infectado. Para limpiar el malware, se recomienda ejecutar una herramienta antivirus. Puede usar Windows Defender para esto, pero se recomienda usar una herramienta de terceros para estar seguro. El módulo de protección contra malware de Advanced PC Cleanup puede funcionar para ello. Haga clic en Protección contra malware en el panel de la izquierda-> Escanear ahora> Limpiar ahora
5. Borrar archivos temporales
Los archivos temporales o los archivos de caché también pueden consumir valiosos recursos de memoria y del sistema. Por lo tanto, se recomienda borrar los archivos temporales. Para hacerlo, siga los pasos a continuación:
1. Presione Windows + R para abrir el comando Ejecutar
2. Escriba %temp% > Aceptar
3. Ahora verá una carpeta con todos los archivos temporales. Selecciónelos presionando Ctrl + A y elimínelos.
Como alternativa, puede usar One-Click Care de Advanced PC Cleanup. Para hacerlo, instale Limpieza avanzada de PC-> haga clic en INICIAR ESCANEO AHORA. Una vez que finalice el escaneo, haga clic en Limpiar ahora. Eso es.
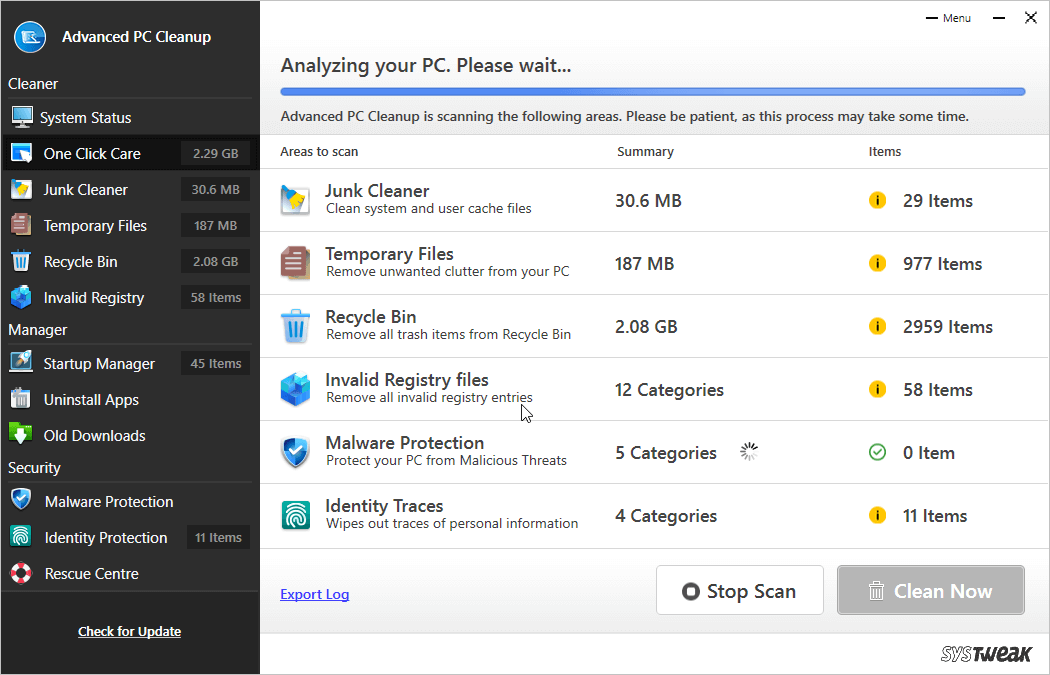
6. Actualizar controladores
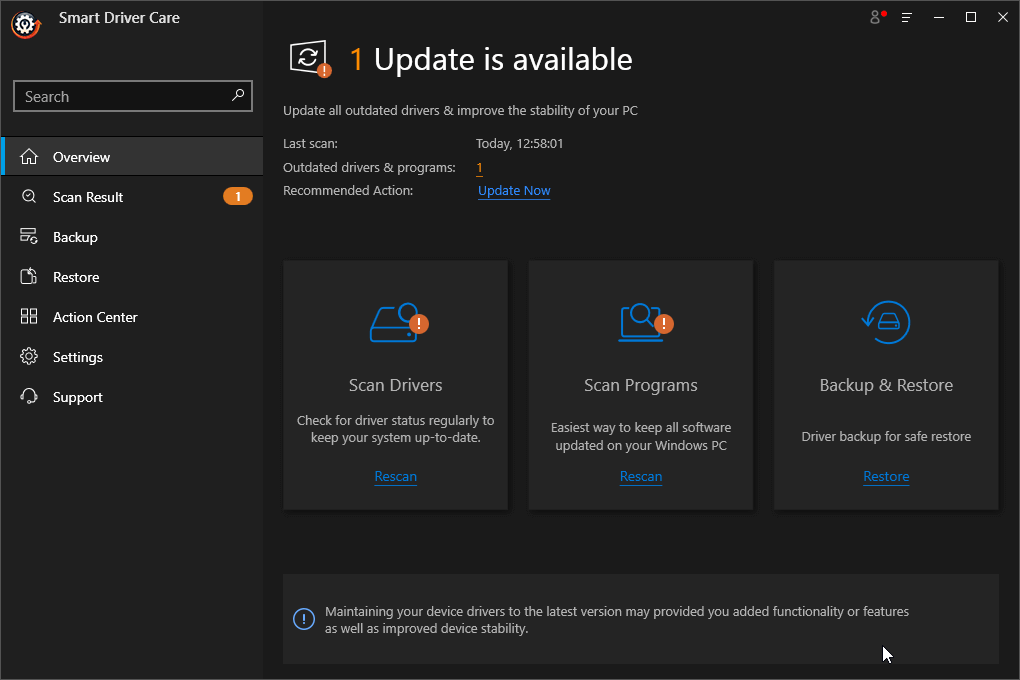
Los controladores corruptos, perdidos y desactualizados también hacen que Windows se congele y que las aplicaciones no respondan. Para solucionarlo, sugerimos actualizar los controladores. Para hacerlo, puede usar la mejor herramienta de actualización de controladores llamada Smart Driver Care. Utilizándolo en poco tiempo, puede actualizar los controladores automáticamente. Todo lo que necesita hacer es descargar e instalar Smart Driver Care -> Inícielo-> Comenzará a escanear-> Una vez que aparezca el resultado del escaneo-> Haga clic en Actualizar junto al controlador para actualizarlo.
Descargar Atención al conductor inteligente
Leer más : cómo actualizar los controladores de Windows automáticamente
7. Utilice el Solucionador de problemas de Windows
Para solucionar varios problemas de Windows, Microsoft ofrece un solucionador de problemas de Windows. Para usarlo y corregir que las aplicaciones de Windows dejen de responder el mensaje, siga los pasos a continuación:
1. Presione Windows + I para abrir la configuración de Windows
2. Escriba Mantenimiento del sistema en la barra de búsqueda y seleccione Realizar las tareas de mantenimiento recomendadas automáticamente. 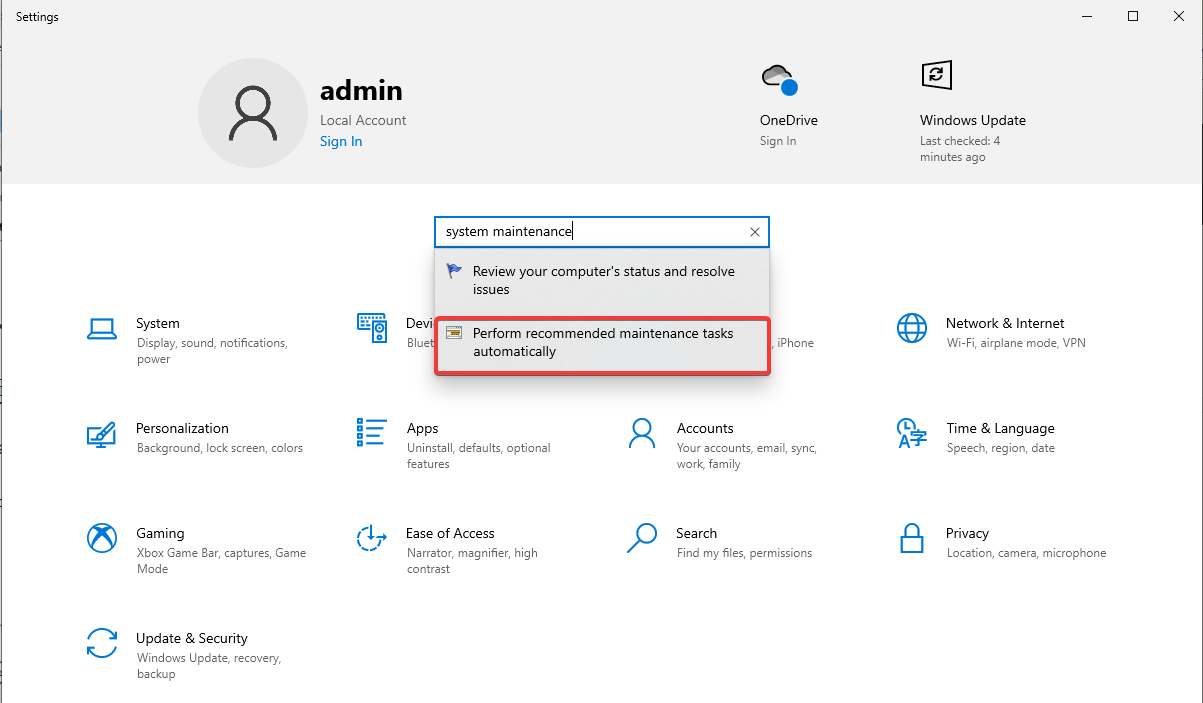
3. En la nueva ventana emergente, haga clic en Siguiente y siga las instrucciones en pantalla. 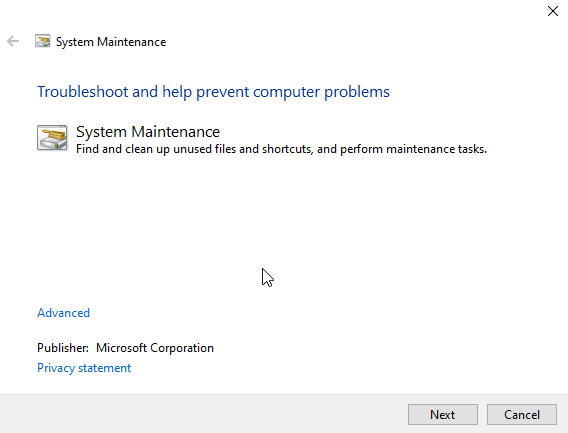
4. Una vez hecho esto, reinicie la máquina para ver si se solucionó el problema.
8. Realice un inicio limpio
Para saber qué aplicación está interfiriendo con el funcionamiento de otras aplicaciones, se recomienda realizar un inicio limpio. Para hacerlo, siga los pasos a continuación:
1. Presione Windows + R para abrir la ventana Ejecutar.
2. Escriba msconfig > Aceptar
3. Presiona la pestaña Arranque y desmarca Arranque seguro 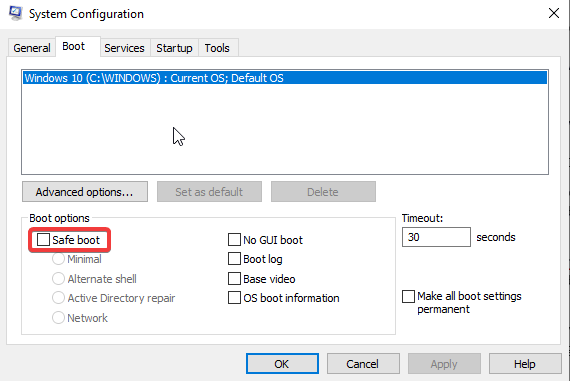
4. A continuación, haga clic en la pestaña General > Inicio selectivo > desmarque Cargar elementos de inicio. 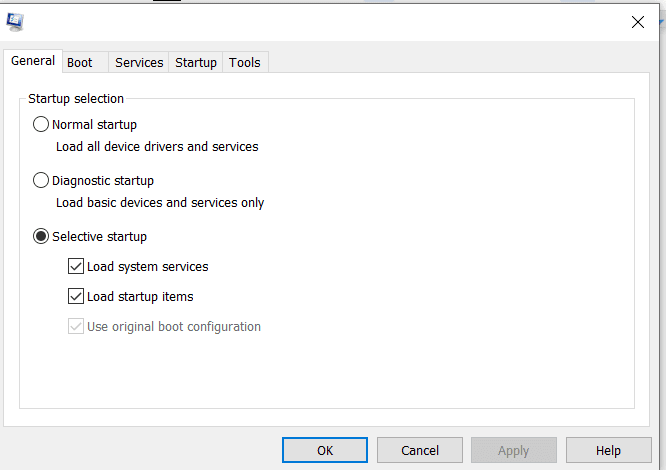
5. Haga clic en la pestaña Servicios > marque la casilla junto a Ocultar todos los servicios de Microsoft > Deshabilitar todo 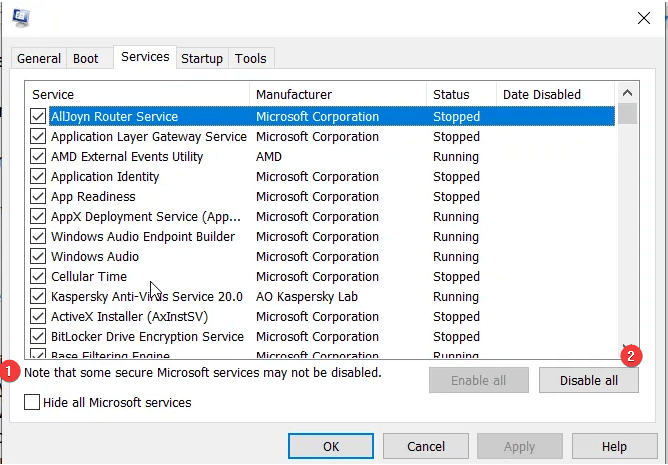
6. A continuación, presione la pestaña Inicio > haga clic en Abrir Administrador de tareas > seleccione y haga clic con el botón derecho en los elementos de inicio que desea desactivar y seleccione Desactivar. 
7. Haga esto para cada aplicación que desee deshabilitar desde el inicio 
8. De acuerdo, este es un proceso que requiere mucho tiempo.
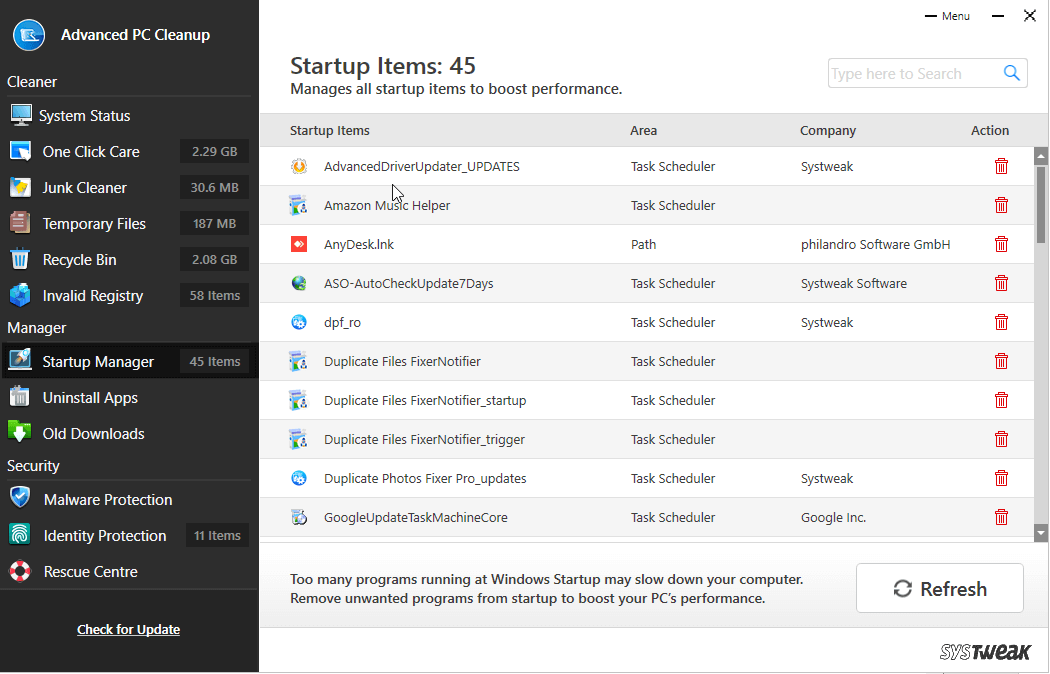
Si desea ahorrar tiempo y hacerlo fácilmente, intente utilizar la función Administrador de inicio proporcionada por Limpieza avanzada de PC. Al hacer clic en el icono de la papelera junto a cada aplicación enumerada por este software de mantenimiento de PC, puede deshabilitar fácilmente las aplicaciones y tener un inicio limpio.
9. Ejecutar comprobación de memoria
Si hay fugas de memoria en su sistema, es posible que las aplicaciones no respondan a Windows 10. Para resolverlo, sugerimos ejecutar el comando de verificación de memoria. Para hacerlo, siga los pasos a continuación:
1. Presione Windows + R para abrir el comando Ejecutar
2. Escriba mdsched.exe > ok
3. Elija la opción según su conveniencia. Si está trabajando en alguna tarea importante, puede seleccionar Buscar problemas la próxima vez que inicie mi computadora. 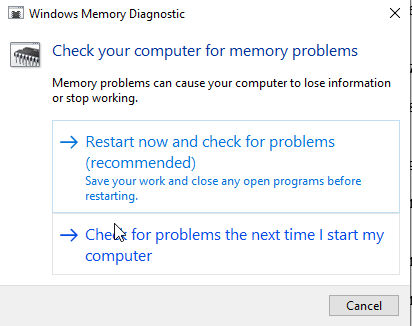
4. Cuando realice una verificación de memoria, la pantalla se volverá azul y verá un código y una solución. No te preocupes por cómo funciona.
Con suerte, al usar las correcciones explicadas, puede deshacerse de las aplicaciones de Windows que no responden a los mensajes. Háganos saber qué método funcionó para usted en la sección de comentarios. En caso de que haya probado algo más que ayudó a reparar las aplicaciones que no responden en Windows 10, comparta lo mismo con nosotros en la sección de comentarios.
Lecturas recomendadas:
- Cómo aumentar la velocidad de carga en Windows 10
- Mantenga su Mac en buen estado con protección antimalware
- ¿Cómo verificar la velocidad de RAM en Windows 10?