Cómo arreglar las teclas de flecha que no funcionan en Excel [CORREGIDO]
Publicado: 2022-08-28¿Las teclas de flecha no funcionan en Excel? En caso afirmativo, no entre en pánico, aquí está todo lo que necesita saber para que las teclas de flecha funcionen nuevamente. Para obtener más información, ¡lea más!
¿Utiliza Microsoft Excel? Microsoft Excel es uno de esos programas integrados en el sistema operativo Windows que le permite navegar por sus hojas de cálculo. Por ejemplo, al presionar la tecla de flecha hacia abajo, se elegirá la siguiente celda de la elegida, que finalmente desplazará la hoja hacia abajo.
¿Alguna vez ha observado una situación en la que las teclas de flecha dejan de funcionar abruptamente como solían hacerlo? Si es así, entonces no estás solo. Hemos visto a muchos usuarios de Microsoft Excel quejándose del mismo problema.
Bueno, entendemos que presenciar un problema de este tipo es molesto, pero la buena noticia es que puede deshacerse de este problema en poco tiempo. Después de leer esta guía, sabrá exactamente cómo solucionar el problema.
Soluciones fáciles para arreglar las teclas de flecha que no funcionan en Excel en Windows 10, 11
Ya sea que esté utilizando Excel para la escuela o el trabajo, ser competente para navegar por las hojas de cálculo con las teclas de flecha es en realidad un gran ahorro de tiempo. Es frustrante cuando Microsoft Excel deja de funcionar como se supone que debe ser. Pero puede hacer que funcione nuevamente usando las soluciones compartidas a continuación. Sin más preámbulos, comencemos:
Solución 1: deshabilitar el bloqueo de desplazamiento en su teclado
Cuando utilice Excel, asegúrese de que ScrLK (Scroll Lock) no esté activado. Esta característica habilita las teclas de flecha como controles de desplazamiento en lugar de moverse. En su teclado, busque la tecla de encendido o apagado y presiónela una vez más para desactivar el modo solo cuando lo encuentre activado.
Además de esto, también puede deshabilitar este modo en su teclado utilizando el teclado virtual o en pantalla. En el sistema operativo Windows, puede obtener el teclado en pantalla a través de la función de búsqueda y descubrir el botón de bloqueo de desplazamiento. Desactívelo y luego verifique si las teclas de flecha funcionan correctamente en Excel. Si encuentra que las teclas de flecha no funcionan en Excel, continúe con otras soluciones a continuación.
Lea también: Cómo arreglar o omitir esta PC no puede ejecutar Windows
Solución 2: deshabilitar el bloqueo de desplazamiento en la barra de estado de Excel
Además, los usuarios también pueden desactivar el modo de bloqueo de desplazamiento en el propio Microsoft Excel. Puede hacerlo siguiendo los pasos a continuación:
Paso 1: Abra Microsoft Excel e inicie una hoja de cálculo. Además, puede crear una nueva hoja de cálculo si lo desea.
Paso 2: Espere a que se cargue la hoja de cálculo, después de eso, haga clic derecho en la barra de estado. Lo encontrará en la parte inferior de su libro de trabajo. Puede detectarlo buscando opciones como Diseño de página y Control deslizante de zoom. 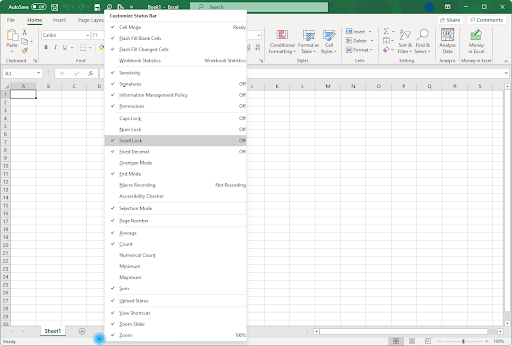
Paso 3: desde la lista del menú contextual de la barra de estado, navegue hasta Scroll Lock. Si la función Bloqueo de desplazamiento aparece con el estado ACTIVADO, vuelva a hacer clic en ella para desactivarla.
Pruebe el siguiente método, si esta solución no lo ayudó a resolver las teclas de flecha que no funcionan en Excel.
Solución 3: intente habilitar la función Sticky Key
Habilitar la función Sticky Key en Windows podría funcionar para usted. Para usar esta táctica, siga el siguiente procedimiento:
Paso 1: en su teclado, presione las teclas Windows y S juntas y escriba Panel de control en el cuadro de búsqueda.
Paso 2: De los resultados buscados, haga clic en el deseado para ejecutarlo en su sistema.
Paso 3: en el siguiente mensaje, haga clic en Facilidad de acceso para continuar. Si no puede acceder a la opción, debe configurar Ver por: Categoría. 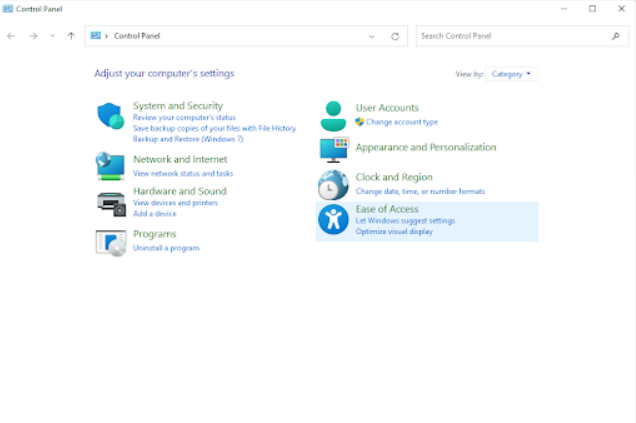
Paso 4: A continuación, haga clic en la opción Cambiar cómo funciona su teclado en el Centro de facilidad de acceso.
Paso 5: deslícese hasta la parte inferior para encontrar la sección Hacer que sea más fácil de escribir, luego elija la opción Activar teclas adhesivas marcando la casilla junto a ella.
Paso 6: después de eso, haga clic en la opción Aplicar para guardar los nuevos cambios y cerrar la ventana.
Una vez hecho esto, intente navegar por la hoja de cálculo a través de las teclas de flecha para verificar si las teclas de flecha que no funcionan en Excel están resueltas. Si no, pase a la siguiente solución.

Lea también: Problemas de pantalla estirada horizontalmente en Windows
Solución 4: apague sus complementos de Excel
Los complementos en Microsoft Excel pueden ser responsables del mal funcionamiento de las teclas de flecha. Esto ocurre porque los complementos tienden a generar código nuevo en Excel, que en algunas situaciones puede interferir con las características reales. Por lo tanto, para corregir las teclas de flecha que no funcionan en Excel, debe considerar deshabilitar los complementos instalados previamente en la aplicación. Para esto, puede seguir el tutorial paso a paso que se detalla a continuación:
Paso 1: Ejecute Microsoft Excel y haga clic en el botón Opciones disponible a la izquierda.
Paso 2: en la barra lateral de la izquierda, elija Complementos. Ahora, apareció una lista de todos sus complementos de Excel, haga clic en Complementos de Excel en la lista del menú desplegable y luego haga clic en Ir.
Paso 3: para deshabilitar todos los complementos de Excel, primero debe anular la selección de las casillas de verificación que se presentan junto a cada opción en el menú desplegable de Complementos. 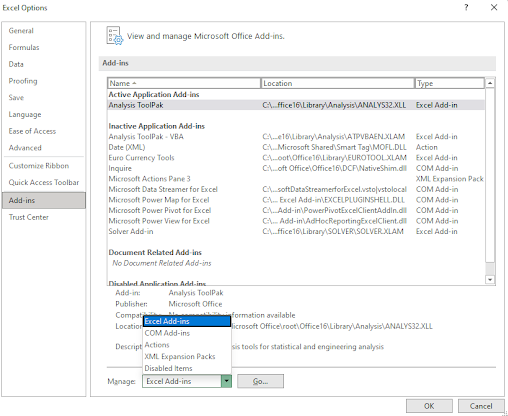
Paso 4: A continuación, haga clic en Aceptar y realice la misma operación para cada complemento que se muestra en la lista del menú contextual. 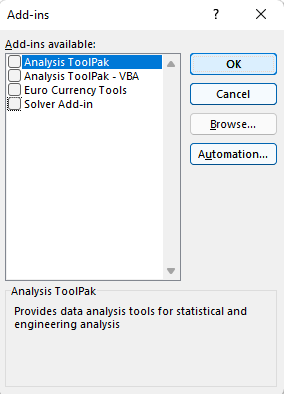
Ahora, puede crear una nueva hoja de trabajo o invocar la guardada para verificar si las teclas de flecha funcionan después de deshabilitar los complementos. Si el problema se solucionó, es probable que uno de esos complementos haya causado un conflicto con Microsoft Excel.
Solución 5: actualice los controladores de su teclado
El uso de controladores de teclado obsoletos, rotos o dañados puede hacer que las teclas de flecha no funcionen en Excel. Para arreglar las teclas de flecha que no funcionan en Excel, debe verificar y actualizar los controladores de su teclado.
La tarea se puede realizar de forma manual o automática. Puede visitar el sitio web autorizado del fabricante de su PC y luego descargar el archivo del controlador compatible con su versión de Windows. Sin embargo, esto requerirá experiencia en un nicho técnico. Por lo tanto, si no tiene el conocimiento y el tiempo para actualizar los controladores manualmente, aún puede hacerlo automáticamente con Bit Driver Updater.
Bit Driver Updater es uno de los mejores programas de actualización de controladores disponibles en el mercado. Solo se necesitan 2 simples clics del mouse para actualizar los controladores de su PC. Lo mejor de la utilidad es que solo proporciona controladores probados y certificados según el proceso de prueba WHQL de Microsoft. Además, la herramienta crea automáticamente una copia de seguridad de la versión actual de los controladores, lo que le permite restaurarlos si es necesario. No solo eso, sino que la utilidad de actualización de controladores también le permite programar escaneos de controladores según sus requisitos, lo que eventualmente le ahorrará mucho tiempo.
Ahora, eche un vistazo a los pasos a continuación para actualizar los controladores a través de Bit Driver Updater:
Paso 1: Descargue e instale Bit Driver Updater.
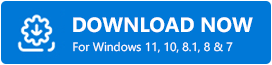
Paso 2: Ejecute Bit Driver Updater y haga clic en el botón Escanear disponible en el panel de menú izquierdo.
Paso 3: Espere un momento hasta que se complete la operación de escaneo. Una vez logrado, revise los resultados del escaneo y encuentre un controlador de teclado erróneo, luego haga clic en la opción Actualizar ahora al lado. 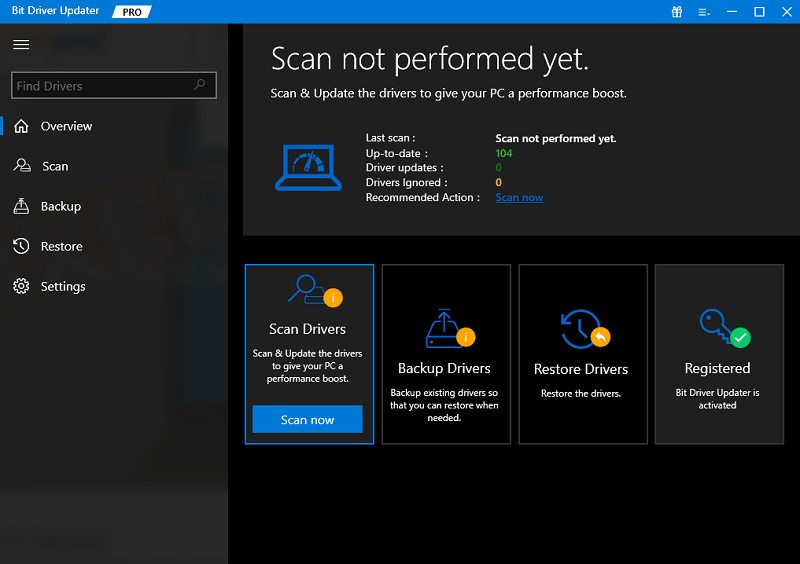
Paso 4: Alternativamente, puede hacer clic en el botón llamado Actualizar todo disponible en la parte inferior derecha de la ventana. Esta acción instalará todos los controladores de PC de una sola vez. 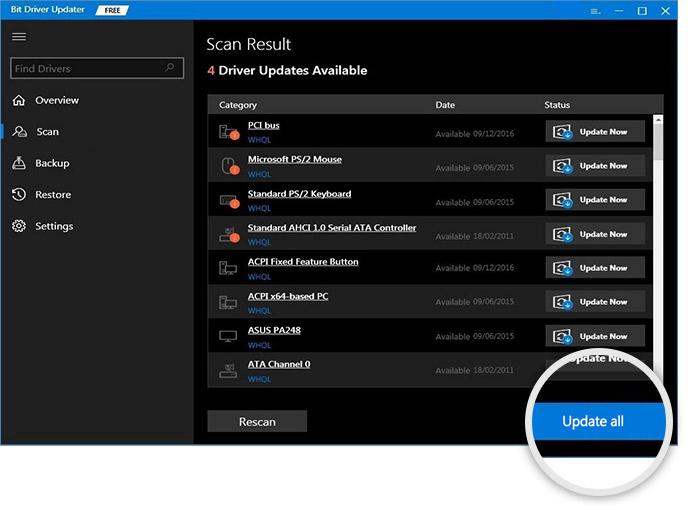
Sin embargo, para esto, debe confiar en la versión pro de Bit Driver Updater. La versión pro de Bit Driver Updater viene con soporte técnico completo y garantía de devolución de dinero de 60 días.
Lea también: Cómo actualizar los controladores en Windows
Cómo arreglar las teclas de flecha que no funcionan en Excel: explicado
Las teclas de flecha en Excel pueden ser un poco complicadas de usar. Y, puede parecer que no hay forma de acceder a sus hojas de cálculo, pero no hay nada de qué preocuparse. Anteriormente hemos compartido algunos consejos y trucos que deberían ayudar a resolver este problema si vuelve a ocurrir en el futuro. Por ahora, solo asegúrese de que su teclado esté configurado y funcionando correctamente e implemente estas correcciones para evitar que la tecla de flecha no funcione en Excel.
¿Quieres mas? Entonces, suscríbete a nuestro Newsletter! Si lo hace, tendrá acceso a toneladas de artículos que cubren miles de temas y consejos útiles sobre cómo aprovechar al máximo su sistema y programas informáticos. Si tiene alguna pregunta, compártala con nosotros en la sección de comentarios a continuación. Además, también puede seguirnos en plataformas de redes sociales como Facebook, Twitter, Pinterest e Instagram.
