Cómo arreglar el teclado de una computadora portátil Asus que no funciona en una PC con Windows
Publicado: 2022-02-25En este artículo, aprenderá algunas soluciones potenciales para el teclado de la computadora portátil Asus que no funciona en una PC con Windows.
¿Ha comprado recientemente una nueva computadora portátil ASUS? ¿Funciona correctamente como se esperaba? Porque últimamente hemos visto a muchos usuarios que se han quejado del comportamiento que no responde del teclado de su computadora portátil ASUS. Por lo tanto, no está solo si enfrenta problemas como el teclado no detectado, el teclado no responde y más con su dispositivo ASUS. Y hay algunas soluciones en la web que pueden ayudarlo a resolver fácilmente los problemas con el teclado de su computadora portátil ASUS y volver a encarrilarlo.
Soluciones fáciles y rápidas para reparar el teclado de la computadora portátil ASUS que no funciona
Ya sea que tenga problemas como que el teclado no funcione o que solo algunas teclas no funcionen, puede evitar fácilmente estos problemas con las soluciones que se analizan en esta guía de solución de problemas. Muchos usuarios informaron que las soluciones sugeridas los ayudaron a deshacerse de este problema. Sin embargo, no está obligado a probarlos todos, solo trabaje en cada uno y elija el mejor para usted.
Solución 1: reinicie su computadora portátil
Antes de intentar cualquier táctica avanzada, primero debe reiniciar su computadora portátil. Puede sonar como un truco básico, pero numerosos problemas técnicos pueden resolverse simplemente volviendo a encender la computadora portátil. Y funcionó como magia para muchos usuarios de portátiles ASUS.
Si el teclado de su computadora portátil ASUS no funciona incluso después de reiniciar el sistema, entonces debe dirigirse a las otras soluciones que se mencionan a continuación.
Lea también: Descarga y actualización de controladores ASUS para Windows 10, 8, 7
Solución 2: modificar la configuración del teclado
Otra forma de lidiar con los problemas del teclado de la computadora portátil es verificar la configuración del teclado y modificarla si es necesario. Para cambiar la configuración de su teclado, puede seguir estos pasos:
Paso 1: en su teclado, presione las teclas Windows + I para abrir la Configuración de Windows .
Paso 2: después de eso, busque Facilidad de acceso o Centro de facilidad de acceso y haga clic en él.
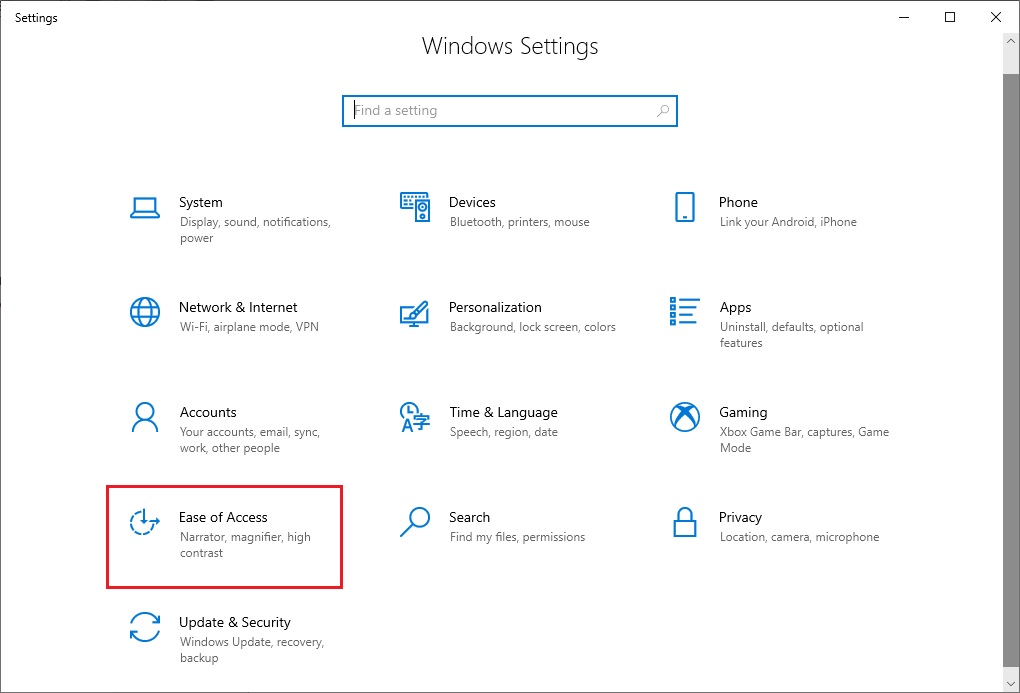
Paso 3: A continuación, elija Teclado en el panel izquierdo. (Si está utilizando Windows 7, entonces debe elegir Hacer que el teclado sea más fácil de usar).
Paso 4: Ahora, desplácese hacia abajo hasta que vea la opción Claves de filtro. Y apague el botón de alternar respectivo para deshabilitar las teclas de filtro.
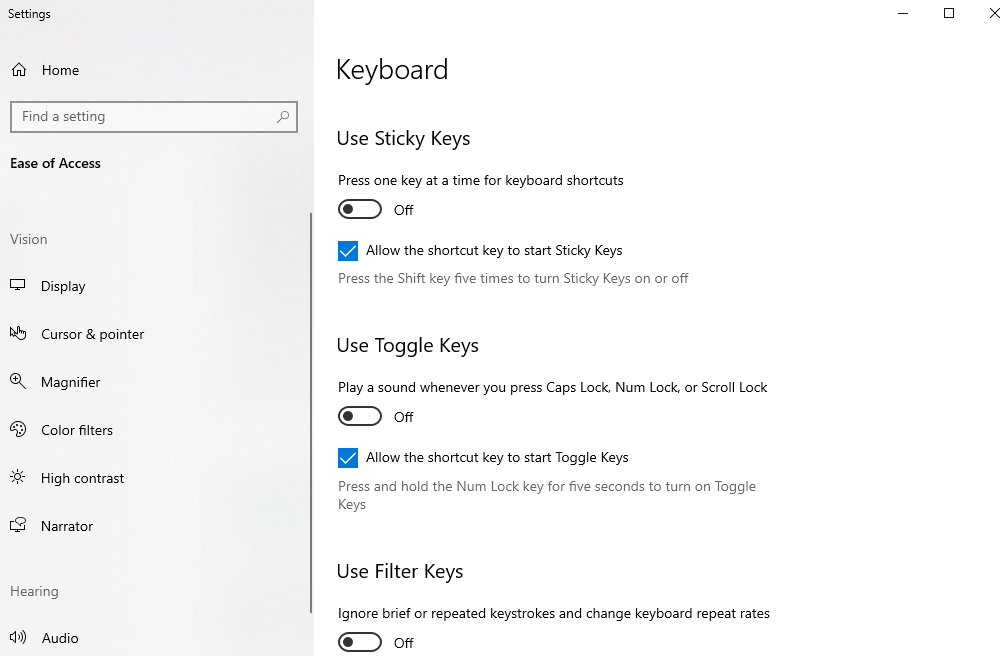
A partir de entonces, debe reiniciar el sistema de su computadora y verificar si su teclado funciona correctamente en su computadora portátil ASUS. Si no, pase a la siguiente solución.
Lea también: Asus Touchpad no funciona en Windows 10 [resuelto]
Solución 3: actualice su controlador de teclado
Los controladores de teclado obsoletos son la razón más común que causa problemas al usar teclados de portátiles ASUS. Para resolver el problema, el usuario puede intentar actualizar el controlador del teclado de la computadora portátil ASUS. Hay 2 enfoques que puede considerar para realizar actualizaciones de controladores de teclado para su computadora portátil; de forma manual y automática.
Actualización manual de controladores: para actualizar los controladores manualmente, puede ir al sitio web oficial de ASUS y buscar los controladores más actualizados para su teclado. Antes de descargar los controladores, solo asegúrese de que el controlador sea compatible con la versión del sistema operativo Windows que está utilizando actualmente. Además, este método requiere tiempo suficiente y una buena cantidad de conocimientos técnicos.

Actualización automática de controladores: puede actualizar sus controladores obsoletos automáticamente con Bit Driver Updater. Es el software de terceros más confiable para actualizar controladores en la menor cantidad de tiempo y esfuerzo manual. La herramienta de utilidad reconoce automáticamente su máquina y descubre los controladores más relevantes para ella.
El usuario puede actualizar automáticamente los controladores ya sea con su versión gratuita o con la versión. Pero vale la pena señalar que la versión pro requiere solo 2 clics del mouse y también brinda una garantía de devolución de dinero completa de 60 días junto con asistencia técnica las 24 horas. Mientras que la versión gratuita actualiza los controladores uno por uno, ya que es en parte manual. Siga los pasos a continuación para usar bit Driver Updater:
Paso 1: Descargue e instale Bit Driver Updater.
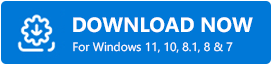
Paso 2: A continuación, haga clic en Escanear en el panel izquierdo.
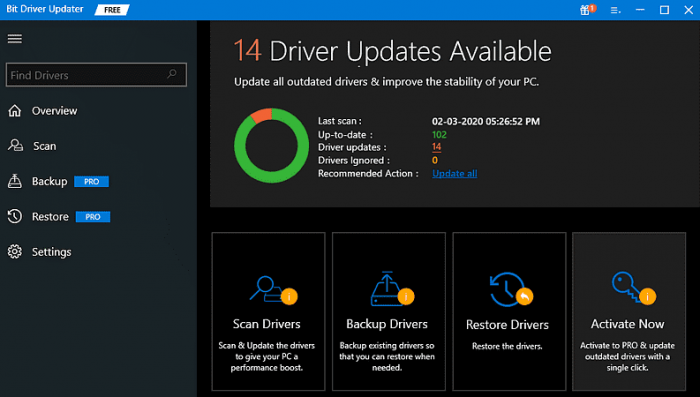
Paso 3: Espere a que el escaneo se complete al 100%.
Paso 4: verifique los resultados del escaneo y haga clic en el botón Actualizar todo como se muestra a continuación. Esto le permitirá actualizar todos los controladores obsoletos a la vez. De lo contrario, también puede hacer clic en el botón Actualizar ahora junto al controlador que desea actualizar.
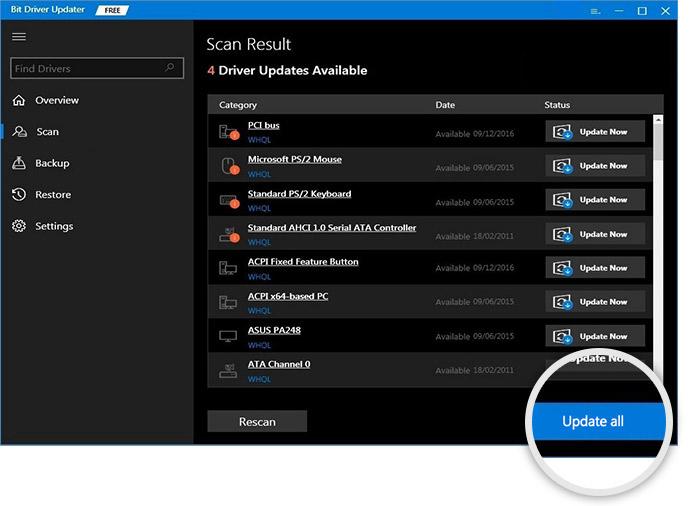
Después de actualizar los controladores, reinicie su computadora portátil ASUS para aplicar los cambios. Más tarde, compruebe si esto hace que el teclado de su portátil ASUS vuelva a funcionar. Si no es así, pruebe con otra solución.
Solución 4: reinstale su controlador de teclado
No se preocupe, si el teclado de su computadora portátil Asus aún no funciona incluso después de actualizar los controladores relacionados. A veces, esto sucede debido a algunos problemas de incompatibilidad. Si ese es el caso, entonces solo tiene un último recurso, es decir, reinstalar el controlador del teclado. Pero, antes de realizar esta operación, debe desinstalar la versión actualmente instalada de los controladores de su teclado de su computadora. Para ello, puede seguir los pasos que se indican a continuación:
Paso 1: en primer lugar, abra el cuadro de diálogo Ejecutar utilizando el método abreviado de teclado Windows + R.
Paso 2: A partir de entonces, escriba devmgmt.msc dentro de la utilidad de ejecución y presione la tecla Intro.
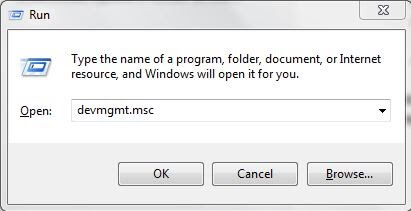
Paso 3: Ahora, llegará a la ventana del Administrador de dispositivos. Aquí debe buscar y hacer doble clic en Teclados para expandir su categoría.
Paso 4: Luego, haga clic con el botón derecho en el teclado que tiene problemas y elija Desinstalar dispositivo en la lista del menú contextual.
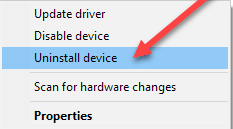
Paso 5: en el siguiente mensaje, haga clic en SÍ para confirmar la desinstalación.
Paso 6: Espere a que se desinstalen los controladores existentes de su computadora portátil ASUS.
Una vez hecho esto, reinicie su computadora portátil ASUS. Windows reinstalará automáticamente los controladores del teclado para su computadora portátil ASUS. Siéntese y tenga paciencia hasta que Windows finalice el proceso. Ahí lo tienes, ahora el teclado de tu computadora portátil ASUS funcionará bien como esperas.
Lea también: Cómo arreglar el teclado de una computadora portátil que no funciona en Windows 10
El teclado de la computadora portátil no funciona en ASUS: CORREGIDO
¡Eso es todo! Esperamos que estas cuatro resoluciones efectivas pero convenientes lo ayuden a reparar el teclado de la computadora portátil ASUS que no funciona. Deje sus consultas o dudas en los comentarios a continuación. ¿Quieres añadir palabras? Por favor, siéntase libre de compartir mejores recomendaciones en el cuadro a continuación.
Si lo encuentra útil, suscríbase a nuestro boletín para obtener más información relacionada con el nicho tecnológico. Junto con esto, también puede seguirnos en Facebook, Twitter, Instagram y Pinterest.
