Cómo solucionar problemas de tartamudeo de audio en Windows 10 [Soluciones 7]
Publicado: 2021-09-07Windows 10 está plagado de varios errores dispersos en varios componentes y servicios del sistema. Si bien algunos de estos problemas son relativamente fáciles de resolver, es un poco más difícil encontrar una solución para otros.

Uno de esos problemas particularmente molestos es la tartamudez de audio, en la que el audio de su computadora haría una serie de cosas: emitir un zumbido, interrumpirse y retrasarse incesantemente, lo que haría que escuchar música fuera desagradable.
Pero resulta que la tartamudez de audio no es algo nuevo: las versiones anteriores de Windows como Windows 7 y Windows 8 también presentan este problema. Sin embargo, en el caso de Windows 10, es un poco más complicado ya que lo experimenta tanto con Bluetooth como con conexiones por cable.
Entonces, si usted también enfrenta problemas de tartamudeo de sonido en su PC con Windows 10, aquí hay una guía para ayudarlo a solucionarlo.
Tabla de contenido
Correcciones para problemas de tartamudeo de audio de Windows 10
A continuación se muestra una lista de todas las correcciones que pueden ayudarlo a solucionar problemas de tartamudeo de audio en Windows 10. Ya sea un problema de tartamudeo de audio por cable o Bluetooth, estas correcciones deberían ayudarlo a solucionar el problema.
1. Reinicie su PC
No sorprende que reiniciar la PC pueda solucionar algunos de los problemas del sistema más molestos. Y los problemas de tartamudeo de audio no son una excepción.
Sin embargo, si sus problemas se solucionan o no, depende de la forma en que reinicie la PC. Verá, un apagado en Windows 10 en realidad no apaga el sistema. En cambio, lo mantiene despierto usando la función de inicio rápido para facilitar un inicio rápido. Como resultado, guarda el estado del kernel de Windows en la unidad, lo que evita que apague todos los servicios y los vuelva a iniciar.
Para evitar esto, lo que puede hacer es reiniciar su PC, lo que la apagará por completo, y descartará el estado del kernel, y la reiniciará nuevamente. Alternativamente, puede abrir el símbolo del sistema y ejecutar el siguiente comando:
shutdown /s /f /t 0
Además, también puede deshabilitar el inicio rápido siguiendo los siguientes pasos:
- Vaya al Panel de control y seleccione Opciones de energía .
- Toque Elija lo que hacen los botones de encendido y haga clic en Cambiar la configuración que actualmente no está disponible .
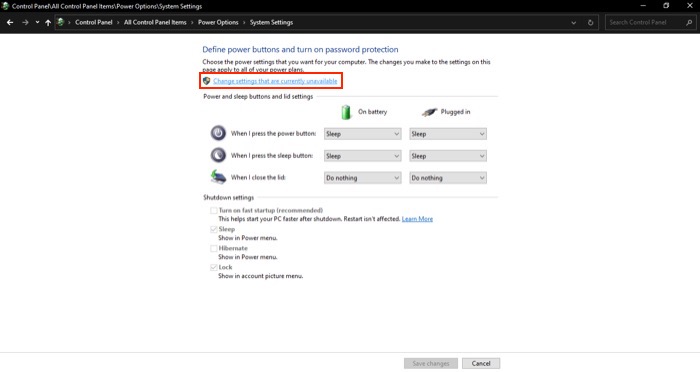
- Desmarque la casilla de verificación junto a Activar inicio rápido (recomendado) y presione Guardar cambios.
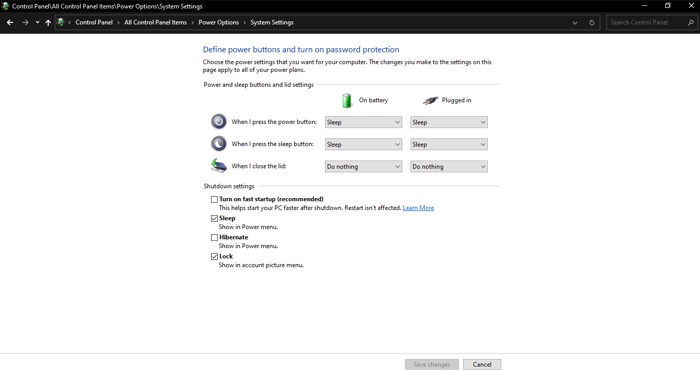
2. Desactiva las mejoras de audio
Windows 10 ofrece un puñado de mejoras de audio para ayudarlo a ajustar la forma en que se reproduce el sonido en un dispositivo de audio. Estos funcionan con auriculares y altavoces externos y son útiles cuando necesita aumentar los graves o el volumen o mejorar la experiencia auditiva a través de la virtualización.
Sin embargo, muchas veces, estas mejoras de audio pueden causar interferencias y provocar problemas de tartamudeo de audio. Por lo tanto, es aconsejable deshabilitar estas mejoras de audio para ver si eso soluciona el audio entrecortado.
Siga los pasos a continuación para deshabilitar las mejoras de audio en Windows 10:
- Abra el menú Usuario avanzado de Windows ( Windows + X ), seleccione Configuración y elija Sistema .
- Haga clic en Sonido a la izquierda y toque el botón desplegable debajo de Salida para seleccionar su dispositivo conectado.
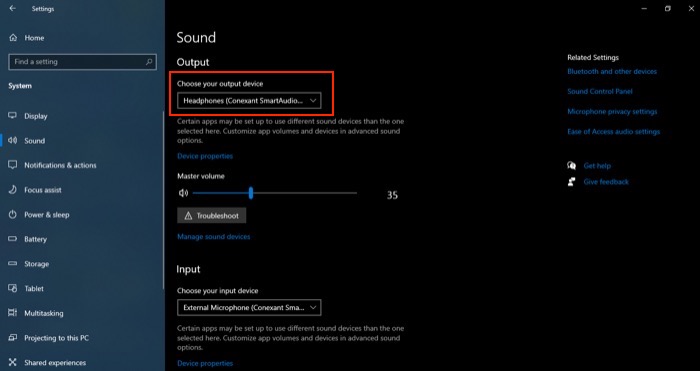
- Pulse el botón Propiedades del dispositivo y haga clic en Propiedades adicionales del dispositivo en Configuración relacionada .
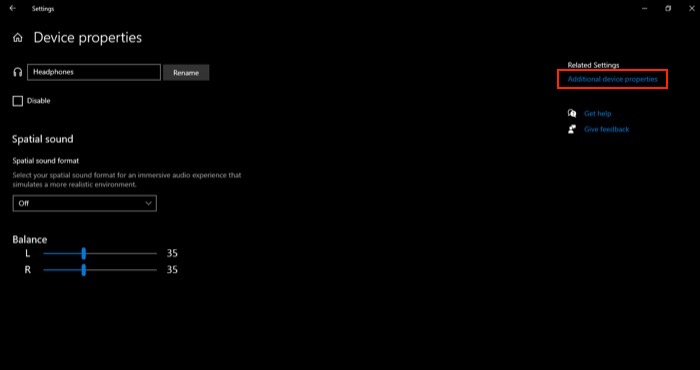
- Vaya a la pestaña Mejoras y marque la casilla para Deshabilitar todas las mejoras .
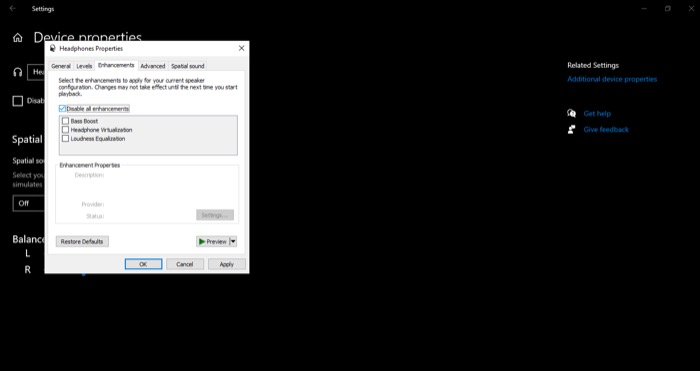
- Pulse Aceptar .
Una vez hecho esto, vuelva a enchufar/reconectar el dispositivo de salida antes de reanudar la reproducción para que los cambios surtan efecto. Si tiene problemas de tartamudeo de audio Bluetooth, se sabe que esta solución los resuelve.
Relacionado: ¿YouTube retrasado en Chrome? Pruebe estas 10 correcciones de trabajo
3. Reinicie los servicios de audio
Todos los sistemas operativos de Windows usan servicios para habilitar diferentes funciones del sistema, como Bluetooth, actualizaciones de Windows, acceso remoto, impresión, redes y más. Si bien estos servicios se ejecutan ininterrumpidamente en segundo plano, a veces pueden fallar debido a una mala actualización o algún conflicto de programa.
Windows Audio, Windows Audio Endpoint Builder, Bluetooth Audio Gateway, Bluetooth Support Service y Bluetooth User Support son ciertos servicios que pueden causar problemas de intermitencia de audio en Windows 10. Y debemos reiniciar cada uno de ellos individualmente para intentar solucionarlos.
Estos son los pasos para deshabilitar estos servicios de Windows:

- Presione el botón Inicio y busque Servicios en el cuadro de búsqueda y seleccione el resultado en Mejor coincidencia .
- En la pestaña Servicios , busque un servicio para reiniciar, haga clic derecho sobre él y seleccione Reiniciar . [ Repita este paso para reiniciar todos los servicios que hemos mencionado anteriormente .]
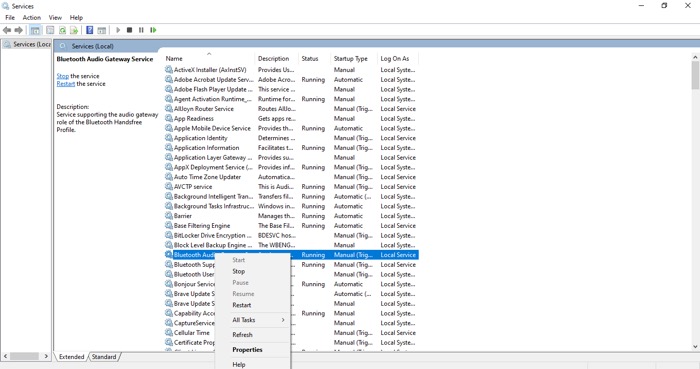
4. Cambiar el formato de audio predeterminado
La frecuencia de muestreo y la profundidad de bits son dos componentes esenciales que determinan la calidad de audio que obtiene en su dispositivo de salida. Windows 10 ofrece algunos ajustes preestablecidos diferentes para esto. Además, dependiendo del equipo de audio (auriculares/altavoces) que esté usando, obtendrá opciones adicionales de frecuencias y profundidad de bits para usar.
Sin embargo, la configuración ideal de frecuencia y profundidad de bits que debe usar si solo está transmitiendo audio es de 24 bits, 48000 Hz. Así que asegúrese de que la configuración en su PC esté usando la misma siguiendo estos pasos:
- Vaya al Panel de control y seleccione Hardware y sonido .
- Haga clic en Sonido , elija su dispositivo de reproducción en la pestaña Reproducción y presione la pestaña Propiedades .
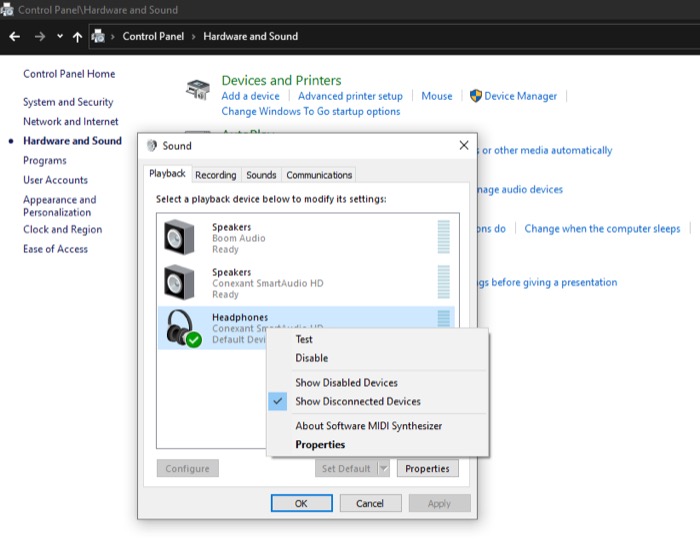
- Vaya a la pestaña Avanzado y toque el botón desplegable para Formato predeterminado .
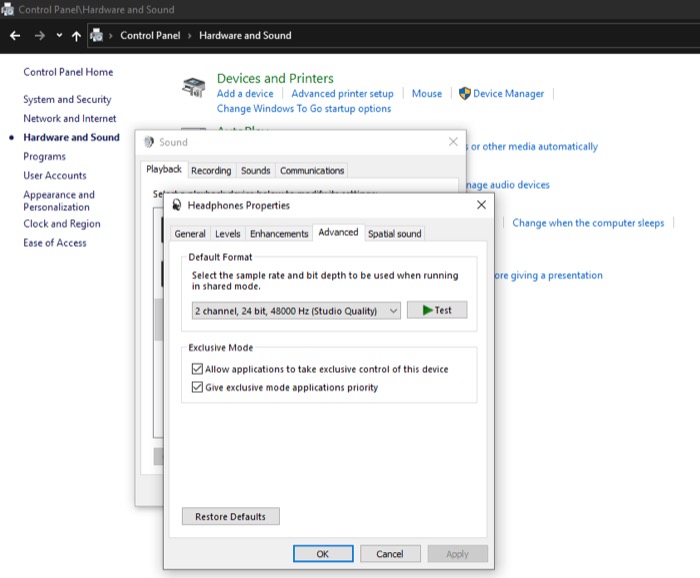
- Seleccione la opción con configuración de frecuencia y profundidad de bits de 24 bits y 48000 Hz .
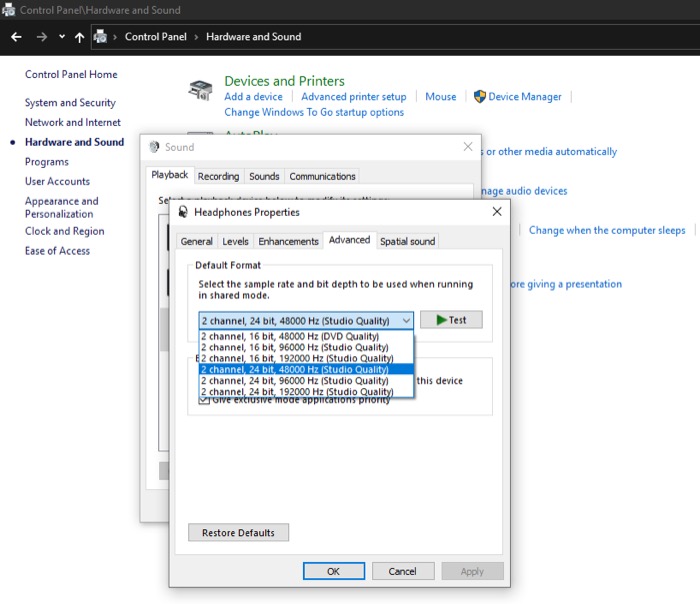
- Presione el botón Prueba para comprobar si la configuración funciona.
- Haga clic en Aceptar .
5. Ejecute el solucionador de problemas de audio
Microsoft incluye varias utilidades de solución de problemas, para sus diferentes servicios, en Windows 10 para identificar la causa del problema e intentar solucionarlo automáticamente. Y también pasa que tiene uno para problemas de audio. Se llama Solucionador de problemas de audio y los pasos a continuación demuestran cómo usarlo:
- Presione la tecla de Windows y busque el Solucionador de problemas de audio en la barra de búsqueda.
- Haga clic en el resultado Buscar y solucionar problemas con la reproducción de sonido en Mejor coincidencia .
- En la ventana de reproducción , presione Siguiente para comenzar a detectar problemas.
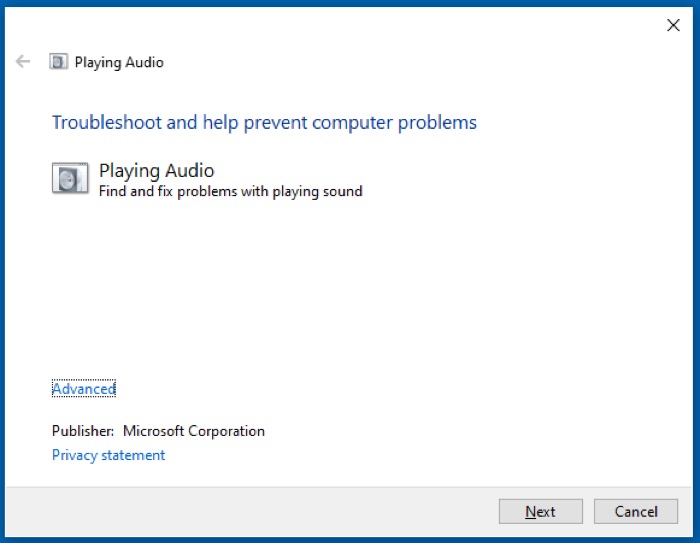
- Cuando el solucionador de problemas le indique que elija un dispositivo para solucionar el problema, elija el dispositivo en el que está experimentando intermitencias de audio y presione Siguiente .
- Si se encuentra un problema, le dirá lo mismo y le ofrecerá una posible solución. Para continuar con la solución, elija las opciones apropiadas en pantalla y espere a que el solucionador de problemas intente solucionarlo.
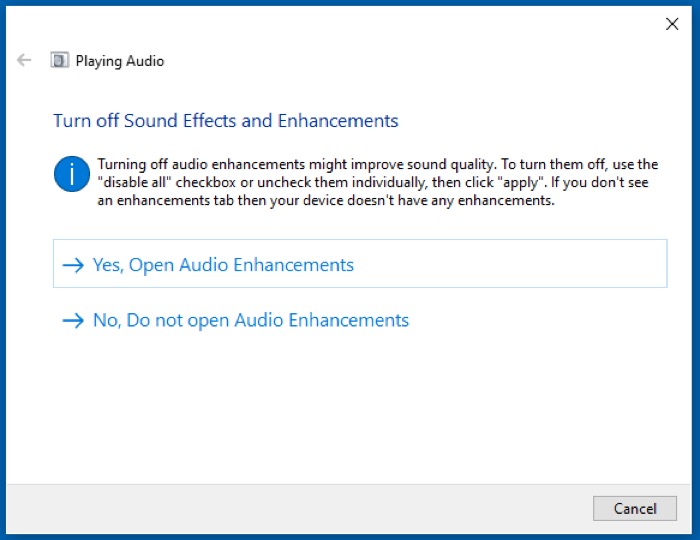
6. Repare el controlador (audio y Bluetooth)
Un secador de dispositivo (o simplemente controlador) es un conjunto de archivos que le dice a los dispositivos de hardware cómo comunicarse (o funcionar) en un entorno de sistema operativo. Todos los diferentes dispositivos conectados a su computadora, interna o externamente, requieren un controlador para funcionar.
Sin embargo, a veces estos controladores comienzan a causar problemas y es necesario actualizarlos o reinstalarlos. Problemas de tartamudeo de audio, problemas de tartamudeo de Bluetooth, en particular, ocurren debido a controladores obsoletos o defectuosos. Por lo tanto, tiene sentido verificar si sus controladores de audio y Bluetooth están actualizados.
Para esto, existen algunos enfoques: puede desinstalar un controlador (y dejar que Windows 10 lo instale automáticamente) o actualizarlo a su última versión.
Todos estos enfoques se aplican tanto a Bluetooth como a los controladores de sonido. Si el audio se entrecorta en el modo con cable, no debe preocuparse por los controladores de Bluetooth. Sin embargo, si tiene problemas con problemas de intermitencia de audio a través de Bluetooth, debe realizar operaciones en el controlador de audio y en el controlador de Bluetooth.
Desinstalación de un controlador de Windows
- Haga clic en Windows + X y elija Administrador de dispositivos en el menú.
- Seleccione Bluetooth y presione el botón desplegable al lado. Para el controlador de audio, haga clic en Controladores de sonido, video y juegos para expandir la lista de dispositivos.
- Haga clic derecho en el dispositivo que aparece y seleccione Desinstalar dispositivo .
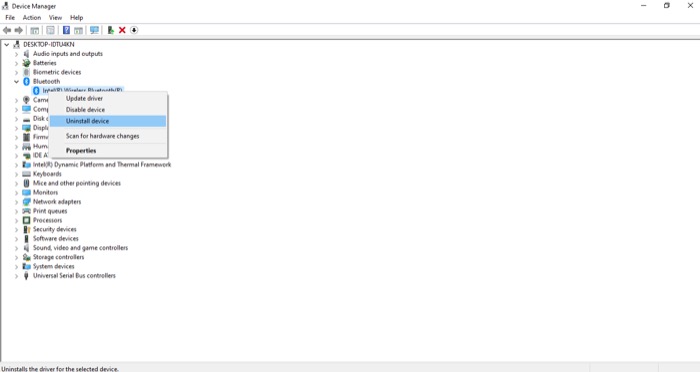
- Marque la casilla Eliminar el software del controlador para este dispositivo y haga clic en Desinstalar .
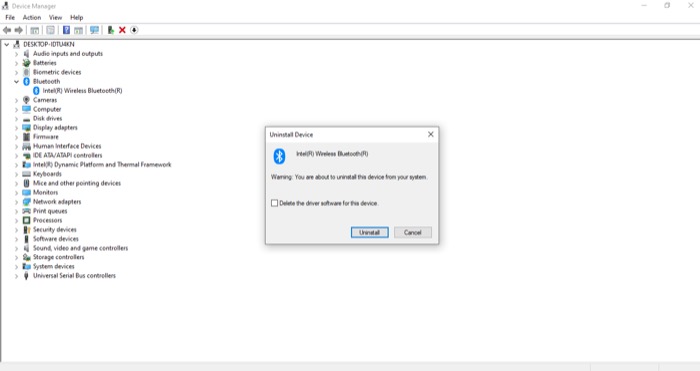
- Una vez que haya terminado de desinstalar el dispositivo y el controlador, reinicie la PC para reinstalar el controlador.
Actualización de un controlador de Windows
- Ve al Administrador de dispositivos .
- Seleccione un controlador para actualizar, haga clic derecho sobre él y elija Actualizar controlador de las opciones.
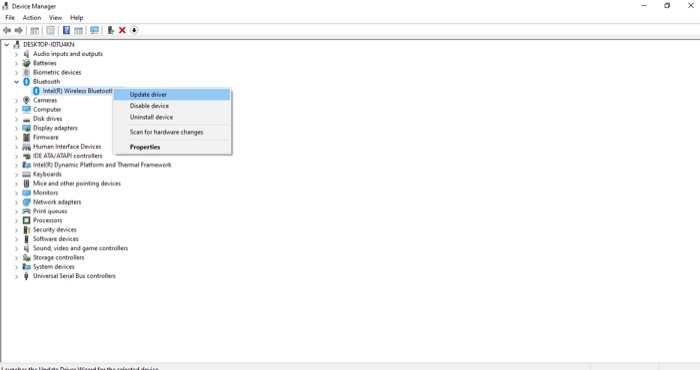
- i. Si descargó un controlador en su máquina, elija Buscar controladores en mi computadora y navegue hasta el directorio descargado. Seleccione el controlador y presione Siguiente para comenzar la instalación.
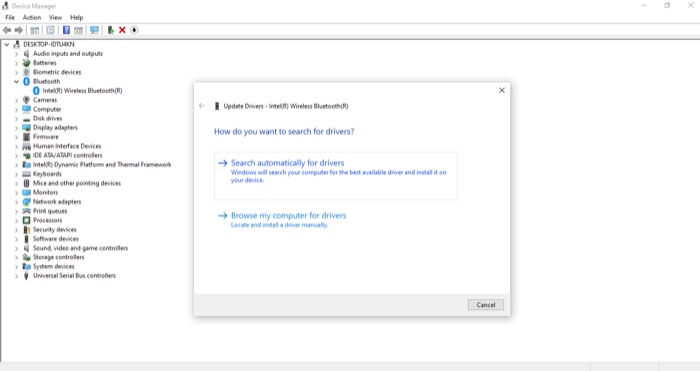
ii. Alternativamente, si no tiene un controlador, elija Buscar controladores automáticamente para permitir que su PC busque el último controlador disponible y siga las instrucciones en pantalla para instalarlo.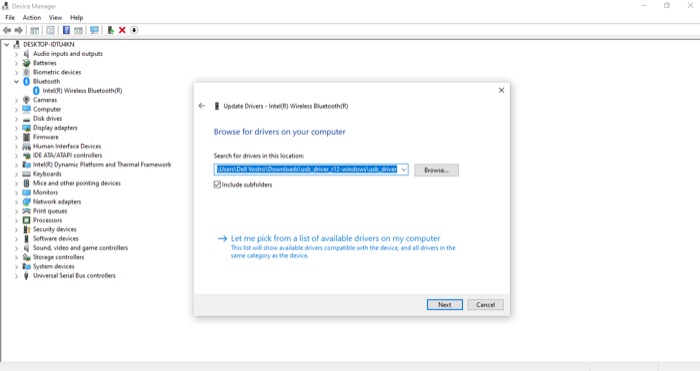
Después de reinstalar los controladores correctos o actualizar los controladores de audio o Bluetooth a sus últimas versiones, desconecte cualquier dispositivo con cable o Bluetooth conectado a la PC y reinícielo.
7. Actualizar/Desinstalar Windows
Si comenzó a experimentar problemas de tartamudeo de audio después de actualizar su PC a la última versión de Windows 10, lo más probable es que la actualización sea la causa de su problema. Entonces, la única opción que tiene es desinstalar la última actualización que haya realizado. A continuación se muestran los pasos para hacer esto:
- Vaya al Panel de control y seleccione Actualización y seguridad .
- Con Windows Update seleccionado a la izquierda, haga clic en Ver historial de actualizaciones en la ventana derecha.
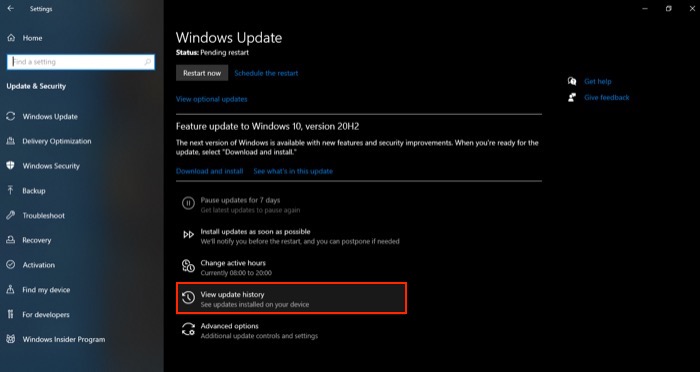
- Toque Desinstalar actualizaciones y verá una lista de todas las actualizaciones que ha instalado recientemente en su sistema.
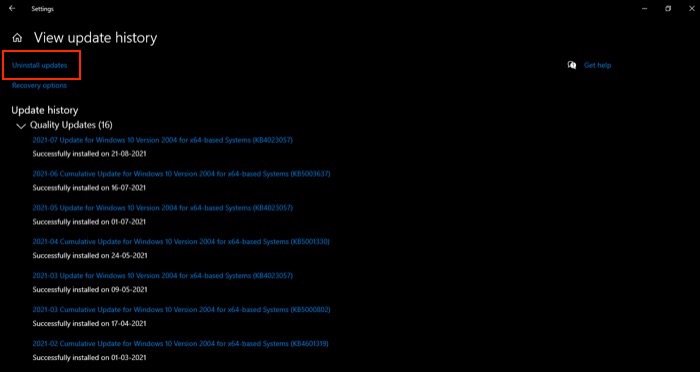
- Haga clic derecho en la actualización que desea desinstalar y seleccione Desinstalar .
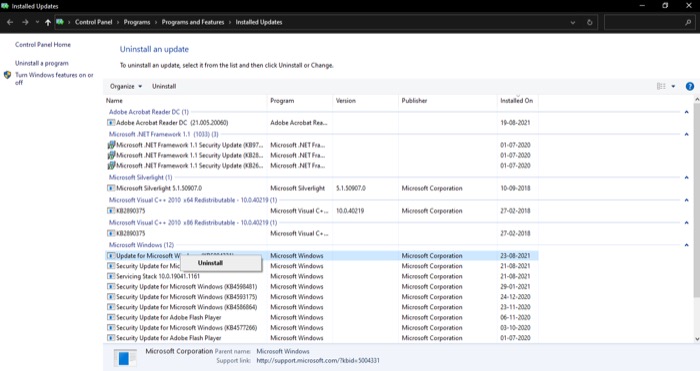
- Presione Sí en el mensaje de confirmación para continuar con la desinstalación.
- Reinicie la PC.
De manera similar a cómo una nueva actualización puede causar problemas en su PC, también puede solucionar ciertos problemas después de una actualización. El problema de la tartamudez de audio es uno de esos problemas que muchos usuarios han resuelto después de actualizar su sistema. Siga los pasos a continuación para actualizar su PC con Windows 10:
- Haga clic en Windows + X y seleccione Configuración .
- Elija Actualización y seguridad y haga clic en Windows Update en el panel izquierdo.
- Toca Buscar actualizaciones . Si no ha actualizado por un tiempo, verá un estado que dice Actualizaciones disponibles .
- Haga clic en el botón Instalar para comenzar a instalar la actualización.
Solución exitosa de problemas de tartamudeo de audio de Windows 10
Con esta guía, debería poder realizar algunas soluciones de solución de problemas diferentes para solucionar problemas de tartamudeo de audio en su PC con Windows 10. La mayoría de estas correcciones se toman de varios foros de Microsoft y han demostrado que funcionan para muchas personas. Entonces, a menos que haya algún problema oscuro con el hardware o el software de su PC, estas correcciones deberían funcionar bien. Y posteriormente, debería poder transmitir música a través de una conexión por cable o inalámbrica sin el problema de omisión de audio.
Sin embargo, si el problema persiste, es probable que sea un problema de hardware o del sistema interno. En cuyo caso, es posible que deba cambiar el componente de hardware (Bluetooth o adaptador de audio) que causa el problema o realizar una nueva instalación de Windows 10 en su PC respectivamente para corregir el audio entrecortado.
