Cómo reparar el error de información de configuración del sistema incorrecto – Windows 10
Publicado: 2021-05-14¿Se enfrenta a una mala información de configuración del sistema en Windows 10? Aquí están las mejores soluciones para resolver este BSOD.
De acuerdo, mientras trabajaba en una tarea importante, encontrar la temida pantalla azul de la muerte (BSOD) que muestra el error BAD SYSTEM CONFIG INFO es malo. Pero, ¿por qué se produce este error? ¿Qué significa la mala información de configuración del sistema? ¿Luchas con estas preguntas? ¿Buscas una respuesta?
Pues usted ha venido al lugar correcto. Aquí discutiremos las razones comunes de la mala información de configuración del sistema en Windows 10 y cómo solucionarlo.
Motivos del error de información de configuración del sistema incorrecto del código de detención:
La razón más común de este mensaje de error es el mal funcionamiento de los archivos de registro y del sistema o el archivo de datos de configuración de arranque. Además de esto, también puede ser causado por las siguientes razones:
- Unidades obsoletas
- hardware defectuoso
- Sobrecalentamiento del sistema
- Escasez de RAM
- Ataque de virus
- apagado forzado
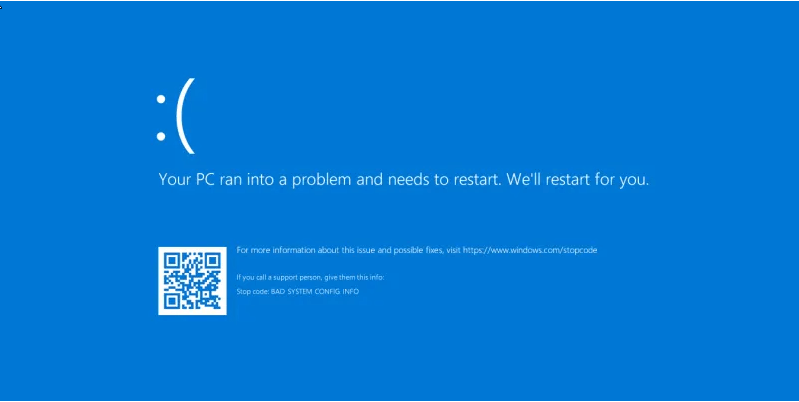
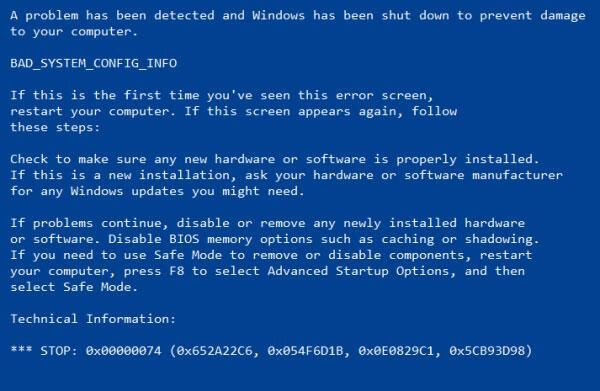
Ahora, sabemos qué puede causar una mala información de configuración del sistema, error BSOD. Aprendamos cómo solucionar el problema.
Las mejores maneras de arreglar la información de configuración del sistema incorrecto Windows 10
1. Actualice los controladores obsoletos, faltantes o problemáticos
Los controladores obsoletos, corruptos e incompatibles también son una razón para detener el código de información de configuración incorrecta del sistema, error. Para solucionar esto, debe actualizar los controladores obsoletos. Esto se puede hacer tanto de forma manual como automática. Para ahorrar tiempo y evitar poner en riesgo el sistema, te recomendamos una forma automática, para ello puedes utilizar Smart Driver Care. Una excelente herramienta de actualización de controladores para Windows.
Sin embargo, si desea actualizar los controladores manualmente, siga los pasos a continuación:
Nota: Para actualizar manualmente los controladores, necesita tiempo y paciencia. Además, si tiene un poco de conocimiento técnico, es mejor, ya que le ayudará a descargar el controlador correcto.
Pasos para actualizar manualmente los controladores
1. Presione Windows + X > Administrador de dispositivos
2. Esto abrirá la ventana del Administrador de dispositivos.
3. Haga clic en la pestaña Acción > Buscar cambios de hardware. Ahora revise la lista de controladores instalados. Si ve un signo de exclamación junto a cualquier controlador > selecciónelo > haga clic con el botón derecho en > Actualizar controlador.
4. Seleccione la primera opción de las nuevas ventanas y espere a que finalice el proceso.
5. Si hay una actualización disponible, se instalará automáticamente.
6. Una vez que actualice el controlador, reinicie el sistema para aplicar los cambios. Ahora intente ejecutar la información de configuración incorrecta del sistema, ahora debería estar arreglada.
7. Sin embargo, si Windows regresa, los mejores controladores para su dispositivo ya estarán instalados. Haga clic en Buscar controladores actualizados en Windows Update.
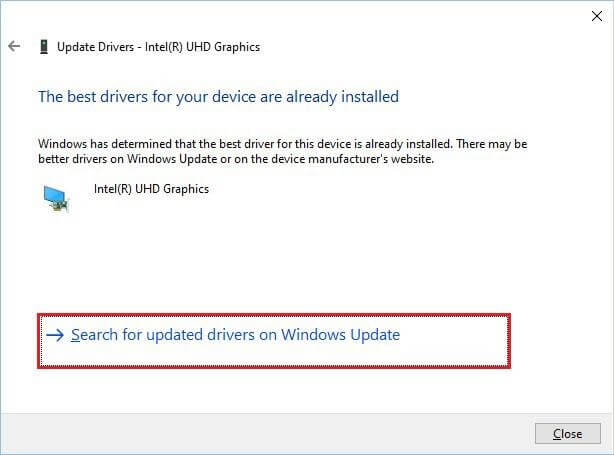
8. Ahora verá la pantalla de Windows Update, instálelos y reinicie el sistema para aplicar los cambios.
Si esto parece demasiado trabajo, puede actualizar los controladores utilizando una herramienta de terceros llamada Smart Driver Care. Para usarlo, siga los pasos a continuación:
Cómo actualizar automáticamente los controladores (recomendado)
1. Descargue e instale Smart Driver Care
2. Ejecute la herramienta y presione Escanear ahora
3. Espere a que finalice el escaneo
4. Ahora verá una lista de controladores obsoletos y problemáticos. Actualízalos y reinicia la PC para aplicar los cambios. Ahora compruebe que ya no debería encontrar información de configuración incorrecta del sistema Windows 10.
Nota : Smart Driver Care ofrece una versión de prueba y otra de pago del producto. Con la versión de prueba, deberá actualizar el controlador uno por uno. Sin embargo, si tiene la versión paga, puede actualizarlas todas haciendo clic en Actualizar todo.
2. Compruebe la conexión del disco duro y la RAM.
Para algunos usuarios, abrir la CPU y mirar dentro para comprobar la conexión puede resultar intimidante, pero es necesario. Por lo tanto, si no se siente cómodo haciéndolo usted mismo, busque ayuda profesional. Una RAM y un disco duro conectados incorrectamente pueden causar un error de información de configuración del sistema incorrecto, por lo tanto, sugerimos este paso.
Una vez que esté seguro de que tanto el disco duro como la RAM están correctamente conectados, intente usar la PC. Sin embargo, si aún enfrenta el problema, verifique el espacio de RAM disponible y el estado del disco duro. Esto se puede hacer tanto de forma manual como automática. Donde manualmente requiere algunos conocimientos técnicos, hacerlo automáticamente simplemente necesita usar el mejor Optimizador de PC. Nuestra recomendación es Limpieza avanzada de PC. Para saber más sobre esta herramienta, lea la revisión completa.
Además de esto, le sugerimos que pruebe la RAM para hacerlo, debe iniciar la PC en modo seguro. Para aprender cómo hacer eso, lea: pasos sencillos para entrar en modo seguro de Windows 10.
Una vez que esté en Modo seguro, siga los pasos para verificar la RAM
1. Presione Windows + R para abrir la ventana Ejecutar
2. Escriba mdsched.exe
3. Seleccione Reiniciar ahora y verifique los problemas, opción
4. El sistema ahora se reiniciará y ejecutará una verificación de memoria. Este proceso puede tardar un tiempo en completarse.
Si se detecta algún problema, es posible que deba reemplazar la RAM.
3. Corrija las entradas de registro no válidas
La mala información de configuración del sistema es causada por entradas de registro no válidas específicas. Afortunadamente, hay una manera de repararlos. Para saber cómo hacerlo, siga los pasos a continuación.
Sin embargo, antes de realizar cualquier cambio en el registro como medida de precaución, sugerimos realizar una copia de seguridad del registro. Para saber cómo hacerlo, lea nuestra publicación anterior.
Una vez que haya realizado una copia de seguridad del registro, siga los pasos para reparar el registro corrupto de Windows.
1. Inicie Windows usando el DVD de instalación de Windows 10. Sin embargo, si no tiene el DVD, puede iniciar Windows desde un USB de inicio.

Leer más: Cómo crear un USB de arranque de Windows 10
2. Seleccione Solucionar problemas > Opciones avanzadas > Símbolo del sistema.
3. Ingrese el siguiente comando uno tras otro (presione Enter después de cada comando) en la ventana del símbolo del sistema:
cd C:\Windows\System32\config
ren C:\Windows\System32\config\DEFAULT DEFAULT.old
ren C:\Windows\System32\config\SAM SAM.old
ren C:\Windows\System32\config\SECURITY SECURITY.old
ren C:\Windows\System32\config\SOFTWARE SOFTWARE.old
ren C:\Windows\System32\config\SYSTEM SYSTEM.old
Nota: Al presionar la tecla Intro después de cada comando, se cambia el nombre de la carpeta.
4. Luego, ingrese el siguiente comando en la ventana del símbolo del sistema:
copy C:\Windows\System32\config\RegBack\DEFAULT C:\Windows\System32\config\
copy C:\Windows\System32\config\RegBack\DEFAULT C:\Windows\System32\config\
copy C:\Windows\System32\config\RegBack\SAM C:\Windows\System32\config\
copy C:\Windows\System32\config\RegBack\SECURITY C:\Windows\System32\config\
copy C:\Windows\System32\config\RegBack\SYSTEM C:\Windows\System32\config\
copy C:\Windows\System32\config\RegBack\SOFTWARE C:\Windows\System32\config\
Nota : al hacerlo, se reemplazan los archivos antiguos.
5. Salga del símbolo del sistema y reinicie la PC.
4. Arreglar el archivo de datos de configuración de arranque (BCD)
Los errores de información de configuración incorrecta del sistema del código de detención aparecen cuando los archivos de configuración del sistema están dañados o no están configurados correctamente. Por lo tanto, para corregir el mensaje de error, necesitaremos acceder al menú Inicio avanzado y corregir los archivos BCD. Para hacerlo, siga los pasos a continuación:
1. Presione el logotipo de Windows > icono de encendido > seleccione Reiniciar y presione Shift + Enter
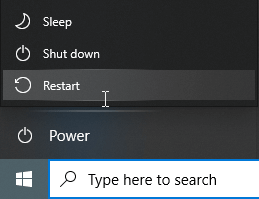
2. Esto reiniciará el sistema y verá una pantalla azul con diferentes opciones. Desde aquí, seleccione Solucionar problemas.
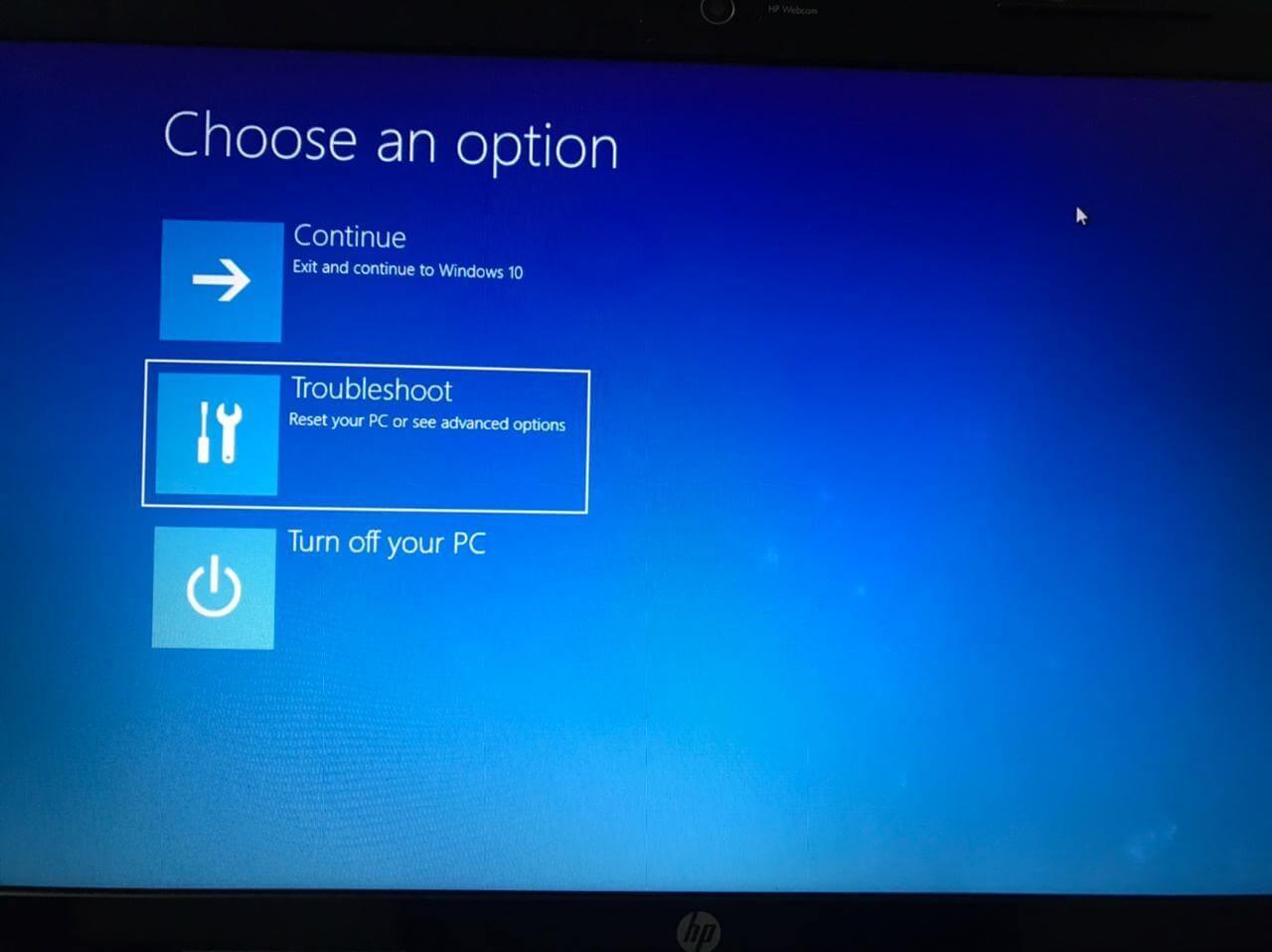
3. A continuación, seleccione Opciones avanzadas.
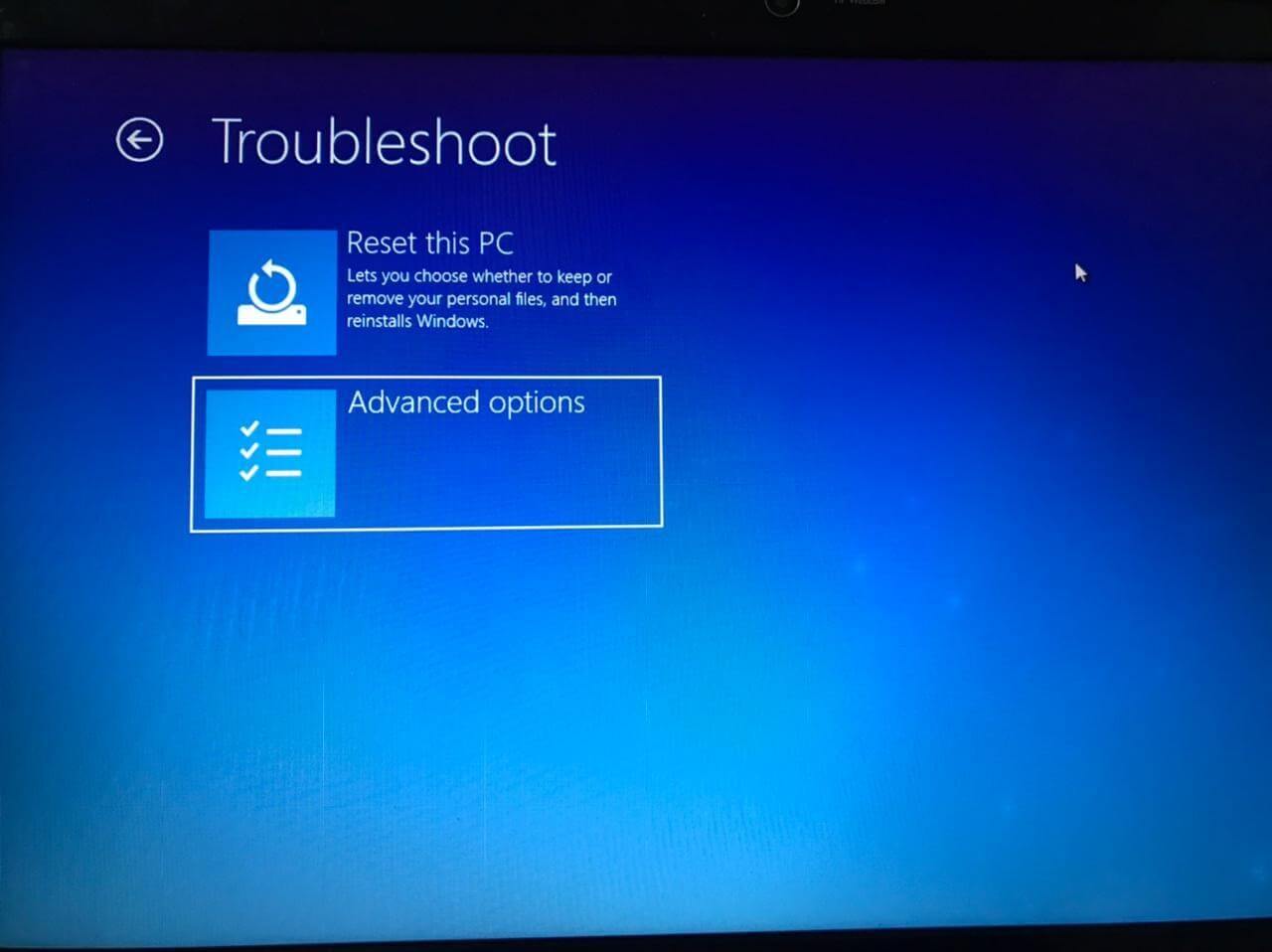
4. En la ventana Opciones avanzadas, seleccione Símbolo del sistema
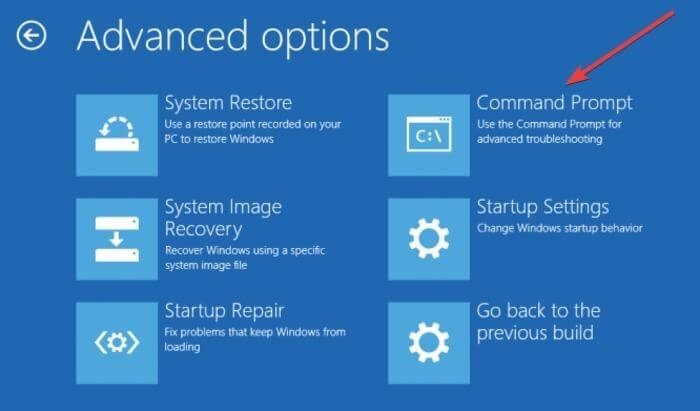
5. El sistema ahora se reiniciará y verá la pantalla azul del símbolo del sistema. Seleccione la cuenta para continuar > ingrese la contraseña.
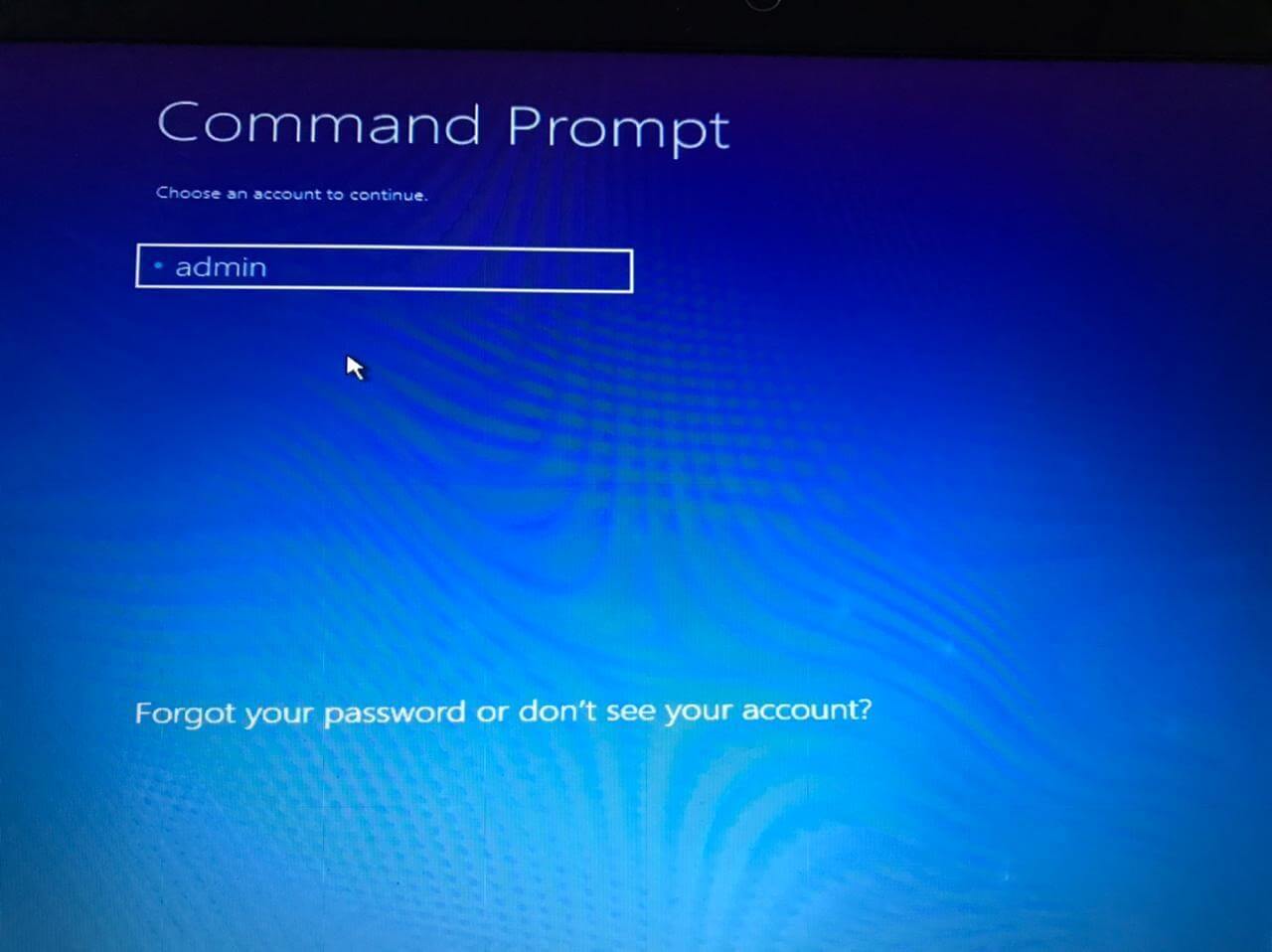
6. Luego, ingrese los siguientes comandos uno por uno
bcdedit/deletevalue {predeterminado} numproc
bcdedit/deletevalue {predeterminado} truncatememory
7. Salga del símbolo del sistema y reinicie Windows.
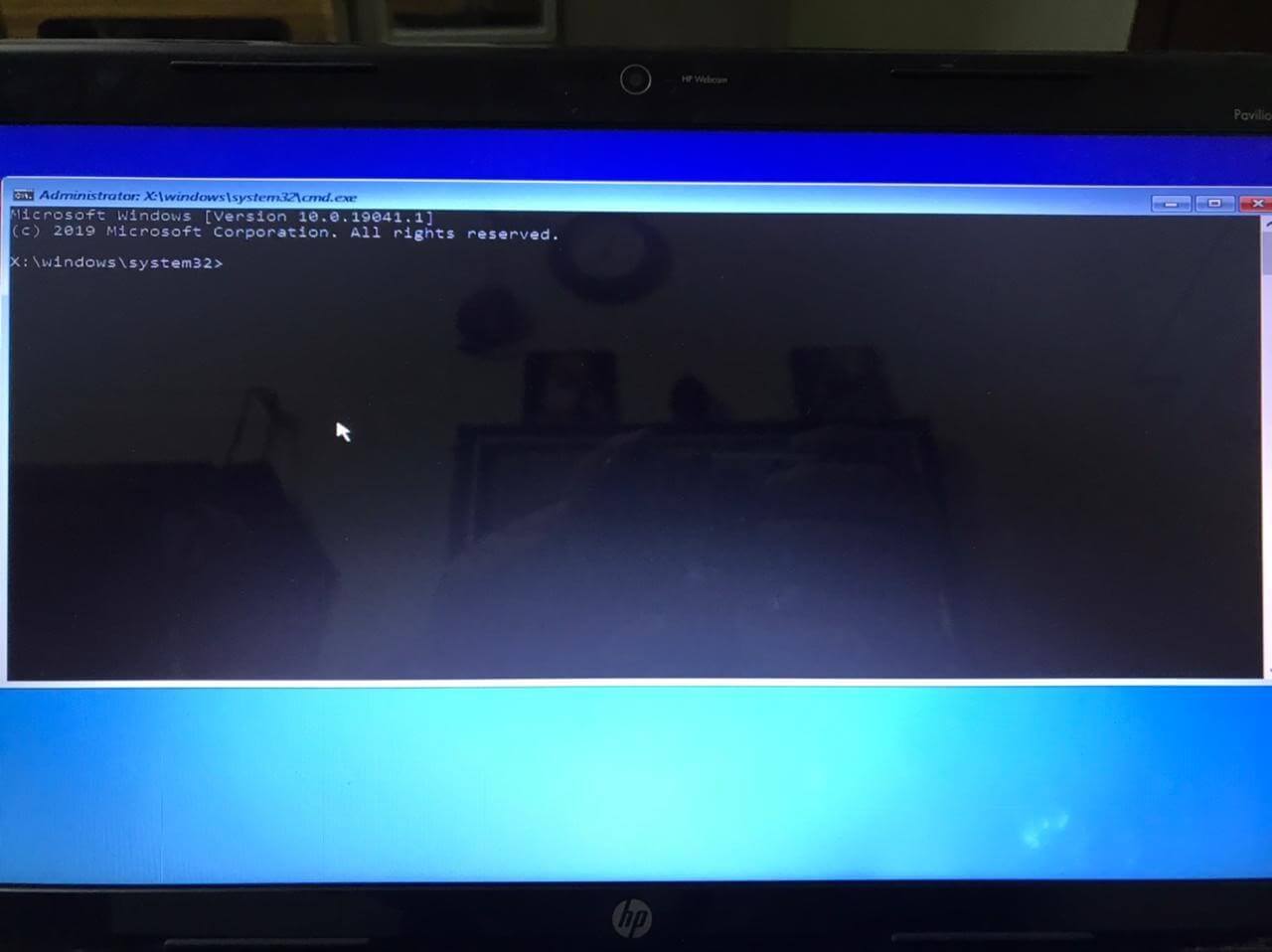
5. Arreglar el archivo BCD
Si el archivo BCD está dañado, verá un error de información de configuración del sistema incorrecta y se le negará el acceso al modo seguro. Para solucionar esto, necesita una unidad flash USB de arranque o un DVD de instalación de Windows> Una vez que tenga que seguir los pasos a continuación:
1. Inserte el USB o DVD de arranque y arranque desde él.
2. Esto comenzará la instalación de Windows 10
3. Haga clic en Siguiente > Reparar su computadora
4. Solucionar problemas > Opciones avanzadas > Símbolo del sistema
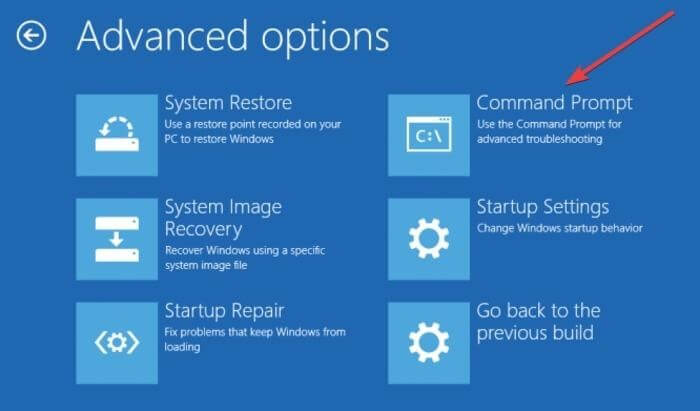
5. Ingrese el siguiente comando en la ventana del símbolo del sistema, uno tras otro (presione enter después de cada comando):
bootrec /repairbcd
bootrec /osscan
bootrec /repairmbr
Nota: El último comando eliminará y volverá a crear el Registro de inicio maestro, por lo tanto, tenga cuidado al usarlo.
6. Salga del Símbolo del sistema > Reinicie el sistema.
6. Realizar la restauración del sistema
Si el método anterior no funcionó, puede intentar realizar estas dos últimas soluciones:
1. Haga clic en el logotipo de Windows > ícono de encendido > seleccione Reiniciar > presione Shift y presione enter
2. Seleccione Solucionar problemas > Opciones avanzadas > Restaurar sistema
3. Elija el nombre de usuario> siga las instrucciones en pantalla> seleccione el punto de restauración> siguiente y espere a que finalice el proceso
7. Restablecer Windows 10
Si la solución anterior no le ayudó, puede intentar restablecer Windows. Para obtener más información al respecto, lea cómo restablecer Windows de fábrica
Conclusión
Entonces, así es como podemos corregir la información de configuración incorrecta del sistema Windows 10. Esperamos que, utilizando las mejores formas discutidas anteriormente, pueda resolver el error BSOD. Háganos saber qué método funciona mejor para usted. Sin embargo, si intentó usar algún otro método, comparta lo mismo en la sección de comentarios. Si te gusta la publicación, compártela con otros y si tienes algún comentario, compártelo con nosotros. Nos encanta saber de usted.
Lecturas recomendadas:
Solucionado: Error "Windows se ha recuperado de un apagado inesperado"
Cómo desinstalar Snap Camera en Windows
Corrección – Servicio de host SysMain Alto uso de disco en Windows 10
