Cómo arreglar el bloqueo de Battlefield 5 en una PC con Windows
Publicado: 2023-03-02Algunos usuarios informaron haber experimentado problemas al intentar jugar a Battlefield 5 en sus computadoras. Resulta que el juego se bloquea sin que se muestren códigos o mensajes de error después de unirse a un servidor o durante la campaña para un jugador. La causa del bloqueo de Battlefield 5 en su PC puede variar según una serie de variables, incluidos los datos guardados del juego, permisos insuficientes y más.
Por lo tanto, no se preocupe, si también experimenta problemas de bloqueo o retraso mientras juega a Battlefield 5. En este artículo, explicaremos algunas tácticas simples que seguramente puede considerar para solucionar los problemas de bloqueo de Battlefield 5 en su PC con Windows.
5 soluciones para arreglar el bloqueo de Battlefield 5 en una PC con Windows
A continuación se enumeran algunas soluciones probadas para el problema de bloqueo de Battlefield 5. Sin embargo, no es necesario que los pruebe todos, solo avance hasta encontrar la mejor solución. Ahora, sin más preámbulos, comencemos.
Solución 1: verifique los requisitos del sistema
Primero debe asegurarse de que los requisitos del sistema del juego específico sean compatibles con las especificaciones de su PC. De lo contrario, puede enfrentar problemas de fallas o retrasos en el juego. Aquí hemos mencionado tanto los requisitos mínimos como los requisitos recomendados.
Requerimientos mínimos:
- Sistema operativo: Windows 10, Windows 8.1 y Windows 7 (64 bits)
- Memoria: 8 GB RAM
- Procesador: AMD FX-8350/ Core i5 6600K
- Gráficos: AMD Radeon RX 560 o NVIDIA GeForce GTX 1050
- Almacenamiento: 50 GB de espacio disponible
- DirectX: Versión 11
Requerimientos Recomendados:
- Sistema operativo: Windows 10 o superior (64 bits)
- Memoria: 12 GB RAM
- Procesador: Intel Core i7 4790/AMD Ryzen 3 1300X
- Gráficos: AMD Radeon RX 580 8GB
- Almacenamiento: 50 GB de espacio disponible
- DirectX: Versión 11
Solución 2: ejecuta el juego como administrador
Si su PC cumple con todos los requisitos mínimos y Battlefield 5 sigue fallando en Windows 10/11, se recomienda iniciar el juego con privilegios de administrador. Aquí se explica cómo ejecutar Battlefield 5 como administrador:
- En su escritorio, haga clic derecho en Battlefield 5.
- A continuación, elija Propiedades de las opciones disponibles.
- Dirígete a la pestaña Compatibilidad .
- Ahora, haga clic en el cuadro disponible antes de Ejecutar este programa como opción de administrador.
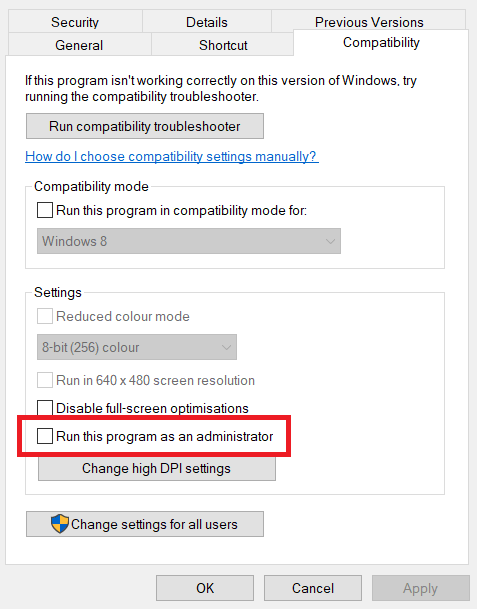
- Haga clic en Aplicar y luego en Aceptar para guardar los cambios recientes.
Una vez hecho esto, reinicie su sistema y verifique si Battlefield 5 se bloqueó en Windows 10. De lo contrario, puede continuar con otras soluciones.
Lea también: Cómo reparar los errores DirectX de Battlefield 2042
Solución 3: actualice los controladores de gráficos
Los problemas de retraso, congelación o bloqueo del juego ocurren principalmente debido a controladores de gráficos obsoletos o rotos. Por lo tanto, si está utilizando controladores de gráficos antiguos, faltantes o corruptos, es posible que Battlefield 5 se bloquee al iniciar. Para resolver el problema, debe actualizar los controladores de gráficos con frecuencia.
Puede actualizar los controladores de gráficos de forma manual o automática. Si desea actualizar los controladores manualmente, debe visitar el sitio web oficial del fabricante de su tarjeta gráfica y buscar un archivo de controlador compatible de acuerdo con la versión de su sistema operativo Windows. Vale la pena señalar que el método manual requiere mucho tiempo y conocimientos informáticos. Por lo tanto, si no tiene tiempo, paciencia o las habilidades técnicas requeridas para actualizar el controlador manualmente, puede hacerlo automáticamente utilizando el mejor software de actualización de controladores como Bit Driver Updater.

Bit Driver Updater es un software reconocido a nivel mundial y cuenta con la confianza de millones de usuarios de PC en todo el mundo. La herramienta de utilidad viene con características excepcionalmente sorprendentes que hacen que todo el proceso de actualización de controladores sea mucho más fácil. Puede actualizar los controladores con la versión gratuita o la versión pro. Con la versión pro, puede instalar todas las actualizaciones de controladores más recientes con un solo clic, incluidos los controladores de gráficos. Además, la versión pro brinda asistencia técnica las 24 horas, los 7 días de la semana y una garantía total de devolución de dinero. Mientras que la versión gratuita le permite actualizar un controlador a la vez.
Siga el procedimiento a continuación para actualizar los controladores a través de Bit Driver Updater:
- Descargue el archivo de instalación de Bit Driver Updater desde el botón a continuación.
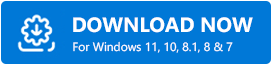
- Haga doble clic en el archivo descargado y siga el asistente de instalación para completar el proceso.
- Una vez instalado, inicie Bit Driver Updater en su PC y haga clic en la opción Escanear en el panel izquierdo.
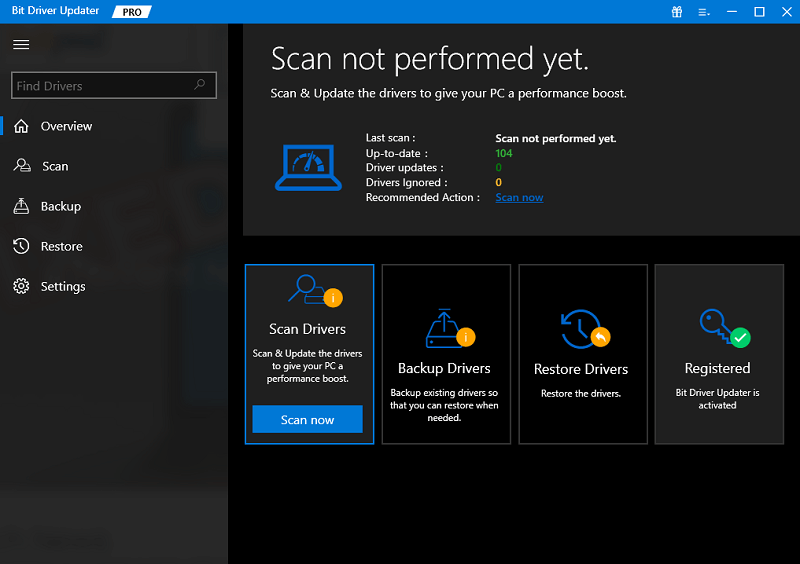
- Espere a que finalice el escaneo. Verifique los resultados del escaneo y haga clic en el botón Actualizar todo para instalar todos los controladores de PC de una sola vez. En caso de que esté utilizando la versión pro, haga clic en el botón Actualizar ahora junto al controlador que desea actualizar.
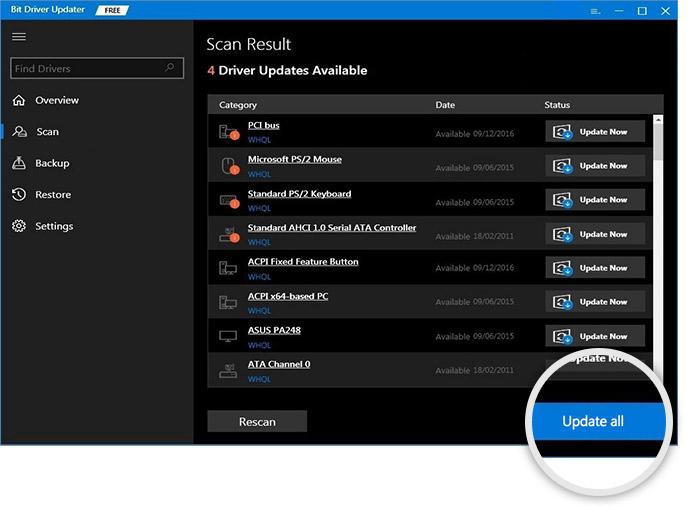
Después de instalar la última versión de los controladores de gráficos, reinicie su PC e intente jugar Battlefield 5 para probar el problema. Desafortunadamente, si todavía enfrenta que Battlefield 5 falla en Windows 10/11, intente otra solución.
Solución 4: instale las últimas actualizaciones del sistema
La instalación de actualizaciones del sistema siempre es crucial para los jugadores de PC con el fin de reducir los problemas de compatibilidad, bloqueos y otras fallas del sistema. Las últimas actualizaciones del sistema incluyen parches de seguridad, mejoras de rendimiento, nuevas funciones y más. Para hacerlo, puede seguir los siguientes pasos:
- Presione las teclas Windows e I juntas desde su teclado.
- Esto abrirá la Configuración de Windows. Aquí debe hacer clic en Actualización y seguridad .
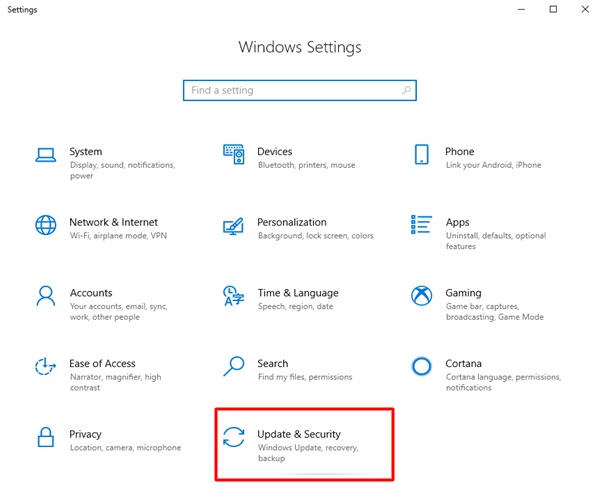
- Luego, asegúrese de que Windows Update esté seleccionado en el panel de menú izquierdo. Después de eso, haga clic enBuscar actualizaciones .
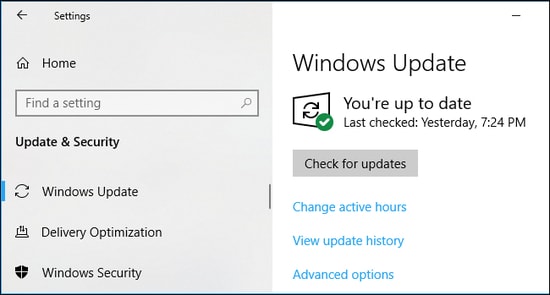
Ahora, espere hasta que Windows descargue e instale las actualizaciones del sistema disponibles. Una vez hecho esto, reinicie su dispositivo y verifique si el bloqueo de Battlefield 5 se resolvió o no.
Lea también: Consejos para arreglar Battlefield 4 High Ping en PC con Windows
Solución 5: cerrar tareas innecesarias
Si ninguna de las soluciones explicadas anteriormente funcionó para usted, entonces esto podría ayudarlo a solucionar el bloqueo de Battlefield 5 en Windows 11/10. Los procesos o programas en ejecución en segundo plano innecesarios ocupan una gran cantidad de recursos del sistema, como el uso de la memoria o la CPU, lo que eventualmente resulta en un mal rendimiento del sistema. Por lo tanto, se recomienda cerrar las tareas innecesarias cuando enfrente problemas de fallas o retrasos mientras juega juegos como Battlefield 5. A continuación se muestra cómo hacerlo:
- En su teclado, presione las teclasCTRL + SHIFT + ESC para iniciar el Administrador de tareas.
- Luego, vaya a la pestaña Procesos y seleccione un programa que ya no necesite.
- A continuación, haga clic en la opción Finalizar tarea para cerrarla.
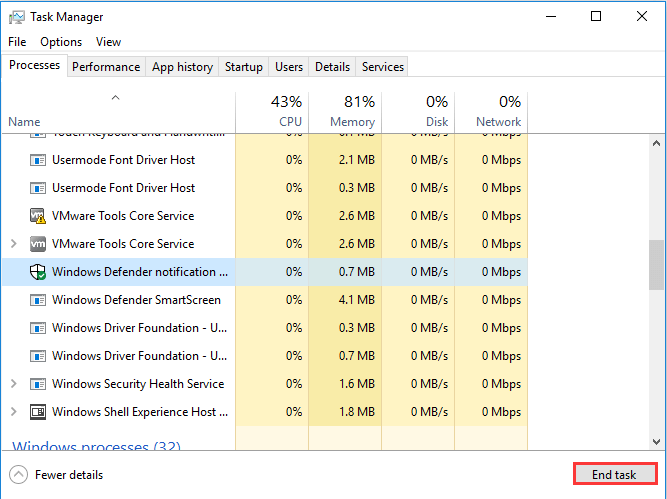
- Reinicie su sistema para aplicar los cambios recientes.
Battlefield 5 se bloquea en PC con Windows: palabras finales
¡Eso es todo! Esperamos que este tutorial detallado sobre cómo solucionar el bloqueo de Battlefield 5 en Windows 11/10 te haya resultado útil. Para obtener más ayuda, puede enviarnos un comentario en el cuadro a continuación.
¿Quieres leer más artículos relacionados con la tecnología? En caso afirmativo, puede suscribirse a nuestro boletín y seguirnos en las redes sociales: Facebook, Twitter, Instagram, Pinterest y Tumblr.
