Cómo arreglar Blender sigue fallando en Windows 10, 11
Publicado: 2023-12-08Blender es un software potente y de uso frecuente para modelado y animación 3D. Por otro lado, si está utilizando Blender en Windows 11 y experimenta fallas frecuentes, puede ser bastante desagradable e impedir su productividad. La buena noticia es que existen varias medidas que puede tomar para resolver este problema y garantizar que su experiencia con Blender en su PC con Windows 11 sea confiable.
Blender sigue fallando en Windows 11 es un problema común y, en este artículo completo, analizaremos las muchas causas de estas fallas y presentaremos estrategias específicas para repararlas.
¿Qué causa que Blender falle mientras se ejecuta en Windows 10, 11?
Hay una serie de causas potenciales por las que Blender falla en Windows 11. Una vez que comprendamos mejor estos elementos, podremos abordar mejor el problema de que Blender sigue fallando al iniciar implementando las soluciones adecuadas. Las siguientes son algunas de las razones probables:
- Aplicaciones que consumen recursos: ejecutar muchas aplicaciones que consumen muchos recursos al mismo tiempo puede ejercer presión sobre el rendimiento de su máquina, lo que puede provocar que Blender falle.
- Versión desactualizada de la aplicación: el uso de una versión desactualizada de Blender puede provocar problemas de estabilidad y fallas.Los creadores de Blender proporcionan frecuentemente actualizaciones que incluyen correcciones de errores y mejoras; por lo tanto, es vital utilizar la versión más reciente para tener una experiencia más agradable.
- Controladores de tarjetas gráficas obsoletos: Los controladores de tarjetas gráficas de Blender desempeñan un papel crucial para garantizar la compatibilidad y lograr el mejor rendimiento posible.El bloqueo puede ocurrir cuando los controladores de la tarjeta gráfica no están actualizados o son incompatibles. Mantener actualizados los controladores de su tarjeta gráfica es muy importante.
- Problemas de compatibilidad de Windows: Blender a veces puede fallar en Windows 11 debido a problemas de compatibilidad entre el programa y el sistema operativo.Estas dificultades pueden deberse a diferentes versiones de Windows.
Cómo solucionar el problema de que Blender sigue fallando en Windows 10, 11
Aunque hay una variedad de factores que pueden llevar al problema de falla de Blender, hemos compilado una lista de soluciones que han tenido éxito para una cantidad significativa de usuarios de Windows Blender. En esta publicación, aprenderá cómo solucionar el problema de Blender en Windows 11, fácil y rápidamente.
Solución 1: actualice su controlador de gráficos
En la mayoría de los casos, el controlador de gráficos defectuoso o desactualizado es la causa principal de que Blender siga fallando. Existe la posibilidad de que tenga problemas con la aplicación fallando, tartamudeando e incluso parpadeando en la pantalla si no ha actualizado su controlador de gráficos durante un período de tiempo considerable o si el archivo del controlador de gráficos está defectuoso o dañado.
Las empresas que crean tarjetas gráficas, como Nvidia, AMD e Intel, actualizan constantemente sus controladores de gráficos asociados. Como resultado de ello, mejorarán el rendimiento de la tarjeta gráfica y solucionarán fallos que estaban presentes en la versión más reciente del controlador de gráficos.
Puede intentar actualizar sus controladores para ver si resuelve los problemas por los que Blender falla. En caso de que no tenga el tiempo, la paciencia o la experiencia necesarios para actualizar manualmente el controlador, puede utilizar Win Riser Driver Updater para realizar la actualización automáticamente.
El software identificará automáticamente su sistema informático y localizará los controladores adecuados para él. No necesita tener un conocimiento específico del sistema operativo que su computadora está ejecutando actualmente, no necesita preocuparse por descargar el controlador incorrecto y no necesita preocuparse por cometer un error al instalar. Win Riser se encarga de todo.
Pasos sencillos para usar Win Riser Driver Updater para actualizar controladores de gráficos obsoletos en Windows 10, 11
Paso 1: En primer lugar, descargue Win Riser desde el botón que se proporciona a continuación.
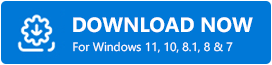
Paso 2: haga doble clic en el archivo descargado y siga las instrucciones en pantalla para completar la instalación.
Paso 3: Después de una instalación exitosa, inicie Win Riser o su PC y deje que escanee minuciosamente el dispositivo en busca de controladores obsoletos, corruptos o faltantes.
Paso 4: verifique los resultados del escaneo y haga clic en la opciónSolucionar problemas ahora .Esto instalará todas las actualizaciones de controladores disponibles de una sola vez. 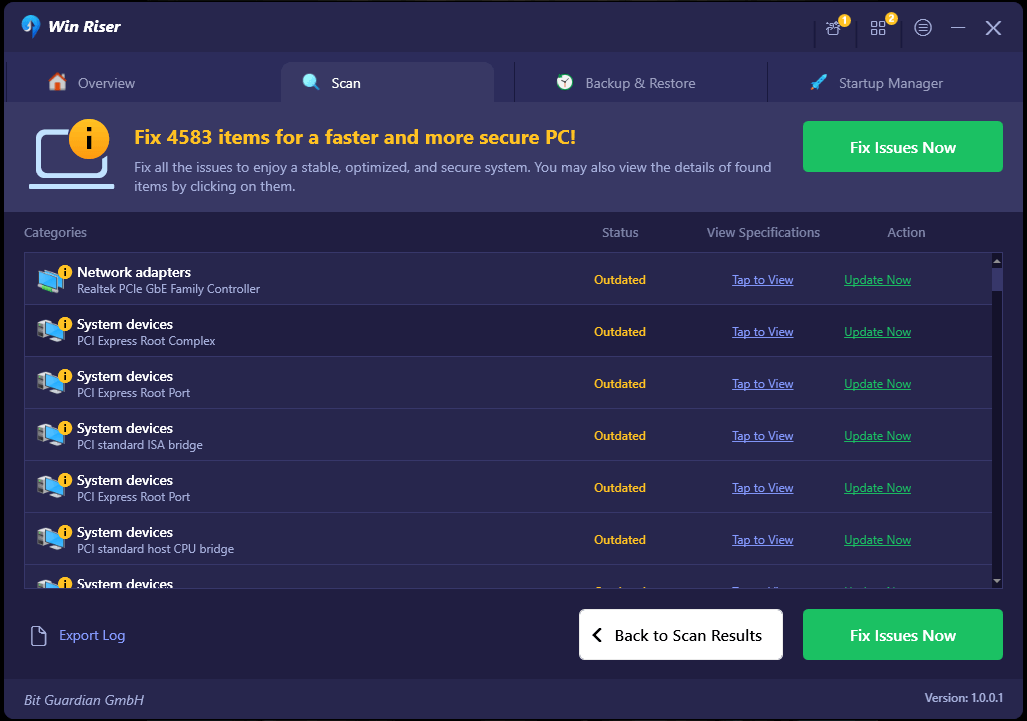
Una vez hecho esto, reinicie su sistema para guardar nuevos controladores. Ejecute Blender en su PC y pruebe el problema. Si Blender sigue fallando en PC con Windows 10, 11, continúe con las otras soluciones que se mencionan a continuación.
Lea también: Roblox sigue fallando en PC con Windows 10, 11: solución

Solución 2: deshabilite las aplicaciones que consumen recursos
La memoria inadecuada es otra razón típica por la que el programa Blender falla. Si está ejecutando una gran cantidad de aplicaciones en segundo plano al mismo tiempo, su computadora puede quedarse sin memoria de acceso aleatorio (RAM), lo que podría provocar que Blender falle. Para evitar que Blender siga fallando al iniciarse, debes detener los programas que utilizan muchos recursos siguiendo estos pasos:
Paso 1: Para evitar la pérdida de datos, guarde cualquier trabajo que aún no se haya guardado en esos programas.
Paso 2: El siguiente paso es hacer clic derecho en la barra de tareas de Windows y elegir Administrador de tareas . 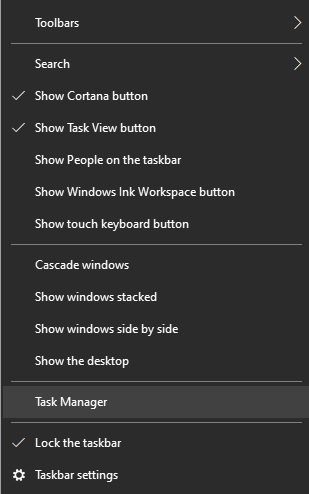
Paso 3: Identifica los procesos o programas que están utilizando muchos recursos pero que no necesitas en este momento.
Paso 4: Para desactivar cualquiera de estas aplicaciones o procesos, haga clic derecho sobre ellos y elija la opciónFinalizar tarea en el menú contextual.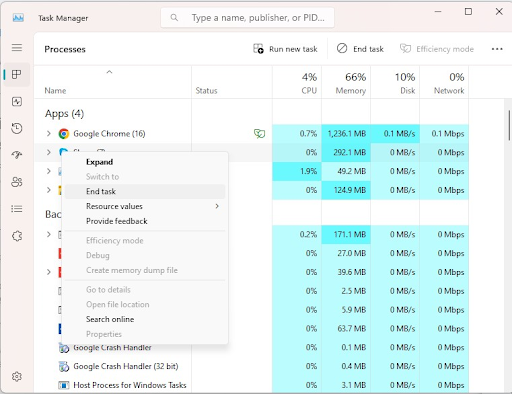
A través del proceso de liberación de recursos del sistema, puede proporcionar a Blender la potencia de procesamiento que necesita para funcionar correctamente, reduciendo así el riesgo de que se produzcan fallos. Pero, si Blender sigue fallando, prueba la siguiente táctica.
Lea también: Cómo solucionar el problema de bloqueo de Phoenix Point
Solución 3: descargue e instale la última versión de Blender
Al utilizar una versión anterior de Blender, corre el riesgo de introducir fallas e inestabilidad, lo que en última instancia podría provocar fallas. Para instalar correctamente la versión más reciente de Blender, siga estos pasos:
Paso 1: visita el sitio web oficial de Blender para continuar.
Paso 2: En el sitio web, navegue hasta el área denominada " Descargar ".
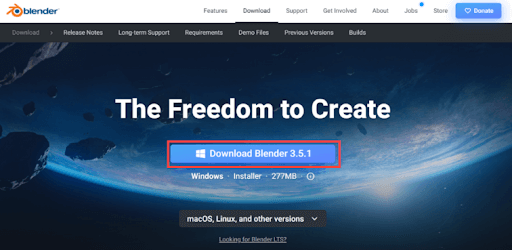
Paso 3: El siguiente paso es elegir la versión de Blender que corresponda a su sistema operativo (en este ejemplo, Windows 11) y luego hacer clic en el botón Descargar.
Paso 4: Una vez finalizada la descarga, busque el archivo que se descargó e inicie el proceso de instalación.
Paso 5: Para instalar la versión más reciente de Blender en su computadora, deberá seguir las instrucciones que aparecen en su pantalla. 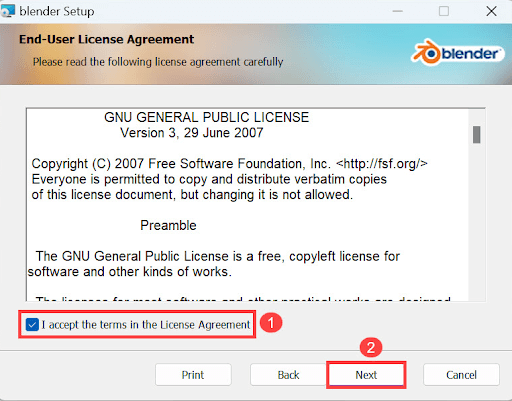
Cuando instala la versión más reciente de Blender, tiene la seguridad de que tendrá acceso a correcciones de errores y mejoras, lo que mejorará aún más la confiabilidad del programa y reducirá la probabilidad de que falle. Desafortunadamente, si Blender sigue fallando en Windows 10 u 11, pruebe el último recurso.
Lea también: Cómo solucionar el bloqueo de DOTA 2 en Windows 11,10
Solución 4: instale la última actualización de Windows
Microsoft proporciona actualizaciones de Windows periódicamente para solucionar problemas y mejorar la eficiencia del sistema operativo Windows. Si su computadora ejecuta Windows 10 y no ha actualizado Windows en mucho tiempo, puede intentar instalar la actualización de Windows y averiguar si Blender falla en la versión más reciente del sistema operativo Windows. Para instalar la actualización más reciente para Windows, siga los pasos que se indican a continuación:
Paso 1: Para iniciar la Configuración de Windows, deberá presionar simultáneamente la tecla del logotipo de Windows + la tecla I en su teclado.
Paso 2: A continuación, elija la opción Actualización y seguridad . 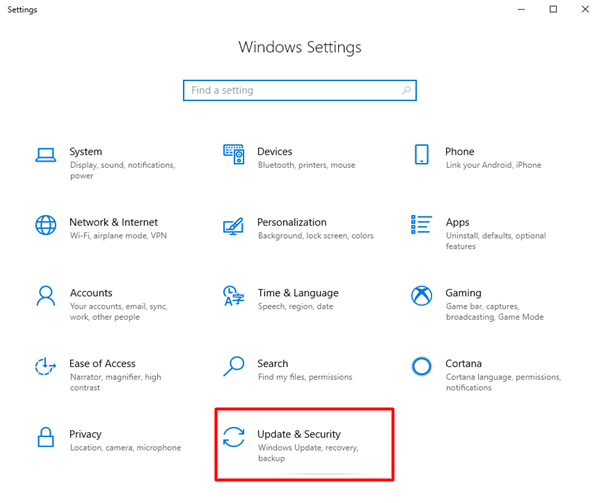
Paso 3: Para descargar e instalar las actualizaciones que están disponibles para su computadora, haga clic en Buscar actualizaciones . 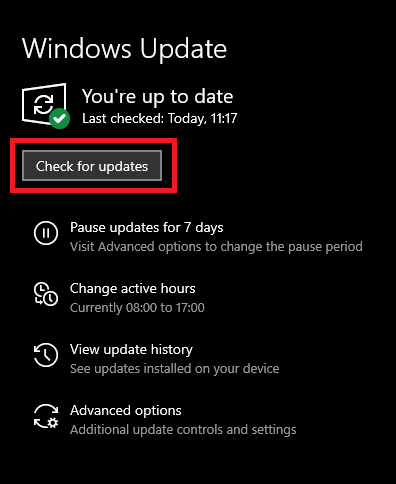
Después de la instalación de las actualizaciones más recientes de Windows, debe reiniciar su computadora. Cuando inicie Blender, verifique si falla.
Lea también: Cómo solucionar el bloqueo de Diablo 4 en una PC con Windows
Cómo arreglar Blender sigue fallando en Windows 10, 11: explicado
Usar Blender en Windows 10, 11 y experimentar fallas frecuentes puede ser una experiencia decepcionante; sin embargo, si sigue los métodos proporcionados en este artículo, podrá resolver el problema de que Blender sigue fallando y disfrutar de una experiencia de Blender más confiable.
Recuerda cerrar las aplicaciones que consumen muchos recursos, actualizar los controladores de tu tarjeta gráfica, instalar la versión más reciente de Blender y asegurarte de que Windows 11 esté siempre actualizado. En caso de que el problema continúe, es posible que desee pensar en comunicarse con la comunidad de Blender para obtener ayuda adicional o comunicarse con su personal de soporte técnico para obtener ayuda adicional.
¡Eso es todo! Con suerte, el artículo le resultó útil. Háganos saber en la sección de comentarios a continuación qué soluciones funcionaron mejor para usted. Además, también puede dejar sus sugerencias en el área de comentarios a continuación.
Para obtener más información relacionada con la tecnología, puede suscribirse a nuestro boletín informativo y, además, seguirnos en las redes sociales (Facebook, Twitter, Instagram y Pinterest) para nunca perderse una actualización.
