7 formas de solucionar el problema de que Bluetooth no se empareja en Windows
Publicado: 2024-08-03Es fantástico tener consigo dispositivos Bluetooth como parlantes, teclados, ratones, etc., pero a veces puede resultar difícil conectarlos a su computadora portátil con Windows. Aunque estos dispositivos Bluetooth deberían conectarse automáticamente, a veces puede encontrar problemas de emparejamiento de Bluetooth en su computadora portátil.
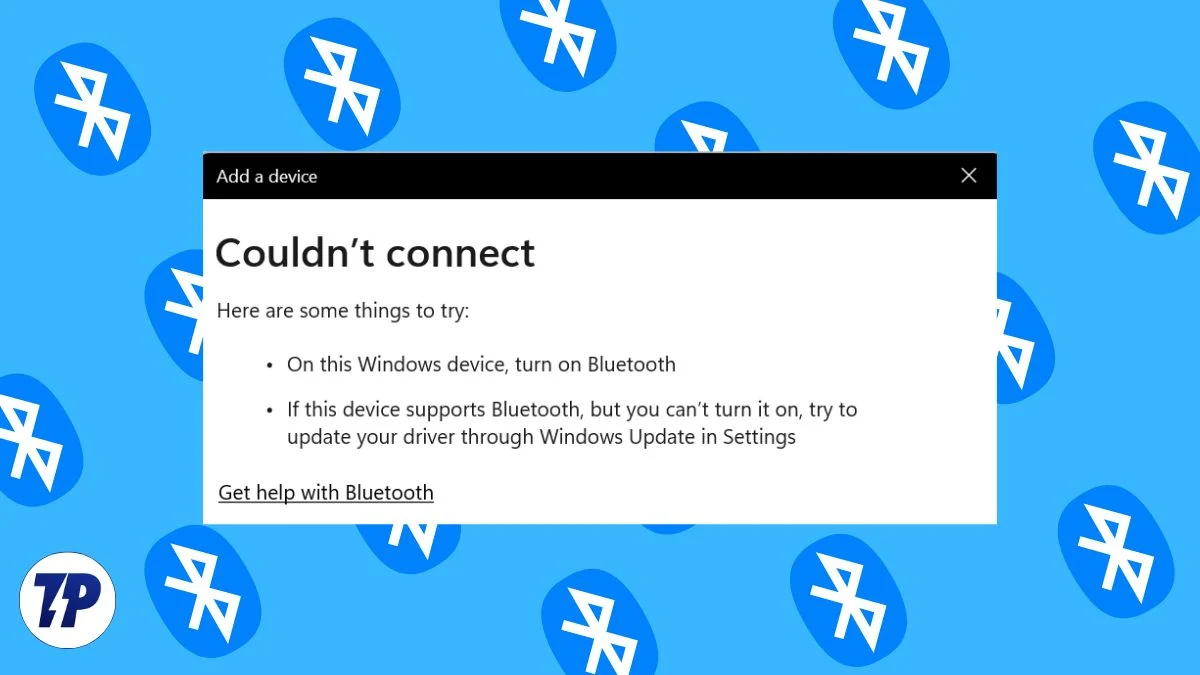
En este artículo, le mostraremos algunos trucos rápidos y probados para resolver el problema de que Bluetooth no se empareja en su dispositivo Windows. Le mostraremos soluciones simples y avanzadas para ayudarlo a solucionar el problema lo más rápido posible.
Usted mismo puede solucionar fácilmente los problemas de Bluetooth en su computadora portátil con Windows. Con unas cuantas medidas sencillas, puedes hacer que tu Bluetooth vuelva a funcionar. Si las soluciones básicas no funcionan, puede probar los pasos avanzados de solución de problemas que presentaremos en este blog.
Tabla de contenido
Comience con algunos pasos básicos
Comprobar Bluetooth
La mayoría de las veces, los usuarios olvidan activar Bluetooth en sus dispositivos de emparejamiento. Asegúrese de verificar esta configuración nuevamente. Puede hacerlo fácilmente a través del menú "Configuración rápida". Simplemente presione " Win + A " y verifique si Bluetooth está encendido o no.
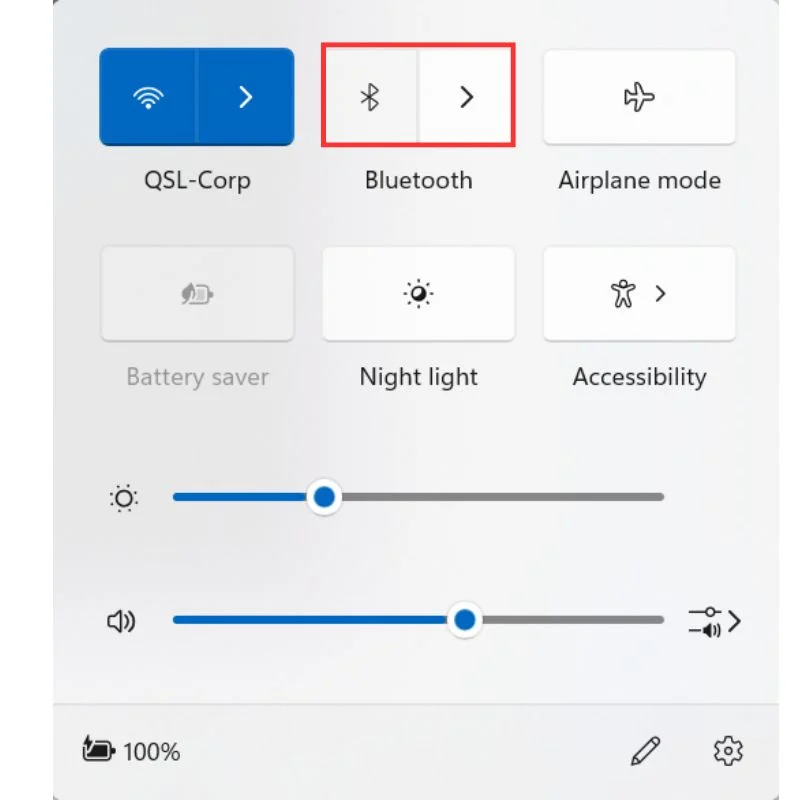
Restablecer la conexión Bluetooth
Coloque su computadora portátil en modo avión durante unos segundos y luego apáguela para restablecer la conexión Bluetooth. Si eso no funciona, intente reiniciar tanto su computadora portátil como el dispositivo que desea emparejar. Además, asegúrese de que los dispositivos estén dentro del alcance entre sí.
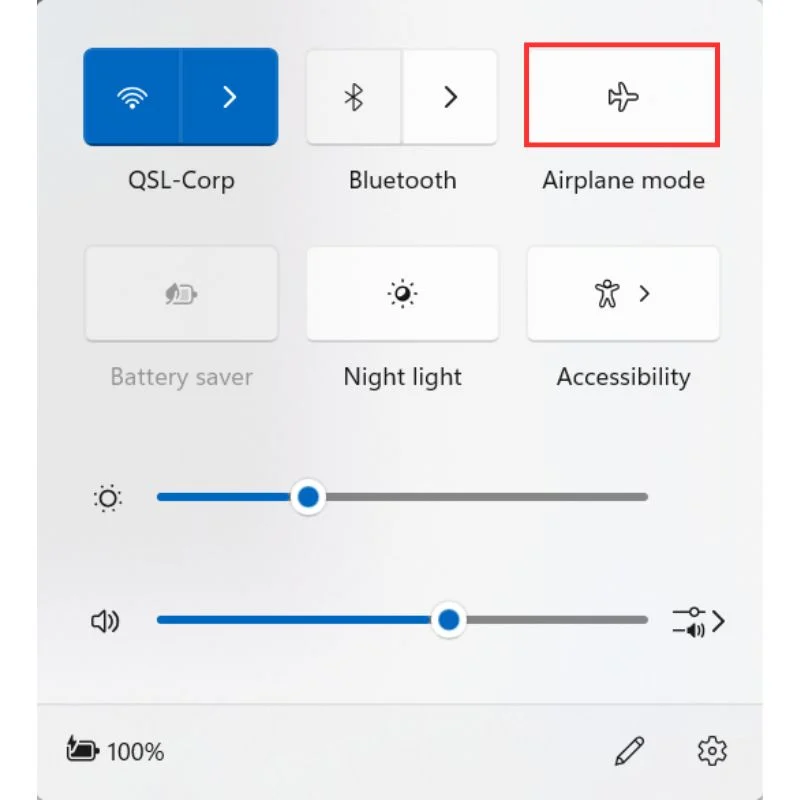
Solucionar problemas de servicios Bluetooth
Bluetooth requiere algunos servicios en segundo plano para funcionar correctamente. Puede solucionar problemas de estos servicios desde el símbolo del sistema.
Así es como puedes hacerlo:
- Inicie el símbolo del sistema como administrador.

- Ejecute los dos comandos siguientes:
-
SC config bthserv start=auto
Este comando configura el Servicio de soporte Bluetooth (bthserv) para que se inicie automáticamente con el sistema. El Servicio de soporte Bluetooth es responsable de administrar todos los dispositivos Bluetooth y sus procesos de descubrimiento, emparejamiento y conexión en su computadora. Todos los dispositivos con Bluetooth tienen este servicio ejecutándose en segundo plano. -
SC config bthHFSrv start=auto
Este comando configura el servicio de manos libres Bluetooth (bthHFSrv) para que se inicie automáticamente con el sistema. El servicio de manos libres Bluetooth permite que la computadora admita telefonía manos libres Bluetooth. No todos los dispositivos tienen este proceso o funcionalidad.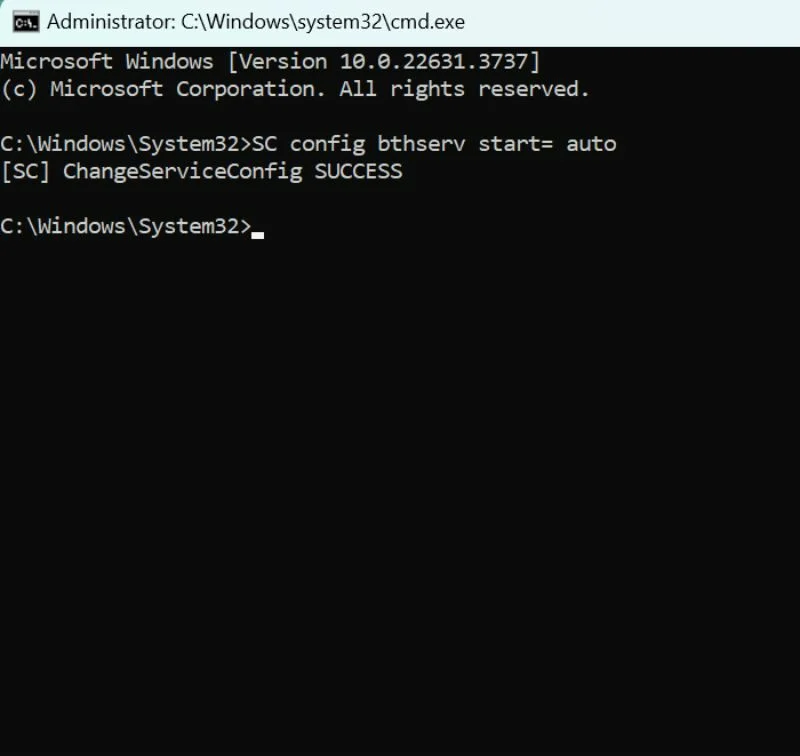
-
Actualizar el controlador del dispositivo Bluetooth
El software del controlador desactualizado o defectuoso puede provocar problemas con la conexión Bluetooth. Puede actualizar el controlador de su dispositivo Bluetooth de forma manual o automática a través del Administrador de dispositivos.
Así es como puedes hacerlo:
- Haga clic en el botón Inicio y busque Administrador de dispositivos .
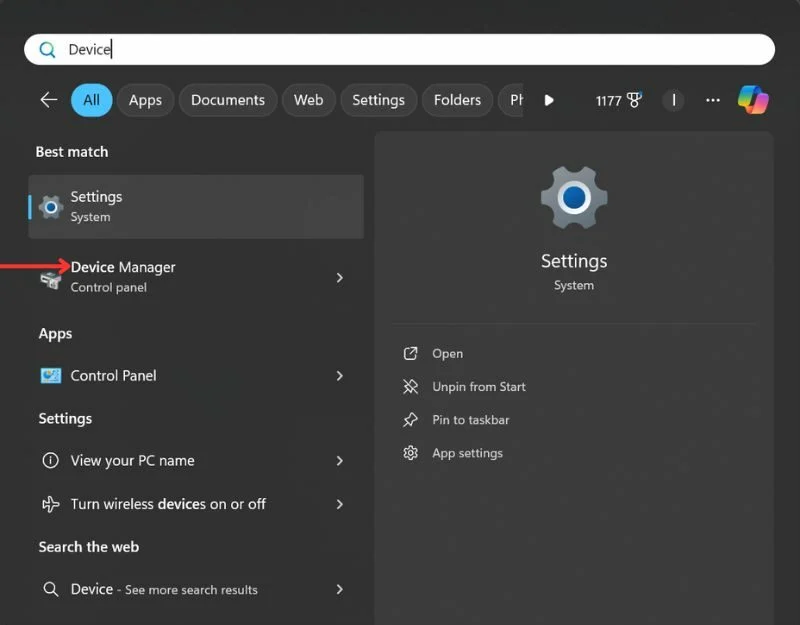
- Expanda la rama Bluetooth y haga clic derecho en el adaptador. Haga clic en Actualizar controlador.
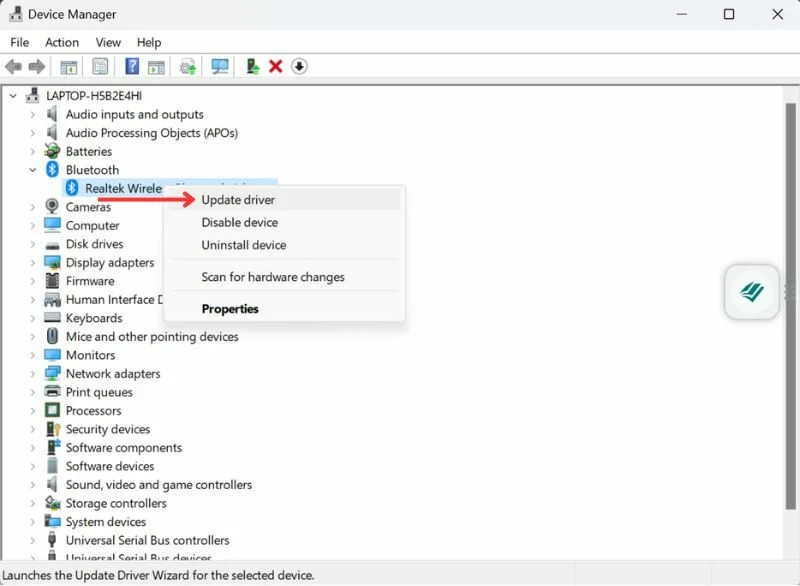
- Luego seleccione Buscar automáticamente el software del controlador actualizado . Siga las instrucciones en pantalla y reinicie su dispositivo una vez que se actualicen los controladores.
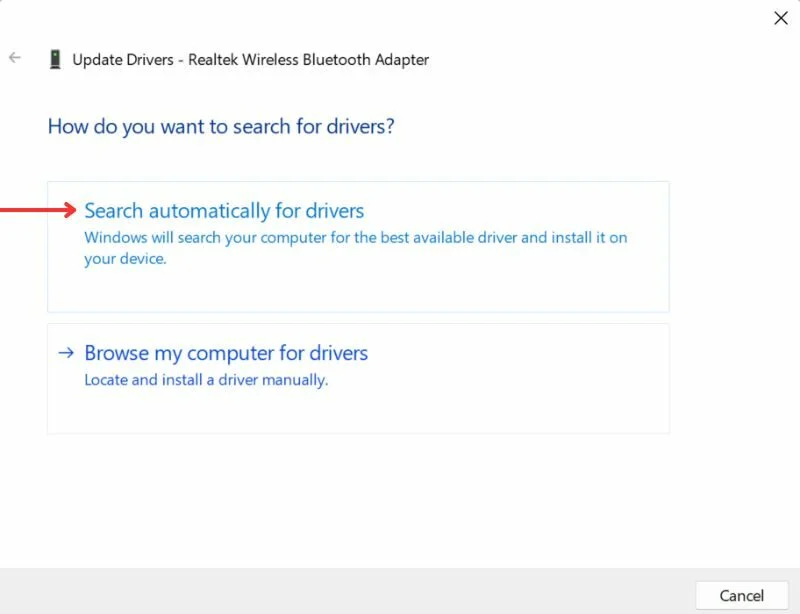
Ver también: Los auriculares Bluetooth necesitan... un botón de desconexión

Métodos avanzados
Si las soluciones anteriores no ayudan, ¡no te preocupes! Existen algunos métodos avanzados que puede probar para solucionar problemas de conexión Bluetooth.
Ejecute el solucionador de problemas del sistema
La forma más sencilla de solucionar problemas de controladores o software en su computadora es ejecutar el Solucionador de problemas del sistema. Esta herramienta puede detectar y solucionar automáticamente problemas comunes de controladores, incluidos problemas de conexión Bluetooth.
Así es como puedes hacerlo:
- Inicie el símbolo del sistema como administrador.

- Ejecute el siguiente comando: msdt.exe -id DeviceDiagnostic
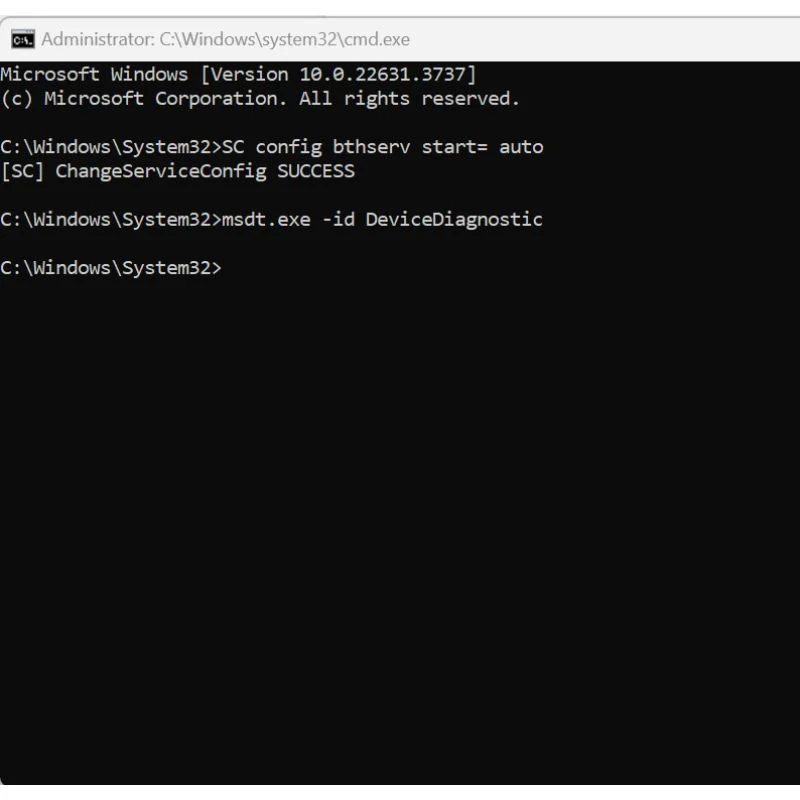
- Este comando ejecuta la herramienta de diagnóstico de soporte de Microsoft (MSDT) con el solucionador de problemas de DeviceDiagnostic. Comprueba su sistema en busca de problemas y los resuelve si es posible. Obtendrá una lista de problemas presentes en su sistema relacionados con los controladores y el solucionador de problemas intentará solucionarlos automáticamente.
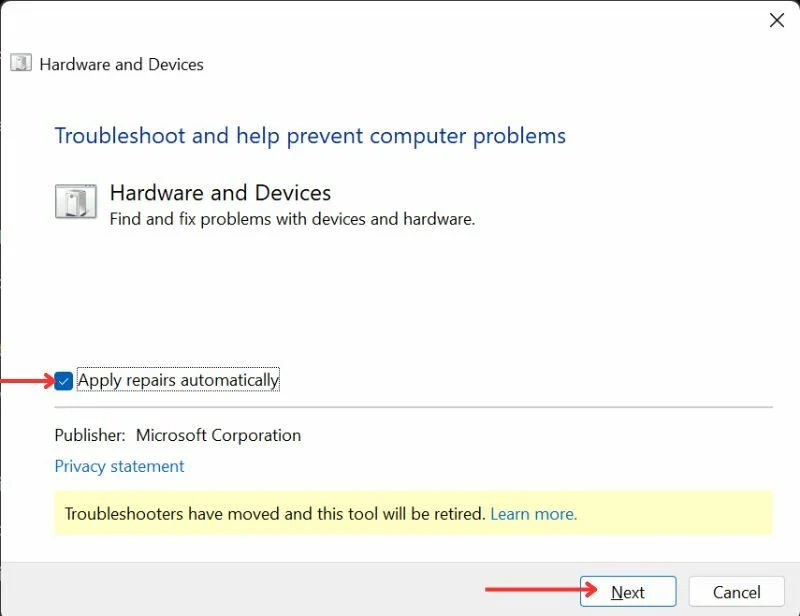
Reinstale el dispositivo Bluetooth (si falta el controlador Bluetooth)
Una de las razones más comunes del mal funcionamiento de Bluetooth es la falta de un dispositivo Bluetooth en el administrador de dispositivos. Esto puede deberse a un controlador dañado o puede que lo hayas desinstalado por error. En este caso, es posible que no pueda encontrar el botón Bluetooth en su menú de configuración.
Aquí puede descubrir cómo solucionar este problema y reinstalar un controlador de dispositivo.
- Haga clic en el botón Inicio y busque Administrador de dispositivos .
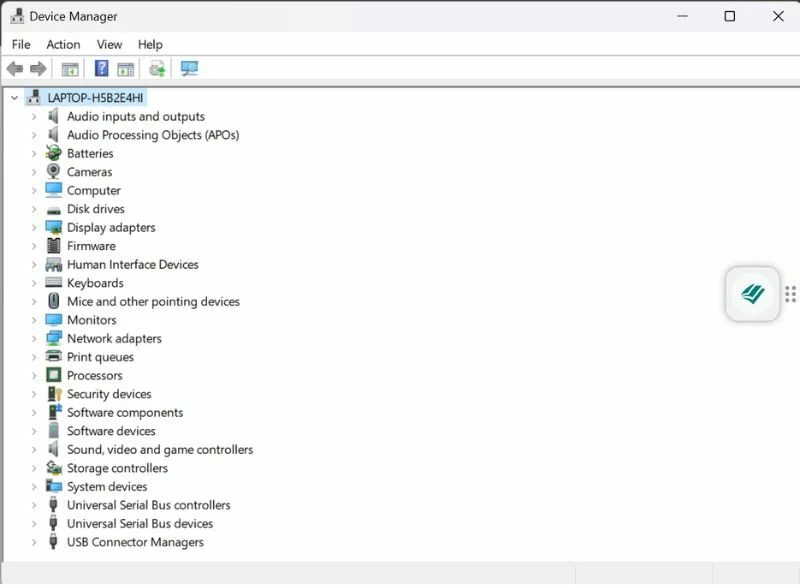
No hay ningún controlador Bluetooth en la lista del administrador de dispositivos de mi computadora portátil con Windows. Para ello, tendré que comprobar los dispositivos ocultos o descargar un nuevo controlador. - Desplácese hacia abajo para encontrar Bluetooth. Si no ve un dispositivo Bluetooth en la lista de dispositivos, vaya a Ver y seleccione Mostrar dispositivos ocultos . Compruebe si apareció un dispositivo Bluetooth después de seleccionar Mostrar dispositivos ocultos.
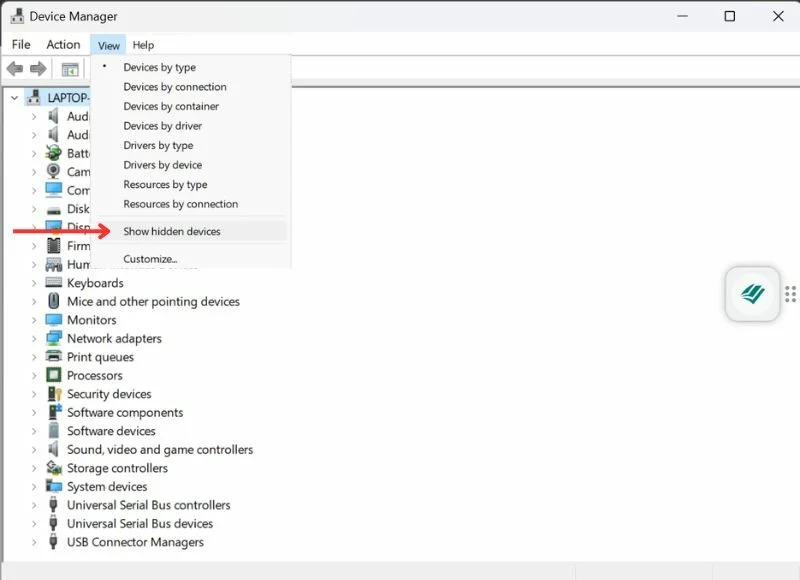
- Si puede ver el controlador en la lista, haga clic derecho sobre él y actualice el controlador.
- Si aún no aparece en la lista, deberá descargar e instalar un nuevo controlador . Simplemente busque un controlador Bluetooth según la configuración de su máquina. Por ejemplo, si tiene un dispositivo HP (Intel) con Windows 11, busque el controlador Bluetooth del nombre del dispositivo HP (Intel) para Windows 11. Descárguelo únicamente desde el sitio oficial y no instale ningún controlador de sitios de terceros que sean difícil de confiar.
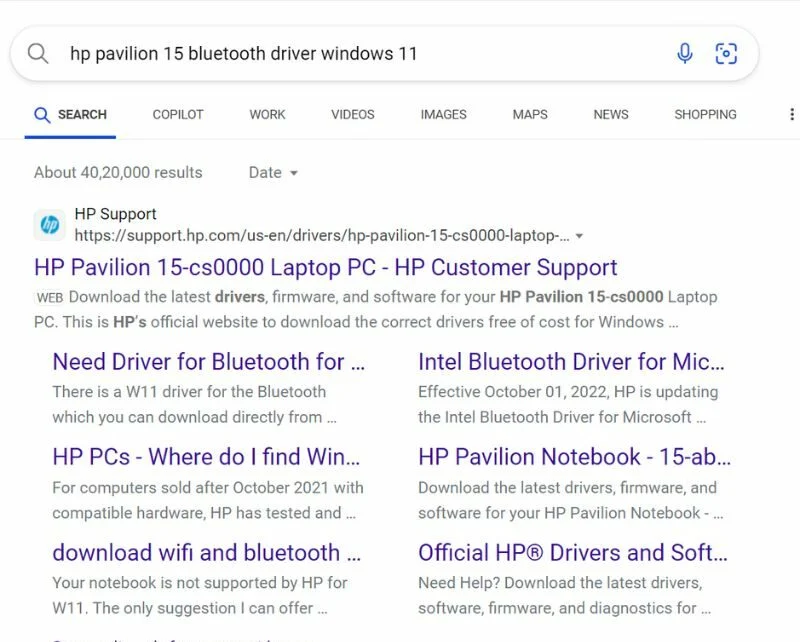
- Descargue e instale el controlador. Siga las instrucciones que aparecen en pantalla para completar el proceso de instalación. Una vez instalado el nuevo controlador, reinicie su computadora y verifique si el problema está resuelto.
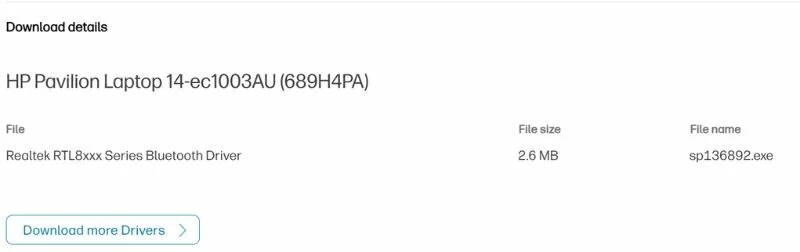
Escanear el sistema en busca de archivos corruptos
A veces, el problema de que Bluetooth no se empareja no se debe a los controladores sino a archivos del sistema dañados. Para verificar esto, puede ejecutar una verificación del sistema con la herramienta integrada Comprobador de archivos del sistema de Windows.
Así es como puedes hacerlo:
- Inicie el símbolo del sistema como administrador .

- Ejecute el siguiente comando: sfc /scannow
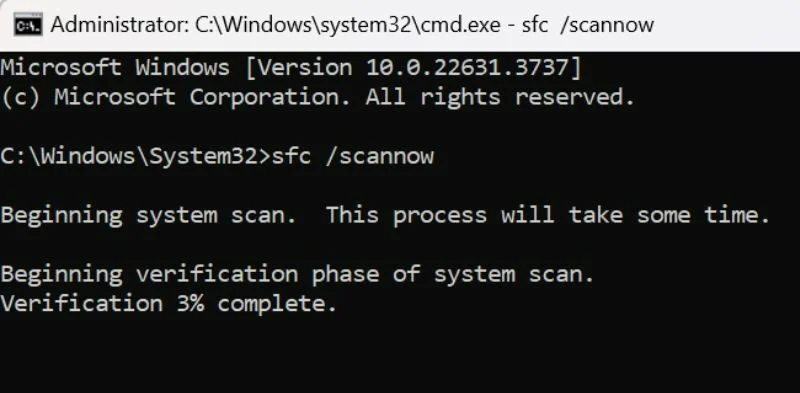
El proceso llevará algún tiempo y diagnosticará el sistema en busca de archivos corruptos. También resolverá el problema si se encuentran archivos corruptos.
Solucionar el problema de que Bluetooth no se empareja en Windows
¡Eso es todo! Esperamos que esta guía breve y comprobada le ayude a solucionar problemas de Bluetooth que no se pueden emparejar. Háganos saber en los comentarios si estos consejos y trucos le resultaron útiles o si conoce algún otro método que le haya funcionado y compártalos en los comentarios.
