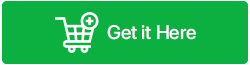Cómo arreglar Bootrec/Fixboot Access es denegado en Windows 11/10
Publicado: 2022-09-18¿Se enfrenta a un error de acceso denegado de Bootrec/Fixboot en su PC o portátil con Windows 11/10? Cuando intenta reparar el sistema operativo Windows, es posible que tenga algunos problemas. Por ejemplo, no se puede acceder al archivo Bootrec y se deniega el comando fixboot cuando intenta ejecutarlo desde el símbolo del sistema. En tal situación, ¿cómo procederá? ¿Significa que su computadora no puede ser reparada? ¡Bueno en realidad no! Puede superar este problema haciendo un pequeño cambio en las Propiedades de su sistema operativo.
El problema "se deniega el acceso a bootrec fixboot" puede aparecer si un usuario intenta ejecutar el comando bootrec/fixboot. El comando bootrec fixboot generalmente se usa para resolver problemas de inicio como BSOD, bootmgr faltante, etc. Para corregir el error, luego reconstruye el archivo BCD. Sin embargo, hay una serie de razones por las que aparece el mensaje de error "Se deniega el acceso de fixboot". Pero en términos generales, se relaciona específicamente con la idea de particionar el disco.
Cómo corregir el error de acceso denegado de Fixboot en Windows 11/10
Puede resolver este error con la ayuda de esta guía completa.
| Sugerencia del escritor: en caso de que algunas soluciones terminen dañando aún más los datos en el disco duro, cree una copia de seguridad de su disco de datos. Le sugerimos que utilice MiniTool Partition Wizard Pro. |
1. Utilice la unidad GPT
Este es el mejor método que puede intentar para corregir el acceso de arranque denegado en Windows 10/11, pero para esto, necesitará una unidad GPT nueva. Además, necesita medios de instalación de Windows. Si aún no tiene uno, cree uno de inmediato en una computadora que esté funcionando. Ahora sigue las instrucciones cuidadosamente:
- Para descargar e instalar la herramienta de creación de Windows Media, haga clic aquí para Windows 10 y Windows 11.
- Tome una unidad USB con al menos 8 GB de almacenamiento disponible, insértela en su computadora, inicie la Herramienta de creación de medios y acepte los términos.
- Presione Siguiente después de seleccionar "Crear medios de instalación" (archivo ISO, unidad flash USB o DVD) para otra PC.
- Seleccione las opciones que se sugieren para PC, luego haga clic en Siguiente.
- Al seleccionar la unidad flash USB, presione Siguiente.
- Elija su unidad flash de la lista, haga clic en Siguiente y luego espere a que finalice el procedimiento.
Lea también: Cómo limpiar archivos basura en Windows 11/10
Después de terminar, reinicie su computadora mientras inserta el dispositivo USB. Haga clic en una tecla para seleccionar "arrancar desde USB" cada vez que vea la opción. Ahora siga los pasos para rectificar el error de acceso de fixboot denegado:
- Confirme las opciones predeterminadas en la pantalla de inicio de Windows para el idioma instalado, la zona horaria, el formato de moneda y el método de entrada. Después de eso, seleccione "Reparar su computadora".
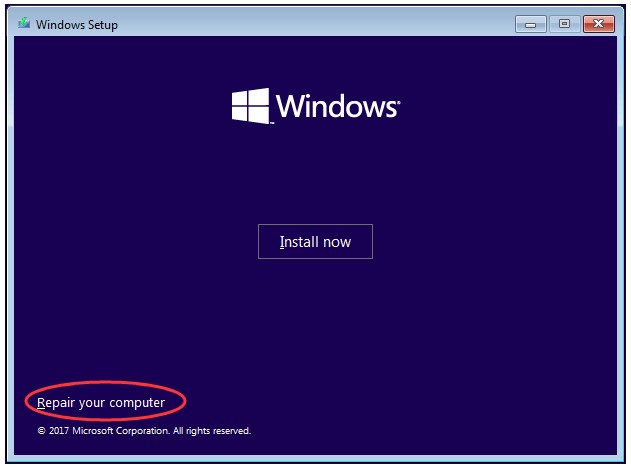
- Ahora seleccione Solucionar problemas> Opciones avanzadas> Símbolo del sistema.
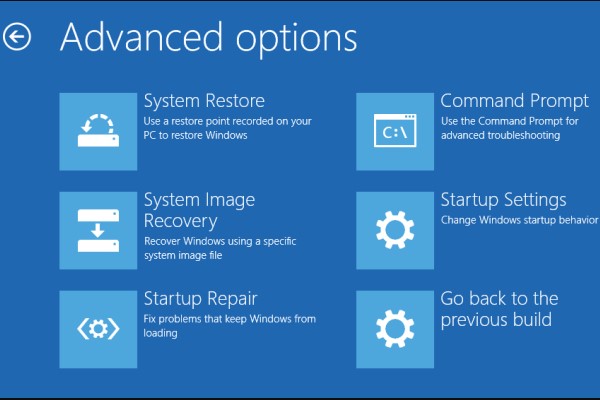
- Ahora escriba " diskpart " y presione la tecla enter.
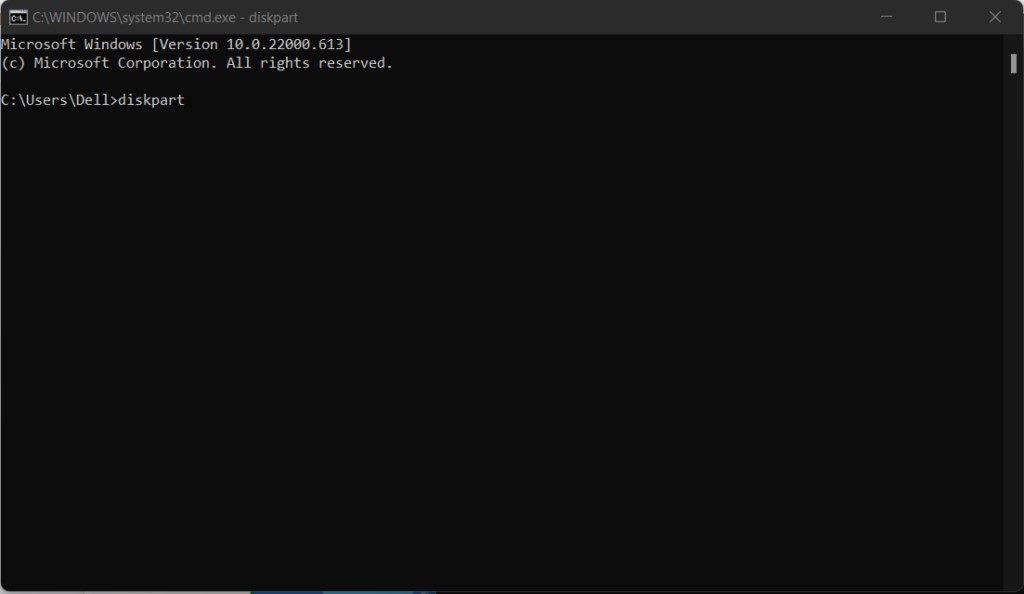
- Ingrese el comando " list disk. Identifique el disco de arranque mirando el número de disco. A menudo, es el Disco 0, pero si no lo es, busque el número de su disco y asegúrese de ingresar el correcto cuando se le solicite en los pasos a continuación.
- Ingrese el comando " seleccionar disco 0 " y elija ingresar.
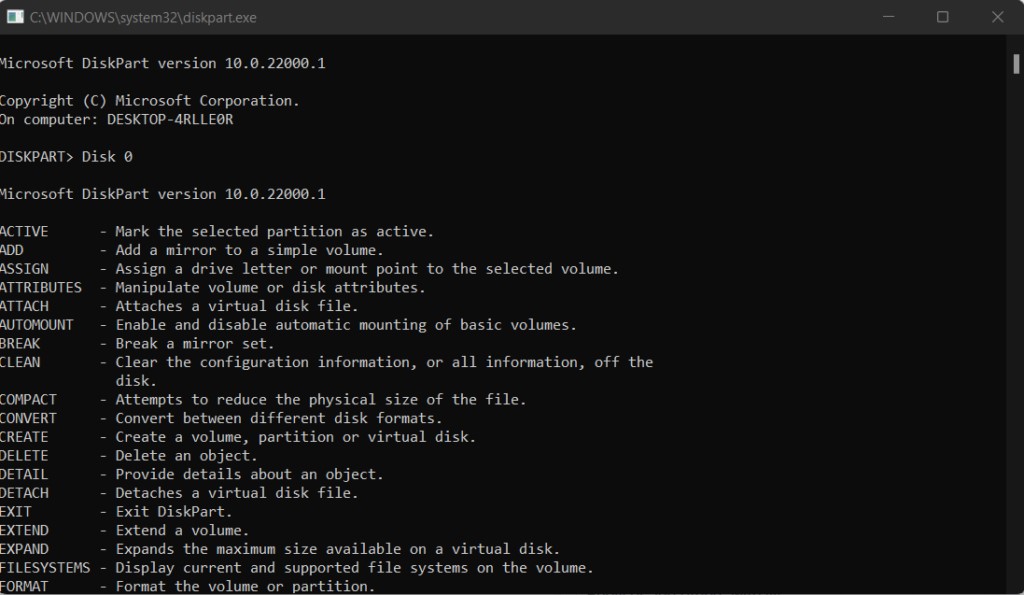

- Ingrese el comando " lista de volumen. Preste mucha atención al número de volumen de la partición EFI en este momento.
- Presione Entrar después de ingresar " seleccionar volumen N ". Además, en lugar de escribir N, elija de acuerdo a su situación.
- Presione Entrar después de escribir asignar letra=N: o puede elegir cualquier letra que no haya sido utilizada por una partición que pueda usarse en lugar de N:. Tenga en cuenta la letra de unidad que asignó aquí porque será útil más adelante.
- Para salir de diskpart, escriba exit y presione la tecla enter.
- Ingrese después de escribir N: (o la letra de la unidad que nombró).
- Ahora escriba format N: /FS:FAT32 y presione la tecla enter.
- Luego escriba
bcdbboot C:\windows /s N: /f UEFIy presione la tecla Intro.
Lea también: Cómo recuperar archivos desaparecidos del escritorio en Windows 10
2. Ejecute CHKDSK
Para ello, se puede utilizar el CD de instalación de Windows o el medio de arranque creado en Windows 10 por MiniTool Partition Wizard.
una. Usando el disco de instalación de Windows
- Ignore la selección de idioma en la primera pantalla después de iniciar la PC desde el disco de instalación de Windows y elija Reparar su computadora en su lugar.
- Ahora seleccione Solucionar problemas > Símbolo del sistema.
- Ahora ingrese el siguiente comando y presione la tecla Intro: chkdsk c: /r
- Permita que el proceso termine, luego salga.
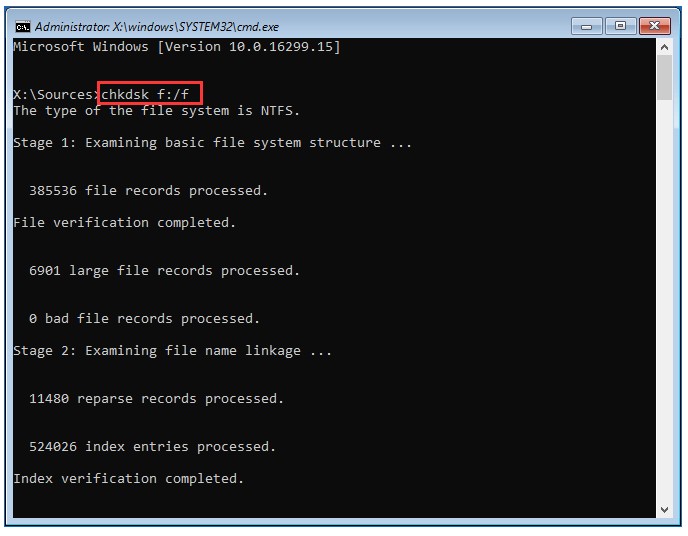
b. Usar el Asistente para particiones de MiniTool
- Después de iniciar su computadora desde el "dispositivo de arranque de MiniTool", use el Asistente para particiones.
- Selecciona "Command Console" en el menú después de salir de MiniTool Partition Wizard.
- Ahora ingrese el siguiente comando y presione la tecla Intro: chkdsk c: /r
- Permita que el proceso termine, luego salga.
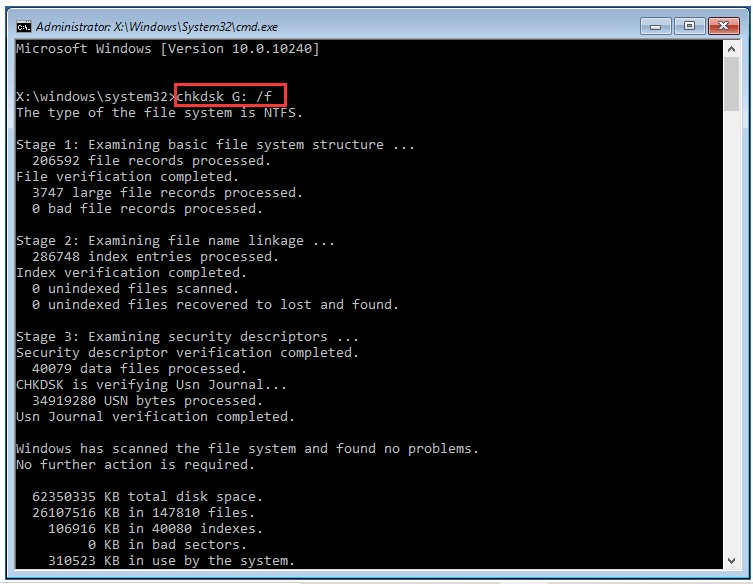
Lea también: Cómo mostrar extensiones de archivo en Windows 11
3. Reinstalar Windows
Si los métodos mencionados anteriormente no pueden corregir este error de acceso denegado bootrec/fixboot. En esta situación, guardar todos los datos y reinstalar Windows es su única opción. Pero, para obtener acceso a todos los datos vitales, utilice cualquiera de estas dos capacidades de MiniTool Partition Wizard Pro.
una. Copiar disco
Utilice la herramienta Copiar disco de "MiniTool Partition Wizard Pro" para hacer una copia de seguridad de todo el disco del sistema y luego vuelva a configurar todo el disco cuando lo reinstale.
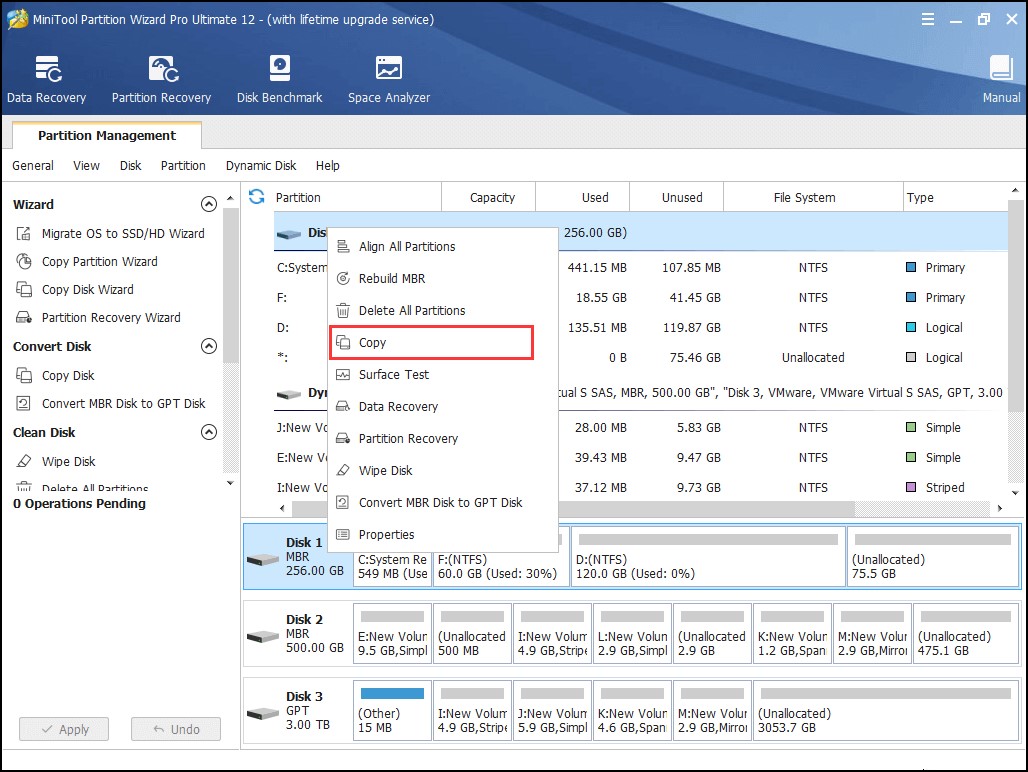
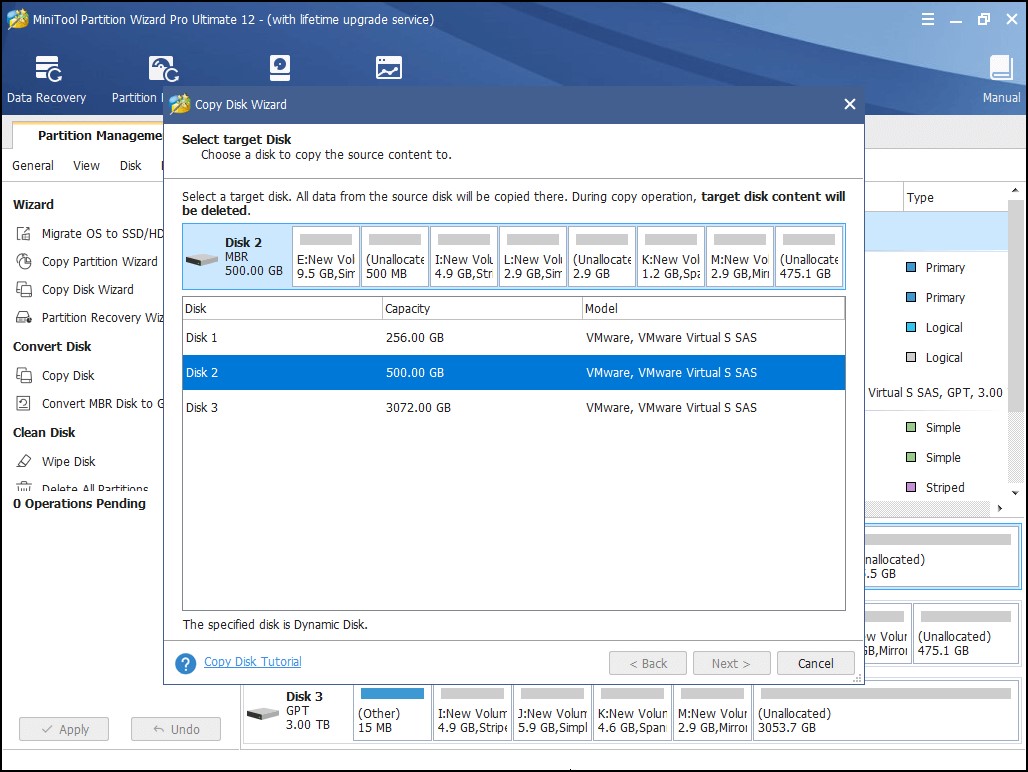
b. Recuperación de datos
Para recuperar los archivos almacenados en los discos del sistema, utilice la herramienta de recuperación de datos "MiniTool Partition Wizard Pro Ultimate". Luego, reinstale Windows en la partición del sistema anterior.
- Seleccione "Recuperación de datos" en la barra de herramientas.
- "Haga doble clic" en la partición del sistema real para realizar un análisis completo.
- Elija los archivos/documentos que desea guardar después de que Data Recovery haya terminado de escanearlos, luego haga clic en "Guardar".
Lea también: ¿Cómo funciona un software de recuperación de datos?
Para terminar esto
Entonces, así es como puede arreglar este acceso denegado bootrec/fixboot en Windows 11/10. Siga estas correcciones mencionadas anteriormente con cuidado, y estará listo y funcionando en muy poco tiempo. Háganos saber si está o no fuera del problema en los comentarios a continuación. Si conoce algún consejo útil adicional, compártalo con nosotros para que muchos usuarios puedan beneficiarse.
Lea también: Las 10 mejores herramientas de reparación de Windows - 2022