Cómo corregir el acceso denegado de Bootrec/fixboot en Windows 11, 10
Publicado: 2022-07-08Lea para conocer algunas soluciones rápidas pero efectivas para corregir el acceso denegado de Bootrec/fixboot en Windows 11, 10
Al acceder al símbolo del sistema para resolver fallas y problemas relacionados con el arranque, es común encontrar un error de acceso denegado de bootrec fixboot. Existen numerosas razones para que se produzca este error en su PC con Windows. Sin embargo, generalmente se relaciona con el concepto de partición del disco. Es probable que el error BSOD (Pantalla azul de error) INACCESSIBLE_BOOT_DEVICE ocurra en dos situaciones: la actualización de Windows ha fallado o usted apagó su sistema a la fuerza mientras la escritura del disco aún estaba en proceso.
Para corregir tales errores de pantalla azul, puede ejecutar el comando bootrec/fixboot. Mientras lo hace, es posible que reciba un mensaje de error que indique que se denegó el acceso a bootrec/fixboot. Sin embargo, afortunadamente, hay varias soluciones disponibles para solucionar este problema. Esta guía completa lo ayudará a comprender y solucionar este error de la mejor manera posible.
4 soluciones sencillas para arreglar Bootrec/fixboot Acceso denegado en Windows 10, 11
En esta sección, aprenderá sobre las posibles soluciones para corregir el error de acceso denegado de Bootrec/fixboot en PC con Windows 11 y Windows 10. Sin más preámbulos, comencemos.
Solución 1: pruebe con una unidad GPT
Esta táctica es ideal para resolver el acceso bootrec/fixboot denegado en Windows 10 y 11. Sin embargo, necesitará una unidad GPT y un medio de instalación de Windows para que funcione correctamente. Puede diseñar sin esfuerzo este último en una computadora estándar. Para obtener más ayuda, incluso puede utilizar la Herramienta de creación de Windows Media.
A continuación, inserte un USB con al menos un espacio libre mínimo de 8 GB. Luego, reinicie su sistema informático y actívelo. Para continuar, siga los pasos que se describen a continuación:
Paso 1: elija la configuración predeterminada para el idioma de instalación, el formato de hora y moneda y el enfoque de entrada desde la pantalla inicial de Windows. Después de eso, en la parte inferior de la pantalla de su computadora, verá una opción llamada Reparar su computadora, selecciónela. 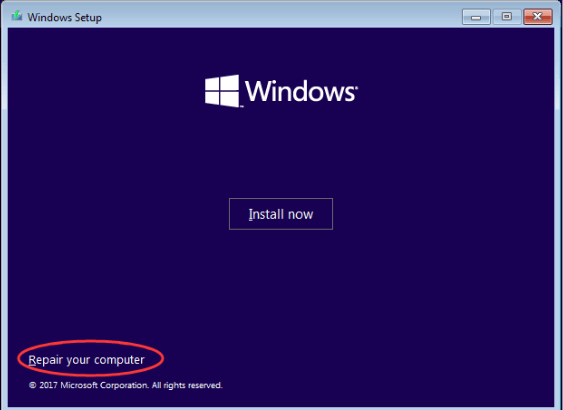
Paso 2: elige Solucionar problemas y luego haz clic en Opciones avanzadas. A continuación, seleccione Símbolo del sistema en el menú desplegable. 
Paso 3: en la siguiente ventana, escriba diskpart y presione la tecla Intro en su teclado. 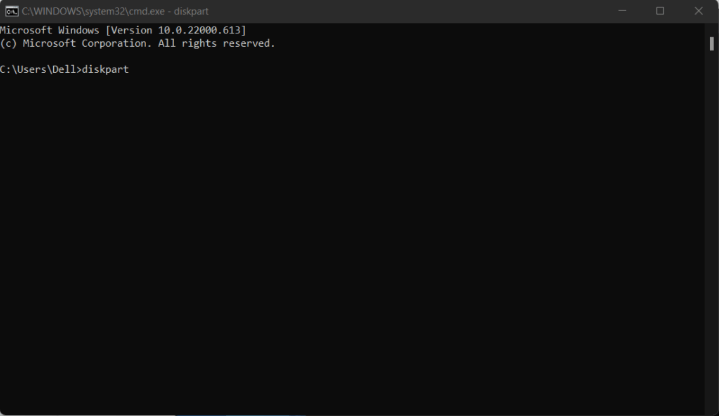
Paso 4: Presiona Enter después de indexar el disco de la lista. Ahora, solo eche un vistazo a los números de disco y determine el disco de arranque. Por lo general, es el Disco 0. Alternativamente, puede buscar el número de disco y asegurarse de ingresarlo con precisión en las siguientes etapas. 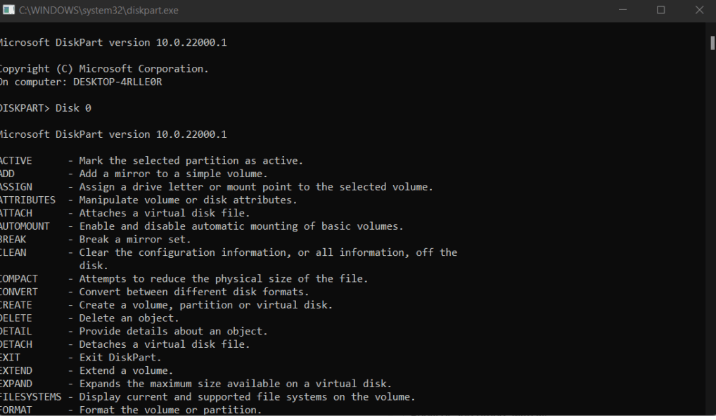
Paso 5: en el cuadro de búsqueda, seleccione Disco 0 y presione Entrar después de escribir el volumen de la lista. Recuerde el número de volumen de las particiones EFI esta vez. A partir de entonces, elija Volumen N y presione Entrar, o lo que sea apropiado en su caso.
Paso 6: luego, escriba Asignar letra = N: y presione Entrar para continuar. También puede reemplazar cualquier letra de unidad a la que no acceda una partición por N:.
Paso 7: A continuación, ingrese Salir. Presiona Enter y escribe N:.
Paso 8: Presione Entrar después de escribir el formato N: /FS:FAT32. Escriba bcdboot C:windows /s N: /f UEFI.
Por lo tanto, se debe resolver el error de acceso denegado de Windows 10 fixboot. Sin embargo, si el problema persiste, pase a las siguientes soluciones.

Lea también: Corrección: Error de error de nvlddmkm.sys en Windows
Solución 2: prueba la reparación de inicio
Otra forma de arreglar el acceso bootrec/fixboot denegado en Windows 11, 10 es usar la herramienta Reparación de inicio. Mediante el uso de esta excelente herramienta, puede resolver fácil y rápidamente la mayoría de los problemas que impiden que su sistema arranque con precisión. Para utilizar esta solución, siga los pasos que se indican a continuación:
Paso 1: reinicie su sistema, luego presione y mantenga presionada la tecla F8 en su teclado hasta que la pantalla de inicio sea perceptible para ingresar al entorno de recuperación de Windows (WinRE). En ciertos sistemas, es posible que también deba mantener presionada la tecla Función (Fn).
Sugerencia adicional: si no puede iniciar winRE a través del método abreviado de teclado, deberá seguir apagando y encendiendo su PC hasta que se inicie automáticamente en el entorno de reparación. En promedio, debe encender y apagar su dispositivo unas tres veces.
Paso 2: de la opción disponible, elija Solucionar problemas. Ahora, podrá usar algunas herramientas para restaurar su dispositivo sin poder iniciar el sistema. 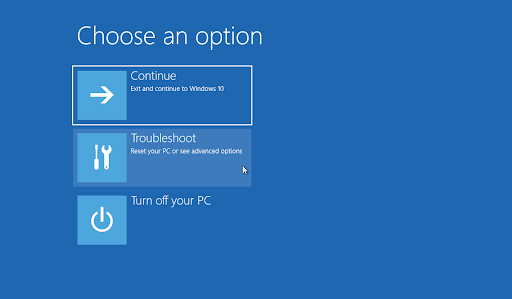
Paso 3: A continuación, debe hacer clic en Opciones avanzadas para continuar.
Paso 4: en el menú de opciones avanzadas, haga clic en Reparación de inicio. Esta herramienta intenta detectar y solucionar los problemas que pueden causar que Windows 10 falle y no pueda arrancar como se esperaba. 
Paso 5: Ahora, su sistema informático comenzará a reiniciarse y también se iniciará automáticamente con Iniciar reparación en ejecución. Una vez que se carga el menú relacionado, elija su usuario local. 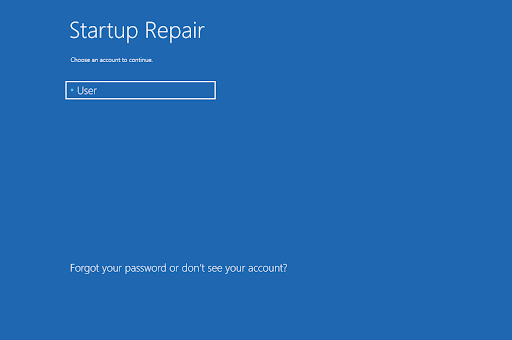
Paso 6: después de eso, deberá ingresar la contraseña de su cuenta local y luego hacer clic en Continuar. Si en el caso, su cuenta local no tiene una contraseña, simplemente deje el campo de texto en blanco o anule.
Siéntese y espere a que Microsoft Windows diagnostique su PC y reconozca cualquier problema. Si hay algún problema con el inicio, podrá notarlo y seleccionar cómo lo solucionará Windows.
Solución 3: use el comando CHKDSK
También puede intentar ejecutar el comando Comprobar disco para reparar su PC con Windows. Este comando es ideal para detectar y resolver problemas relacionados con el disco, lo que eventualmente lo ayuda a deshacerse de los problemas con el ciclo de arranque. Aquí está cómo hacer eso:
Paso 1: En primer lugar, reinicie su PC.
Paso 2: luego, mantenga presionada la tecla F8 de su teclado hasta que la pantalla de inicio esté visible e ingrese a WinRE (entorno de recuperación de Windows).
Paso 3: En el menú Elegir una opción, seleccione Solucionar problemas y luego Opciones avanzadas.
Paso 4: en la siguiente pantalla, haga clic en Símbolo del sistema.
Paso 5: Escriba chkdsk C: /r en la ventana del símbolo del sistema y presione la tecla Intro de su teclado para ejecutar el comando. 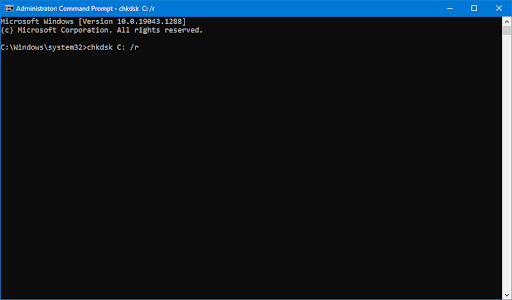
Paso 6: Espere a que se complete el proceso.
Solución 4: Guardar datos y reinstalar
¿Ninguna de las recomendaciones anteriores ayudó? Entonces, el último recurso para este problema es guardar los datos y reinstalar Windows 10. Pero antes de hacerlo, debe recuperar todos sus archivos importantes en su disco duro. Para hacerlo, puede usar el mejor software de recuperación de archivos como EaseUS Data Recovery Wizard Pro, AOMEI Partition Assistant Standard, MiniTool Partition Wizard Pro y más .
Lea también: Cómo corregir el error de excepción no manejada de KMODE en Windows
Se deniega el acceso a Bootrec/Fixboot en Windows 11, 10: CORREGIDO
Entonces, las mencionadas fueron 4 soluciones fáciles y efectivas que puede usar para corregir el acceso denegado de Bootrec/fixboot en Windows 10 y Windows 11. Simplemente siga nuestra guía y deshágase de este molesto error.
Cuéntanos en los comentarios a continuación, si estás fuera de problemas o no. Si tiene alguna sugerencia mejor, no dude en dejarla en la sección de comentarios para ayudar a más usuarios.
Para obtener más información relacionada con la tecnología y las últimas tendencias tecnológicas, suscríbase a nuestro Newsletter. Junto con esto, también puede seguirnos en las redes sociales: Facebook, Twitter, Instagram y Pinterest.
