Cómo arreglar el control de brillo que no funciona en Windows 10
Publicado: 2024-01-13Una guía detallada sobre cómo solucionar el control de brillo que no funciona en Windows 10. Aquí encontrará varias soluciones potenciales para este problema.¡Sigue leyendo!
Tener la pantalla configurada en el nivel adecuado de brillo es esencial cuando se trabaja con una computadora. Un monitor decente es esencial para una variedad de actividades, como trabajar, ver películas, jugar videojuegos y crear arte.
¿Hasta qué punto utiliza funciones como Night Shift, que ajustan el brillo de su pantalla de acuerdo con las condiciones de iluminación del entorno? Todo esto depende del control de brillo de su monitor. Sin embargo, un número significativo de usuarios de PC con Windows 10 han informado que el control deslizante de brillo no funciona correctamente en sus computadoras. Esto puede indicar que el control ha desaparecido por completo o simplemente puede indicar que no puede modificar el brillo de la pantalla en absoluto.
Para ayudarlo con esto, hemos preparado una lista de diferentes enfoques que pueden ayudarlo a resolver el control de brillo que no funciona en Windows 10.
Cómo arreglar el control de brillo que no funciona en Windows 10, 11
A continuación se enumeran posibles soluciones que funcionaron para otros usuarios para reparar el control de brillo de Windows 10 que no funciona.
Solución 1: actualice el controlador de pantalla obsoleto
Problemas como que el control de brillo no funciona en Windows 10 se deben principalmente a controladores de pantalla desactualizados, rotos o faltantes. Por lo tanto, para evitar este tipo de problemas, debe asegurarse de que los controladores de pantalla y otros controladores del sistema estén actualizados.
Hay dos formas de actualizar controladores obsoletos, es decir, de forma manual o automática. Puede actualizar manualmente su controlador de pantalla visitando el sitio web del fabricante de su tarjeta de visualización y buscando el controlador más reciente y adecuado. Asegúrese de elegir únicamente controladores que sean compatibles con la versión de Windows que está utilizando.
Puede utilizar Win Riser Driver Updater para realizar una actualización automática del controlador si no tiene el tiempo, la paciencia o las habilidades informáticas necesarias para actualizar manualmente el controlador de pantalla. Win Riser Driver Updater es una herramienta de utilidad dedicada que detecta automáticamente su sistema y encuentra los controladores nuevos y más adecuados para él. Además, Win Riser viene con una herramienta de utilidad de copia de seguridad y restauración incorporada que le permite crear una copia de seguridad de los controladores actuales antes de actualizar para que pueda restaurar la versión anterior de los controladores si es necesario. Y Win Riser es capaz de actualizar todos los controladores obsoletos de una vez, gracias a su función de actualización de controladores con un solo clic.
Ahora, solo eche un vistazo a los pasos a continuación para instalar automáticamente las actualizaciones del controlador de pantalla a través de Win Riser Driver Updater:
- Descargue e instale Win Riser desde el botón a continuación.
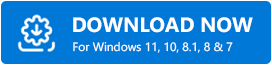
- Una vez descargado correctamente, inicie Win Riser Driver Updater en su dispositivo y espere a que escanee profundamente su PC en busca de controladores problemáticos y desactualizados.
- Después de escanear, la utilidad le proporciona una lista detallada de los controladores que deben actualizarse.
- Verifique los resultados del análisis y simplemente haga clic en el botónSolucionar problemas ahora .
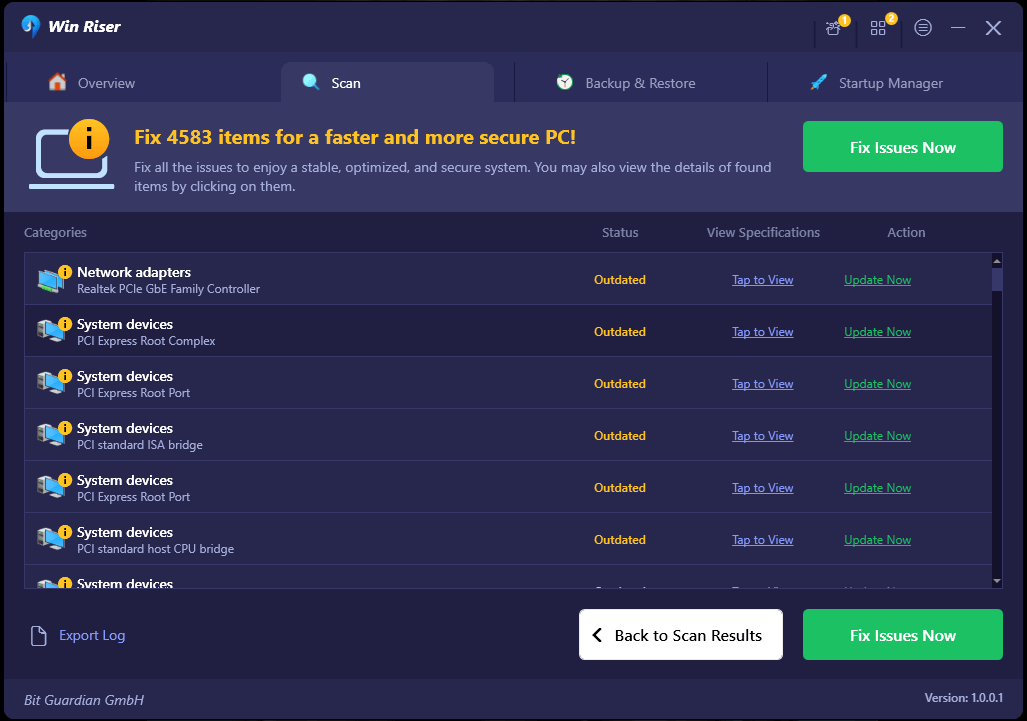
Esto instalará todos los controladores disponibles con un solo clic, incluidos los controladores de pantalla. Una vez hecho todo, reinicie su computadora para que los nuevos controladores surtan efecto.

Lea también: El mejor software gratuito de control de brillo para Windows 10, 11
Solución 2: activar la función de brillo adaptable
Existe la posibilidad de que activar la función Brillo adaptable en Windows 10 pueda ayudarlo a resolver problemas como que el control de brillo no funciona correctamente. Esta función utiliza sensores de luz para alterar el brillo de su pantalla de acuerdo con el entorno en el que se encuentra actualmente.
Brillo adaptable es una función que está disponible en la mayoría de las computadoras, tabletas y teléfonos inteligentes modernos. Si su teléfono inteligente está equipado con estos sensores de luz, puede activar la función siguiendo las instrucciones que se detallan a continuación.
- Puede iniciar la aplicación Configuración presionando simultáneamente la tecla Windows + la tecla I en su teclado.
- Luego, haga clic en Sistema.
- Ahora, acceda al menú Encendido y suspensión y selecciónelo en el menú disponible a la izquierda.
- Después de eso, desplácese hacia abajo hasta que vea la opción Configuración de energía adicional y haga clic en ella.
- Examine el plan que está utilizando ahora y luego haga clic en la opción Cambiar configuración del plan disponible al lado.
- Haga clic en la opción Cambiar configuración avanzada de energía para continuar.
- A continuación, desplácese hacia abajo y elija la opción Mostrar. Para ampliar su sección haga clic en el icono '+'.
- Localice la opción Habilitar brillo adaptable y cambie el botón de alternancia a Activado.
- Para aplicar nuevas configuraciones, haga clic en Aplicar y luego en Aceptar.
Por último, reinicie su sistema para probar si el problema persiste. Si aún te encuentras con que el control de brillo de Windows 10 no funciona, prueba con otra solución.
Lea también: Cómo cambiar el brillo de la pantalla de Windows 10 – Paso a paso
Solución 3: utilización del software de adaptador de pantalla básico de Microsoft
Para solucionar el problema de que el control de brillo no funciona en Windows 10, 11, también puedes intentar utilizar el software de adaptador de pantalla predeterminado de Microsoft. Este es nuestro último recurso. Aquí es cómo:
- Vaya al menú Inicio y haga clic derecho sobre él. Luego, elija Administrador de dispositivos entre todas las opciones disponibles.
- En el Administrador de dispositivos, busque y haga doble clic en Adaptadores de pantalla.
- Haga clic derecho en el controlador del Adaptador de pantalla y elija la opción Actualizar controlador en la lista del menú contextual.
- A continuación, seleccione Buscar en mi computadora el software del controlador.
- Después de eso, vaya a la opción "Permítame elegir de una lista de controladores en mi computadora" y haga clic en ella.
- A continuación, busque y haga clic en Adaptador de pantalla básico de Microsoft. Haga clic en Siguiente para continuar.
Aquí hay una guía rápida para solucionar el problema del adaptador de pantalla básico de Microsoft en Windows 10, 11
Su máquina que ejecuta Windows 10 ahora instalará el controlador del Adaptador de pantalla básico de Microsoft. Una vez finalizado el proceso, reinicie su computadora y haga otro intento de cambiar el brillo; el problema debería resolverse en este punto.
Lea también: El mejor software de prueba de batería de computadora portátil para Windows 10
El control de brillo no funciona en Windows 10: solucionado
Entonces, lo que se compartió anteriormente fueron algunas de las soluciones probadas para resolver el control de brillo que no funciona en Windows 10. Usar cualquiera de las siguientes sin duda lo ayudará a resolver el problema. Si le gustaron los consejos y trucos para la solución de problemas que se comparten en este artículo, suscríbase a nuestro boletín para leer más artículos informativos, guías de revisión, procedimientos, etc. Además de esto, también puede seguirnos en las redes sociales (Facebook). , Pinterest, Twitter e Instagram) para que nunca te pierdas una actualización.
Por último, no dude en dejar sus consultas, dudas o sugerencias adicionales en la sección de comentarios a continuación.
