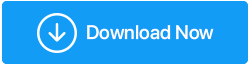Las mejores formas de reparar elementos de registro rotos en Windows 11
Publicado: 2021-12-27Windows 11 es un gran sistema operativo pero está lejos de ser impecable. Y algunos usuarios informan problemas graves como elementos de registro rotos que forman la base de nuestra publicación. Entonces, ¿cómo se reparan los elementos de registro rotos en Windows 11? En caso de que sea nuevo en el concepto de los registros de Windows, primero intentemos echar un vistazo a lo que son y lo que podría pasar si los elementos del registro se dañan.
Un buen registro de Windows es extremadamente importante para el correcto funcionamiento de su sistema operativo Windows. El registro contiene una base de datos que además incluye la configuración del software y otra información relacionada con las preferencias del usuario, el hardware y, lo que es más importante, el propio sistema operativo. No hace falta decir que si algo sale mal con los artículos, pueden ocurrir problemas graves. Estos incluyen bloqueos repentinos de la PC a pesar de un buen procesador, bloqueos repentinos de aplicaciones, varios tipos de pantallas azules de la muerte (BSOD), varios errores de registro y muchos otros.
Lea también: Las mejores formas de reparar el registro corrupto en Windows 10
¿Por qué los elementos del registro se rompen o corrompen?
Pongamos Windows 11 en contexto y veamos algunas posibles razones por las que pueden ocurrir registros rotos o dañados:
- Instalación incorrecta de Windows 11
- La aplicación no se desinstaló o actualizó correctamente debido a que se crearon claves no deseadas
- El malware se ha infiltrado dentro de su Windows
- Dispositivos defectuosos o dañados
- Ha modificado un registro incorrectamente o ha agregado una entrada de registro incorrecta
Importante a tener en cuenta:
- Le recomendamos que realice una copia de seguridad del registro de vez en cuando y antes incluso de intentar realizar cualquiera de las soluciones enumeradas a continuación. De esta manera, si sucede algo malo, al menos puede restaurar una versión anterior del registro.
- En caso de que sospeche que el malware es el culpable, una utilidad antivirus es posiblemente el mejor escudo que puede tener. Lo mínimo que puede hacer este programa es eliminar el malware y evitar que se propague más.
Lea también: ¿Es seguro optimizar el registro de Windows?
¿Cómo reparar elementos de registro rotos?
Lista de contenidos
- 1. Ejecute un escaneo SFC
- 2. Realice una restauración del sistema
- 3. Ejecute el Liberador de espacio en disco para deshacerse de archivos temporales y corruptos en su computadora
- 4. Use una herramienta dedicada para reparar elementos de registro rotos
- 5. Repare elementos de registro rotos con la ayuda de la herramienta DISM
- 6. Reinicie su PC con Windows 11
1. Ejecute un escaneo SFC
A menudo, las entradas de registro rotas pueden ser el resultado de archivos corruptos de Windows. La mejor y más sencilla forma de reparar archivos corruptos de Windows es ejecutar un escaneo SFC. Puede ejecutar el escaneo SFC en modo normal usando el símbolo del sistema o puede dar un paso más, iniciar en modo seguro y luego ejecutar el escaneo. Para ejecutar el escaneo SFC:
- En la barra de búsqueda, escriba Comando
- Elija Ejecutar como administrador en el lado derecho
- Haga clic en Aceptar cuando aparezca el aviso de UAC
- Cuando se abra la ventana del símbolo del sistema, escriba
sfc /escanear ahora
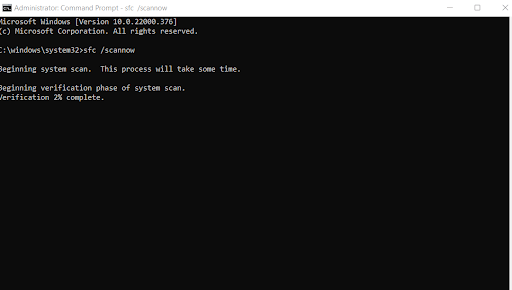
- Pulsa la tecla Intro
2. Realice una restauración del sistema
Siempre que ya haya creado un punto de restauración en el pasado cuando todo funcionaba bien, puede usar un punto de restauración del sistema anterior y retroceder en el tiempo cuando no había elementos de registro dañados. Si desea saber cómo crear un punto de restauración del sistema en Windows 11, consulte esta publicación.
3. Ejecute el Liberador de espacio en disco para deshacerse de archivos temporales y corruptos en su computadora
Considere los elementos de registro rotos como archivos no deseados que se producen cuando intenta desinstalar controladores, software y dispositivos. Microsoft tiene una utilidad decente en un lugar llamado Liberador de espacio en disco que es capaz de eliminar todos esos archivos no deseados.
- En la barra de búsqueda, escriba Liberador de espacio en disco y seleccione Abrir en el lado derecho
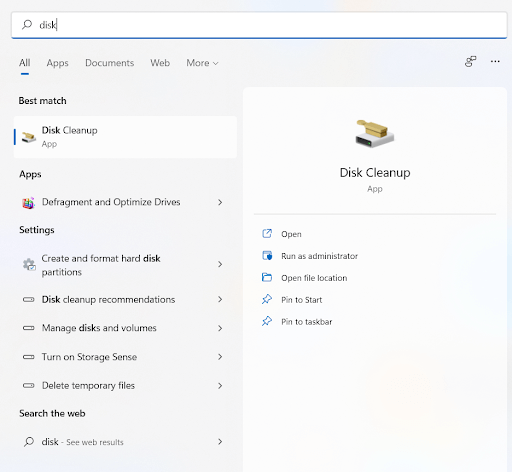
- Seleccione C:/Drive y haga clic en Aceptar
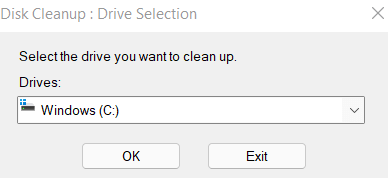
- Haga clic en Limpiar archivos del sistema y nuevamente tendrá que seleccionar la unidad una vez más para que los archivos de Windows puedan escanearse
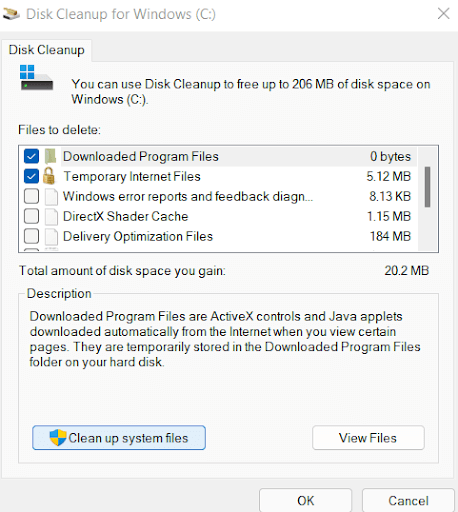
- A continuación, en la sección Archivos para eliminar, seleccione los archivos que desea limpiar y haga clic en Aceptar
- Haga clic en Eliminar archivos cuando aparezca el mensaje Liberador de espacio en disco
4. Use una herramienta dedicada para reparar elementos de registro rotos
A veces, cuando tiene poco tiempo o cuando desea resolver problemas como estos y eliminar cualquier alcance de errores, una herramienta como Advanced System Optimizer puede ser su mejor opción. Recuerde que si al reparar elementos de registro dañados elimina registros incorrectos, es posible que su sistema operativo deje de funcionar o obstaculice su funcionalidad. Por lo tanto, una herramienta como Advanced System Optimizer puede ser de gran utilidad cuando se trata de reparar elementos de registro dañados en Windows 11.

Entonces, ¿qué es exactamente el Optimizador de sistema avanzado? Es una de las utilidades de optimización de Windows más populares disponibles. En esencia, limpia hábilmente la memoria RAM y la basura de su computadora y, al mismo tiempo, optimiza su PC para un rendimiento supremo. Quizás se pregunte si este programa puede ayudarlo a reparar elementos de registro dañados. Sí, puede, y echemos un vistazo a cómo hacerlo:
Descargue, ejecute e instale el Optimizador de sistema avanzado
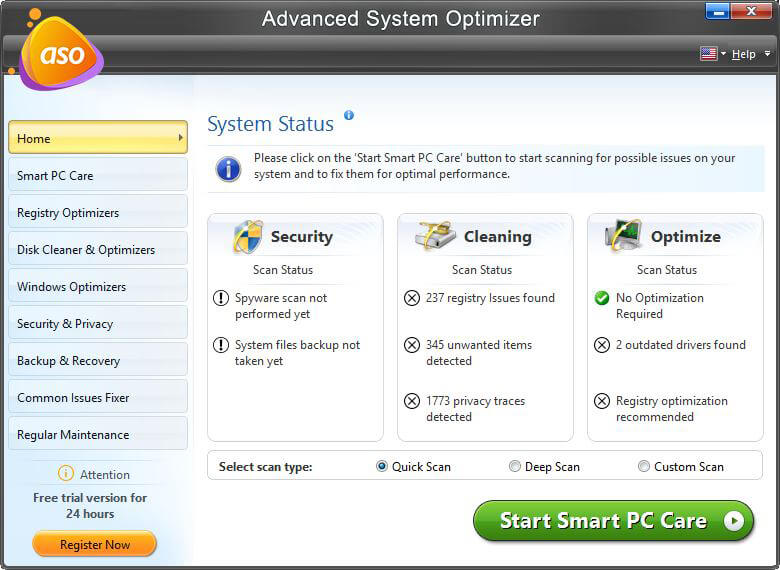
Haga clic aquí para descargar el optimizador de sistema avanzado
En el lado izquierdo, haga clic en Optimizadores de registro
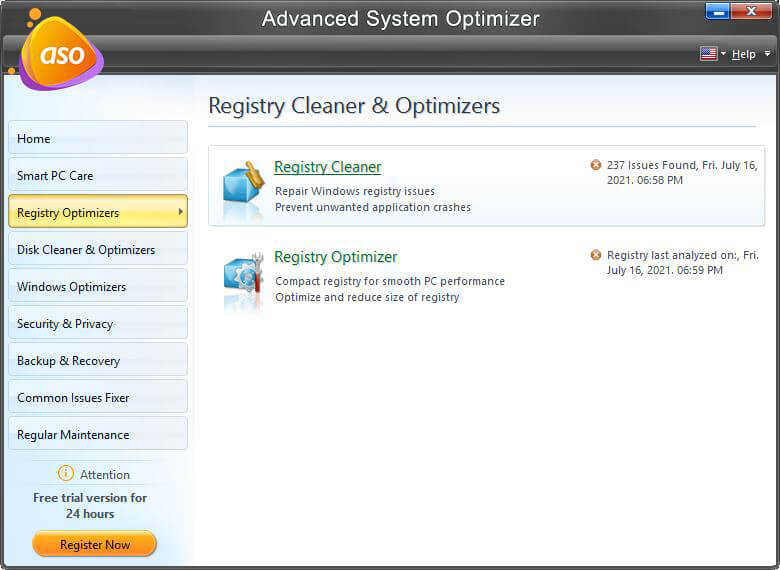
Desde el lado derecho, haga clic en Registry Cleaner
Presiona el botón Iniciar escaneo ahora
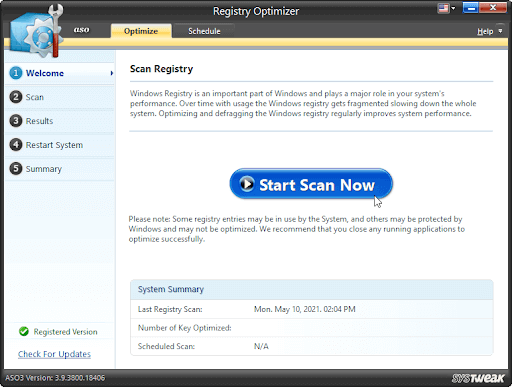
Espere a que se complete el escaneo y luego haga clic en Optimizar ahora
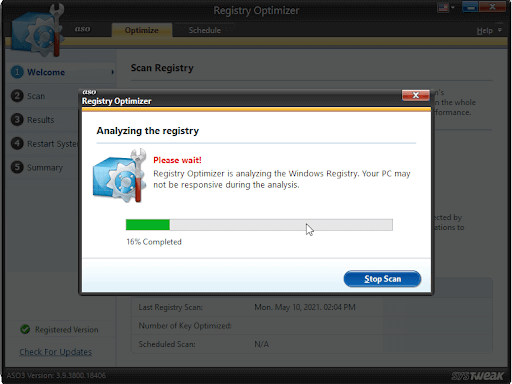
¡Eso es todo! En cuestión de momentos, podrá escanear y reparar cualquier registro dañado.
5. Repare elementos de registro rotos con la ayuda de la herramienta DISM
La herramienta Administración y mantenimiento de imágenes de implementación o DISM es una herramienta administrativa de línea de comandos que a menudo se usa para solucionar problemas comunes del sistema. Y, si se pregunta cómo reparar elementos de registro dañados, la herramienta DISM podría ser justo lo que está buscando. La herramienta DISM reemplaza los archivos corruptos por otros que funcionen. Así es como puede usar la herramienta DISM para rectificar elementos de registro rotos:
- En la barra de búsqueda de Windows, escriba Comando
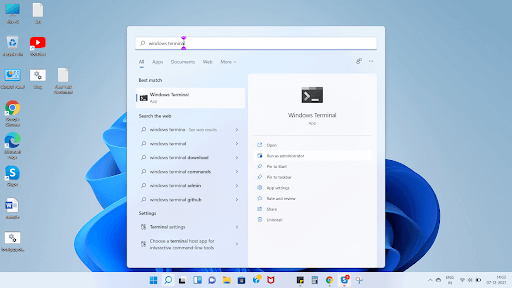
- Seleccione ejecutar como administrador desde el lado derecho
- Cuando se abra el símbolo del sistema, escriba el comando mencionado a continuación
DISM /Online /Cleanup-Image /RestoreHealth
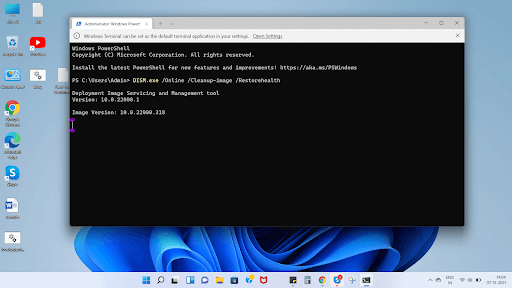
- Espere a que termine el escaneo
Después de que la herramienta haya encontrado y reemplazado los archivos dañados, verifique si el problema persiste.
6. Reinicie su PC con Windows 11
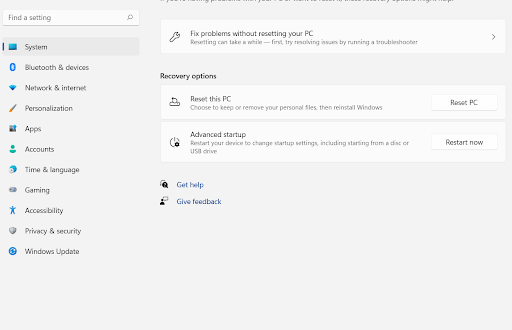
Si nada más parece funcionar, puede intentar reiniciar su PC. De esta manera, su PC se restablecerá a su configuración predeterminada de fábrica. Hay opciones en las que puede realizar un restablecimiento de fábrica en Windows 11 mientras conserva sus archivos. Sin embargo, le recomendamos que, de vez en cuando, cree una copia de seguridad de sus datos para que, incluso si le sucede algo extremadamente malo a su computadora, mantenga sus datos intactos y pueda restaurarlos.
Terminando:
Espero que ahora haya podido reparar elementos de registro rotos en su PC con Windows 11. Si encuentra útil la publicación, asegúrese de ayudar también a alguien más que lo necesite. Para obtener más contenido de este tipo, sigue leyendo Tweak Library.