Cómo arreglar el historial de llamadas que no se muestra en Android [2023]
Publicado: 2023-03-11El teléfono inteligente moderno tiene una variedad de funciones, pero aún necesitan mostrar el historial de llamadas. La función principal del teléfono inteligente sigue siendo la misma. Su dispositivo Android registra todas sus llamadas entrantes y salientes, incluida información como la hora de la llamada, el número de teléfono, la duración de la llamada, las llamadas salientes o entrantes y más. Si por alguna razón, su teléfono inteligente Android deja de mostrar repentinamente su historial de llamadas, esta guía es para usted.
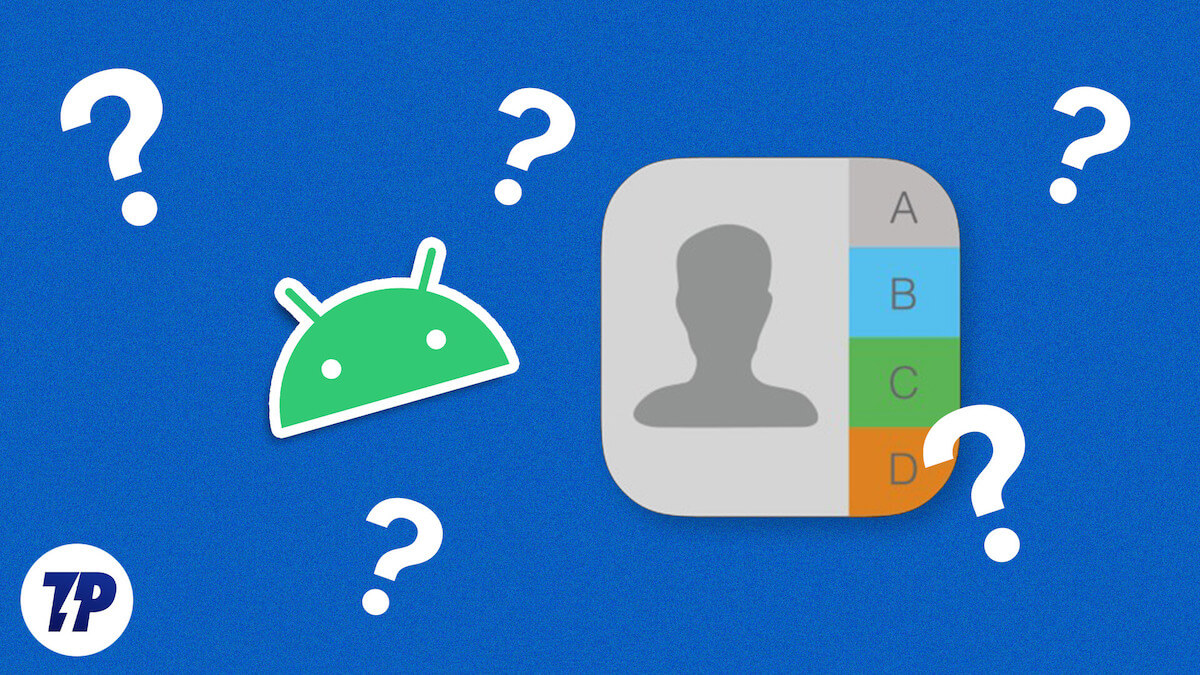
En esta guía, aprenderá por qué su teléfono inteligente Android deja de mostrar el historial de llamadas, cómo solucionarlo y cómo evitar este problema en el futuro. Comencemos sin demora.
Tabla de contenido
9 formas de arreglar el historial de llamadas que no se muestra en Android
Puede haber muchas razones por las que su teléfono inteligente actualmente deja de mostrar el historial de llamadas. Los más comunes podrían ser:
- Visualización limitada del historial de llamadas: los teléfonos Android solo pueden almacenar un máximo de 500 registros de llamadas. Una vez que comience a crear más registros de llamadas (cuando haga, reciba o pierda llamadas), su dispositivo comenzará a eliminar los registros de llamadas más antiguos que tenga en su teléfono.
- No hay suficiente espacio de almacenamiento: cuando se queda sin espacio de almacenamiento en su dispositivo, el sistema operativo puede eliminar automáticamente los registros de llamadas anteriores para ahorrar espacio.
- Error en la aplicación: al igual que otras aplicaciones, las aplicaciones de marcación telefónica también tienen problemas con los errores. Esto hace que la aplicación no se comporte correctamente y tampoco muestre los registros de llamadas.
- Sin permiso para mostrar los registros de llamadas: casi todas las aplicaciones de Android que se ejecutan en la última versión de Android requieren permiso para acceder a las llamadas móviles. Si el sistema no permite que las aplicaciones del teléfono accedan a los registros de llamadas, es posible que las aplicaciones del teléfono tengan dificultades para ver el historial de llamadas.
- Un problema con el teléfono inteligente: junto con otros problemas, el software de su teléfono inteligente puede hacer que las llamadas no se muestren en su teléfono inteligente. Este es un caso muy raro. Sin embargo, puede actualizar el sistema operativo del teléfono.
Reiniciar teléfono inteligente
Reiniciar o reiniciar su dispositivo Android es la forma más fácil y efectiva de resolver el problema de la aplicación del teléfono en su teléfono inteligente que no muestra el historial de llamadas. Cuando reinicia un dispositivo, el sistema cierra todos los procesos y aplicaciones en ejecución y luego vuelve a cargar el sistema operativo. Este proceso borra la memoria y el caché del dispositivo, lo que puede solucionar la mayoría de los problemas de las aplicaciones.
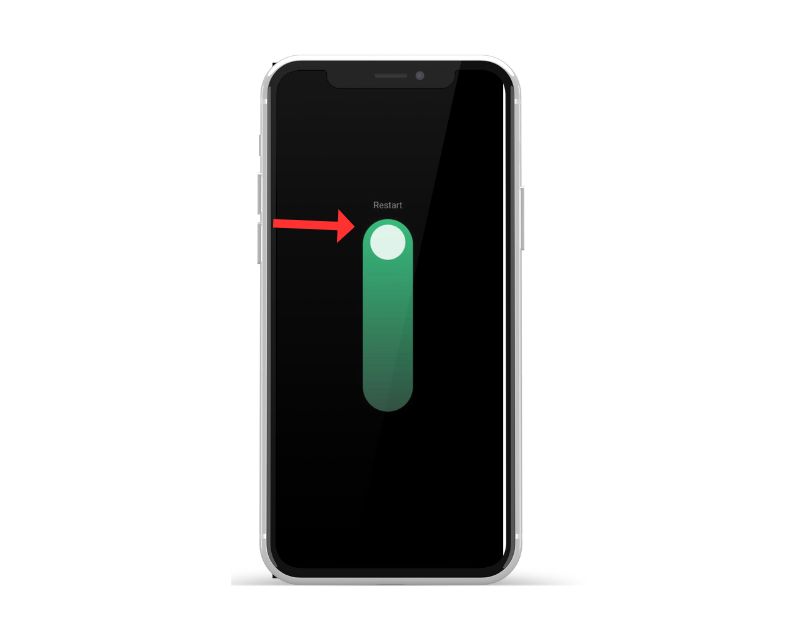
Diferentes teléfonos inteligentes realizan diferentes pasos para reiniciar un dispositivo. Sin embargo, la mayoría de los pasos son muy similares para todos los teléfonos inteligentes Android.
Cómo reiniciar un teléfono inteligente Android (la técnica más común)
- Mantenga presionado el botón de encendido: ubique el botón de encendido en su dispositivo, generalmente ubicado en el costado o en la parte superior del dispositivo. Mantenga presionado el botón de encendido hasta que aparezca el menú de encendido.
- Toque Reiniciar o Reiniciar: en el menú de encendido, y debería ver opciones como apagar, reiniciar o reiniciar. Toque en la opción reiniciar o reiniciar. Para algunos dispositivos, es necesario deslizar el dedo.
- Espere a que el dispositivo se reinicie: después de tocar Reiniciar o Reiniciar, su dispositivo se apagará y luego se volverá a encender. Esto puede tardar unos segundos o un minuto, dependiendo de su dispositivo.
- Desbloquee su dispositivo: después de que su dispositivo se reinicie, deberá desbloquearlo como normalmente accedería a la pantalla de inicio y las aplicaciones.
- Si su dispositivo no responde o se congela debido al bloqueo de la aplicación y no puede acceder a las opciones de reinicio en el menú de encendido, puede intentar realizar un reinicio forzado. Para hacer esto, mantenga presionado el botón de encendido y el botón para bajar el volumen simultáneamente durante unos 10 segundos hasta que el dispositivo vibre y se reinicie.
- Una vez que haya completado el reinicio, abra la aplicación nuevamente y verifique si funciona correctamente. Si el problema persiste, siga los otros métodos de solución de problemas.
Permitir que la aplicación del teléfono acceda a los registros de llamadas
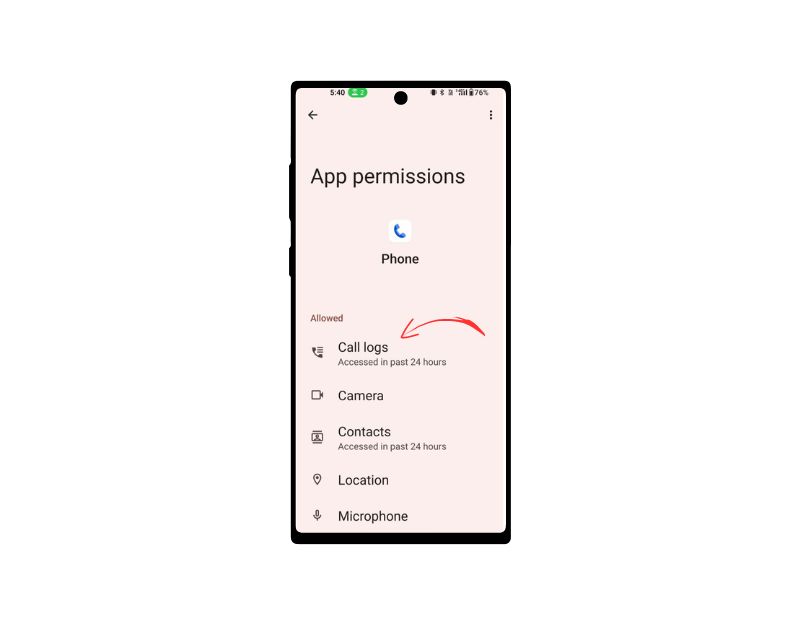
Las aplicaciones necesitan permiso del sistema para acceder a los datos de su dispositivo. Con cada nueva versión de Android, Google ha dificultado que los desarrolladores de aplicaciones accedan a datos, almacenamiento y más para mejorar la privacidad. Ahora se requieren permisos de acceso para cada aplicación en Android, y puede activarlos y desactivarlos cuando lo desee. Si la aplicación falla en su teléfono inteligente, existe la posibilidad de que la aplicación no tenga permiso para leer o escribir datos o que los permisos de la aplicación se hayan restablecido.
Para solucionar el problema, puede verificar el permiso de la aplicación y ver si los permisos requeridos están permitidos o no. Para verificar los permisos de la aplicación, mantenga presionada la aplicación > y toque Información > permisos. Cómo otorgar permisos de registro de llamadas:
- Abre tu smartphone y ve a configuración .
- Ahora ve a Aplicaciones .
- Utilice la búsqueda para localizar la aplicación ' Teléfono predeterminado '. Alternativamente, mantenga presionado el ícono de la aplicación Teléfono y toque el ícono 'i' en el menú que aparece.
- Una vez que esté dentro, haga clic en la pestaña Permisos.
- Toque Registros de llamadas y seleccione Permitir en la siguiente pantalla.
Establecer fecha y hora automáticas
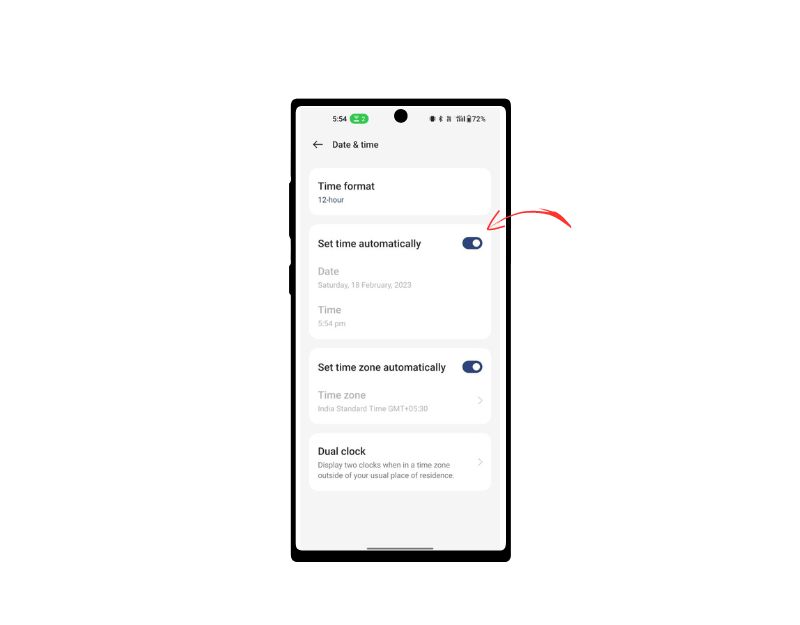
La aplicación de teléfono en su teléfono inteligente sincroniza el historial de llamadas con la fecha y hora actual en su teléfono inteligente. Si su teléfono está configurado en una fecha u hora incorrecta, puede mostrar un registro de llamadas diferente o ningún registro de llamadas. Puede solucionar este problema fácilmente configurando una fecha y hora automáticas.
- Vaya a la aplicación " Configuración " de su teléfono.
- Desplácese hacia abajo y seleccione " Sistema " o " Sistema y dispositivo ", según su dispositivo.
- Toca " Fecha y hora ".
- Active la opción " Fecha y hora automáticas " o "Usar la hora proporcionada por la red".
- Si la opción ya está habilitada, puede apagarla y volver a encenderla para actualizar la hora de la red.
- Cuando se le solicite, es posible que deba seleccionar su zona horaria.
- Luego, reinicie el dispositivo y abra la aplicación Teléfono.
Forzar la detención de la aplicación del teléfono
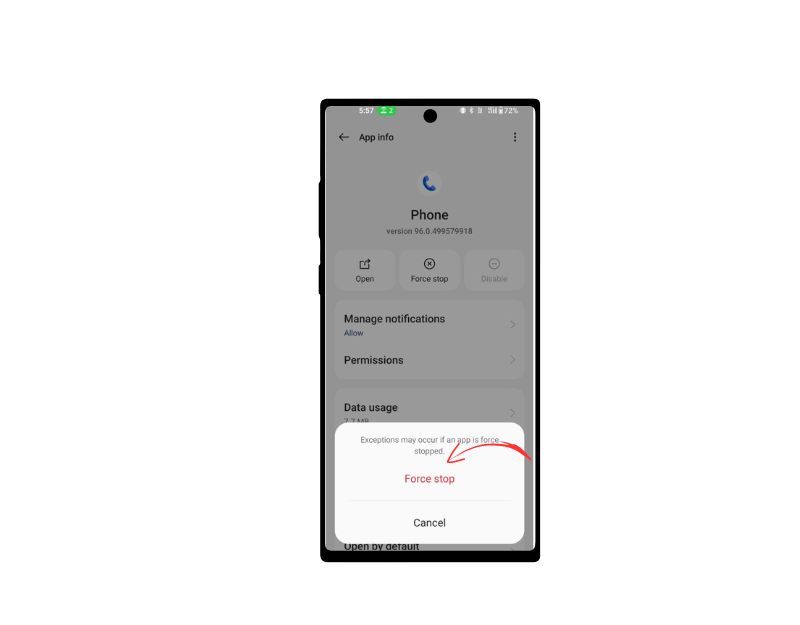
Los teléfonos inteligentes Android tienen una función "Forzar detención" incorporada que le permite pausar y detener una aplicación en particular que se está ejecutando actualmente en segundo plano. Cuando fuerza la detención de una aplicación, la aplicación se cierra y sus procesos en segundo plano se detienen. Forzar la detención de una aplicación puede ser útil si la aplicación tiene problemas o falla. También es una herramienta útil para liberar recursos del sistema cuando se ejecutan demasiadas aplicaciones en segundo plano, lo que puede mejorar el rendimiento de su dispositivo.
Para forzar la detención de una aplicación en Android, puede seguir estos pasos:
- Abra la aplicación " Configuración " en su dispositivo Android.
- Desplácese hacia abajo y toque " Aplicaciones " o "Administrador de aplicaciones ", según su dispositivo y la versión de Android.
- Encuentre la aplicación de teléfono predeterminada d que desea forzar la detención y tóquela.
- En la pantalla de información de la aplicación de teléfono predeterminada, debería ver un botón que dice " Forzar detención ". Toca este botón.
- Verá un mensaje de advertencia que le preguntará si desea forzar la detención de la aplicación. Pulse sobre “ Aceptar ” para confirmar.
- La aplicación ahora debe cerrarse por la fuerza y se detendrán todos sus procesos, servicios y notificaciones en segundo plano.
- Alternativamente, puede encontrar la aplicación de teléfono predeterminada, mantenerla presionada y hacer clic en el ícono de información ('i') para ver las opciones de detención forzada.
- Tenga en cuenta que Forzar la detención de una aplicación no eliminará ningún dato o configuración asociada con la aplicación, por lo que puede continuar usando la aplicación como lo haría normalmente después de forzar la detención.
Borrar caché de la aplicación del teléfono
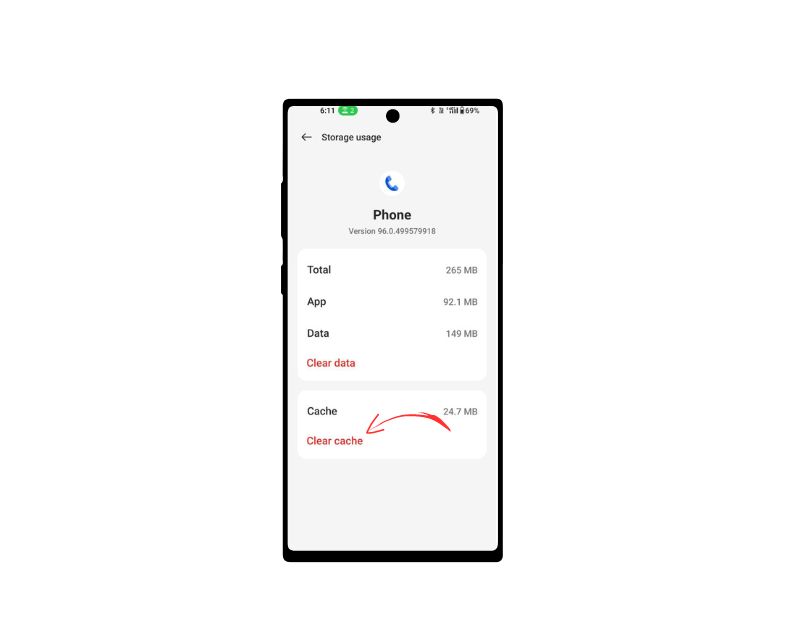
La caché de la aplicación es un almacenamiento temporal en su teléfono inteligente que contiene datos y archivos como imágenes, videos y otros datos a los que una aplicación necesita acceder con frecuencia para que la aplicación se cargue más rápido. Casi todas las aplicaciones, incluida la aplicación del teléfono, usan este caché para cargar más rápido y funcionar sin problemas. Si el dispositivo tiene problemas con la memoria caché con el tiempo, es posible que la aplicación deje de funcionar. Simplemente puede borrar el caché para solucionar este problema.
Borrar la memoria caché de la aplicación no eliminará ningún dato personal, como las credenciales de inicio de sesión, la configuración guardada o los documentos relacionados con la aplicación. Solo elimina archivos temporales y datos que la aplicación ha almacenado en el caché.
Para borrar el caché en un dispositivo Android, puede seguir los pasos a continuación:
- Abra la aplicación " Configuración " en su dispositivo Android.
- Desplácese hacia abajo y toque " Aplicaciones " o " Administrador de aplicaciones ", según su dispositivo y la versión de Android.
- Encuentra la aplicación cuyo caché deseas borrar y tócala.
- En la pantalla de información de las aplicaciones, debería ver una opción llamada "Almacenamiento". Toca esa opción.
- En la pantalla de almacenamiento, verá una opción llamada "Borrar caché". Toca esta opción.
- Aparecerá un cuadro de diálogo de confirmación que le preguntará si desea borrar el caché. Toque " Aceptar " para confirmar.
- Alternativamente, también puede encontrar la aplicación del teléfono, presionarla prolongadamente, hacer clic en la configuración de información y memoria, y luego hacer clic en "Borrar caché".
Alternativamente, puede borrar el caché de todas las aplicaciones del sistema en su dispositivo siguiendo estos pasos:
- Abra la aplicación " Configuración " en su dispositivo Android.
- Desplácese hacia abajo y toque " Almacenamiento ".
- Toque en " Datos en caché ".
- Aparecerá un cuadro de diálogo de confirmación que le preguntará si desea borrar el caché de todas las aplicaciones. Pulse sobre “ Aceptar ” para confirmar.
Liberar almacenamiento de dispositivos
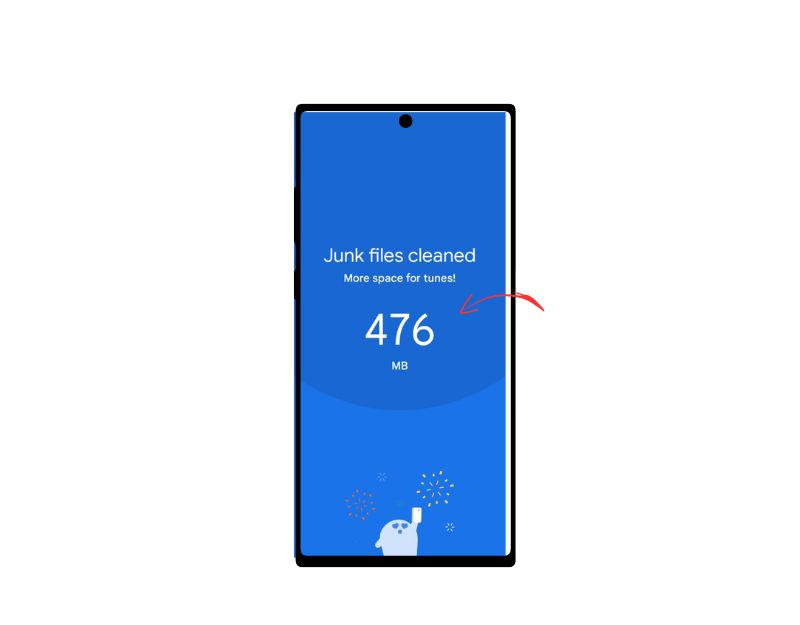

A veces, el almacenamiento insuficiente puede hacer que la aplicación muestre errores en su teléfono inteligente. En la mayoría de los teléfonos inteligentes con Android, verá una advertencia en la barra de notificaciones que indica que no hay suficiente espacio de almacenamiento” o “Se está agotando el espacio de almacenamiento”. Cuando el sistema se queda sin almacenamiento, el sistema operativo elimina los registros de llamadas para hacer más espacio para su sistema.
La mayoría de las aplicaciones utilizan almacenamiento interno o externo para leer o escribir datos. Asegúrese de que su dispositivo tenga suficiente almacenamiento. Si se queda sin almacenamiento, siga los pasos a continuación para liberar espacio de almacenamiento en su teléfono inteligente Android.
- Vaya a la configuración de su teléfono y seleccione "Almacenamiento". Obtendrá información sobre el espacio de almacenamiento utilizado y una lista de categorías de archivos.
- En "Almacenamiento", toque "Aplicaciones". Obtendrá una lista de todas sus aplicaciones y verá cuánto almacenamiento ocupa cada aplicación.
- Toca el nombre de la aplicación. Ahora puede ver el tamaño de la aplicación, cuánto del almacenamiento disponible son datos de usuario y cuánto es espacio de caché. Puede tocar los botones " Borrar almacenamiento " y " Borrar caché ". Nota: Borrar la memoria eliminará los datos de la aplicación.
- También puede usar aplicaciones como la aplicación Archivos de Google para liberar espacio de almacenamiento eliminando archivos basura, capturas de pantalla eliminadas, fotos grandes, medios respaldados y aplicaciones no utilizadas.
- Otra opción es eliminar archivos grandes como videos para liberar espacio de almacenamiento. También puede copiar los archivos grandes a dispositivos de almacenamiento externo, como una PC o un disco duro.
- Si su teléfono inteligente tiene memoria expandible, puede comprar tarjetas SD externas para agregar más datos.
Actualizar la aplicación de teléfono
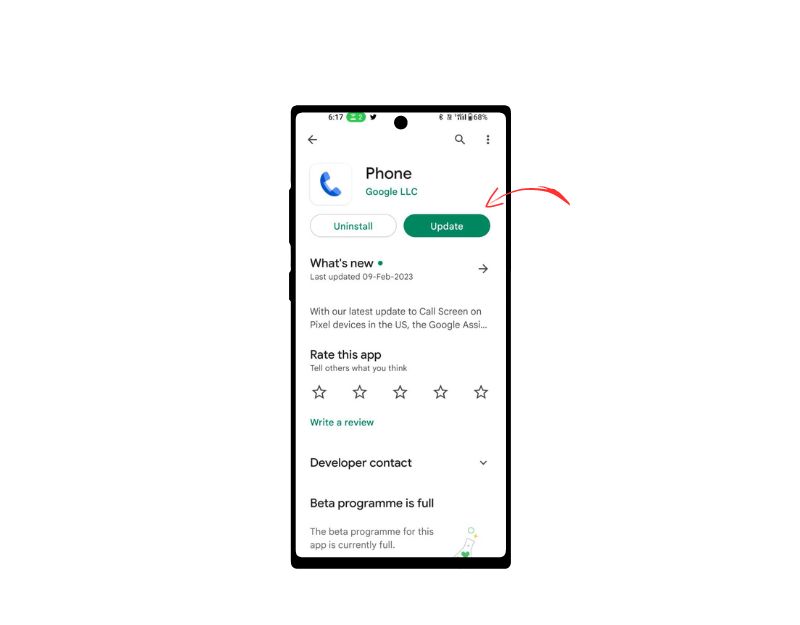
A veces, la versión específica de la aplicación puede ser el motivo del bloqueo de su teléfono inteligente. Esto puede ser un error del desarrollador o la versión específica de la aplicación no está optimizada para su dispositivo. Puede solucionar este problema fácilmente actualizando la aplicación del teléfono en Google Play Store.
- Abra la aplicación Google Play Store .
- Toque el icono de perfil en la esquina superior derecha.
- Presiona Administrar aplicaciones y dispositivos . Las aplicaciones con una actualización disponible se etiquetan como " Actualización disponible ".
- Presiona Actualizar .
Cambiar la aplicación de teléfono predeterminada
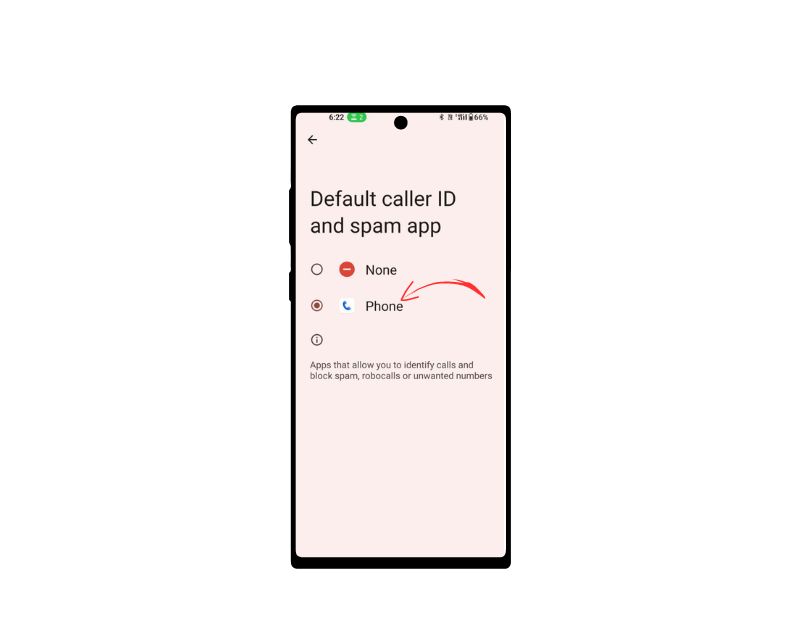
Lo mejor de los teléfonos inteligentes Android es la personalización. Puede reemplazar fácilmente las aplicaciones del sistema, como las aplicaciones de marcación telefónica, con aplicaciones de terceros. Esto puede ser muy útil, especialmente si la aplicación de teléfono predeterminada tiene algunos problemas. Hay muchas aplicaciones de marcación de terceros en Play Store. Aquí están las cinco mejores aplicaciones que puede considerar.
- Teléfono de Google
- Truecaller
- Marcador de teléfono real y contactos
- Teléfono fácil
- Marcador simple
Una vez que haya instalado la aplicación, puede configurarla como su teléfono predeterminado. Estos son los pasos sobre cómo configurar la nueva aplicación de teléfono como predeterminada:
- Vaya a la aplicación " Configuración " de su teléfono.
- Desplácese hacia abajo y seleccione " Aplicaciones " o " Aplicaciones ", según su dispositivo.
- Busque la aplicación que desea configurar como predeterminada y tóquela.
- Desplácese hacia abajo y seleccione " Establecer como predeterminado " o "Abrir de forma predeterminada".
- Seleccione el tipo de acción para la que desea configurar la aplicación como predeterminada. Por ejemplo, si desea utilizar Google Chrome como su navegador predeterminado, seleccione " Establecer como navegador predeterminado "
- Seleccione la aplicación de la lista de aplicaciones disponibles.
Restablecimiento de fábrica de su teléfono inteligente
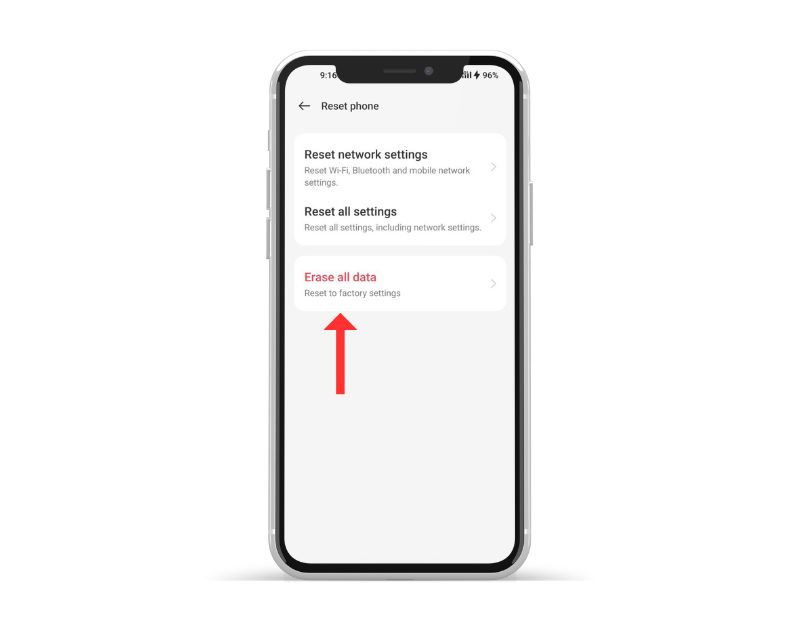
Si los métodos de solución de problemas anteriores no funcionan, puede restablecer su teléfono inteligente Android como último recurso. Cuando restablece un dispositivo de fábrica, todos los datos, configuraciones y aplicaciones en el dispositivo se eliminan y se restablecen a la configuración original de fábrica, al igual que el nuevo dispositivo. Todos sus datos personales, incluidos contactos, cuentas de Google, fotos, videos, música y documentos, se eliminarán del almacenamiento interno del dispositivo.
Debe configurar su dispositivo de restablecimiento al igual que configura un nuevo dispositivo.
Así es como puede arreglar el historial de llamadas que no se muestra en su teléfono inteligente. Hemos enumerado la mayoría de los casos y soluciones posibles para cada problema. Para evitar este tipo de problemas en el futuro, asegúrese de no restablecer los permisos para una aplicación de teléfono predeterminada, asegúrese de tener suficiente espacio de almacenamiento en su teléfono inteligente y reinicie su teléfono inteligente de vez en cuando para eliminar tareas innecesarias en segundo plano en su teléfono inteligente Vamos a saber qué método le ayudó a solucionar el problema en los comentarios a continuación.
Preguntas frecuentes sobre cómo arreglar el historial de llamadas que no se muestra en Android
¿Cómo puedo recuperar los registros de llamadas eliminados en un Android?
Puede usar la copia de seguridad de los registros de llamadas o el software de copia de seguridad para recuperar los registros de llamadas eliminados en Android:
- Restaurar desde una copia de seguridad: si realiza una copia de seguridad de su teléfono Android con regularidad, es posible que pueda restaurar sus registros de llamadas desde una copia de seguridad anterior. Para hacer esto, vaya a la Configuración de su teléfono, luego toque "Sistema" > "Copia de seguridad" > "Copia de seguridad y restauración" y seleccione la copia de seguridad desde la que desea restaurar. Cuando crea una copia de seguridad de su teléfono Android en Google Drive, también se realiza una copia de seguridad de sus registros de llamadas. Siga estos pasos para transferir sus registros de llamadas usando su cuenta de Google.
- Use software de recuperación de datos: hay varios software de recuperación de datos de terceros disponibles que pueden ayudarlo a recuperar los registros de llamadas eliminados de su teléfono Android. Este software puede requerir acceso de raíz a su teléfono y variar en efectividad, por lo que es importante leer las reseñas y usarlas con precaución.
¿Por qué una llamada entrante no aparece en el registro de llamadas de un teléfono celular?
Puede haber varias razones por las que una llamada entrante no aparezca en el registro de llamadas de un teléfono celular. Una de las principales razones por las que me enfrenté personalmente fue por cambiar involuntariamente la configuración del filtro. El marcador de teléfono Android tiene la opción de filtrar la lista de llamadas en función de salientes, entrantes, perdidas y más. Antes de tomar más medidas, asegúrese de borrar sus filtros. Sin embargo, hay otras razones importantes por las que una llamada entrante no aparece en su registro de llamadas. Estos son algunos de los más comunes:
- Se perdió la llamada: si la llamada no se respondió y la persona que llamó no dejó un mensaje de voz, es posible que la llamada no aparezca en el registro de llamadas.
- Bloqueo de llamadas: si el número que llamó está en la lista de bloqueo de llamadas del teléfono, la llamada no aparecerá en el registro de llamadas.
- Problemas con la tarjeta SIM: si la tarjeta SIM del teléfono está dañada o no se inserta correctamente, es posible que el registro de llamadas no se actualice con las llamadas entrantes.
- Aplicaciones de terceros: algunas aplicaciones de terceros que están diseñadas para bloquear llamadas o administrar registros de llamadas pueden interferir con el registro de llamadas integrado del teléfono y hacer que las llamadas entrantes no se registren.
¿Por qué se borran mis registros de llamadas?
Las razones más comunes por las que se eliminan los registros de llamadas en Android son:
- Muchos dispositivos Android tienen una configuración predeterminada que elimina automáticamente los registros de llamadas después de un cierto período de tiempo.
- El usuario puede eliminar manualmente los registros de llamadas, ya sea uno por uno o de forma masiva.
- A veces, una actualización de software puede hacer que se eliminen los registros de llamadas.
- Algunas aplicaciones de terceros, como las aplicaciones de limpieza o de optimización, pueden eliminar los registros de llamadas como parte de su proceso de optimización.
- En casos excepcionales, los problemas de hardware pueden hacer que se eliminen los registros de llamadas. Esto puede suceder si hay un problema con la memoria o el almacenamiento del dispositivo.
¿Cómo cambio la configuración de mi historial de llamadas?
Para cambiar la configuración del historial de llamadas en un dispositivo Android, siga estos pasos:
- Abra la aplicación Teléfono en su dispositivo Android.
- Toque el ícono del menú de tres puntos en la esquina superior derecha de la pantalla.
- Seleccione "Configuración" en el menú desplegable.
- Desplácese hacia abajo y toque "Historial de llamadas".
- Aquí, puede cambiar varias configuraciones del historial de llamadas, como la duración del tiempo que se guardan los registros de llamadas, mostrar u ocultar las llamadas perdidas y mostrar u ocultar la duración de la llamada.
- Una vez que haya realizado los cambios deseados, toque el botón "Atrás" para guardar la configuración.
Tenga en cuenta que los pasos pueden variar ligeramente según el dispositivo y la versión de Android que esté utilizando.
¿Cómo recupero mi historial de llamadas?
Puede recuperar su historial de llamadas en su dispositivo Android si lo eliminó accidentalmente:
Método 1: usar la copia de seguridad de Google Drive
Abra la aplicación Google Drive en su dispositivo Android.
En la esquina superior izquierda, toca las tres líneas horizontales.
Vaya a "Copias de seguridad".
Compruebe si hay una copia de seguridad de su historial de llamadas disponible.
Toque la copia de seguridad y seleccione "Restaurar" de las opciones.
Método 2: usar una aplicación de recuperación de datos de terceros
Instale una aplicación de recuperación de datos de terceros.
Otorga permisos a la aplicación.
Elija "Registros de llamadas" como su tipo de recuperación.
Verá una lista de registros de llamadas eliminados después de que la aplicación escanee su dispositivo.
Toca "Recuperar" para recuperar los registros de llamadas.
Método 3: Ponerse en contacto con su proveedor de servicios
Si los métodos anteriores no funcionan, puede solicitar una copia de sus registros de llamadas a su proveedor de servicios. Puede haber una tarifa por este servicio y es posible que los registros de llamadas no sean tan antiguos como lo permiten algunos proveedores.
Las posibilidades de recuperar con éxito los registros de llamadas eliminados dependen de cuánto tiempo hace que se eliminaron y si los datos nuevos los sobrescribieron. Las posibilidades de recuperación aumentan si se actúa con rapidez.
