Cómo arreglar la transmisión al dispositivo que no funciona en Windows 10,11
Publicado: 2024-01-16¿Has descubierto que la funcionalidad Transmitir a dispositivo no funciona en tu computadora? En caso afirmativo, puede consultar esta publicación para conocer las formas más rápidas y sencillas de resolver este problema.
Casting le permite acceder al escritorio de la computadora en la pantalla grande de su televisor para una reunión llena de diversión, una noche de cine o una presentación profesional. Sin embargo, puede resultar molesto si la función de transmisión a un dispositivo no funciona en su PC.
Por lo tanto, este artículo describe las mejores soluciones posibles a este irritante problema. Sin embargo, antes de intentar solucionar el problema, es una buena idea comprender las causas subyacentes del problema para resolverlo de forma rápida y eficiente. Por lo tanto, echemos un vistazo a lo mismo antes de mirar las soluciones.
¿Por qué no funciona la transmisión al dispositivo?
Aquí hay varias razones por las que Miracast puede no funcionar en su dispositivo Windows 10/11.
- Controlador de adaptador de red obsoleto
- Los permisos de transmisión no están configurados correctamente
- El uso compartido de red está deshabilitado en su computadora
- Controlador de gráficos obsoleto
- Problemas de hardware
- Interferencia del Firewall de Windows Defender
- Errores aleatorios del sistema
Arriba, enumeramos algunos factores que pueden ser responsables de que el mirror cast no funcione en el problema de Windows 10/11. Aprendamos ahora las formas más adecuadas de solucionarlo.
Soluciones para que la transmisión al dispositivo no funcione (rápida y sencilla)
Puede aplicar las siguientes soluciones probadas si la función de transmisión al dispositivo no funciona en su PC.
Solución 1: asegúrese de que su computadora admita screencast
Antes de probar soluciones complejas, debe verificar si su PC tiene la función de screencast. Estos son los pasos para hacerlo si la función de transmisión al dispositivo no funciona en su computadora.
- Para empezar, acceda al panel de Configuración usando el atajo de tecladode Windows+I .
- En segundo lugar, seleccione Sistema en el menú de su pantalla.
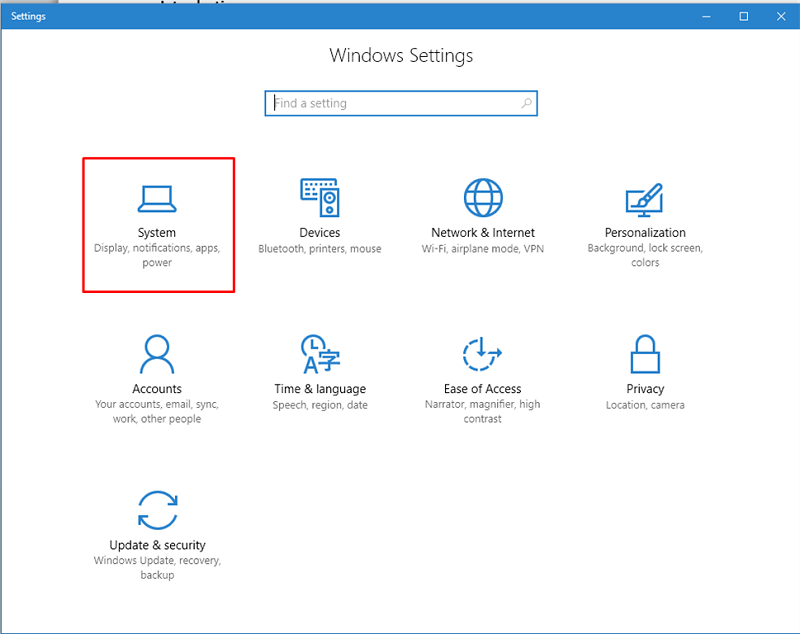
- Ahora, elijaPantalla de las opciones presentes en la ventana de configuración del sistema.
- Ahora puede navegar a la opción Escala y diseño .
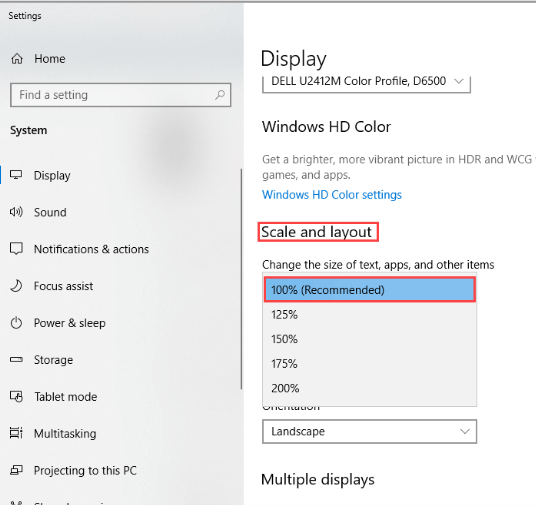
- ElijaVarias pantallas en las opciones de Escala y diseño.
- Ahora, verifique si la opción Conectarse a una pantalla inalámbrica está disponible o no.Si la opción está disponible, su computadora admite screencast; de lo contrario, no la admite.
Sin embargo, no hay necesidad de entrar en pánico si el screencasting no está disponible en su computadora. Puede utilizar un cable físico para conectar la pantalla de su computadora a la pantalla grande.
Lea también: Miracast en PC con Windows 10,11: descargar, instalar, actualizar y configurar
Solución 2: asegúrese de que el uso compartido de red esté habilitado
El uso compartido de red debe estar habilitado en su computadora para que funcione la opción de screencast. Por lo tanto, aquí se explica cómo asegurarse de que el uso compartido de red esté habilitado si tiene problemas con la función de transmisión al dispositivo.
- Para empezar, ingreseRed en el cuadro de búsqueda de Windows.
- En segundo lugar, elija Estado de la red de las opciones que tiene en su pantalla.
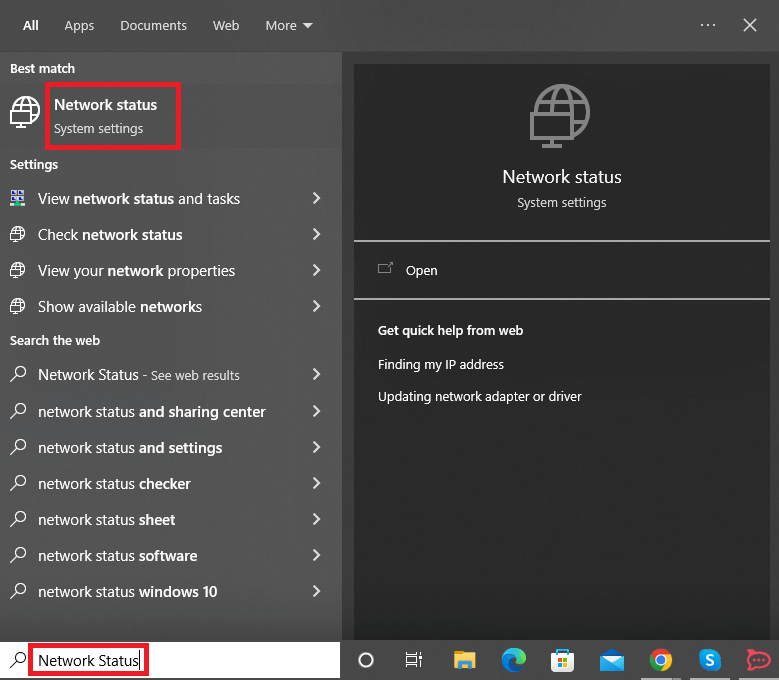
- Ahora, desplácese hacia abajo hasta elCentro de redes y recursos compartidos y haga clic en él.
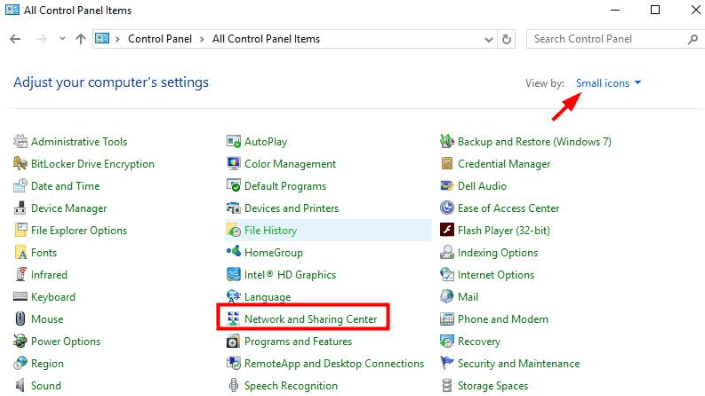
- Elija la opción paracambiar la configuración de uso compartido avanzado en el panel izquierdo de la ventana del Centro de redes y recursos compartidos.
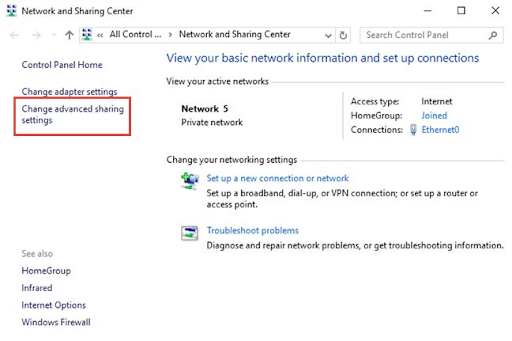
- Asegúrese de que las opciones paraActivar la detección de redes y Activar el uso compartido de archivos e impresorasestén marcadas.
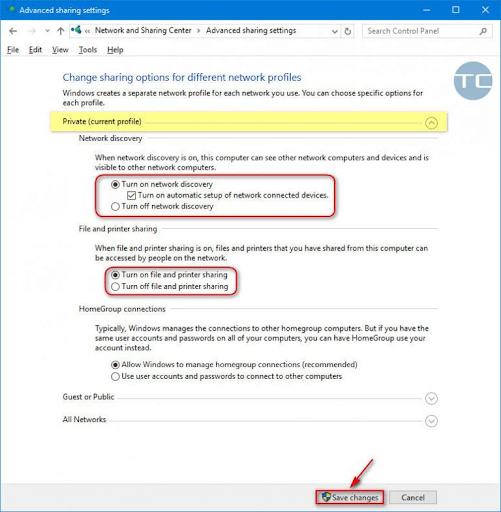
- Haga clic en el botónGuardar cambios .
- Por último, intente utilizar las funciones de transmisión al dispositivo para comprobar si funciona o no. Si la función aún no funciona, puede probar las otras soluciones compartidas en este artículo.
Solución 3: intente restablecer los permisos de transmisión
Los permisos de transmisión determinan si otros dispositivos pueden acceder a sus medios o no. Estos permisos se restablecen automáticamente después de una actualización. Sin embargo, el restablecimiento incorrecto de los permisos puede ser una de las razones por las que la transmisión al dispositivo no funciona en su PC. Por lo tanto, puede seguir los pasos a continuación para restablecer los permisos a través del Reproductor de Windows Media y resolver el problema.
- Para empezar, acceda a la búsqueda de Windows utilizando el método abreviado de teclado de Windows+S .
- En segundo lugar, ingrese Windows Media Player en el cuadro en pantalla y seleccione el primer resultado de la búsqueda.
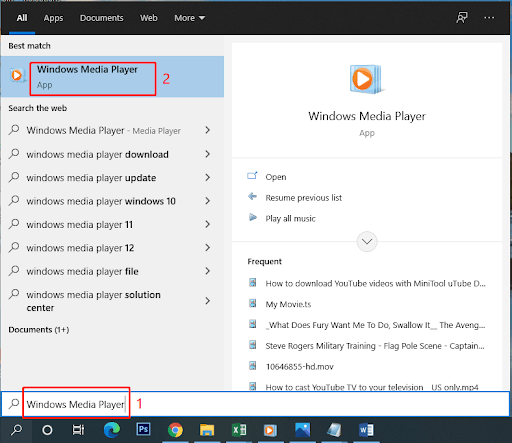
- Ahora, seleccioneTransmitir en el menú superior.
- Elija la opción para Permitir el acceso a Internet a los medios domésticos en el menú Transmisión.
- Otorgue los permisos necesarios para permitir el acceso a Internet a los medios domésticos.
- Ahora, seleccione la opción para Activar la transmisión de medios.
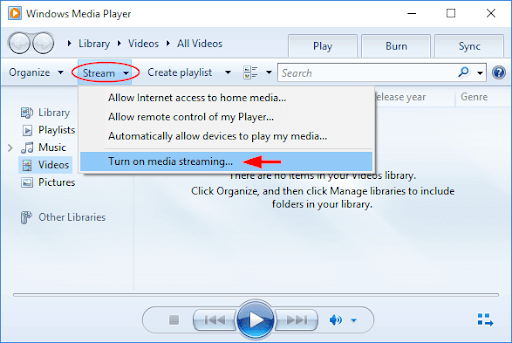
- Después de habilitar la transmisión de medios, ábralo.
- Cambie el nombre predeterminado de la PC y la configuración avanzada para compartir.
- Por último, reinicie su PC después de completar los pasos anteriores.
Lea también: Cómo configurar VPN en Chromecast

Solución 4: intente solucionar problemas de hardware y dispositivos
Muchos usuarios resolvieron el problema ejecutando el solucionador de problemas de hardware y dispositivos. Aunque es posible que esta solución no funcione para todos, no hay nada de malo en probarla. Por lo tanto, puede seguir las instrucciones a continuación para ejecutar el solucionador de problemas.
- Para empezar, busque elPanel de control y ábralo.
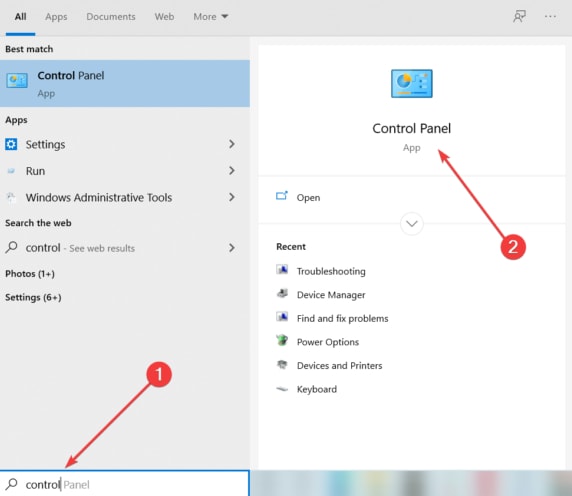
- Después de abrir el Panel de control, cambie la vista del Panel de control aIconos grandes .
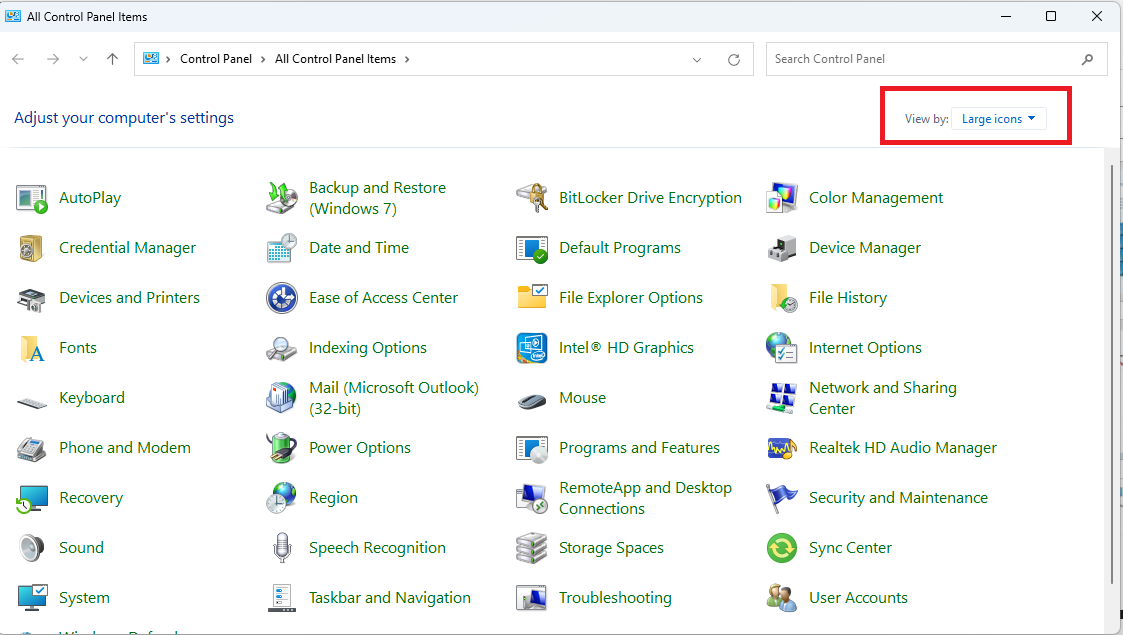
- Ahora, seleccioneSolución de problemas en el menú de su pantalla.
- Ahora, elija la opción Ver todo en el panel izquierdo de la ventana Solución de problemas.
- Seleccione Hardware y dispositivos de las opciones disponibles y haga clic en Siguientepara continuar.
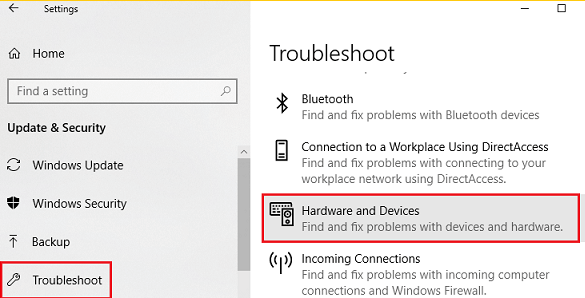
- Por último, espere hasta que se complete el proceso de solución de problemas y luego reinicie su PC.
Solución 5: actualice los controladores obsoletos (recomendado)
Los controladores rotos u obsoletos se encuentran entre las principales causas de muchos problemas que experimenta en su computadora. Por ejemplo, un controlador de red obsoleto o antiguo obstruye el uso compartido de la red, y los controladores de gráficos obsoletos causan problemas de visualización, lo que provoca que la transmisión al dispositivo no funcione. Por tanto, actualizar los controladores obsoletos es una buena idea.
Puede actualizar las unidades de varias formas manuales y automáticas. Sin embargo, el mejor enfoque es realizar actualizaciones de controladores automáticamente a través de un actualizador de controladores dedicado, como Win Riser.
El software Win Riser actualiza todos los controladores problemáticos con un solo clic. Además, ofrece muchas funciones impecables para llevar el rendimiento de su computadora al siguiente nivel.
Por ejemplo, cuenta con copia de seguridad y restauración de controladores, eliminación de basura, detección de malware, opción de ignorar los controladores que no planea actualizar y programación de escaneo de PC. Puedes descargar e instalar este maravilloso software directamente desde el siguiente enlace. 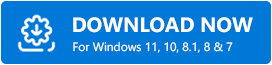
Después de instalar Win Riser (la instalación se completa en uno o dos segundos), puede seguir las sencillas instrucciones a continuación para actualizar los controladores.
- Para empezar, deje que concluya el análisis automático de la computadora (se completa en dos o tres segundos).
- Ahora, revise los resultados para saber qué controladores están causando problemas en su computadora.
- SeleccioneSolucionar problemas ahora para actualizar automáticamente todos los controladores a su versión más reciente.
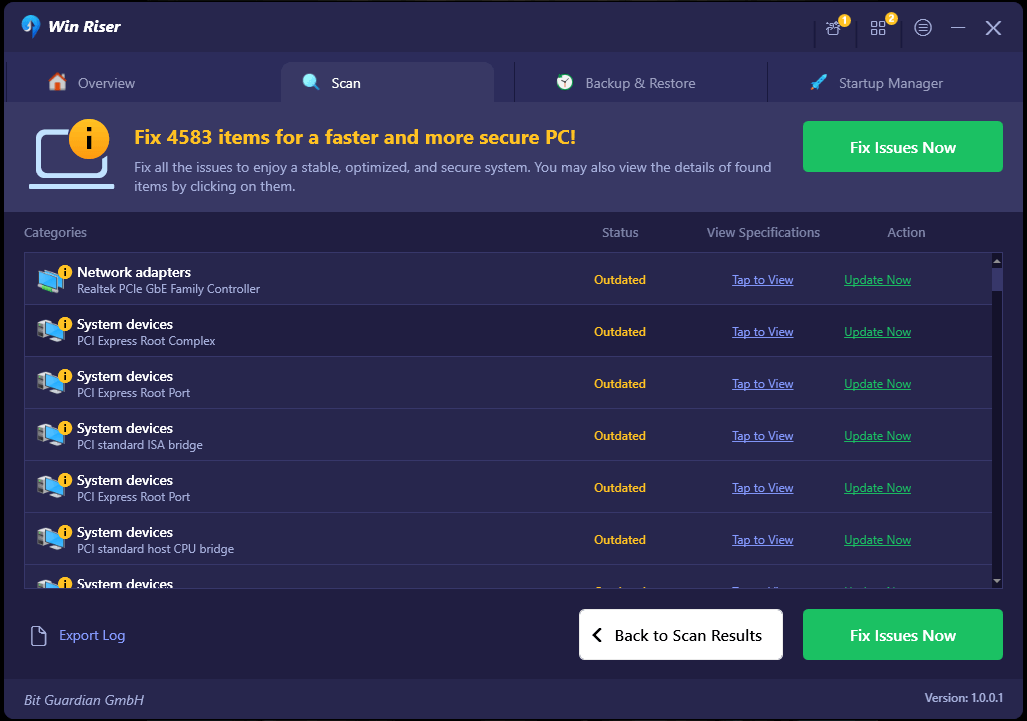
Lea también: Cómo configurar Google Chromecast en su televisor
Solución 6: realice la actualización de Windows
Microsoft ya ha reconocido que muchos usuarios están experimentando problemas con la función de transmisión al dispositivo. Por lo tanto, ha publicado actualizaciones para solucionar el problema. Si todavía tiene problemas con este problema, es probable que no haya actualizado Windows. Por lo tanto, estos son los pasos que puede seguir para actualizar Windows.
- Para empezar, abra la ventana Configuración usando el método abreviado de tecladoWindows+I .
- En segundo lugar, seleccione Actualización y seguridad de las opciones disponibles en la pantalla.
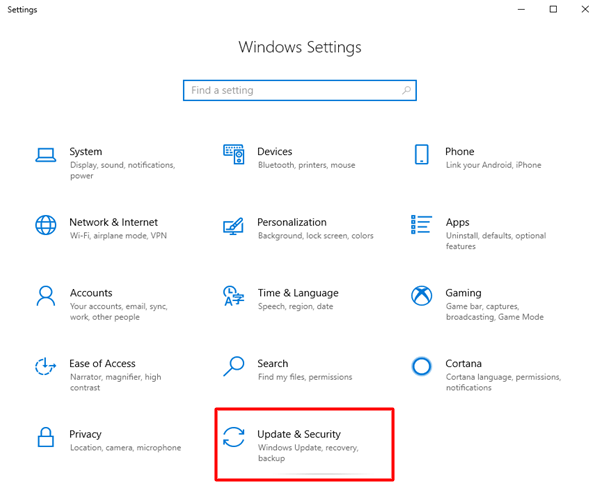
- Asegúrese de tener Windows Update seleccionado en el panel izquierdo de la ventana Configuración de actualización y seguridad.
- Ahora puede seleccionar la opciónBuscar actualizaciones en su computadora.
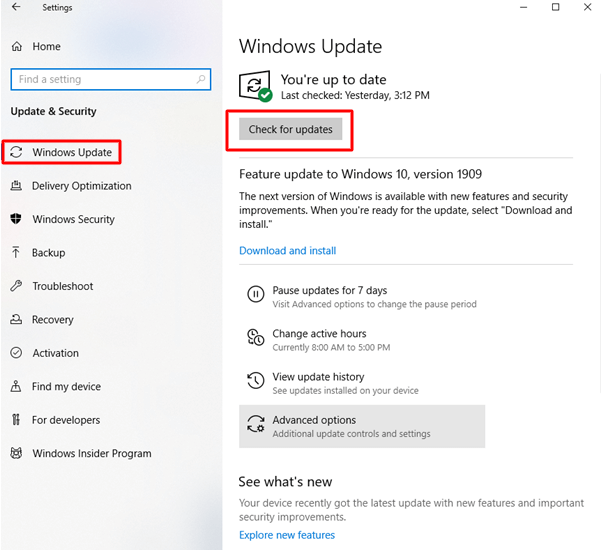
- Descargue e instale la última actualización de Windows.
- Por último, reinicie su PC para completar el proceso de actualización.
Solución 7: cambie la transmisión del Firewall de Windows Defender a la configuración del dispositivo
Es posible que la transmisión al dispositivo no funcione en su computadora debido a la interferencia del Firewall de Windows Defender. Por lo tanto, puede seguir estos pasos para cambiar la configuración de Defender y resolver el problema.
- Para empezar, abra la utilidad Ejecutar usando el método abreviado de tecladode Windows+R .
- Ahora, ingrese Control en el cuadro en pantalla y haga clic en Aceptarpara abrir el Panel de control.
- Después de acceder al Panel de control, busque y haga clic enFirewall de Windows Defender.
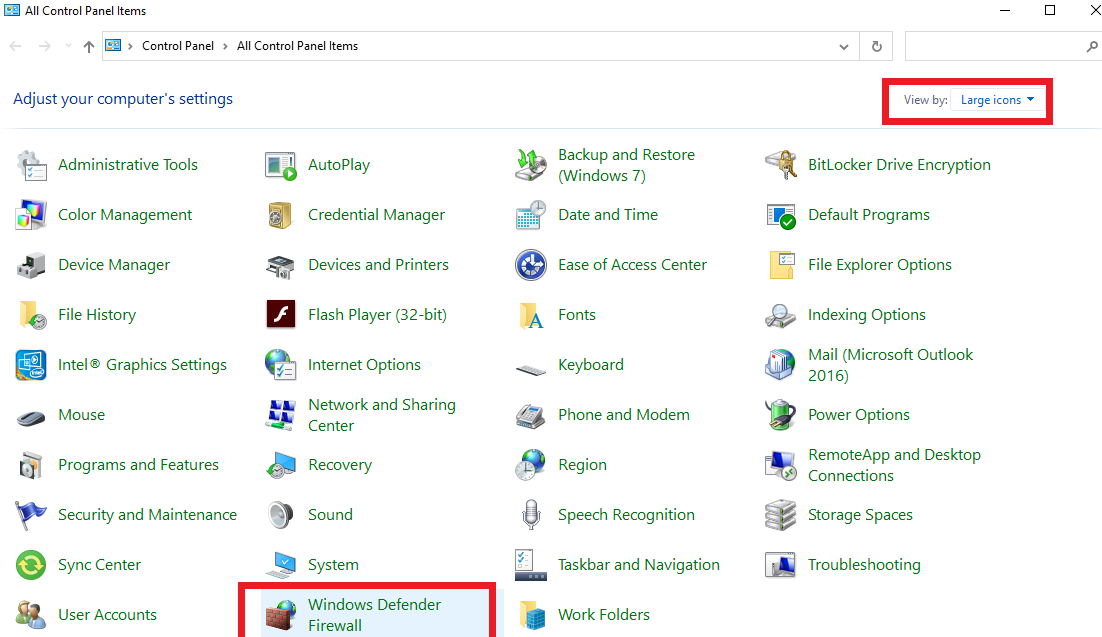
- Ahora, elijaPermitir una aplicación o función a través del Firewall de Windows Defender en el panel izquierdo de la ventana en pantalla.
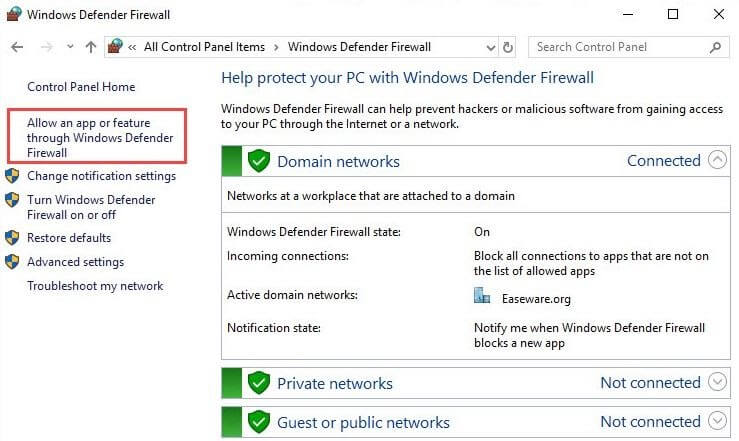
- Busque lafuncionalidad Transmitir a dispositivo en las aplicaciones y funciones permitidas.
- Si las casillas pública y privadano están marcadas para la funcionalidad de transmisión al dispositivo, seleccione la opciónCambiar configuraciónpara marcar ambas casillas.
Lea también: Los mejores navegadores web para su dispositivo Roku
La transmisión al dispositivo no funciona Problema resuelto
La guía anterior enumera varias soluciones que puede probar si la función de transmisión al dispositivo en la computadora no funciona. Puede probar las correcciones anteriores de forma secuencial para llegar a la solución que resuelva el problema o aplicar directamente la solución recomendada (actualización de controladores) para solucionar el problema al instante.
Sin embargo, si tiene mejores recomendaciones para solucionar el problema o tiene alguna pregunta, no dude en dejarla en la sección de comentarios.
