10 maneras fáciles de arreglar Chat GPT que no funciona
Publicado: 2023-02-04ChatGPT ha conquistado Internet. Personas de todo el mundo usan ChatGPT para generar ideas para contenido, ensayos, correos electrónicos y códigos y resolver preguntas matemáticas. El chatbot de IA ha superado los 100 millones de usuarios en menos de dos meses, lo que lo convierte en la aplicación de Internet para consumidores de más rápido crecimiento de la historia.
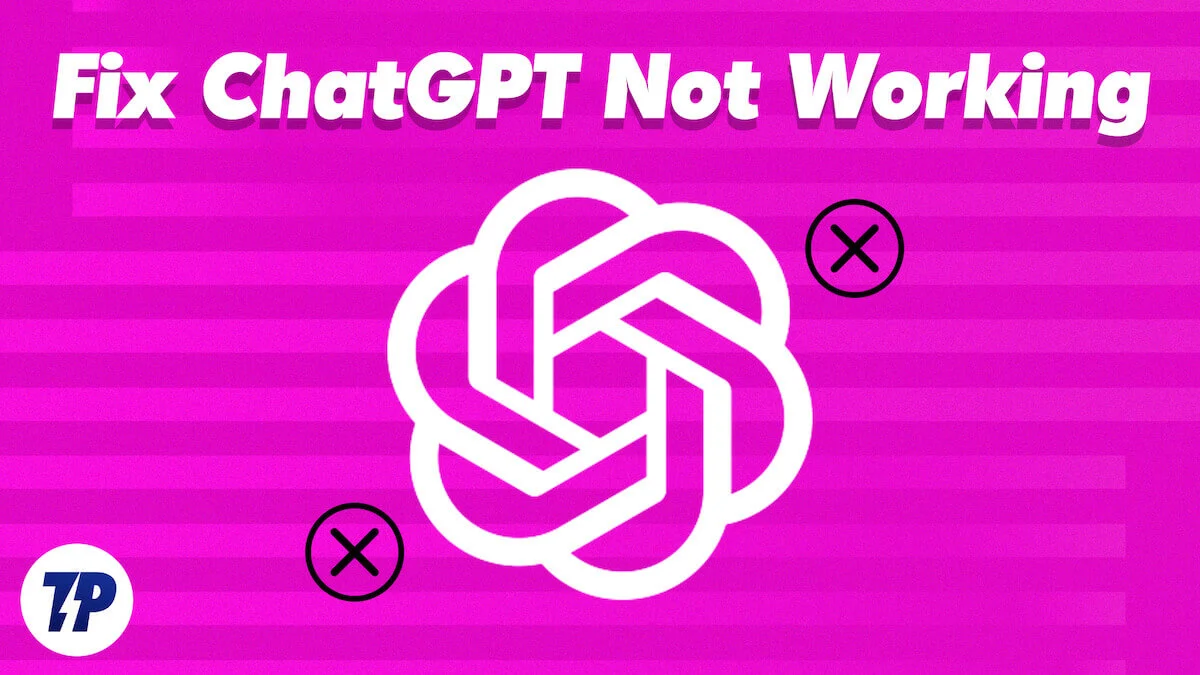
Es normal que cualquier aplicación o sitio web tenga problemas con una base de usuarios tan grande. Nosotros también luchamos a menudo con problemas al usar ChatGPT. En esta guía, veremos cómo solucionar errores en ChatGPT con algunas soluciones.
Antes de seguir los pasos, supondremos que tiene una conexión a Internet activa y puede realizar una prueba de conexión con Internet. Puede usar sitios web como Speedtest.net para probar la conexión a Internet en su dispositivo. Los métodos de solución de problemas descritos en esta guía también se pueden aplicar a teléfonos inteligentes y PC.
Empecemos.
Tabla de contenido
10 maneras fáciles de arreglar Chat GPT que no funciona
Ingrese sus credenciales de inicio de sesión
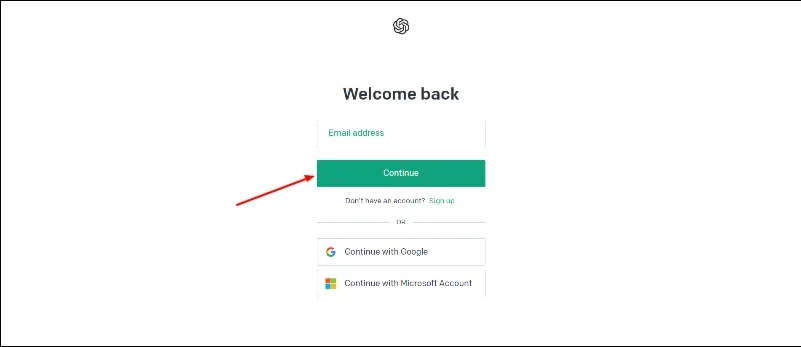
Suponga que tiene problemas para iniciar sesión en Chat GPT. Existe la posibilidad de que haya ingresado las credenciales de inicio de sesión incorrectas. Otra razón podría ser que no tengas una cuenta. Para resolver este problema, ingrese credenciales válidas y cree una cuenta si aún no tiene una.
Recargar la página
El problema más común que hemos notado con ChatGPT es que si ha estado fuera del sitio durante algún tiempo y luego regresa para hacer una pregunta, la página muestra un error. Hmm, algo salió mal. Intenta recargar la conversación. Hemos tenido este problema con frecuencia en diferentes dispositivos, sin importar cuántas veces hayamos intentado recargar la respuesta. Entonces, si también experimenta el mismo error, puede solucionar el problema fácilmente recargando la página. Cuando recarga la página, ChatGPT puede solicitar sus credenciales para iniciar sesión nuevamente o recargar la página completa.
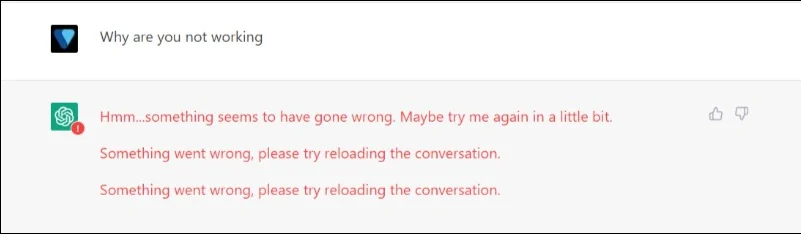
No te preocupes. Todos los datos anteriores se guardan en la barra lateral y, a veces, existe la posibilidad de que se pierdan. Puede recargar el sitio usando métodos simples y tradicionales, como presionar el botón "Recargar" en la parte superior de la página o presionar atajos de teclado como Windows+R o Shift y hacer clic en la tecla 'R' en Mac. Después de recargar, el problema debería solucionarse y puede usar ChatGPT nuevamente sin ningún problema. Si el problema persiste, use los otros métodos de solución de problemas que se enumeran a continuación.
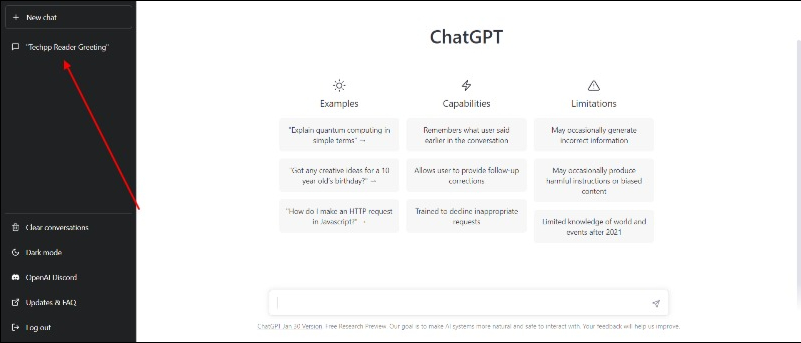
Comprobar el estado de ChatGPT
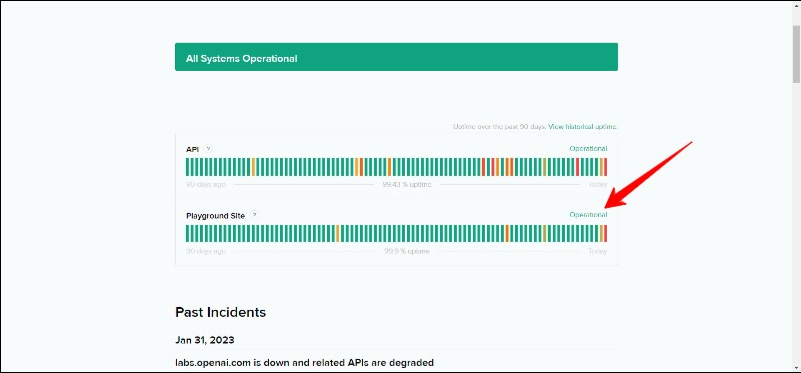
OpenAI aún no ha abordado el problema (aparte de abrir la suscripción premium de ChatGPT Plus), pero el sitio web de ChatGPT está teniendo problemas debido al aumento exponencial de usuarios. A veces, el sitio web también muestra un mensaje de error interno del servidor después de recibir demasiadas solicitudes de usuarios.
Si enfrenta un problema similar, tendrá que esperar hasta que ChatGPT alcance un estado normal. ChatGPT también tiene una página especial que muestra el estado del sitio web. Si la página se muestra operativa, el sitio funciona correctamente. La mayoría de los problemas relacionados con el servidor no se pueden resolver del lado del usuario. Así que tenemos que esperar hasta que el equipo de Chat GPT solucione el problema.
Visite la página de estado de ChatGPT
Lectura relacionada: Las mejores herramientas de escritura de IA
Reinicie su navegador
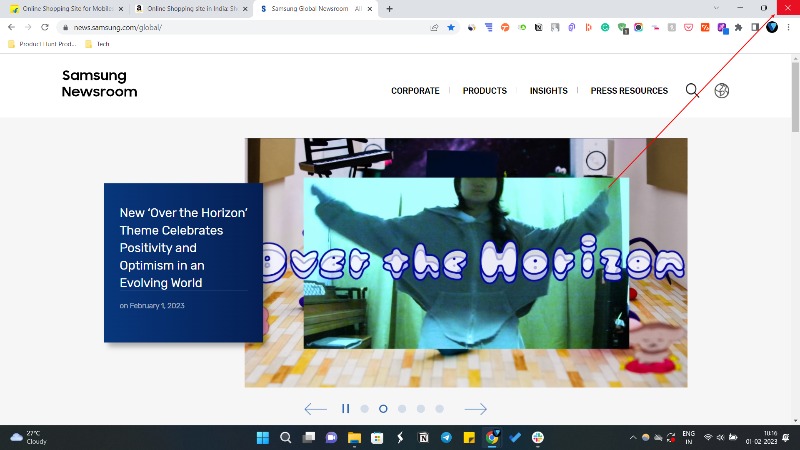
Reiniciar su navegador puede solucionar la mayoría de los problemas relacionados con el navegador. También puede corregir los errores que ocurrieron en ChatGPT. Reiniciar su navegador puede hacer que pierda su trabajo; asegúrese de guardar los cambios antes de reiniciar su navegador.
Para reiniciar un navegador, puede seguir los pasos a continuación:
- Cierre la ventana del navegador por completo, incluidas todas las pestañas abiertas.
- Vuelva a abrir el navegador haciendo clic en su icono en la barra de tareas (Windows) o en el Dock (macOS).
Eliminar datos de navegación
Si reiniciar el navegador no ayudó, puede intentar borrar los datos del navegador. Cuando elimina los datos del navegador en su navegador web, se eliminan ciertos tipos de información almacenada por el navegador, como:
- Historial de navegación : la lista de sitios web que ha visitado y la fecha y hora de cada visita
- Cookies : pequeños archivos de texto que almacenan información sobre sus preferencias, como información de inicio de sesión, que se pueden utilizar para personalizar su experiencia en los sitios web.
- Caché : datos temporales que aceleran la carga de sitios web que ha visitado anteriormente
Borrar estos datos puede mejorar el rendimiento de su navegador y solucionar la mayoría de los problemas relacionados con el navegador. Sin embargo, es posible que deba volver a iniciar sesión en los sitios web y que se pierda la configuración.
A continuación, aprenderá cómo borrar los datos del navegador en algunos navegadores web populares:
Google Chrome:
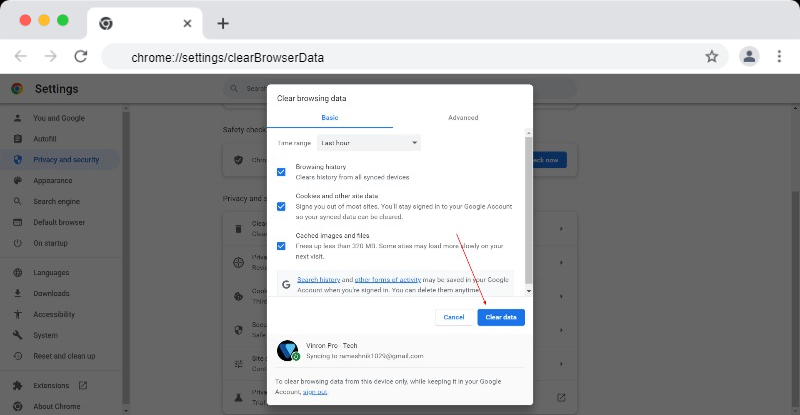
- Haga clic en los tres puntos en la esquina superior derecha de la ventana del navegador.
- Seleccione "Más herramientas" y luego "Borrar datos de navegación".
- Seleccione los tipos de datos que desea eliminar (p. ej., historial, cookies, imágenes almacenadas en caché y archivos).
- Seleccione un intervalo de tiempo (p. ej., última hora, últimos 7 días, todo el tiempo).
- Haga clic en el botón "Borrar datos".
Mozilla Firefox:
- Haga clic en las tres líneas horizontales en la esquina superior derecha de la ventana del navegador.
- Seleccione opciones."
- Haz clic en "Privacidad y seguridad".
- En "Historial", haz clic en "Borrar historial".
- Elija los tipos de datos que desea eliminar (p. ej., historial, cookies, imágenes en caché y archivos).
- Seleccione un intervalo de tiempo (p. ej., última hora, últimos 7 días, todo el tiempo).
- Haga clic en el botón "Borrar ahora".
Apple Safari:
- Haga clic en "Safari" en la barra de menú en la parte superior de la pantalla.
- Seleccione "Borrar historial y datos del sitio web".
- Elija el intervalo de tiempo del que desea eliminar los datos (p. ej., última hora, todo el historial).
- Haga clic en el botón "Borrar historial".
Lectura relacionada: Las mejores herramientas de GPT

Desactiva las extensiones de Chrome
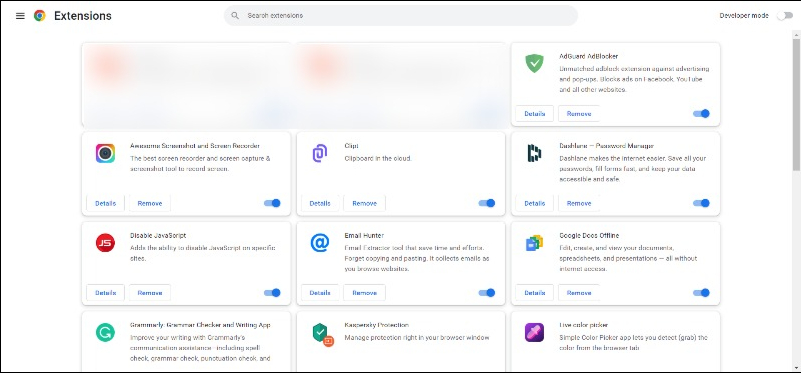
A veces existe la posibilidad de que una extensión de terceros sea la causa del problema. Recomendamos deshabilitar las extensiones del navegador antes de utilizar el servicio para evitar problemas. Siga los pasos a continuación para deshabilitar la extensión. Si desea eliminar todas las extensiones de Google Chrome a la vez, puede restablecer su navegador Google Chrome.
- Abre Google Chrome.
- Haga clic en los tres puntos en la esquina superior derecha de la ventana para abrir el menú de Chrome.
- Seleccione "Más herramientas" y luego "Extensiones".
- Busque la extensión que desea deshabilitar y deslice el interruptor junto a "Habilitado" a la posición de apagado.
- La extensión se desactivará y su icono ya no aparecerá en el navegador.
- Para restablecer Chrome, escriba chrome://settings/reset en una nueva pestaña y presione Entrar. En la pantalla que aparece, haga clic en Restablecer la configuración a los valores predeterminados originales.
Para volver a habilitar la extensión, vuelva a colocar el interruptor en "Encendido". Tenga en cuenta que algunas extensiones también se pueden configurar o eliminar por completo.
Reinicia tu computadora
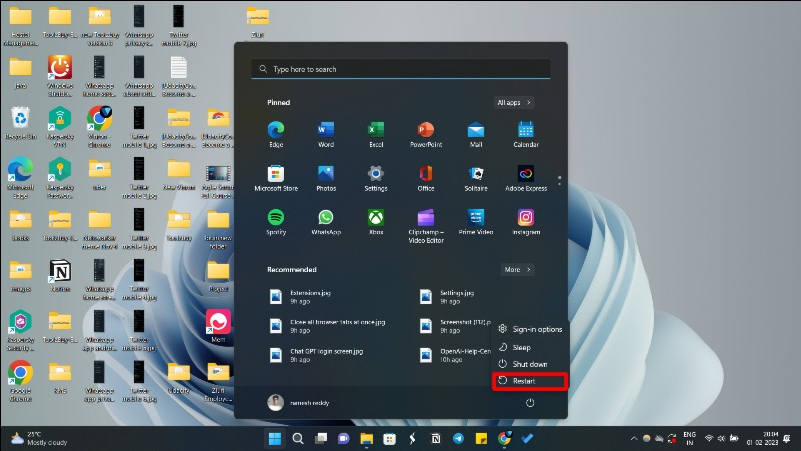
Si reiniciar, borrar los datos del navegador y deshabilitar las extensiones del navegador no solucionó su problema, intente reiniciar su computadora. Reiniciar su computadora a veces puede solucionar problemas del navegador porque cierra todos los programas en ejecución y borra cualquier dato temporal que pueda estar causando problemas. Reiniciar su computadora también puede actualizar la memoria del sistema y resolver problemas entre el sistema operativo y el navegador.
Sin embargo, reiniciar su computadora solo debe usarse como último recurso. A menudo, es más eficiente probar otros pasos de solución de problemas, como borrar la memoria caché del navegador, actualizar el navegador o deshabilitar las extensiones, antes de utilizar un reinicio completo del sistema.
Activar/desactivar VPN
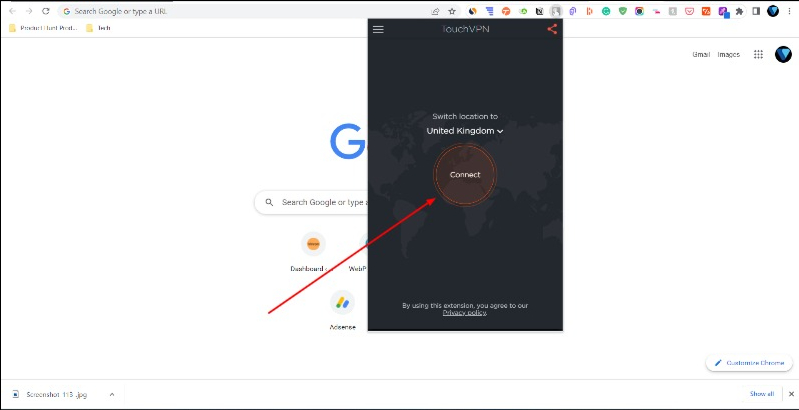
Si está utilizando una VPN, es posible que su VPN esté causando el problema. Para verificar esto, puede deshabilitar la VPN en su navegador y ver si el problema está solucionado.
Apague la VPN si está usando una.
- Deshabilite la VPN temporalmente : puede intentar deshabilitar la VPN para ver si soluciona el problema. Para hacerlo, haga clic en el ícono de VPN en la barra de tareas de Chrome (si está usando una extensión) o en la barra de tareas y seleccione la opción para desconectarse.
- Reinicie el software VPN : puede intentar reiniciar el software VPN para ver si esto soluciona el problema. Para hacer esto, cierre el software VPN y ábralo nuevamente.
- Cambie el servidor VPN : puede intentar conectarse a otro servidor para ver si el problema es específico de su servidor actual.
Si el problema está relacionado con Internet local, se recomienda utilizar una VPN o una red privada virtual. Muchas aplicaciones VPN están disponibles en línea; Puedes usar cualquier aplicación para solucionar el problema.
- Elija un proveedor de VPN : muchos proveedores de VPN ofrecen extensiones de navegador, por lo que deberá elegir uno que satisfaga sus necesidades. Tenga en cuenta los factores de seguridad, velocidad y costo al tomar su decisión.
- Instale la extensión del navegador VPN : una vez que haya elegido un proveedor de VPN, puede instalar la extensión del navegador VPN desde Chrome Web Store, Firefox Add-ons o Microsoft Edge Add-ons Store.
- Conéctese a un servidor VPN : después de instalar la extensión del navegador VPN, puede conectarse a un servidor VPN haciendo clic en el ícono VPN en su navegador y seleccionando un servidor.
- Abra el sitio web de ChatGPT como de costumbre : una vez que esté conectado a la VPN, puede abrir el sitio web de ChatGPT como de costumbre.
Pruebe con un navegador diferente
A veces, el navegador en sí puede ser la causa principal del problema 'ChatGPT no funciona'. Si enfrenta errores al usar ChatGPT en su navegador, pruebe ChatGPT en otro navegador. Hay muchos navegadores populares disponibles en el mercado. Los navegadores más populares incluyen Google Chrome, Mozilla Firefox, Safari (Apple), Microsoft Edge (anteriormente Internet Explorer), Opera y otros.
Póngase en contacto con el soporte de ChatGPT
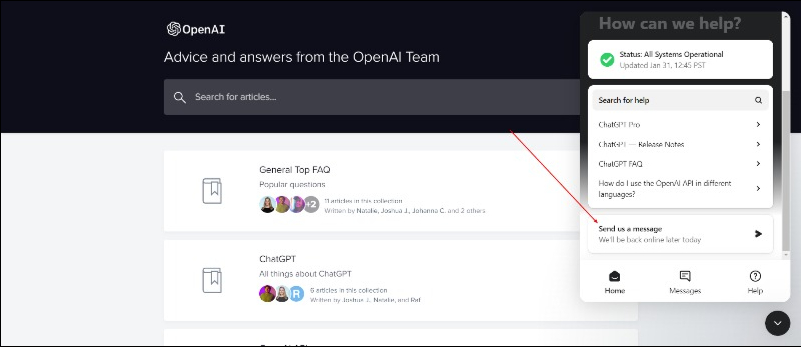
Puede comunicarse con el soporte de Chat GPT si alguno de los métodos de solución de problemas anteriores no funciona para usted. Esto enviará su problema a los expertos y otros usuarios de ChatGPT que pueden haber resuelto el mismo problema que usted. Puede comunicarse fácilmente con el equipo de soporte a través de la página de soporte oficial de GPT. Asegúrese de estar al tanto del problema que está teniendo, y algunas capturas de pantalla pueden ser beneficiosas.
También puede consultar las otras guías sobre problemas comunes en su sitio web. Dependiendo del tipo de problema, el bot le dará algunas instrucciones y, si el problema aún no se soluciona, puede responder que no cuando el bot le pregunte si se solucionó el problema. Ahora puede enviar un correo electrónico al soporte. Como se mencionó anteriormente, no olvide incluir capturas de pantalla del problema. Esto ayudará al equipo de soporte a comprender el problema al que se enfrenta.
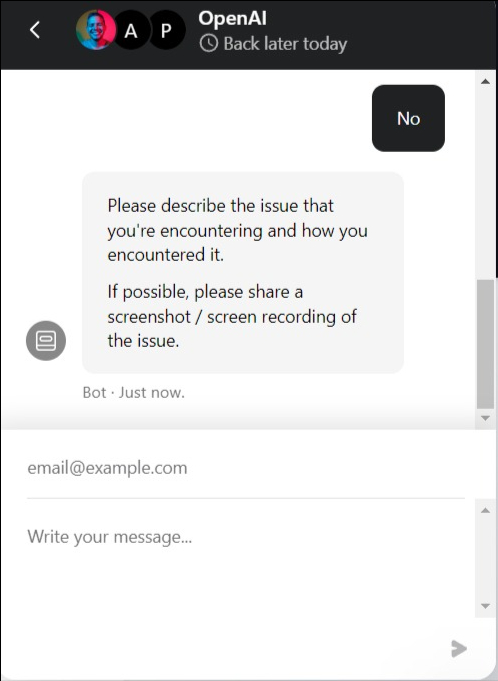
Solucione los problemas de chat GPT que no funcionan de manera fácil y efectiva
Entonces, esa es la lista de métodos de solución de problemas que puede usar para solucionar los problemas de ChatGPT. Los diferentes problemas requieren diferentes métodos de solución de problemas. Antes de aplicar cualquiera de las soluciones, asegúrese de conocer el tipo de problema que enfrenta con ChatGPT. Espero que encuentre útil esta guía. Háganos saber qué método solucionó su problema de ChatGPT. Además, infórmenos si tiene algún otro problema que no esté en la lista y escríbanos en los comentarios a continuación. Te ayudaremos a arreglar eso también.
Preguntas frecuentes sobre cómo arreglar ChatGPT
¿Cómo arreglar ChatGPT que no funciona?
Puede haber múltiples causas para el problema de "ChatGPT no funciona". Necesitamos solucionar el problema uno por uno. Implica cosas simples como reiniciar el navegador, borrar los datos del navegador, deshabilitar las extensiones del navegador, deshabilitar la VPN y muchas más.
¿Por qué ChatGPT muestra el mensaje Lo siento?
Como cualquier otro sitio web o software, ChatGPT tiene sus limitaciones. La mayor desventaja de ChatGPT es que no puede responder preguntas que se refieran a después del año 2021. Por ejemplo, le pregunté a ChatGPT sobre el iPhone 14 pro. Esta es la respuesta que recibí: "Lo siento, pero mis datos de entrenamiento solo se extienden hasta 2021. No tengo ninguna información sobre el iPhone 14 Pro porque Apple aún no lo ha anunciado ni lanzado oficialmente. También vale la pena señalar que Apple solo lanza nuevos modelos de iPhone anualmente, generalmente en septiembre, por lo que la información sobre el iPhone 14 Pro no estará disponible hasta que esté más cerca de la fecha de lanzamiento esperada".
¿Por qué Chat GPT no funciona?
Causas de que Chat GPT no funcione
- Chat GPT podría estar experimentando un problema con el servidor
- Chat GPT podría estar en mantenimiento, lo que sucede de vez en cuando
- Su conexión a Internet puede ser inestable
- Su VPN o DNS podría ser un problema
