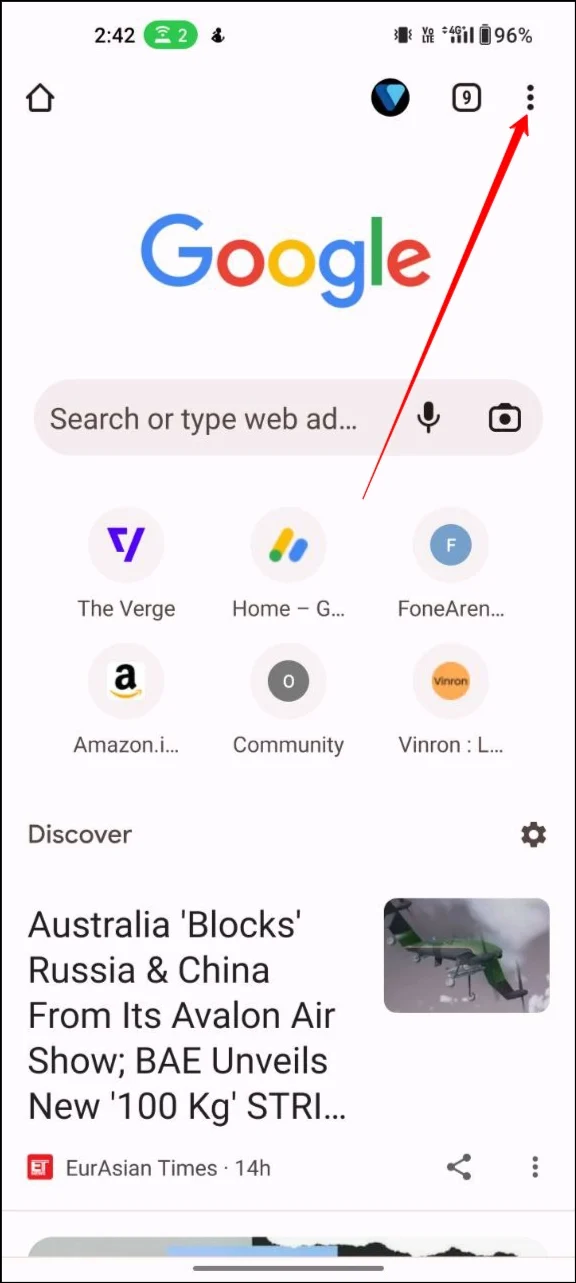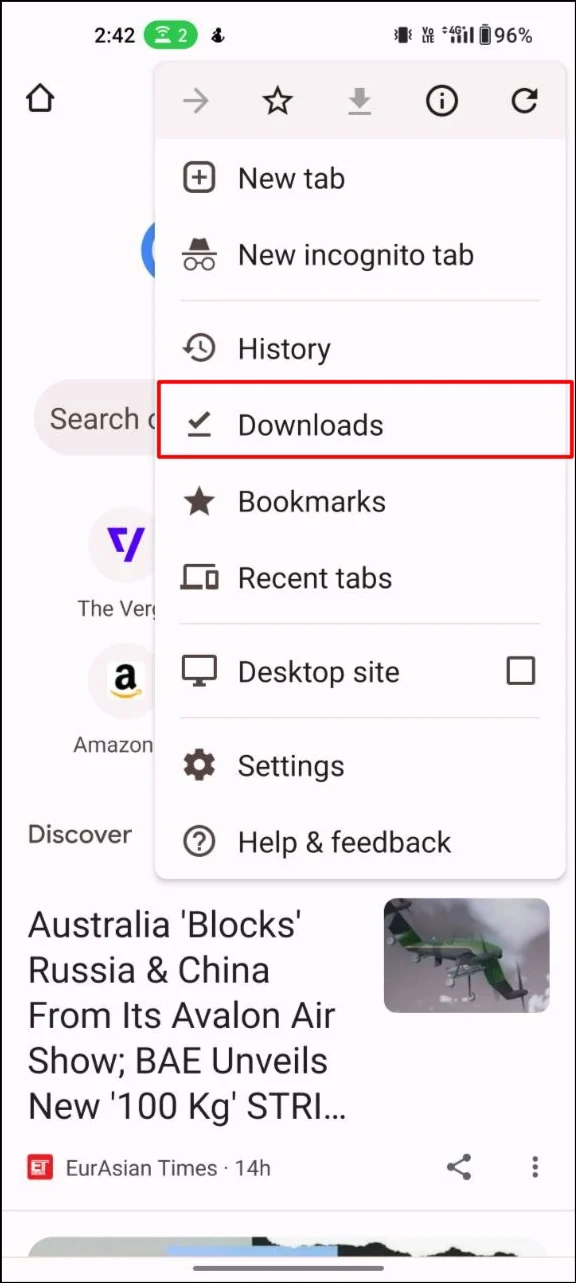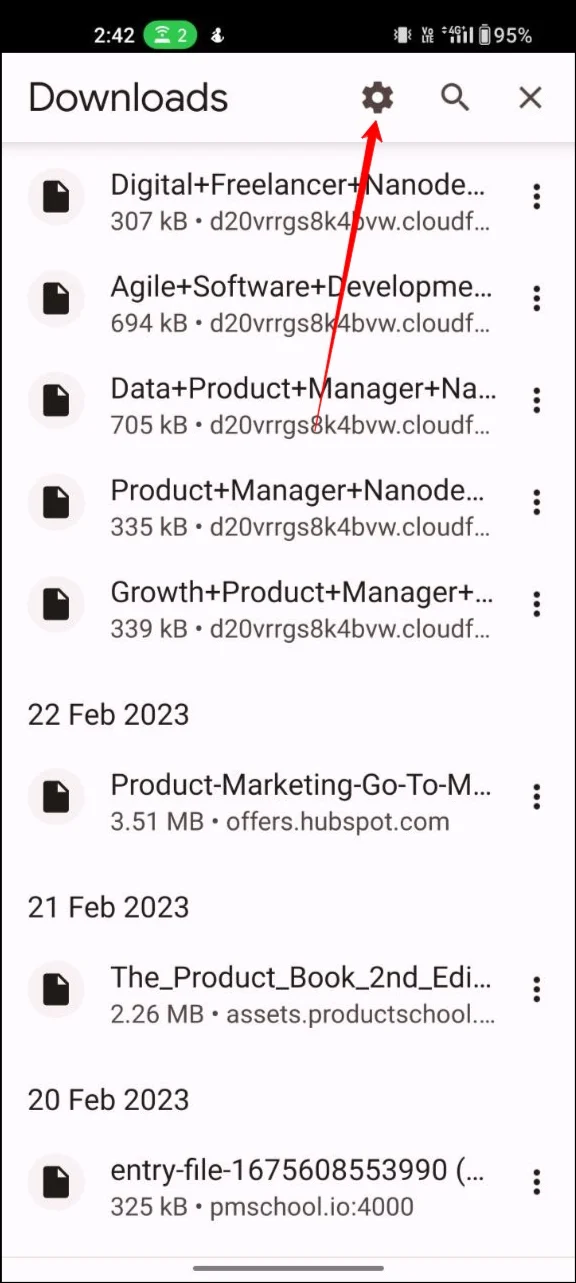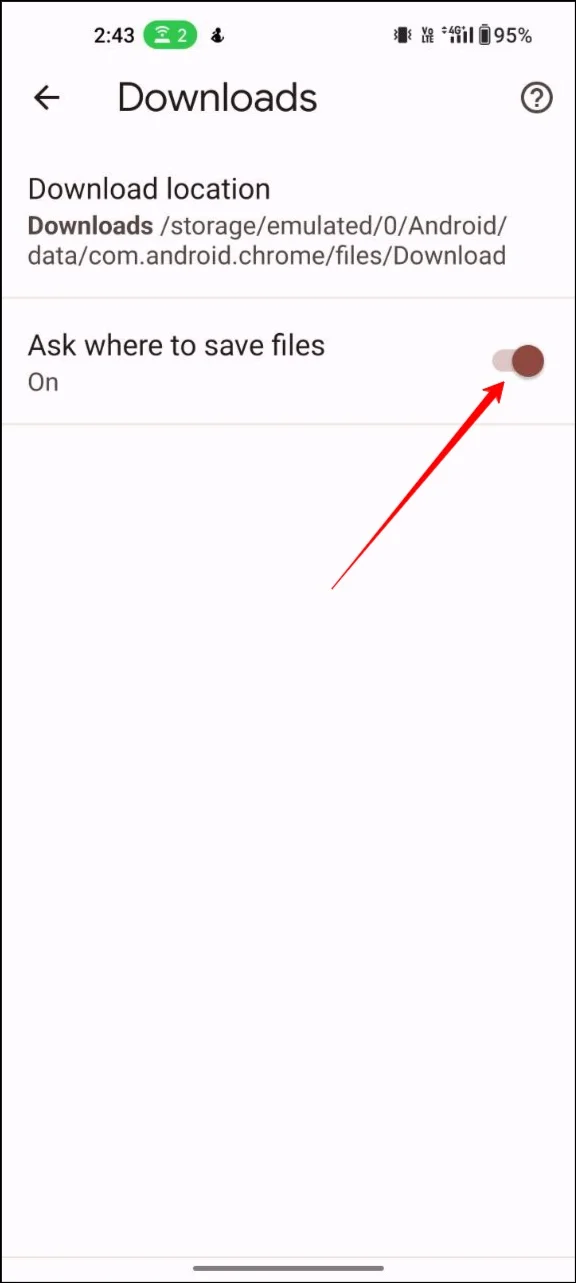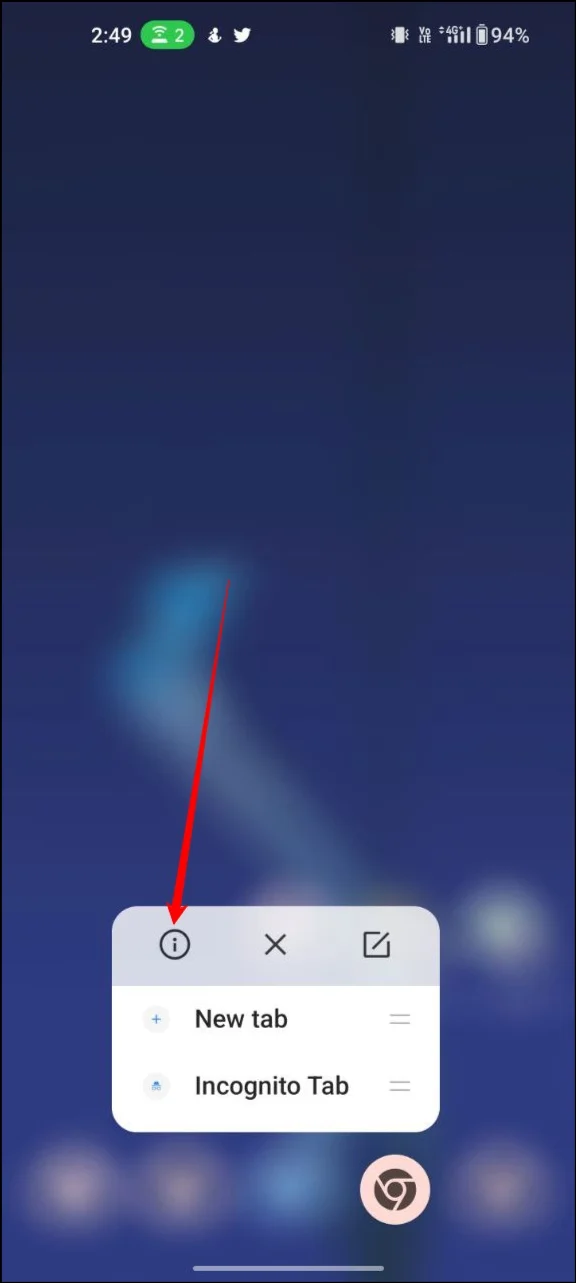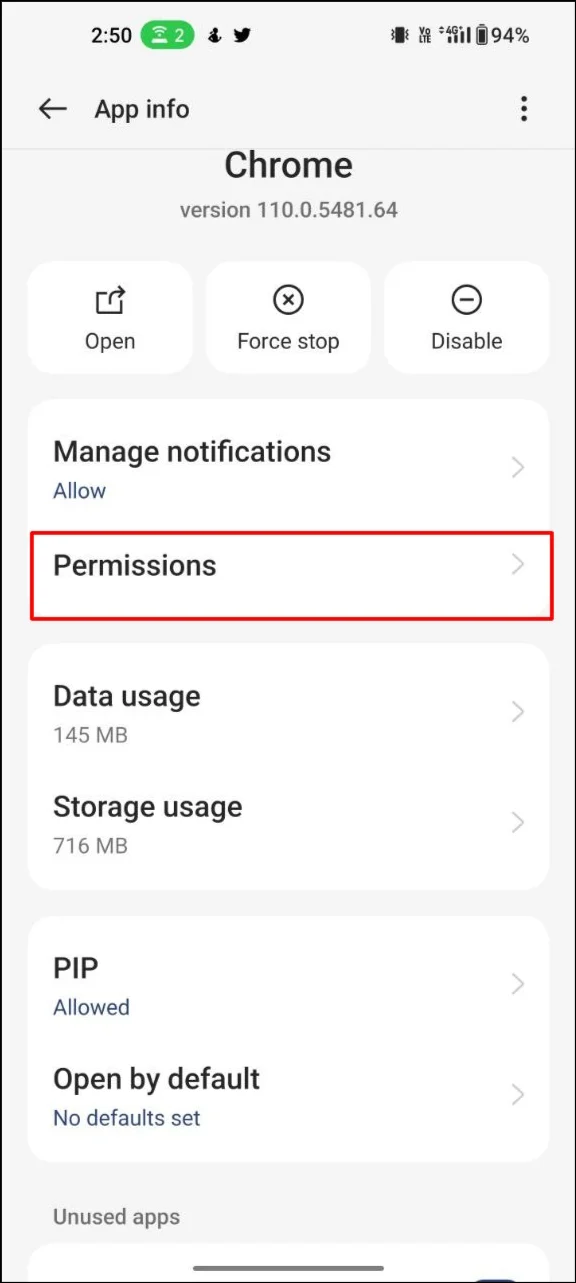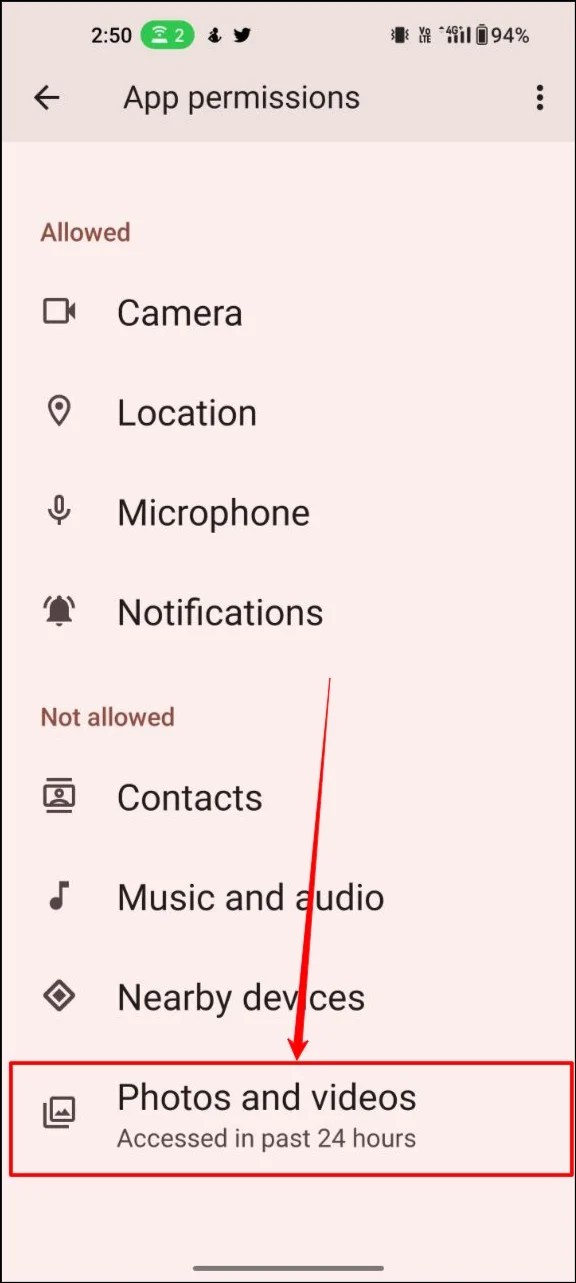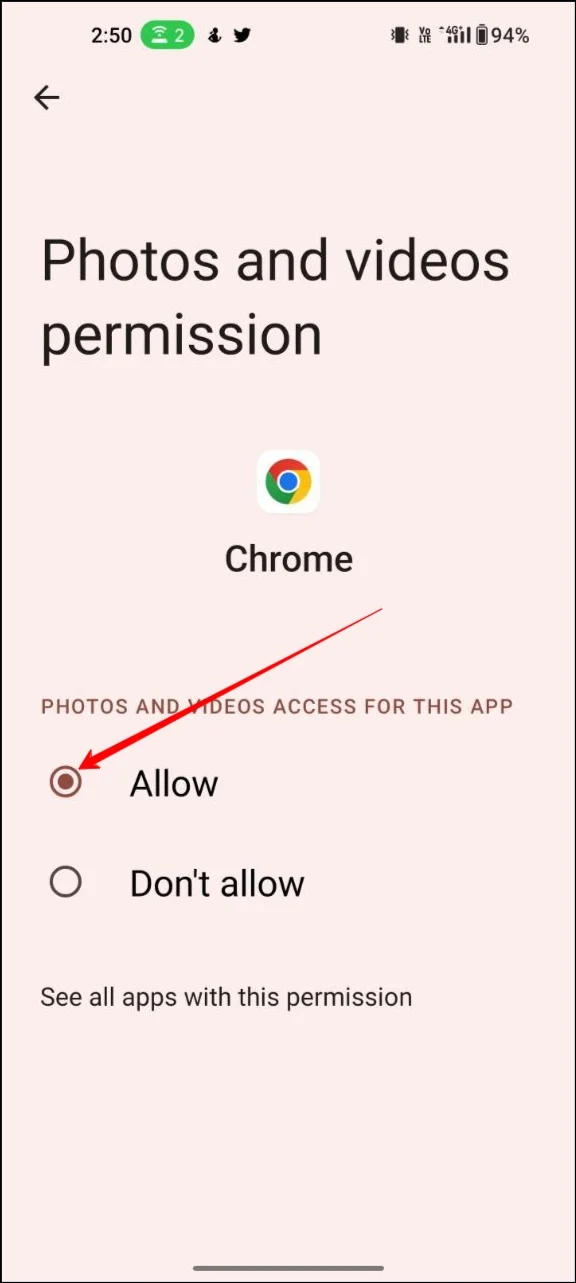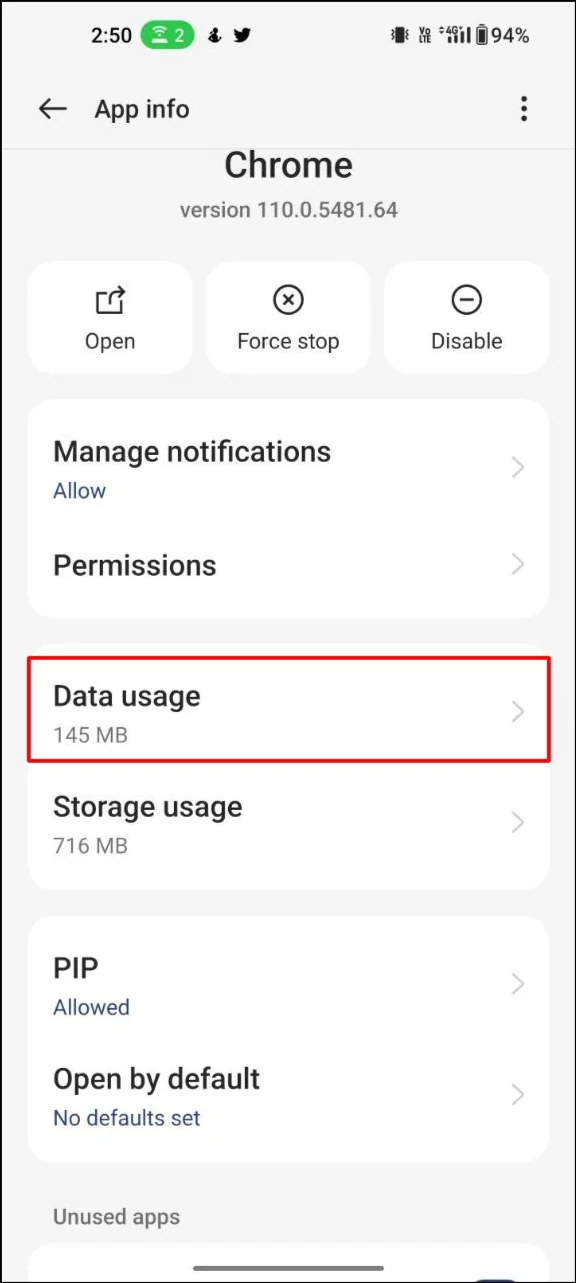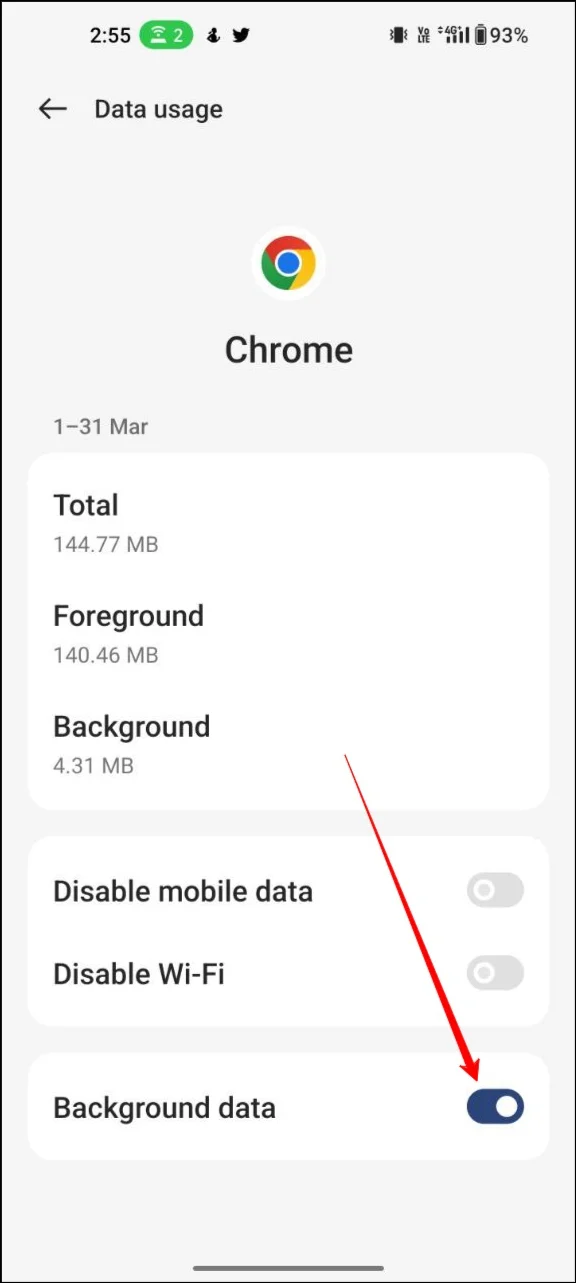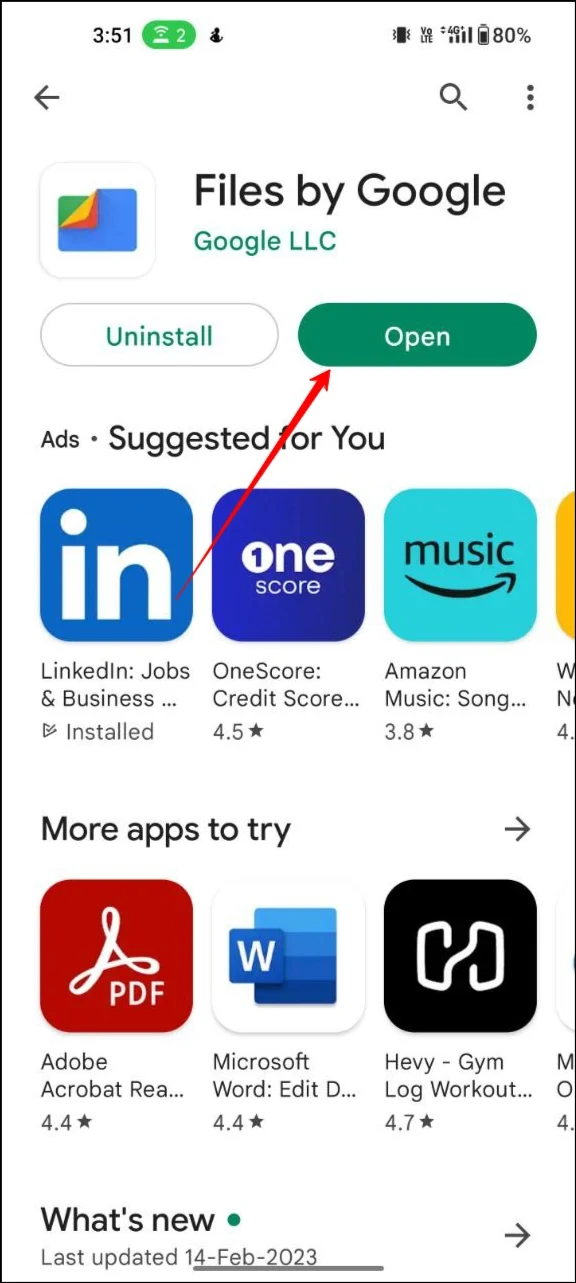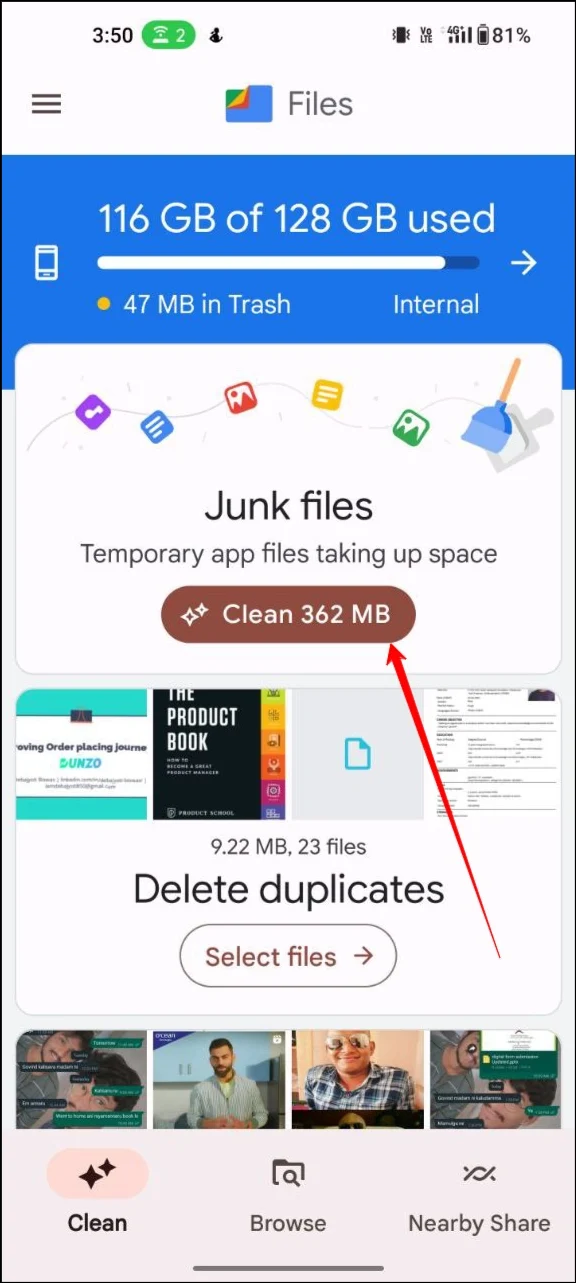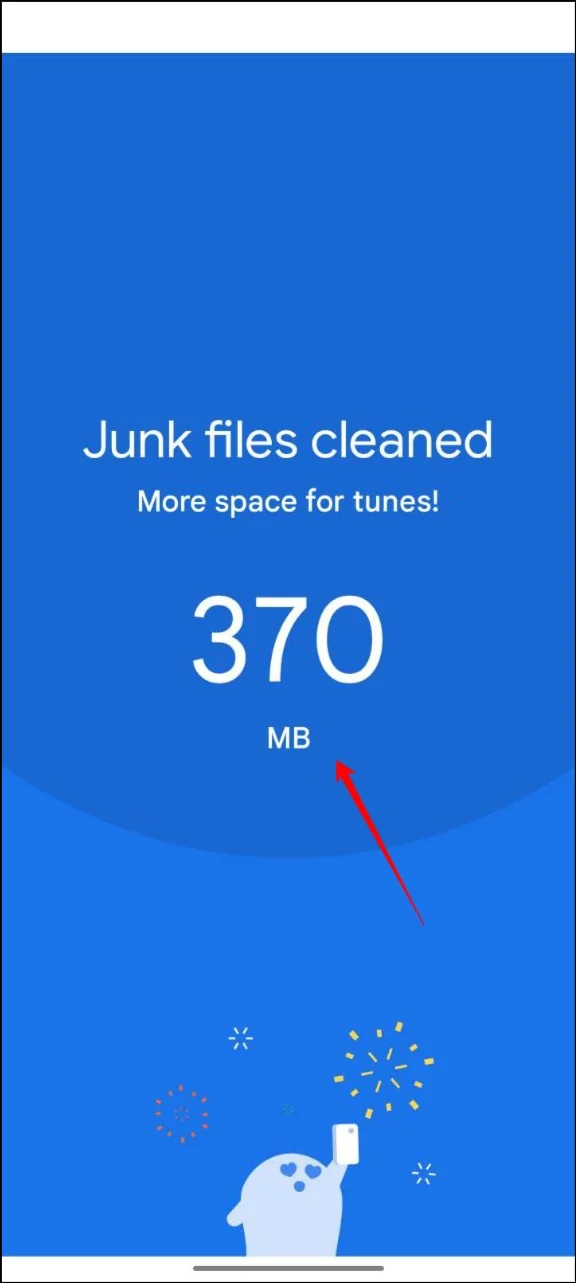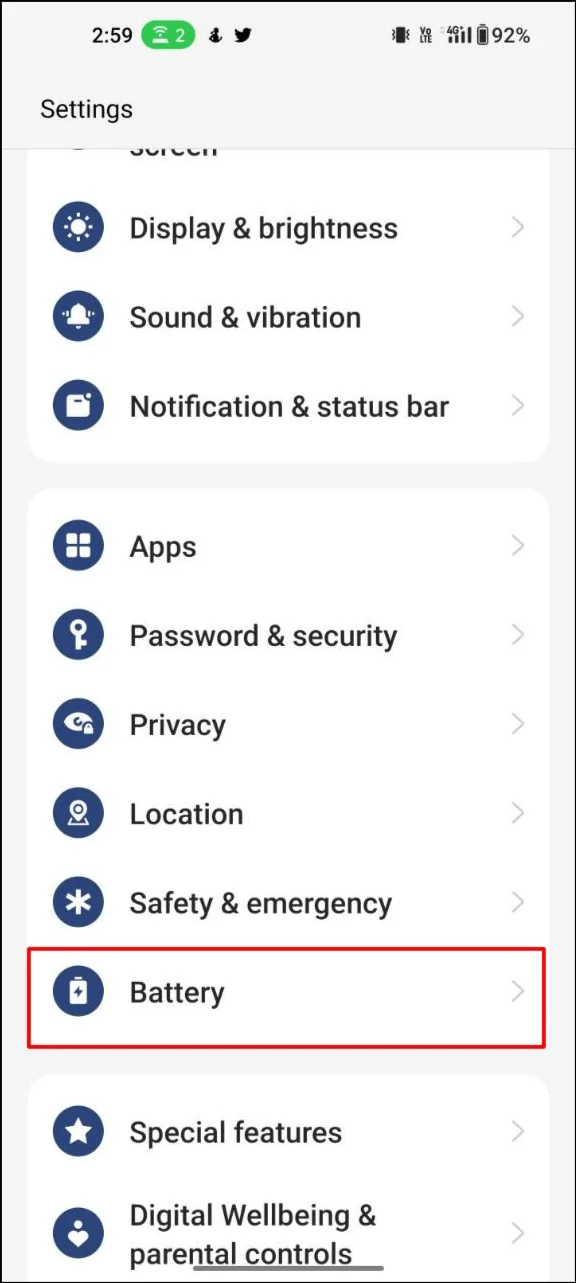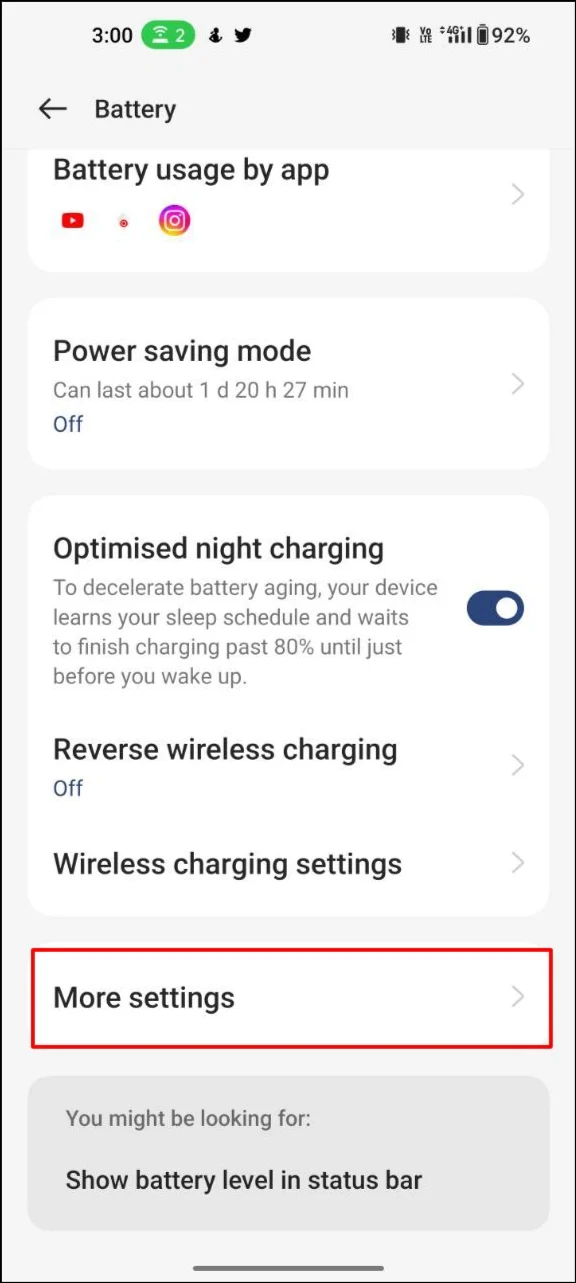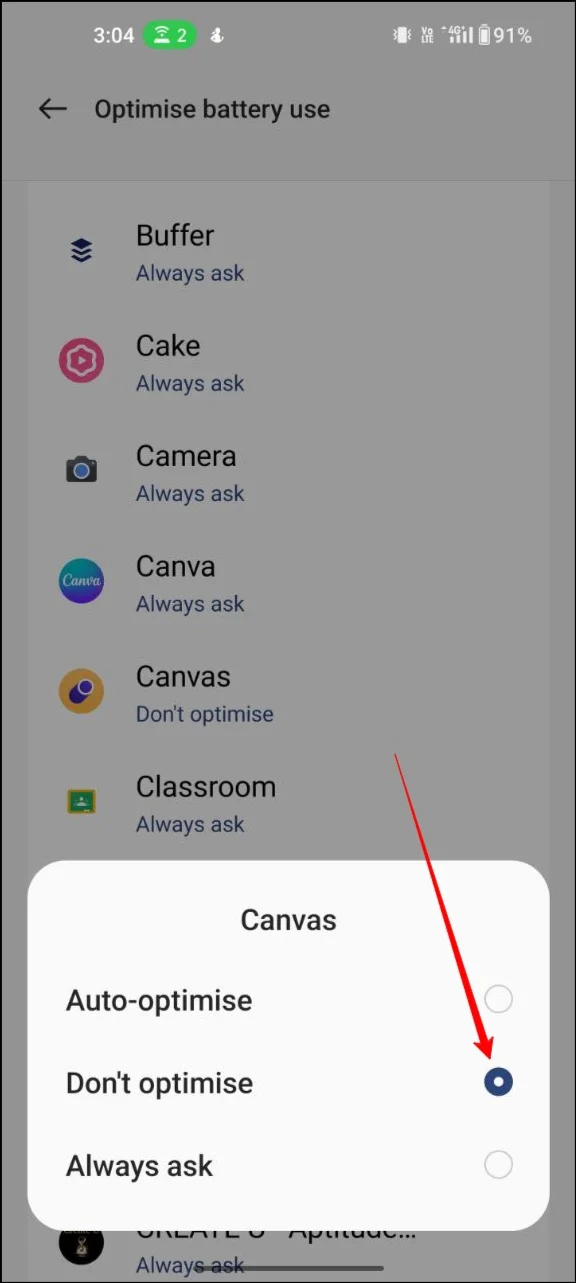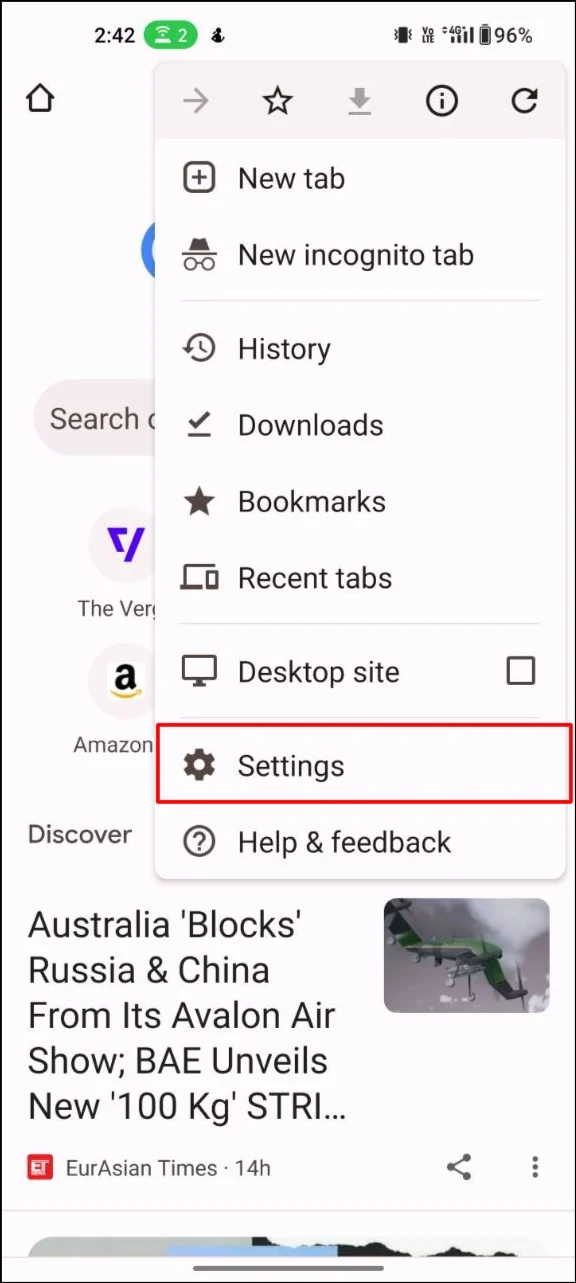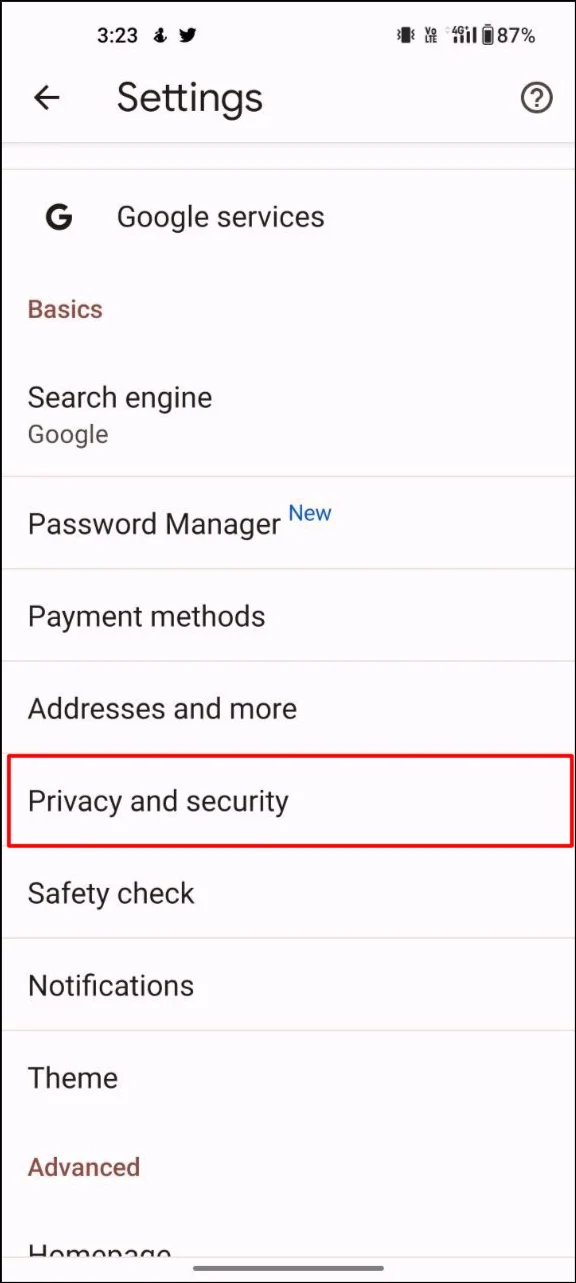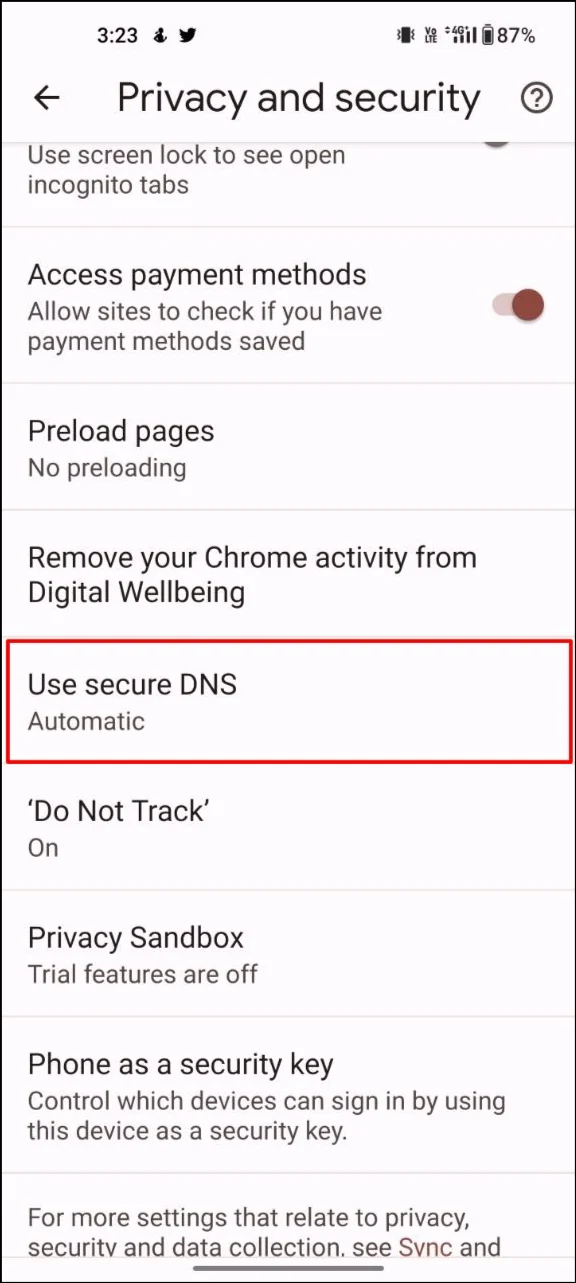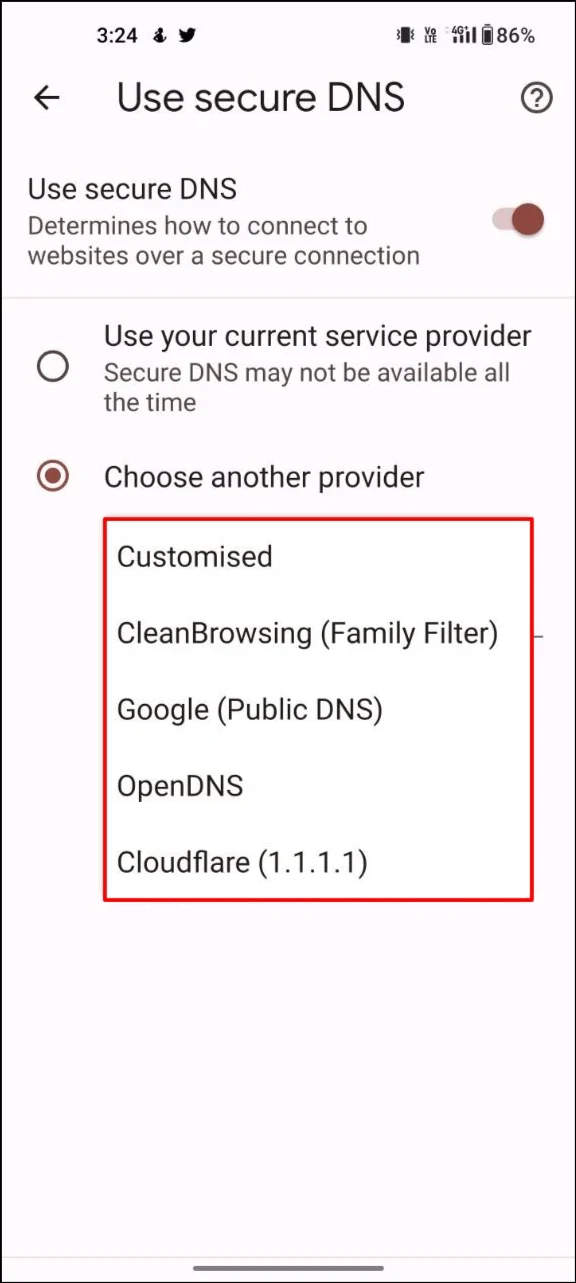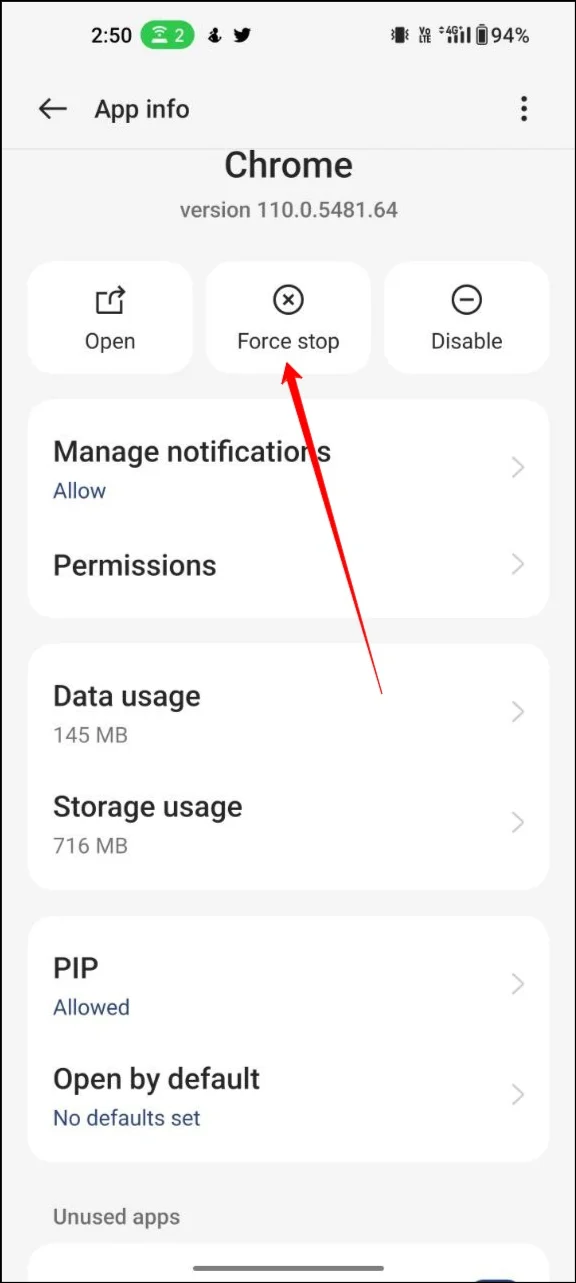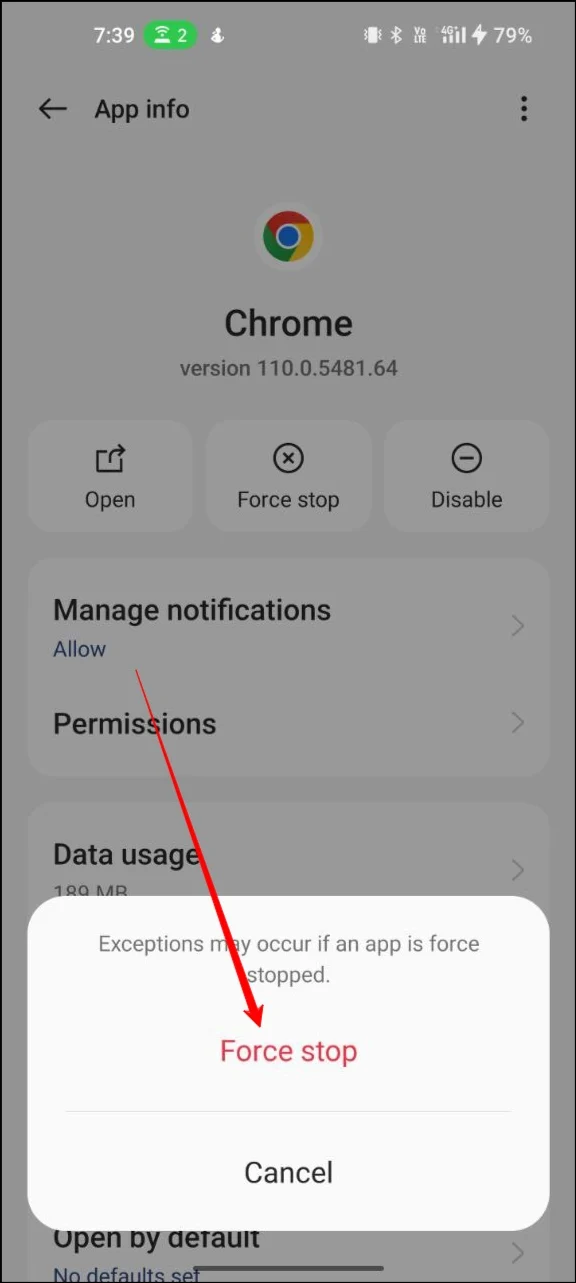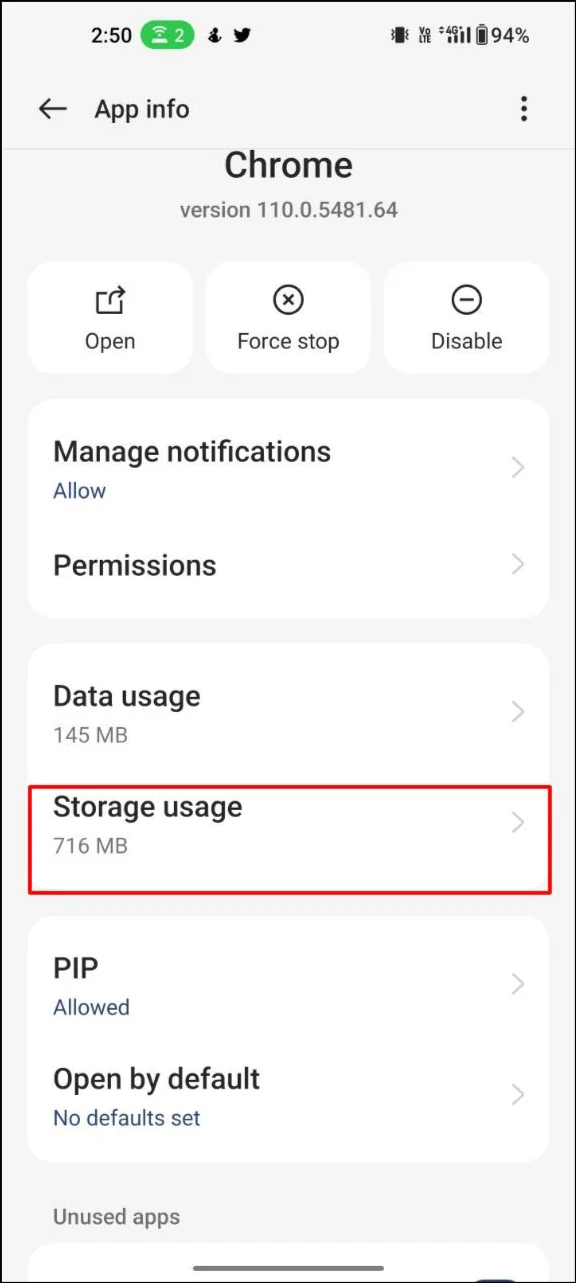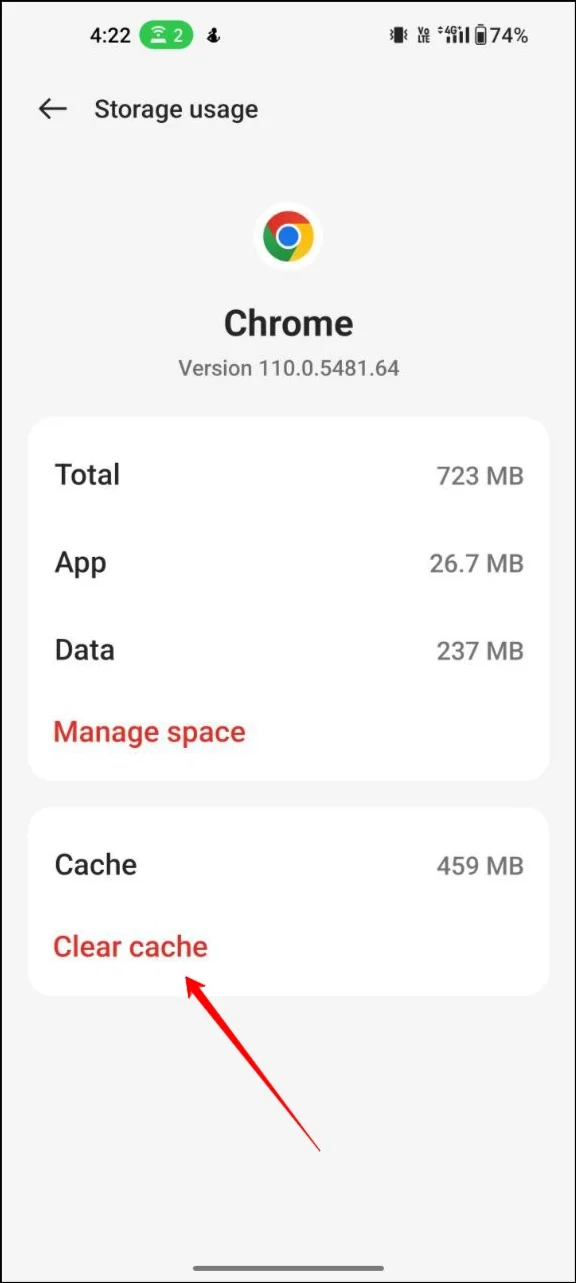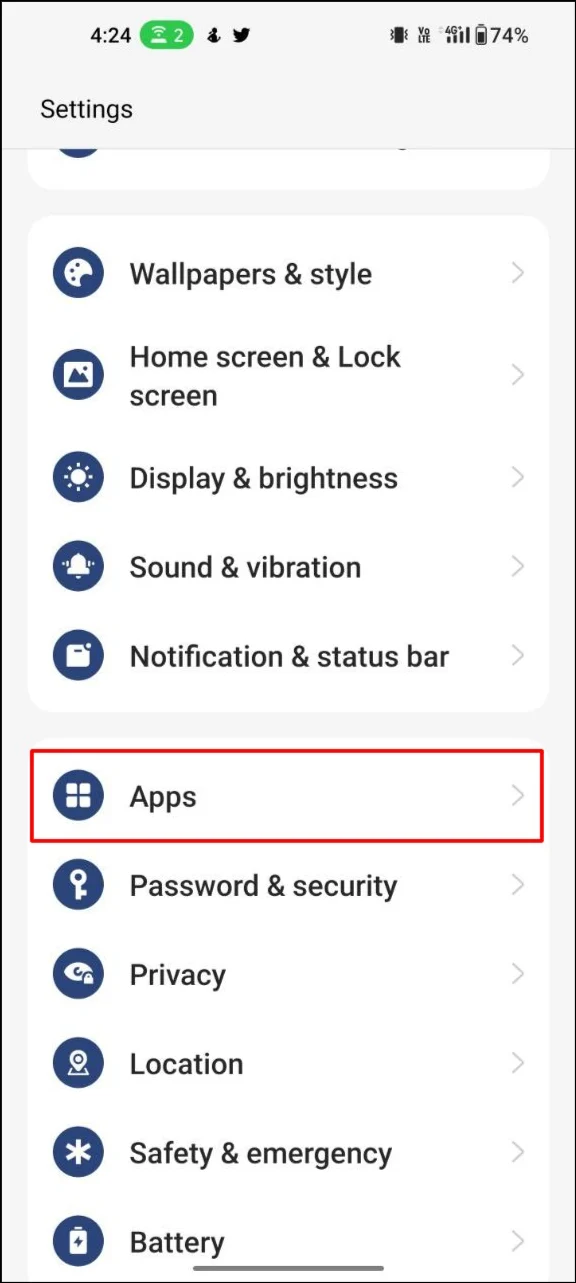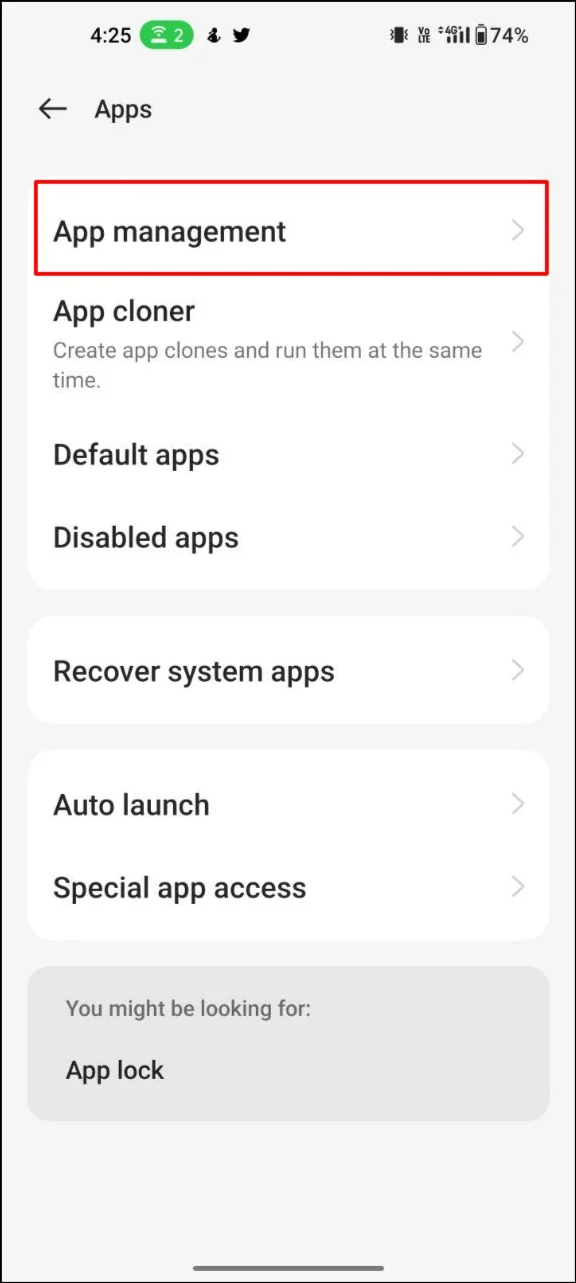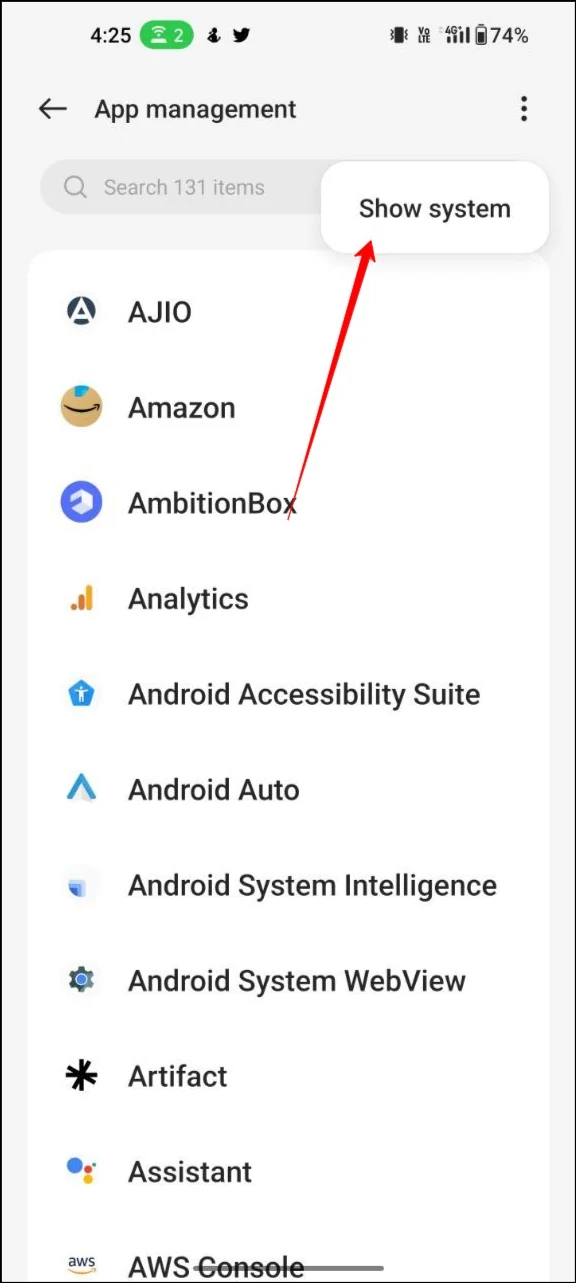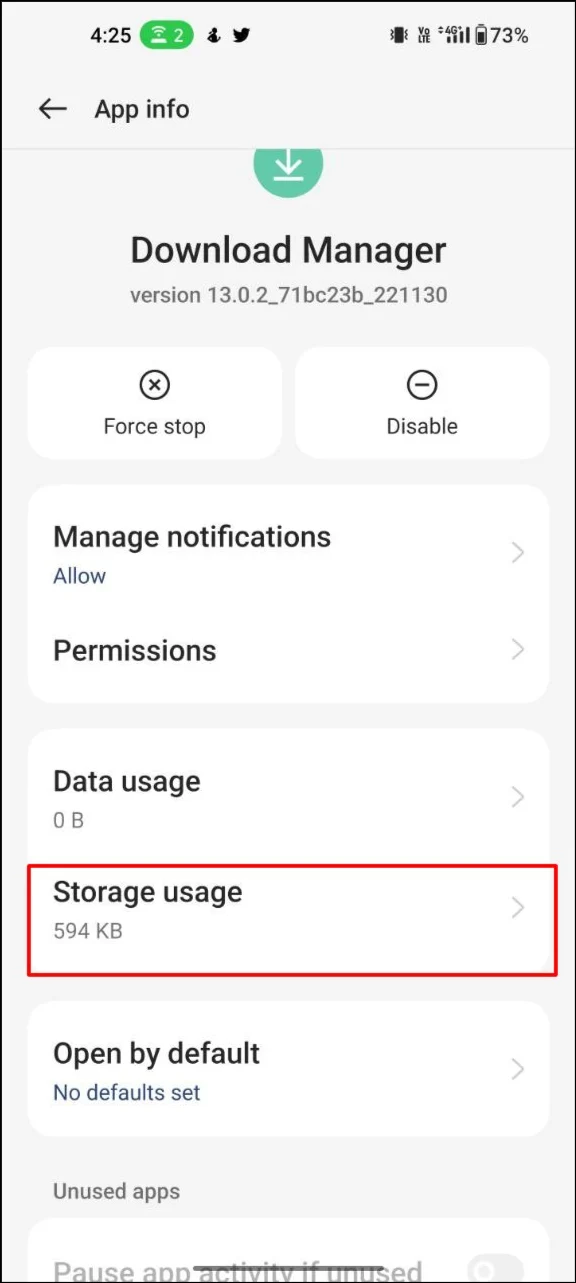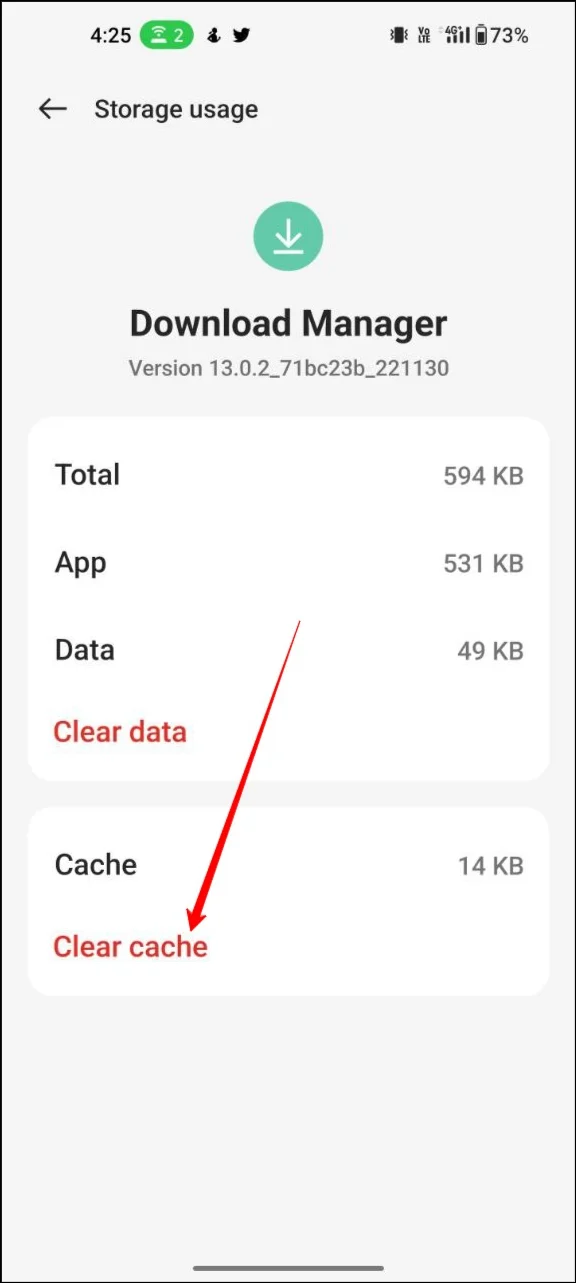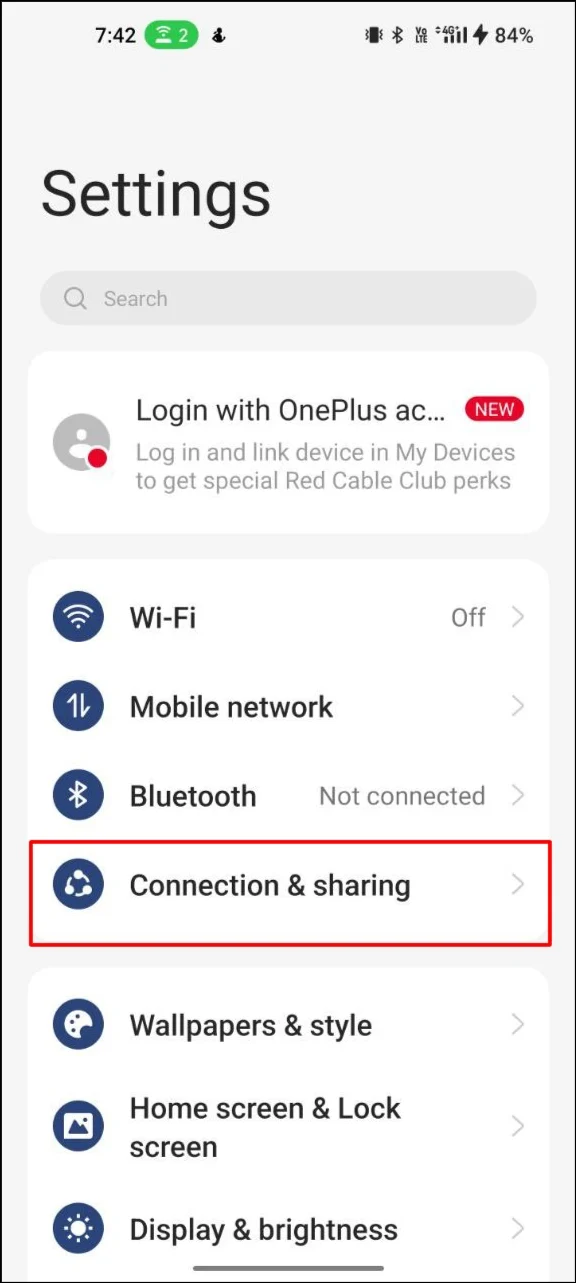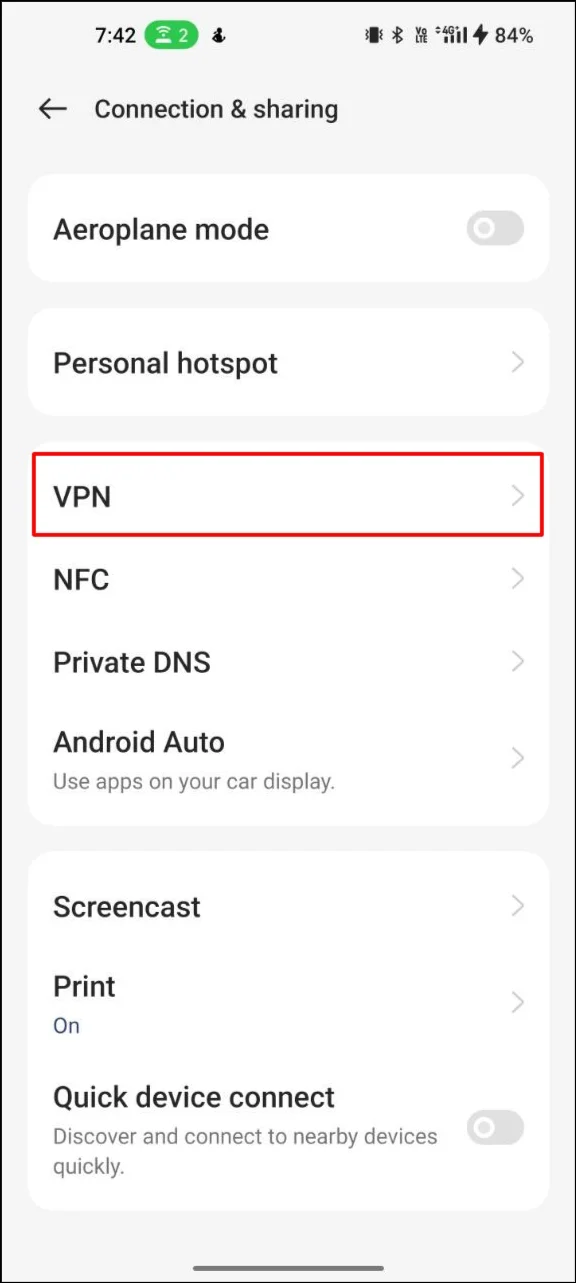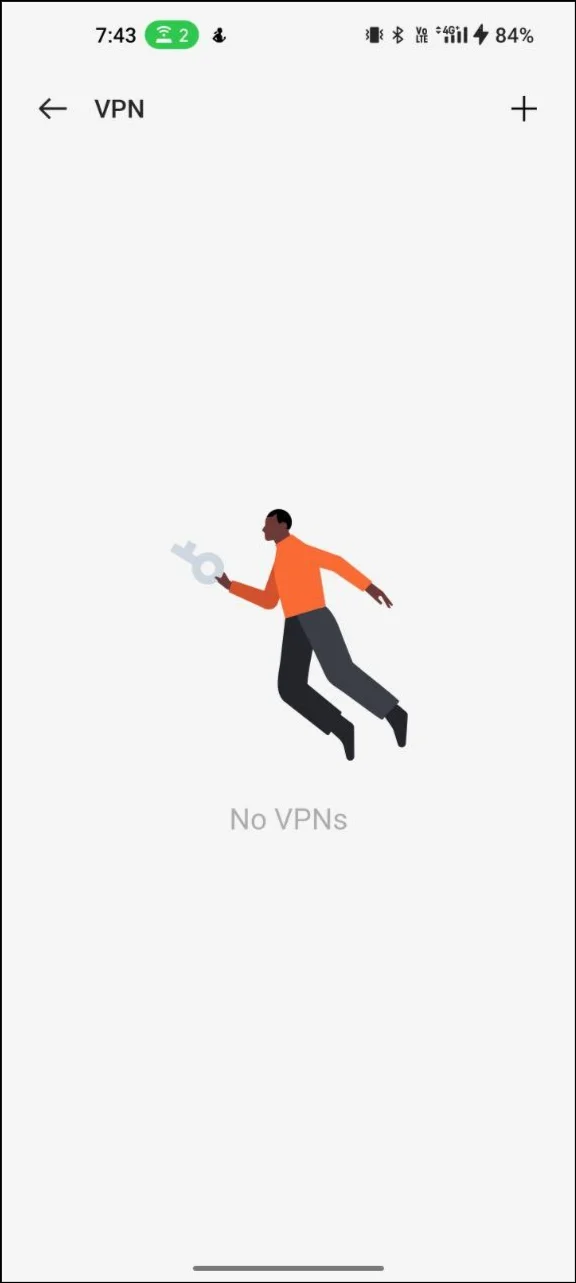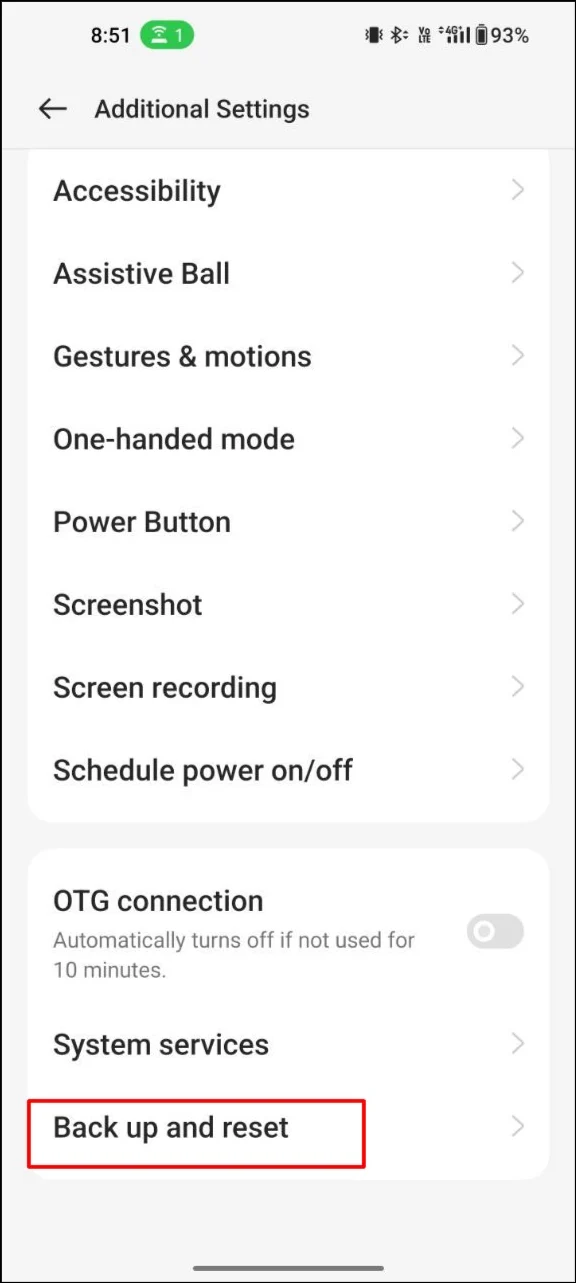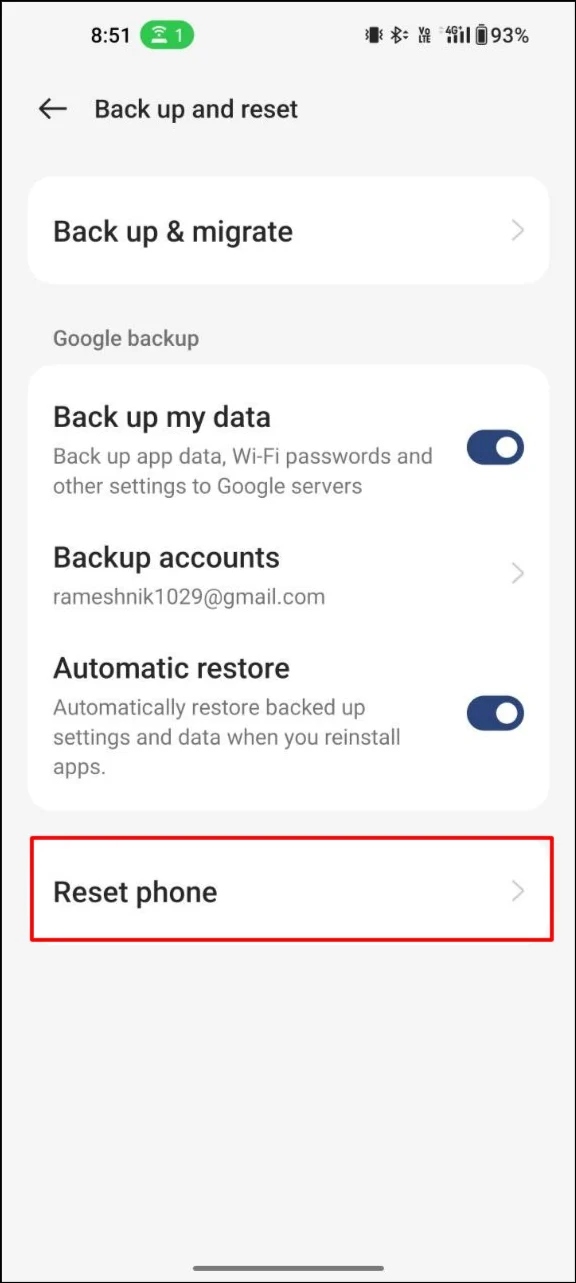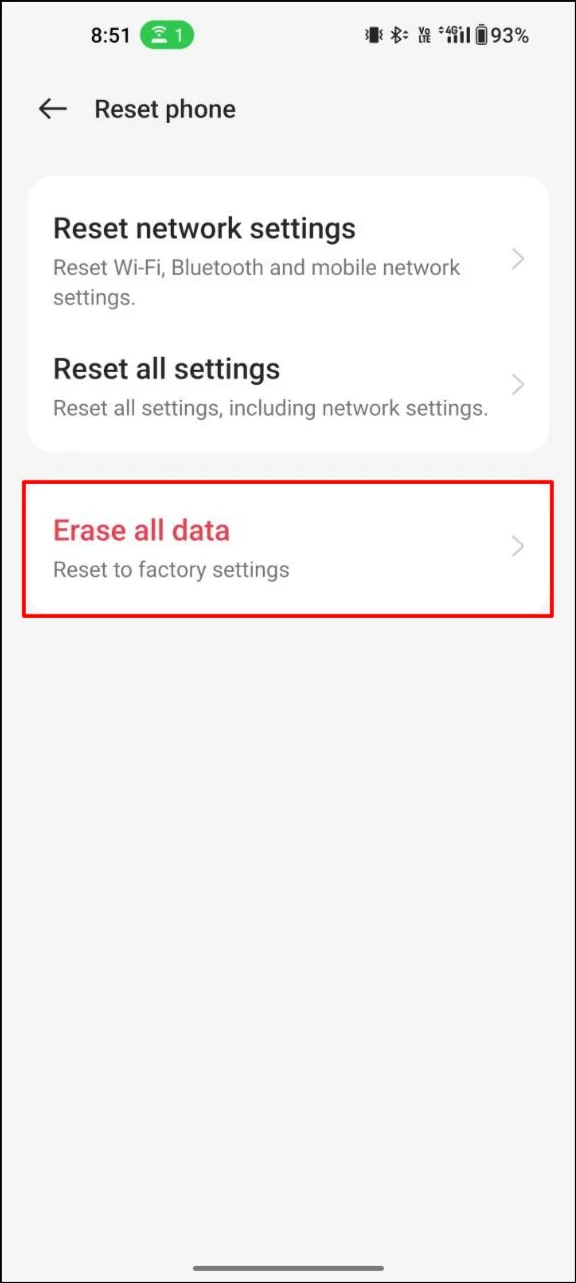Diez formas de arreglar que Chrome no descargue archivos en Android [2023]
Publicado: 2023-10-30Todos los días se descargan toneladas de archivos de Internet, desde aplicaciones, imágenes, vídeos y archivos de audio hasta archivos de texto sin formato. Si recibe un mensaje de error en Chrome cuando intenta descargar archivos, esta guía es para usted. En esta publicación, aprenderá cómo solucionar problemas de descarga de Google Chrome.
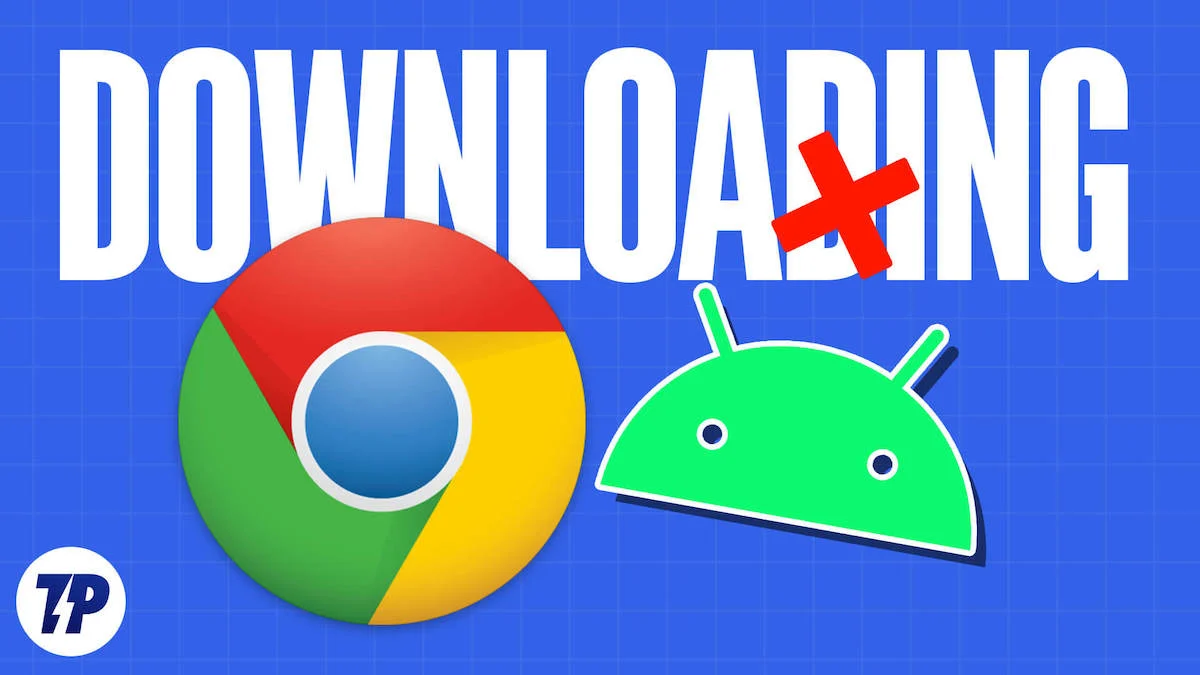
Ya sea que la descarga no pueda iniciarse o se detenga automáticamente, lo ayudaremos a resolver el problema con 10 métodos probados. Así que comencemos sin demora.
Tabla de contenido
Cómo arreglar Google Chrome que no descarga archivos en Android
Antes de seguir el tutorial, asegúrese de estar utilizando la última versión del navegador Google Chrome en su teléfono inteligente Android. Puede instalar la última actualización yendo a Play Store > aplicación y > actualización de Google Chrome. Actualizar Google Chrome a la última versión también puede solucionar el problema de descarga si la versión anterior de Google Chrome está causando el problema.
Cambiar la ubicación de descarga en Google Chrome
De forma predeterminada, Google Chrome guarda todos los archivos en el navegador predeterminado de su teléfono. Sin embargo, si Google Chrome no puede acceder a la carpeta, puede resultar difícil descargar archivos usando Google Chrome. Para solucionar este problema, simplemente puede cambiar la ubicación de descarga en Google Chrome.
Paso 1: abre Google Chrome en tu teléfono inteligente y haz clic en el menú de tres puntos.
Paso 2: Ahora seleccione Descargas (cuarta opción) de la lista de opciones
Paso 3: en la página de descarga, toque el ícono de ajustes en la parte superior de la configuración y seleccione la ubicación para las descargas. También puedes habilitar el mensaje de ubicación cada vez que quieras descargar un archivo con Google Chrome.
Permitir permisos de almacenamiento para Google Chrome
Con las últimas versiones de Android, las aplicaciones necesitan permiso para acceder a varios sensores de su teléfono inteligente, como la cámara, la ubicación y el almacenamiento. Si accidentalmente ha negado el permiso a la memoria, Google Chrome no podrá acceder a la memoria ni completar las descargas. Para solucionar este problema, simplemente puede habilitar los permisos de almacenamiento en Android.
Paso 1: abre tu teléfono inteligente y localiza Google Chrome. Mantenga presionada la aplicación y toque la información (botón i).
Paso 2: busque la pestaña "Permisos" y tóquela.
Paso 3: Ahora verá la lista de permisos a los que tiene acceso el navegador Google Chrome. Puede seleccionar el permiso de almacenamiento y hacer clic en "Permitir" si está deshabilitado.
Paso 4: Ahora, continúa con tus descargas en Google Chrome. Esto debería solucionar el problema. De lo contrario, puede utilizar los otros métodos de esta guía.
Permitir que Google Chrome utilice datos en segundo plano
Con la última versión de Android, puedes desactivar fácilmente el acceso a la red cuando la aplicación se ejecuta en segundo plano o está completamente cerrada. Para solucionar este problema, puede eliminar la restricción de datos en segundo plano para Chrome.
Paso 1: abra su teléfono inteligente, busque Google Chrome, mantenga presionada la aplicación y toque el ícono de información
Paso 2: Ahora vaya a datos en segundo plano y active los datos en segundo plano en la parte inferior.
Paso 3: Esto debería permitir datos en segundo plano para Google Chrome cuando la aplicación descarga archivos en segundo plano.
Libera espacio de almacenamiento en tu Android
Si no hay suficiente almacenamiento para descargar archivos, Google Chrome finaliza automáticamente las descargas o ni siquiera comienza a descargarlas. Para solucionar este problema, simplemente puede liberar espacio en su dispositivo.
Hay varias formas de liberar espacio. A continuación se ofrecen algunos consejos:
- Desinstale aplicaciones no utilizadas: revise sus aplicaciones y desinstale las que ya no use o necesite. Esto liberará espacio de almacenamiento en su dispositivo.
- Borrar caché y datos: vaya a la configuración de su dispositivo, luego a "Almacenamiento" o "Almacenamiento y USB" y busque la opción para borrar caché y datos. Esto eliminará los archivos innecesarios que ocupan espacio de almacenamiento.
- Mover aplicaciones a la tarjeta SD: si su dispositivo tiene una ranura para tarjeta SD, puede mover algunas aplicaciones a la tarjeta para liberar espacio en el almacenamiento interno de su dispositivo. Vaya a la configuración de su dispositivo, luego a "Aplicaciones y notificaciones" y seleccione la aplicación que desea mover. Allí deberías ver la opción "Mover a la tarjeta SD".
- Elimina fotos y vídeos antiguos: revisa el carrete de tu cámara y elimina las fotos y vídeos que ya no necesites. También puedes hacer una copia de seguridad de tus fotos y vídeos en la nube o en tu computadora para liberar aún más espacio de almacenamiento.
- Eliminar descargas: si ha descargado archivos como música, documentos o videos, vaya a la carpeta Descargas de su dispositivo y elimine los archivos que ya no necesite.
- Descargue la aplicación Google Files: para administrar fácilmente el espacio de almacenamiento en su dispositivo, descargue la aplicación Google Files y haga clic en Eliminar archivos basura. También puedes eliminar archivos duplicados, archivos grandes, capturas de pantalla antiguas, archivos borrosos y más.
Deshabilitar la optimización de la batería
La optimización de la batería está diseñada para detener las tareas en segundo plano realizadas por las aplicaciones, incluidas las aplicaciones. Cuando la restricción de batería está habilitada para Google Chrome, la aplicación puede dejar de descargar archivos.
Para solucionar este problema, simplemente puede desactivar la restricción de batería para Google Chrome.
- Abra la aplicación Configuración en su teléfono inteligente/li>
- Busque la sección "Batería" y tóquela
- Una vez que esté allí, busque Optimización de batería según su dispositivo. En mi caso, Optimización de la batería se encuentra en Más configuraciones.
- Ahora verá una lista de aplicaciones y el uso de batería de cada aplicación. Busque Google Chrome y toque No optimizar.
Cambie el servidor DNS en su Google Chrome
El Sistema de nombres de dominio, o DNS, es un sistema de nombres que asigna direcciones IP a nombres de dominio. De forma predeterminada, Google Chrome se conecta al servidor DNS proporcionado por su proveedor de servicios de Internet. Si su ISP tiene problemas, es posible que Google Chrome tenga problemas para descargar archivos. Para solucionar este problema, simplemente puede cambiar el servidor DNS en Google Chrome.
Paso 1: abre Google Chrome en tu teléfono inteligente y haz clic en el menú de tres puntos en la esquina superior derecha
Paso 2: De la lista de opciones, seleccione Configuración para acceder a la configuración principal de Google Chrome
Paso 3: vaya a Privacidad y seguridad y seleccione Usar DNS seguro

Paso 4: seleccione la opción Elegir otro proveedor y use el menú desplegable para cambiar a otro DNS.
Forzar la detención de Google Chrome
La detención forzada de aplicaciones en su teléfono inteligente es la ejecución en segundo plano de la aplicación y sus procesos. Elimina la mayoría de los problemas que ocurren actualmente en la aplicación. Recuerde que no debe forzar la detención cuando esté descargando algo, especialmente archivos grandes. Esto interrumpirá las descargas en curso y se perderán todos los datos. Si tiene problemas para iniciar la descarga, simplemente puede detener Google Chrome siguiendo los pasos a continuación.
- Abra su teléfono inteligente, busque Google Chrome y manténgalo presionado.
- Ahora toca I en la lista de opciones.
- Busque más paradas en la sección de información de la aplicación y haga clic en Aceptar para confirmar la parada forzada.
Borrar caché de Google Chrome y Administrador de descargas
El caché es un archivo temporal que almacenan las aplicaciones para mejorar el rendimiento. A veces, el caché puede ser el motivo de los problemas. Para solucionar este problema, simplemente puede borrar el caché de Google Chrome y también el caché del Administrador de descargas.
Para borrar el caché de Google Chrome
Paso 1: abre tu teléfono inteligente, busca Google Chrome, mantén presionada la aplicación y toca la información
Paso 2: en la información de la aplicación, busca la memoria y tócala
Paso 3: busque "Borrar caché" y tóquelo. Esto borrará el caché de Google Chrome.
Para borrar la caché del Administrador de descargas
Download Manager está diseñado para administrar descargas de larga duración, reanudar descargas que se han interrumpido debido a problemas de red u otros problemas y proporcionar notificaciones de progreso de descarga. Permite a los usuarios programar descargas en momentos específicos, establecer niveles de prioridad para las descargas y pausar y reanudar las descargas según sea necesario. Si hay problemas con el administrador de descargas de su teléfono inteligente, puede interrumpir las descargas en el navegador Google Chrome. Siga los pasos a continuación para borrar el caché del Administrador de descargas.
Paso 1: abra la aplicación Configuración en su teléfono inteligente y vaya a la página de Aplicaciones (varía según la versión del dispositivo y la empresa)
Paso 2: toca el ícono de filtrar y ordenar y habilita la opción para mostrar aplicaciones del sistema
Paso 3: en la lista de aplicaciones, busque el administrador de descargas. Vaya a la memoria y borre la opción de caché.
Deshabilitar VPN
Si está utilizando VPN, desactívela y vea si el problema está solucionado. VPN reenvía archivos a varios servidores antes de reenviarlos a su dispositivo. Para solucionar este problema, desactive temporalmente su conexión VPN e intente descargar archivos nuevamente.
Para desactivar VPN en un dispositivo Android, siga los pasos a continuación:
- Abra la aplicación Configuración en su teléfono inteligente.
- Desplácese hacia abajo y toque "Red e Internet".
- Toque "VPN" para ver la lista de conexiones VPN configuradas en su dispositivo.
- Toque la conexión VPN que desea desactivar.
- Toque el botón "Desconectar" para desactivar la conexión VPN.
- Si utiliza aplicaciones VPN de terceros, puede abrir la aplicación y desactivar la VPN.
Reinicie su teléfono inteligente Android
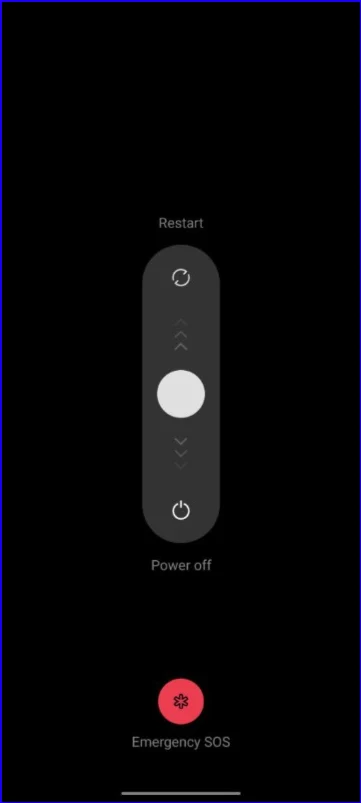
Si ninguno de los pasos funcionó, intente reiniciar su teléfono inteligente. Esto debería solucionar problemas y algunas fallas con el administrador de descargas. Diferentes teléfonos inteligentes requieren diferentes procedimientos de reinicio.
- Mantenga presionado el botón de encendido de su teléfono inteligente Android hasta que aparezca el menú de opciones de energía.
- Toque la opción "Reiniciar" o "Reiniciar".
- Si la opción "Reiniciar" no está disponible, toque "Apagar" para apagar su teléfono.
- Una vez que su teléfono esté apagado, mantenga presionado el botón de encendido nuevamente hasta que el teléfono se reinicie.
Reinicia tu teléfono inteligente
Si las técnicas de solución de problemas anteriores no funcionan, debe restablecer su teléfono inteligente Android como último recurso. Este es el ultimo paso. Debería intentar solucionar el problema de que Google Chrome no se descarga en su teléfono inteligente. Asegúrese de hacer una copia de seguridad de todos sus datos importantes antes de restablecer el dispositivo. Diferentes teléfonos inteligentes requieren diferentes procedimientos de reinicio. A continuación, enumeramos los pasos para restablecer las marcas más populares.
Después del reinicio, descargue el navegador Google Chrome en su teléfono inteligente y verifique si la descarga funciona. En la mayoría de los casos, debería funcionar bien.
A continuación se explica cómo solucionar el problema al descargar Google Chrome en su teléfono inteligente. Ocasionalmente, Google Chrome puede experimentar problemas de descarga. Afortunadamente, puedes corregir fácilmente cualquier error de descarga siguiendo los 10 métodos sencillos que hemos enumerado anteriormente. Háganos saber en los comentarios a continuación qué métodos le ayudaron a solucionar el problema.
Preguntas frecuentes sobre cómo arreglar las descargas de Google Chrome
1. ¿Cómo solucionar errores de red fallidos al descargar?
Los errores de descarga de red fallidos pueden deberse a problemas de Internet en su teléfono inteligente.
- Verifique su conexión a Internet: asegúrese de estar conectado a una conexión a Internet estable. Puede intentar restablecer su módem o enrutador y reiniciar su computadora o dispositivo.
- Verifique su configuración de descarga: a veces, su configuración de descarga puede estar configurada para limitar la cantidad de datos que puede descargar. Verifique la configuración de descarga para asegurarse de que no haya restricciones que limiten su descarga.
- Borrar caché y cookies: borrar el caché y las cookies de su navegador puede ayudar a resolver problemas de descarga. Vaya a la configuración de su navegador y borre el caché y las cookies.
- Intente descargar en otro momento: Es posible que el servidor desde el que está descargando el archivo esté ocupado. Intente descargar el archivo en otro momento cuando el servidor esté menos ocupado.
2. ¿Cómo reanudar la descarga fallida en Chrome Android?
Tenemos una guía detallada sobre cómo reanudar descargas fallidas en Google Chrome. En el móvil no hay forma de reanudar la descarga. Si la descarga está en pausa, puede hacer clic en el botón Reanudar en Descargas. Si falla, deberá reiniciar la descarga. Siga los pasos a continuación para reanudar las descargas en Google Chrome.
- Abra Chrome y toque los tres puntos en la esquina superior derecha de la pantalla.
- Seleccione "Descargas" en el menú desplegable.
- Busque la descarga fallida en la lista y tóquela.
- Si ve el mensaje de error "Error en la descarga", toque el botón "Reintentar".
- Si la descarga no se reanuda automáticamente, toque los tres puntos en la esquina superior derecha de la pantalla y seleccione "Reanudar".
- Chrome intentará reanudar la descarga desde donde la dejó. Si la descarga no se reanuda, es posible que deba reiniciarla desde el principio.
3. ¿Cómo encuentro descargas fallidas en Chrome Android?
Puede encontrar fácilmente todas sus descargas en la página de descargas dedicada de Google Chrome para Android. Aquí puede ver una lista de descargas activas, fallidas, canceladas o completadas. Para acceder a la página de descarga, abra Google Chrome >y haga clic en el menú de tres puntos en la esquina superior derecha de la pantalla de inicio>. Ahora haga clic en las descargas.