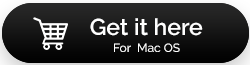Cómo solucionar problemas comunes de rendimiento en macOS Monterey
Publicado: 2021-09-20macOS Monterey es de hecho una gran actualización, ¡verdad! Pero, ¿está libre de defectos? ¡Probablemente no! Incluso si hay algunos defectos, no deberían impedir que des ese salto. En este blog, hablaremos sobre cómo puede solucionar algunos problemas comunes con los que puede encontrarse al usar el nuevo macOS Monterey. Antes que nada, le recomendamos que traiga a bordo una herramienta espectacular que lo ayudará a solucionar una variedad de problemas y hará que su transición sea más suave y fácil.
CleanMyMac X es una de esas herramientas. Es ampliamente considerado como uno de los mejores limpiadores de Mac y por muchas razones de las que hablaremos a lo largo de este blog. Para empezar,
CleanMyMac X ha implementado soporte nativo para Apple Silicon Macs con un procesador M1 .
Descargar CleanMyMac X
Lidiar con problemas comunes de rendimiento en macOS Monterey de manera eficiente
Lista de contenidos
- Mac funciona lento en Monterey
- Los problemas de Bluetooth y de red surgen de vez en cuando
- La batería se agota mucho más rápido
- Safari se ha vuelto más lento
- Regresar a Big Sur
Mac funciona lento en Monterey
Como discutimos en nuestra publicación, si está ejecutando macOS Monterey en Mac con el último chip M1, no debería tener problemas, pero en caso de que tenga una Mac basada en Intel, la nueva actualización podría ser lenta. Analicemos por qué su Mac podría funcionar más lentamente en Monterey y qué puede hacer.
- Libera RAM
Reiniciar Mac una vez porque cuando lo haces, la memoria RAM se borra automáticamente. Debe reiniciar su Mac de vez en cuando. Aparte de eso, puede intentar deshabilitar los elementos de inicio de sesión , borrar archivos basura , usar el Monitor de actividad como se muestra en esta publicación.
Una manera fácil de liberar RAM en su Mac es usar CleanMyMac X y limpiar la basura no deseada. Para hacer eso, todo lo que necesita son 3 simples pasos:
1. En el lado izquierdo, seleccione System Junk en Cleanup
2. Presione el botón Escanear
3. Ahora podrá ver cuánto almacenamiento puede liberar. Eso es todo, presione el botón Limpiar
- Salir de aplicaciones en segundo plano
Si las aplicaciones se ejecutan en segundo plano, una de las primeras cosas que puede hacer para acelerar su Mac es cerrar todas esas aplicaciones en segundo plano pronto. Hemos discutido ampliamente cómo puede evitar que los programas se ejecuten en segundo plano y cómo forzar el cierre de aplicaciones obstinadas.
- Eliminar archivos antiguos
Viejo es oro, pero no cuando se habla de esos archivos antiguos a los que probablemente ya ni siquiera accedes. Todo lo que hacen estos archivos es simplemente ocupar espacio de almacenamiento, algo que incluso podría obstaculizar el rendimiento de su Mac, especialmente si ha actualizado su Mac a macOS Monterey. Entonces, ¿cómo puede deshacerse fácilmente de los archivos antiguos, sabiendo que encontrar esos archivos puede ser engorroso?
Con CleanMyMac X, podrá encontrar fácilmente archivos antiguos en un abrir y cerrar de ojos y así es como:
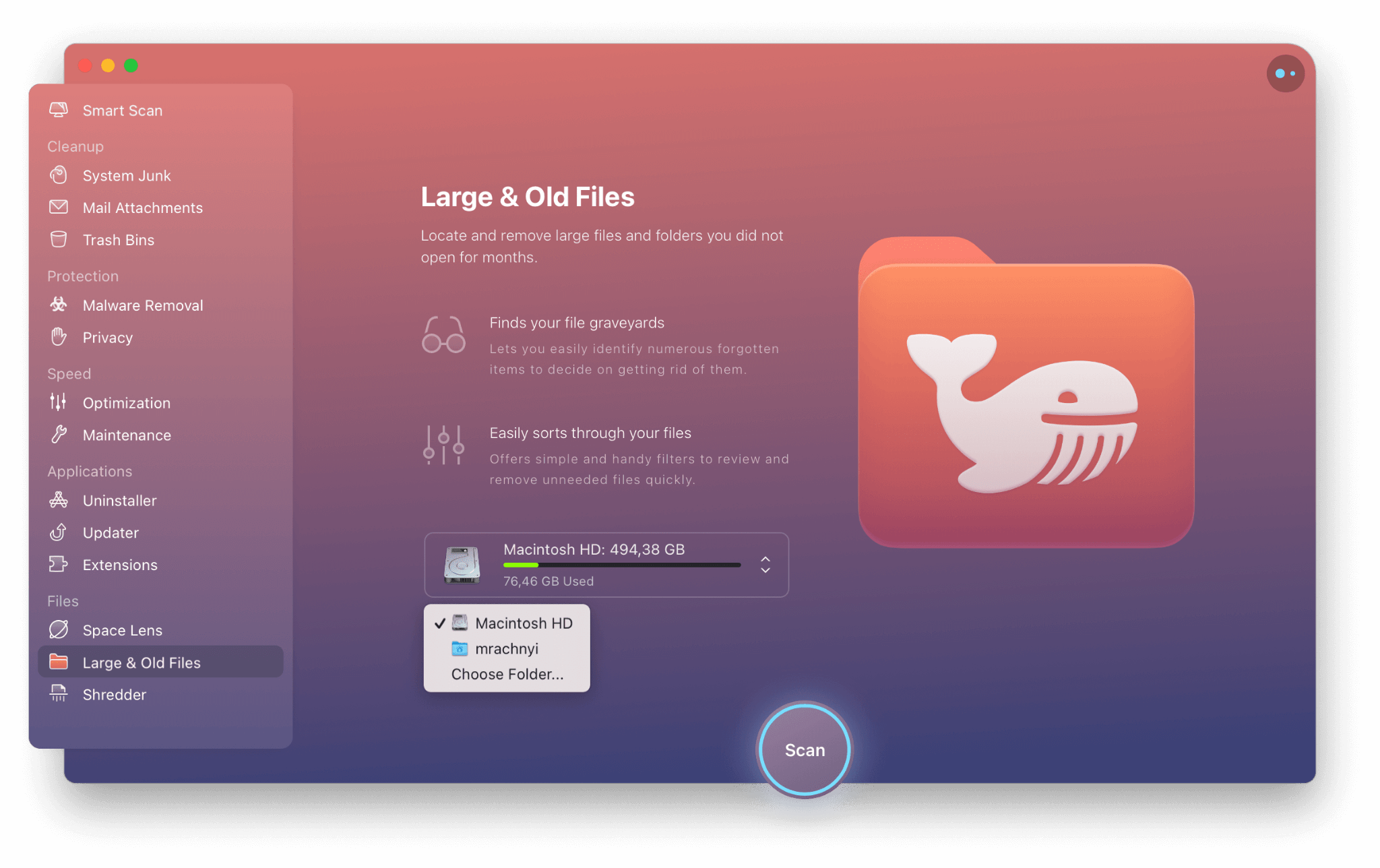
1. Haga clic en el módulo Archivos grandes y antiguos en Archivos en el lado izquierdo de la interfaz
2. Seleccione una ubicación: puede elegir una unidad interna o externa
3. Haga clic en Escanear
4. Revise los artículos. Incluso puede revisar los elementos en el Finder también
5. Seleccione una opción de limpieza según sus necesidades
- Eliminar aplicaciones redundantes
Con el nuevo macOS Monterey, puede reflexionar sobre las aplicaciones que acaban de estar instaladas en su Mac sin ningún propósito. Si son innecesarios, podría ser el momento adecuado para despedirlos y eliminarlos. ¿Busca las formas correctas de deshacerse de las aplicaciones innecesarias? tenemos tu espalda .
Los problemas de Bluetooth y de red surgen de vez en cuando
Después de actualizar a macOS Monterey, se informa que los usuarios enfrentan problemas de conectividad, ya sea que estén relacionados con Bluetooth o con la conexión a Internet. En tal caso, lo primero que debe hacer es apagar su Bluetooth e Internet y luego reiniciar ambas cosas.

A continuación, puede intentar deshabilitar las actualizaciones automáticas. Para hacer eso -
1. Haga clic en el menú Apple
2. Haga clic en la tienda de aplicaciones
3. A continuación, seleccione Preferencias
4. Desmarque la casilla de Actualizaciones automáticas
Para obtener información más detallada sobre cómo puede abordar los problemas de conectividad y Bluetooth, puede consultar las publicaciones que se mencionan a continuación:
- Solucione todo tipo de problemas de Bluetooth en un santiamén
- Además, solucione problemas de conectividad a Internet en Mac
La batería se agota mucho más rápido
Muchos usuarios informaron que una vez que actualizaron su Mac a macOS Monterey, la batería comenzó a agotarse muy rápidamente. En tal caso, puede apagar la luz de fondo de su teclado, atenuar su pantalla y apagar su Bluetooth y Wi-Fi. Hemos discutido tales medidas en este post . Incluso puede tomar la ayuda de CleanMyMac X para deshacerse de las aplicaciones que agotan la batería.
1. Desde el lado izquierdo, haga clic en Optimización
2. Seleccionar aplicaciones colgadas
3. Haga clic en el botón Salir
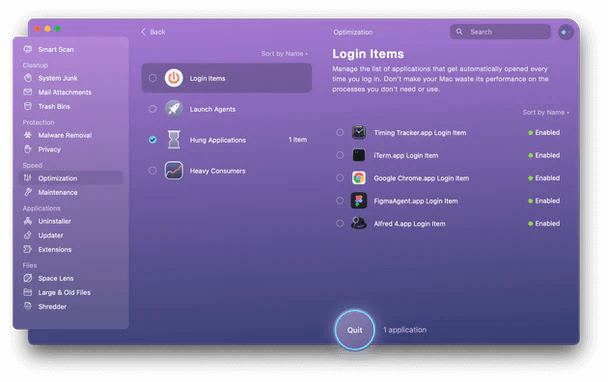
Safari se ha vuelto más lento
Uno de los problemas comunes que enfrentan los usuarios de macOS es un navegador Safari que ha alcanzado la velocidad de un caracol. Lo primero que puede hacer es cerrar todas las pestañas que no necesita o, por una vez, puede cerrar todas las pestañas. Lo que recomendamos es marcar todas las pestañas abiertas para que, si necesita una pestaña abierta anteriormente, pueda abrir los marcadores y hacerlo. También puede tomar medidas como liberar RAM, deshabilitar las extensiones de Safari o deshabilitar las descargas. Para obtener más información sobre cómo puede realizar estas medidas, consulte esta publicación.
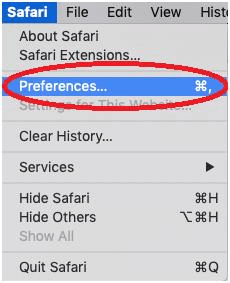

Regresar a Big Sur
En caso de que te bombardeen con errores y problemas de rendimiento, podría ser más inteligente cambiar de macOS Monterey a Big Sur o una versión anterior. Para eso primero, borre macOS Monterey de Mac. Suponiendo que tiene una Mac basada en Intel, estos son los pasos para borrar macOS Monterey y reinstalar Big Sur o una versión anterior:
- Borrar macOS Monterey
1. Haga clic en el logotipo de Apple
2. Seleccione Reiniciar
3. Mantenga presionado Comando + R hasta que vea el menú Utilidades
4. Una vez que haya ingresado al modo de recuperación, seleccione Utilidad de disco
5. Haga clic en Continuar
6. Haga clic en Disco de inicio y seleccione Borrar
7. Haga clic en el botón Cerrar para salir de la utilidad de disco
- Reinstalar Big Sur
Puede reinstalar macOS Big Sur en línea o incluso mejor, si tiene Big Sur en una unidad USB, puede usarlo. Para reinstalar macOS Big Sur desde una unidad USB:
1. Conecte la unidad de arranque macOS Big Sur a su Mac y asegúrese de estar conectado a Internet
2. Haga clic en el ícono de Apple y elija Reiniciar
3. Mantenga presionada la tecla Opción mientras su Mac se reinicia
4. Elija su unidad de arranque como su disco de inicio y seleccione Big Sur de la opción
5. Haga clic en Continuar y acepte el contrato de software.
Terminando
Al actualizar su Mac a macOS, es posible que enfrente desafíos, pero eso no debería detenerlo. Antes y después de dar el salto, puedes alimentar tu Mac con una herramienta como CleanMyMac X y no tendrás ningún problema. Si te gustó lo que leíste, dale me gusta a este blog, comparte tu experiencia con macOS Monterey con nosotros en la sección de comentarios y síguenos en todas las plataformas de redes sociales.