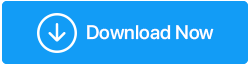Solución: la computadora se apaga en lugar de dormir
Publicado: 2020-09-30Windows 10 es un sistema operativo maravilloso, pero también puede tener una buena cantidad de problemas. Uno de esos problemas que enfrentamos yo y muchos otros usuarios fue: la computadora se apaga en lugar de irse a dormir. En este blog, veremos algunas de las posibles formas en que podemos resolver este problema:
¿Qué sucede cuando la computadora se apaga en lugar de dormir?
Entonces, esto es lo que me hizo buscar las soluciones a este problema muy extraño, es decir, la computadora se apaga en lugar de dormir:
Si bien apago mi computadora portátil una vez, es cuando termino el día; de lo contrario, la dejo en reposo. Lo que significa que, después de unos minutos de inactividad, la pantalla de mi computadora portátil se queda en blanco automáticamente y en el momento en que presiono una tecla, puedo comenzar nuevamente desde donde lo dejé. Pero, últimamente, esto cambió.
Cada vez que dejaba mi computadora portátil inactiva durante unos minutos, se apagaba. Este fue un error frustrante ya que tuve que reiniciar mi computadora portátil después de unos segundos de inactividad. Por lo tanto, buscó algunas correcciones y aquí hay algunas correcciones que también podrían funcionar para usted si su computadora o computadora portátil se apaga en lugar de dormir.
Maneras de arreglar la computadora se apaga en lugar de dormir
| Tabla de contenido |
|---|
| 1. Verifique la configuración de energía de su computadora 2. Actualice su BIOS 3. Ejecute el solucionador de problemas de energía incorporado de Windows 4. Actualice la interfaz del motor de administración de Intel (IMEI) 5. Intenta actualizar Windows 10 |
1. Verifique la configuración de energía de su computadora
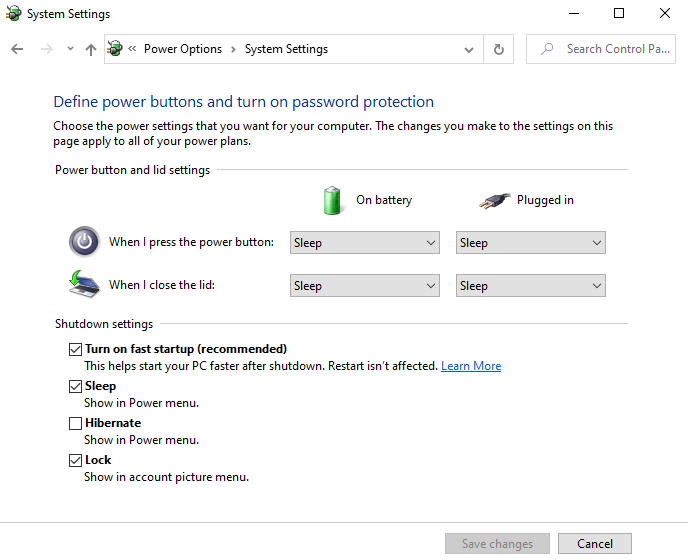
1. Abra Configuración presionando las teclas Windows + I
2. Escriba power & sleep en la barra de búsqueda
3. Haga clic en Configuración de energía adicional en Configuración relacionada
4. Cuando se abra el menú Opciones de energía, haga clic en Elija lo que hace el botón de encendido en el lado izquierdo
5. Cambiar los valores de Cuando presiono el botón de encendido y Cuando cierro la tapa
6. Haga clic en Guardar cambios
2. Actualice su BIOS
También puede intentar actualizar su BIOS. El BIOS viene preinstalado en la placa base de su PC. Si no es un usuario avanzado, intente no actualizar el BIOS usted mismo. Si necesita actualizar su BIOS, aquí hay una guía completa sobre cómo puede hacerlo.
También es posible que desee comprobar si el modo de ahorro de energía está habilitado en la configuración del BIOS.
3. Ejecute el solucionador de problemas de energía incorporado de Windows
El PowerTroubleshooter incorporado de Windows ayuda a reparar problemas comunes. De hecho, esto se puede usar como uno de los primeros métodos si descubre que su computadora con Windows 10 se está apagando en lugar de ir a dormir:
1. Abra el comando de ejecución presionando la tecla de Windows + R
2. Escriba el siguiente comando en el cuadro de diálogo de ejecución: ms-settings:troubleshoot y presione Intro para abrir el solucionador de problemas. Alternativamente, puede abrir el solucionador de problemas abriendo Configuración y escribiendo solución de problemas en la barra de búsqueda. Luego elija Solucionar problemas de configuración
3. Cuando se abra la pestaña Solución de problemas, desplácese hacia abajo y haga clic en Encendido
4. Haga clic en Ejecutar el solucionador de problemas
5. Una vez que Power Troubleshooter haya rastreado el problema, haga clic en Aplicar esta solución
6. Cierre el Solucionador de problemas de energía y reinicie su computadora
7. Vea si el problema se resolvió y si su PC o computadora portátil con Windows 10 está inactiva y no se apaga.
4. Actualice la interfaz del motor de administración de Intel (IMEI)
Muchos usuarios que se habían enfrentado a un problema similar pudieron recuperar la funcionalidad de suspensión actualizando su IMEI, es decir, el controlador de la interfaz del motor de administración de Intel. Ahora, hay otras 2 formas de instalar la última versión de los controladores IMEI, las cuales se explican a continuación:

Método 1: descargar el controlador del sitio web de Intel
1. Acceda rápidamente al Administrador de dispositivos presionando la tecla de Windows + X y luego haciendo clic en Administrador de dispositivos
2. Haga clic y expanda el menú desplegable Dispositivos del sistema
3. Haga clic con el botón derecho en la interfaz del motor de administración de Intel
4. Haga clic en Propiedades
5. En la pestaña Controlador , haga clic en Desinstalar dispositivo
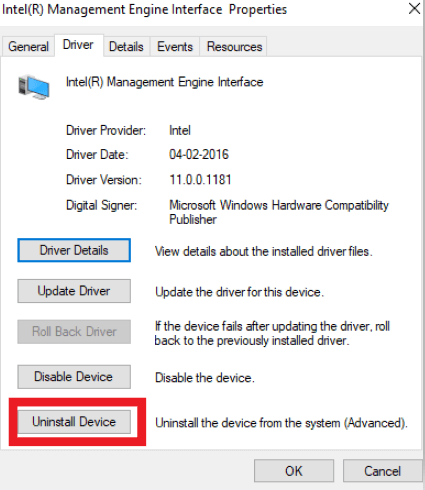
6. Reinicia tu PC
7. Diríjase a este sitio web desde donde puede descargar el controlador IMEI más reciente
8. Siga el asistente de configuración en pantalla para configurar el controlador correcto
O,
Método 2: use un software de actualización de controladores
Aquí hay una solución más fácil, si el problema surgió debido a un controlador obsoleto, puede resolver el problema utilizando un software de actualización de controladores. Smart Driver care es uno de los mejores software de actualización de controladores que puede instalar el controlador adecuado para usted. Estos son los pasos para instalar un controlador utilizando Smart Driver Care:
1. Instale y ejecute la configuración de Smart Driver Care.
2. Haga clic en Iniciar escaneo ahora
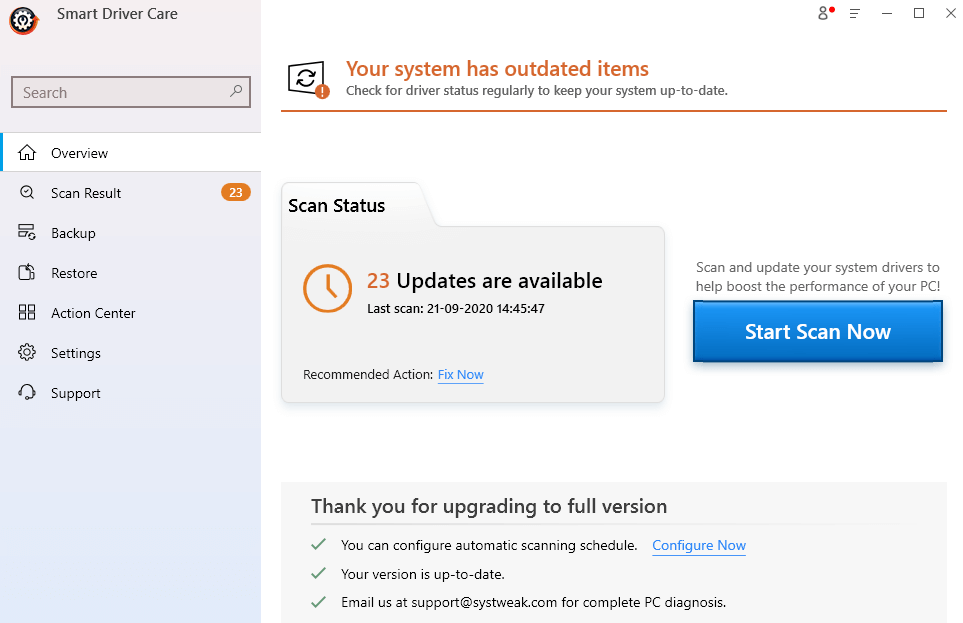
3. Le mostrará el controlador Intel Management Engine Interface (IMEI) obsoleto. Haga clic en Actualizar controlador
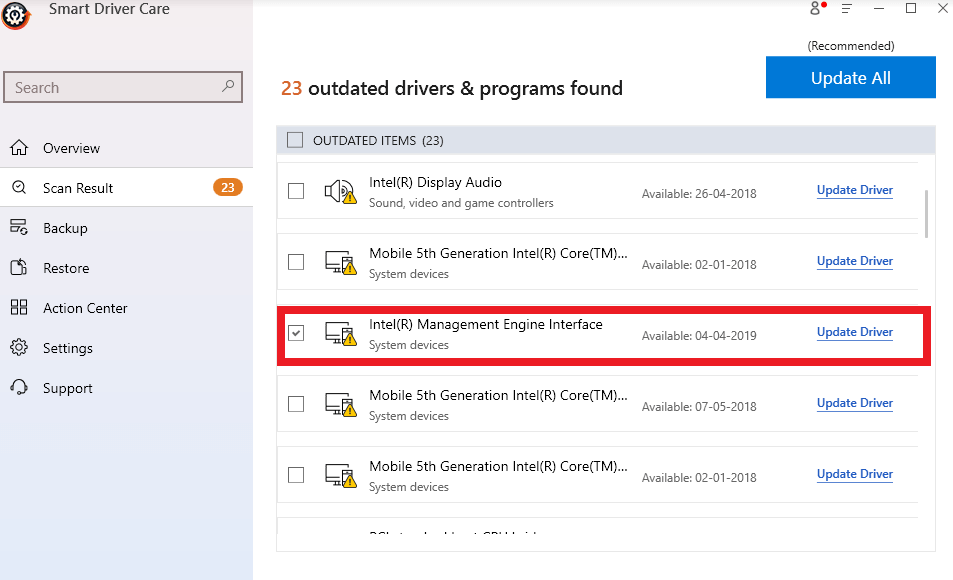
4. Smart Driver Care ahora comenzará a instalar el controlador
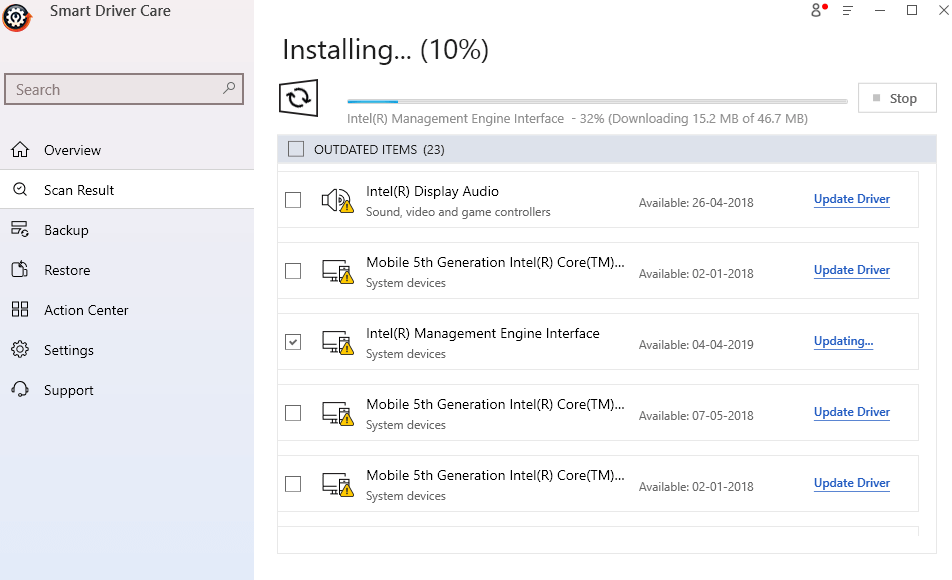
Lea también: 10 mejores software de actualización de controladores Windows 10/8/7
5. Intenta actualizar Windows 10
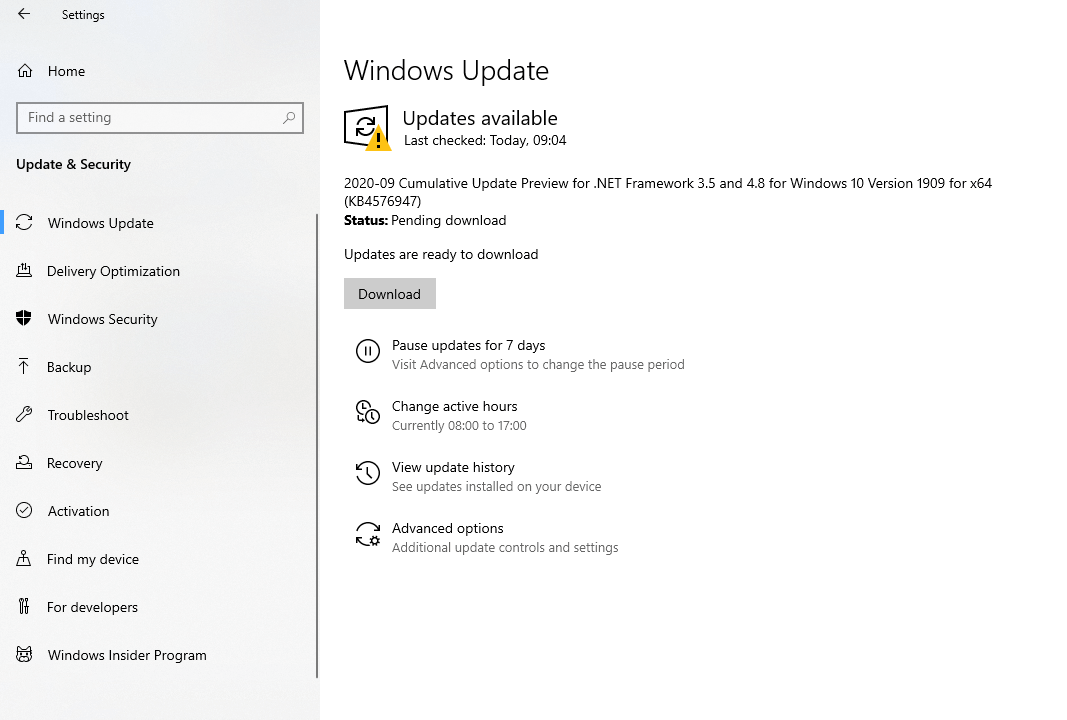
¿Cuándo fue la última vez que actualizó su Windows 10? Si ha pasado un tiempo, puede intentar actualizar su Windows 10 porque entonces podría resolver un error que podría estar causando que su computadora con Windows 10 se apague en lugar de hibernar.
1. Nuevamente, abra la configuración de Windows (tecla de Windows + I)
2. Haga clic en la última opción, es decir, Actualización y seguridad
3. En Windows Update , verá todas las actualizaciones que están pendientes
4. Haga clic en Descargar
Ahora, reinicie su computadora o computadora portátil y vea si ha podido resolver el problema.
¿Actualización de Windows 10 pendiente de instalación? Esto es lo que puede hacer
¿Por qué mi computadora con Windows 10 se apaga en lugar de hibernar o dormir?
Como se puede inferir de los pasos anteriores, el problema puede deberse a:
- Controlador IMEI obsoleto
- Los ajustes de energía apropiados no están encendidos
- La configuración adecuada del BIOS no está activada
- Errores que se pueden corregir si actualiza su PC con Windows 10
Conclusión
Pude resolver el problema cambiando los valores como se muestra en el punto número 1. Muchos usuarios también informaron que el problema se resolvió al actualizar o desinstalar los controladores IMEI. Puede instalar el controlador desde el sitio web de Intel mencionado anteriormente o actualizar el controlador mediante un software de actualización de controladores, para lo cual recomendamos encarecidamente Smart Driver Care.
Esperamos que las correcciones anteriores lo ayuden a superar el problema. Si el blog te resultó útil, dale un pulgar hacia arriba. También puede conectarse con nosotros en Facebook, Twitter y LinkedIn, y también puede suscribirse a nuestro canal de YouTube.