Cómo solucionar el problema del controlador de audio Conexant en Windows 10, 11
Publicado: 2022-11-23Si el controlador de audio Conexant HD de Windows 10 no funciona como se espera, puede usar las soluciones compartidas en este artículo para solucionarlo rápida y fácilmente.
Conexant era una renombrada empresa de desarrollo de software y semiconductores que producía increíbles dispositivos de imagen, módems y dispositivos de procesamiento de video/audio. Los productos de audio de esta empresa todavía se usan en todo el mundo por la fabulosa experiencia que brindan. Sin embargo, después de la actualización de Windows, muchos usuarios se quejaron de problemas inesperados con el controlador de audio Conexant.
¿También es uno de los usuarios con problemas de controladores de audio Conexant HD de Windows 11/Windows 10? En caso afirmativo, debe leer esta nota escrita con total atención.
A través de este artículo, sacamos a la luz las mejores formas posibles de solucionar los problemas que está experimentando. Sin embargo, primero, hablemos un poco sobre las causas de los problemas con el controlador de audio Conexant.
Comprender las causas de un problema ayuda a solucionarlo mejor. Por lo tanto, los compartimos en la siguiente sección.
Causas de problemas con el controlador de audio Conexant en Windows 10/11
Los siguientes factores pueden ser responsables de los problemas con el controlador de audio Conexant en su computadora.
- Los controladores instalados no son compatibles con su dispositivo
- Controladores de audio obsoletos
Ahora que conoce las razones principales detrás de los problemas con su controlador de audio Conexant, permítanos solucionarlos.
Soluciones rápidas y sencillas para los problemas del controlador de audio Conexant
Puede aplicar las soluciones probadas que se proporcionan a continuación para solucionar los problemas con el controlador de audio Conexant HD de su computadora.
Solución 1: descargue la actualización del controlador de audio Conexant e instálela desde el sitio web del fabricante de la PC
Dado que los controladores obsoletos se encuentran entre las principales causas de los problemas de audio de Conexant, descargar e instalar la actualización del controlador puede solucionar los problemas. Por lo tanto, puede descargar e instalar la última actualización del controlador para audio Conexant desde el sitio web del fabricante de su computadora.
Lea también: Cómo descargar el controlador de audio Realtek para Windows 11,10
Solución 2: use el Administrador de dispositivos para instalar la actualización del controlador de audio Conexant
El Administrador de dispositivos de Windows puede ayudarlo a solucionar todos los problemas relacionados con los controladores. Sin embargo, debe usarlo con mucho cuidado, de lo contrario, un solo paso en falso puede empeorar la situación. Por lo tanto, puede seguir los siguientes pasos con la máxima atención para resolver los problemas del controlador de audio Conexant de Windows 10/Windows 11.
- Acceda a la utilidad Ejecutar mediante el acceso directo de Windows+R .
- Ingrese devmgmt.msc en el cuadro en pantalla y seleccione Aceptar.
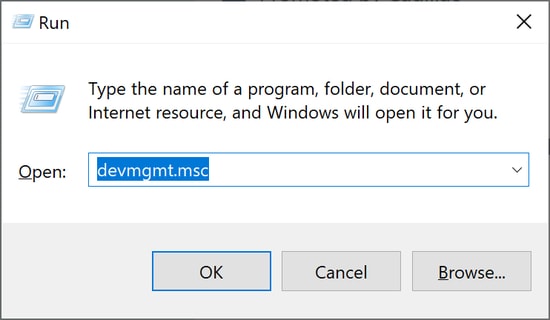
- Ubique y seleccione Controladores de sonido, video y juegos.
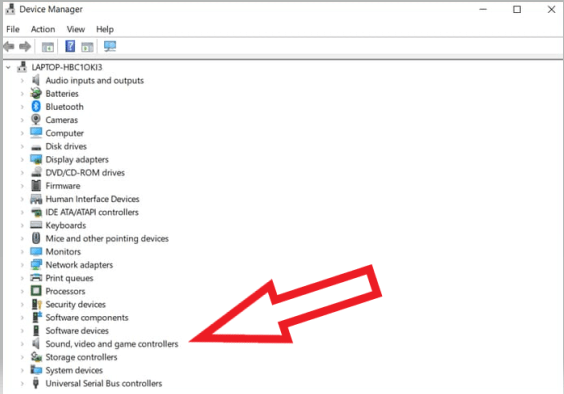
- Use el botón derecho de su mouse para seleccionar el controlador de audio Conexant.
- Elija la opción que le permita Actualizar controlador.
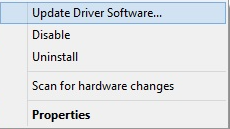
- Busque automáticamente el software del controlador actualizado. Los usuarios de Windows 11 seleccionan la opción Buscar controladores automáticamente.
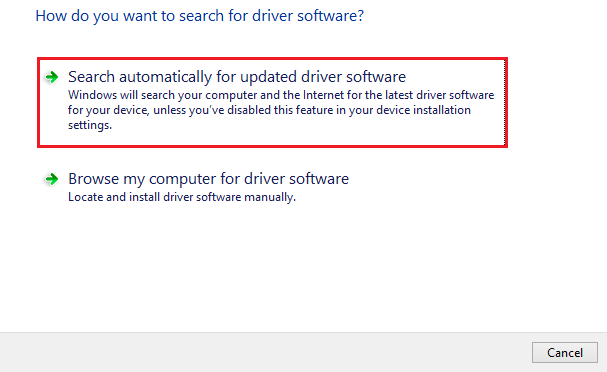
- Espere a que su sistema operativo encuentre y descargue la actualización del controlador de audio Conexant en su computadora.
- Por último, puede reiniciar su dispositivo para completar el proceso anterior.
Solución 3: obtenga el controlador de audio Conexant HD para Windows 10/11 automáticamente (recomendado)
A los usuarios a menudo les resulta agotador descargar e instalar actualizaciones de controladores manualmente. Además, si no logra instalar los controladores correctos y compatibles, los problemas del controlador de audio Conexant pueden empeorar.

Por lo tanto, actualizar los controladores automáticamente a través de un software como Bit Driver Updater siempre es una mejor opción. El programa Bit Driver Updater hace que su dispositivo sea más rápido, soluciona problemas molestos y actualiza los controladores al instante con un clic.
Además, este software cuenta con varios beneficios, como la creación y restauración de copias de seguridad de controladores, la programación de análisis de controladores desactualizados, listas de exclusión, controladores con certificación WHQL y mucho más.
El siguiente es el enlace para obtener y experimentar este maravilloso software.
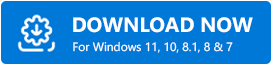
Una vez que se completa la instalación del software, en un par de segundos, aparece en la pantalla una lista de controladores obsoletos. Puede hacer clic en el botón para actualizar todos estos controladores con solo un clic. 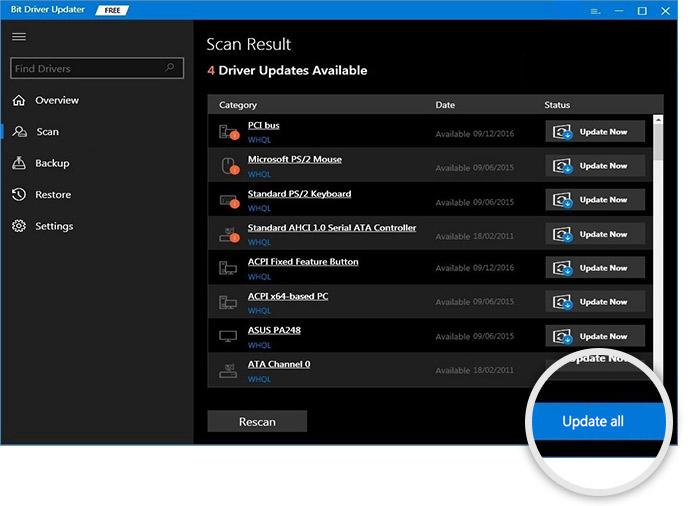
Puede elegir Actualizar ahora si solo desea descargar la actualización del controlador de audio de Conexant. Sin embargo, actualizar todos los controladores en Windows 11 es una opción inteligente para garantizar el buen rendimiento de la PC.
Lea también: Descargue y actualice el controlador de audio de alta definición Nvidia para Windows
Solución 4: desinstale el controlador de audio HD Conexant Smart de Windows 11/Windows 10 y vuelva a instalarlo
Si su controlador de audio Conexant se ha vuelto disfuncional o es incompatible con su computadora, puede reinstalarlo. Aquí está el proceso detallado para hacerlo.
- Llame al Administrador de dispositivos de su computadora.
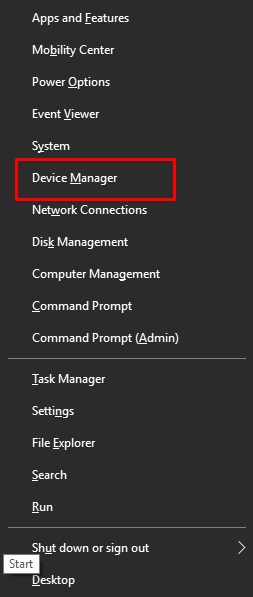
- Busque y seleccione Controladores de sonido, video y juegos.
- Haga clic derecho en el controlador de audio Conexant y elija la opción Desinstalar dispositivo .
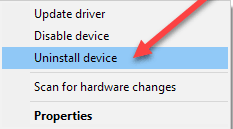
- Elimine el software del controlador para este dispositivo y desinstálelo .
- Después de completar la desinstalación, reinicie su computadora para reinstalar el controlador de audio Conexant en Windows 11/Windows 10.
Solución 5: intente deshabilitar las mejoras de audio
Las mejoras de audio pueden interferir con el funcionamiento del controlador de audio y causar problemas con el controlador de audio Conexant. Por lo tanto, puede seguir las siguientes instrucciones para desactivar las mejoras de audio.
- Busque y haga clic con el botón derecho en el icono del altavoz de la barra de tareas.
- Seleccione Dispositivos de reproducción en el pequeño menú en pantalla.
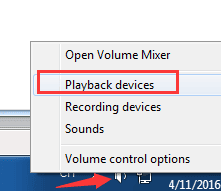
- Haga clic dos veces en el dispositivo predeterminado.
- Seleccione la pestaña denominada Mejoras.
- Deshabilite todas las mejoras y elija Aceptar.
- Reinicie su dispositivo una vez que haya completado el proceso anterior.
Lea también: Cómo descargar el controlador de audio Dolby para Windows
Solución 6: intente cambiar la configuración de la memoria
Según algunos usuarios, realizar cambios en la configuración de memoria máxima soluciona los problemas del controlador Conexant HD de Windows 10/11. Por lo tanto, a continuación se muestra cómo cambiar esta configuración.
- Busque msconfig y seleccione Configuración del sistema de los resultados que aparecen.
- Seleccione Arranque y vaya a Opciones avanzadas.
- Establezca la memoria máxima en el valor recomendado.
- Elija Aceptar y reinicie su PC.
Solución 7: volver a la versión anterior de Windows
Por último, puede revertir su computadora a la versión anterior de Windows para reparar el controlador de audio Conexant si la descarga e instalación de los controladores de audio actualizados no solucionó el problema. A continuación se encuentran las instrucciones completas para hacerlo.
- Busque y abra Configuración.
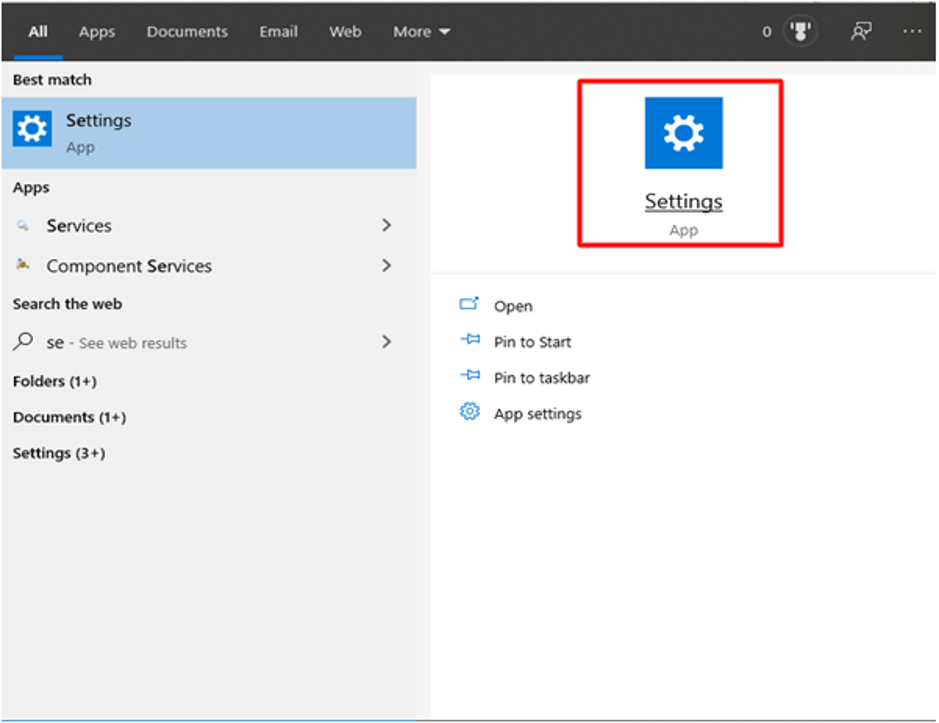
- Elija la configuración de Actualización y seguridad de su dispositivo.
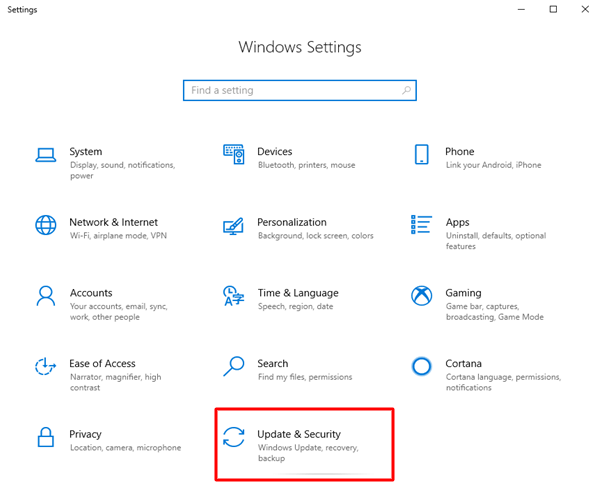
- Elija Recuperación y luego siga las indicaciones para volver a la versión anterior de Windows.
Lea también: Problema con el controlador de audio Intel de alta definición (HD) en Windows 10
Problemas del controlador de audio Conexant solucionados
Este artículo lo familiarizó a usted y a todos nuestros lectores con las soluciones a los problemas del controlador de audio Conexant de Windows 11/Windows 10.
Puede seguir las soluciones anteriores de forma secuencial o aplicar directamente la mejor solución, es decir, la descarga e instalación de la actualización del controlador de audio Conexant mediante Bit Driver Updater.
Si cree que existen otras soluciones más adecuadas para los problemas del controlador de audio Conexant HD de Windows 11/Windows 10, puede mencionarlas en la sección de comentarios. También puedes compartir tus dudas, si las hubiera, a través de la caja de comentarios.
