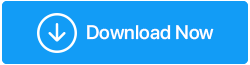Cómo reparar controladores dañados Windows 10/11
Publicado: 2021-12-14Cada pieza de hardware en su computadora (de escritorio o portátil) o más bien su funcionalidad depende de algo llamado controladores. No hace falta decir que si algo sale mal con los controladores, el componente de hardware correspondiente tampoco funcionará correctamente. Entonces, ahora surge la pregunta ¿cómo reparar los controladores dañados? En el undécimo, ¿cuáles son los pasos que puede seguir para reparar los controladores dañados en Windows 10 o incluso en Windows 11?
¿Qué controladores de hardware pueden corromperse?
Controladores relacionados con sus impresoras, controladores de audio, controladores de red, controladores de tarjetas gráficas, controladores de dispositivos Bluetooth, y la lista sigue y sigue.
Independientemente de los controladores de dispositivos que se hayan dañado, lo tenemos cubierto. Antes de continuar, le sugerimos que marque esta publicación para que pueda consultarla inmediatamente cuando surja la necesidad.
Las mejores formas de reparar controladores dañados en Windows 10 y Windows 11
Corrección n.º 1: Ejecute el Solucionador de problemas de Windows
En primer lugar, deje que el propio Windows encuentre cuál es el problema. Para eso, ejecutaremos un solucionador de problemas. Lo mínimo que sucederá es que Windows le dirá cuál es exactamente el problema con los controladores de Windows. Estos son los pasos para el mismo –
1. Presione Windows + R para abrir el cuadro de diálogo Ejecutar
2. Escriba Control y presione Entrar
3. Haga clic en Solución de problemas
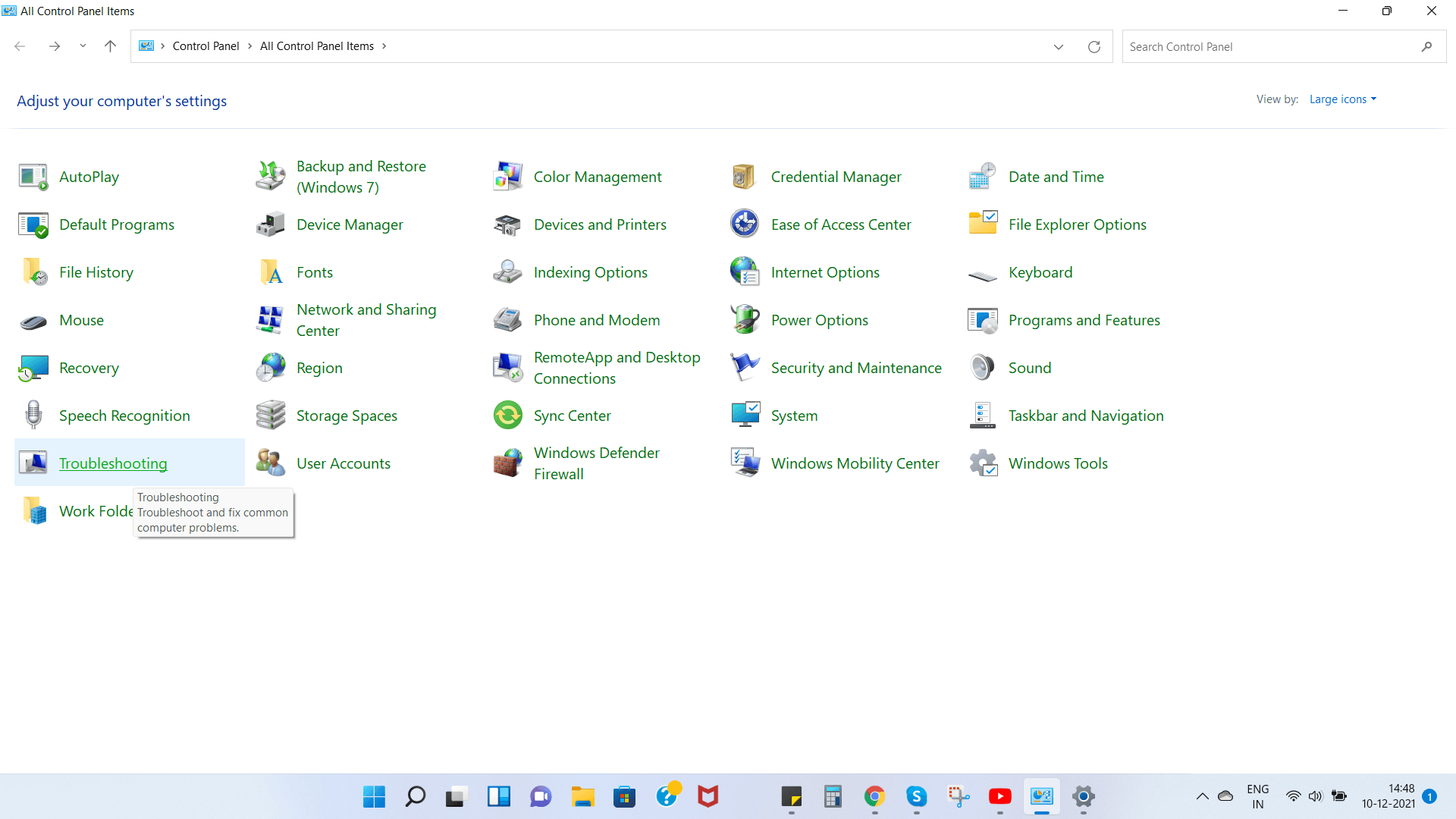
4. Seleccione Ver todo en el lado izquierdo
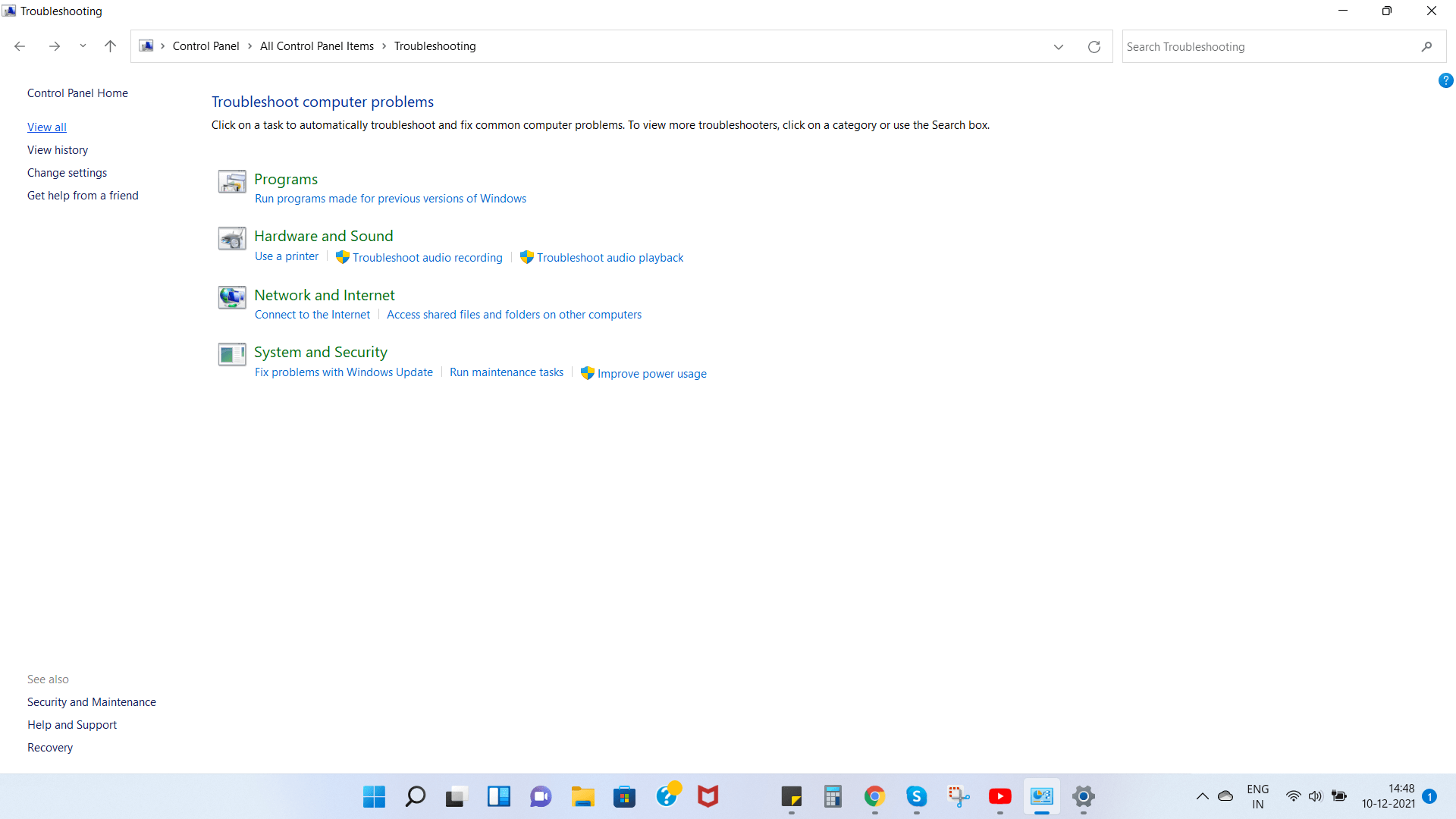
5. Seleccione el controlador que está dañado y haga clic en él, después de lo cual Windows ejecutará un solucionador de problemas para reparar el controlador dañado.
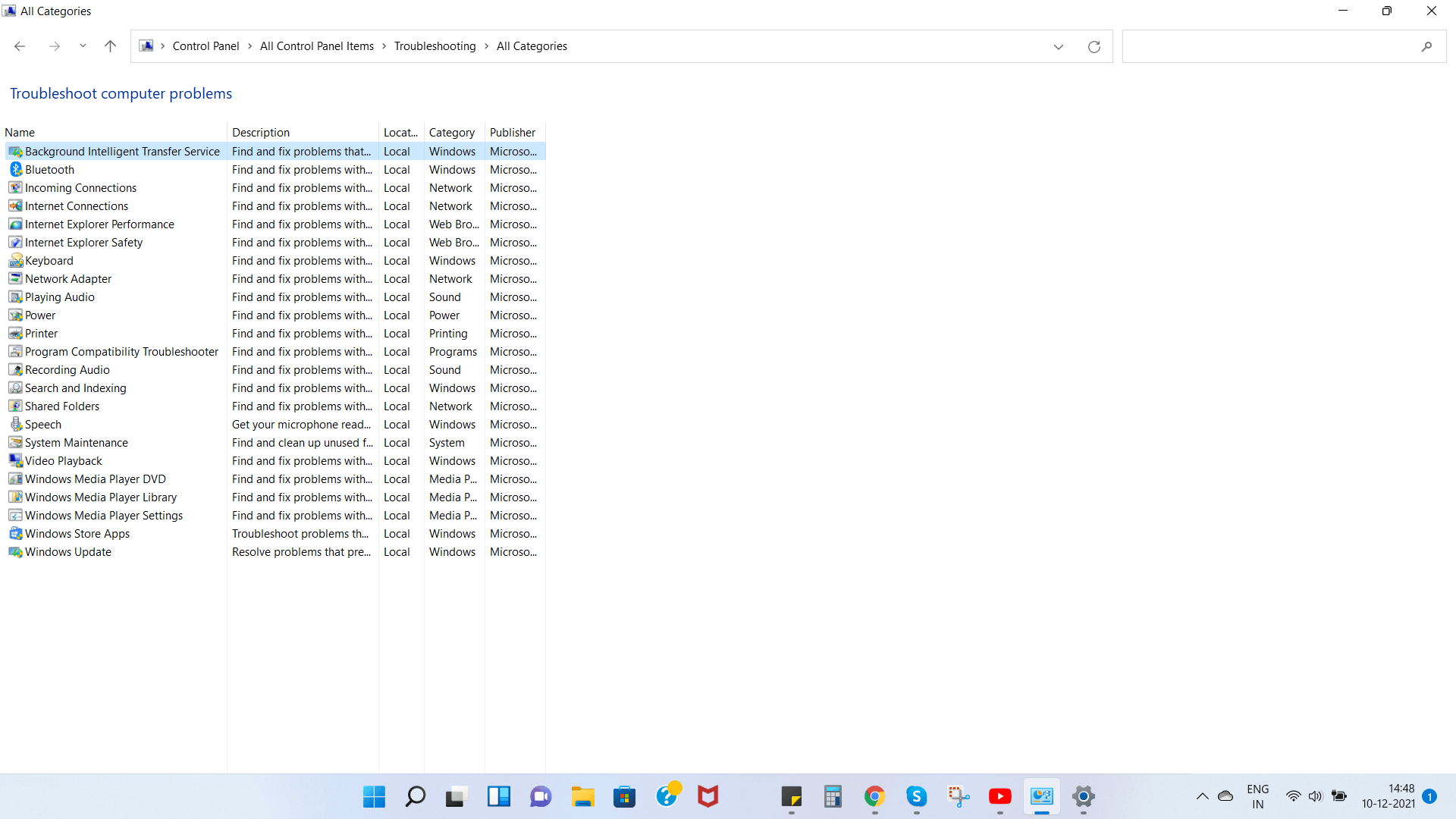
6. Cuando aparezca la ventana emergente, haga clic en Siguiente
Corrección n.º 2: actualice su sistema operativo
Independientemente de si está ejecutando Windows 10 o Windows 11, debe asegurarse de buscar actualizaciones . No solo podrá reparar los controladores dañados en Windows 10 o Windows 11 (cualquiera que sea la versión que esté ejecutando), sino que también podrá parchear varias vulnerabilidades de seguridad que luego pueden poner su computadora en grave peligro. Actualizar Windows es un proceso muy simple y con Windows 11 es un proceso mucho más rápido.
1. Presione Windows + I para abrir Configuración
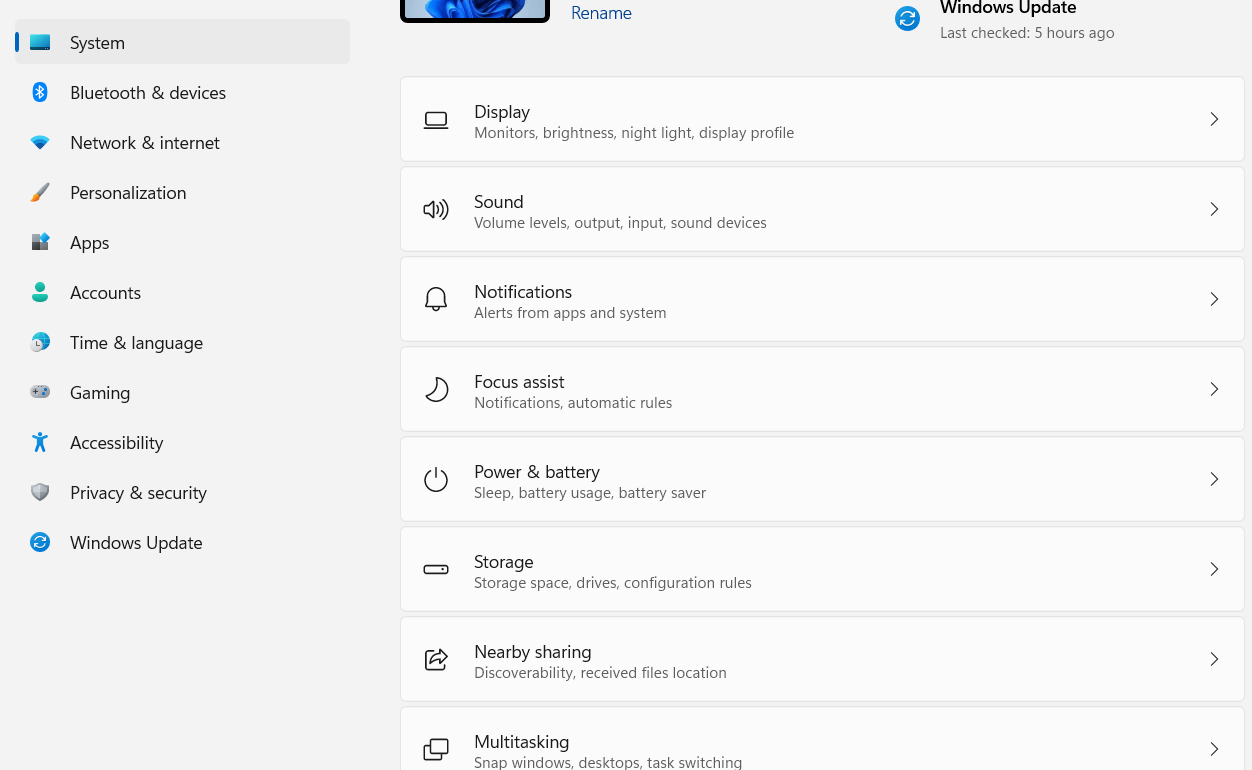
2. En el panel de la izquierda, haga clic en Windows Update , que debería ser la última opción.
3. Puede hacer clic manualmente en Buscar actualizaciones o simplemente descargar e instalar cualquier actualización que esté disponible.
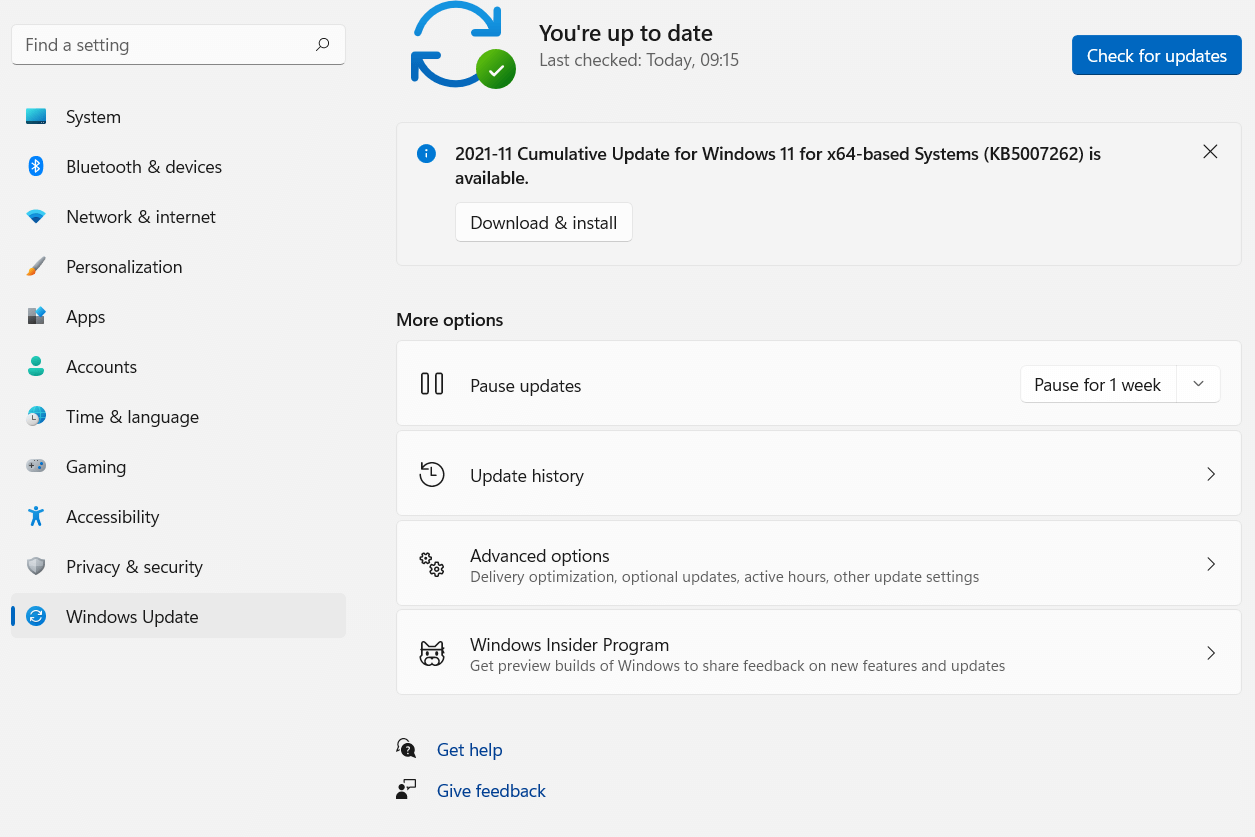
De hecho, si está buscando específicamente cómo reparar los controladores dañados en Windows 11, es posible que desee embarcarse en el camino que mencionaremos a continuación:
- Mientras se encuentra en la sección Actualización de Windows , haga clic en Opciones avanzadas en Más opciones
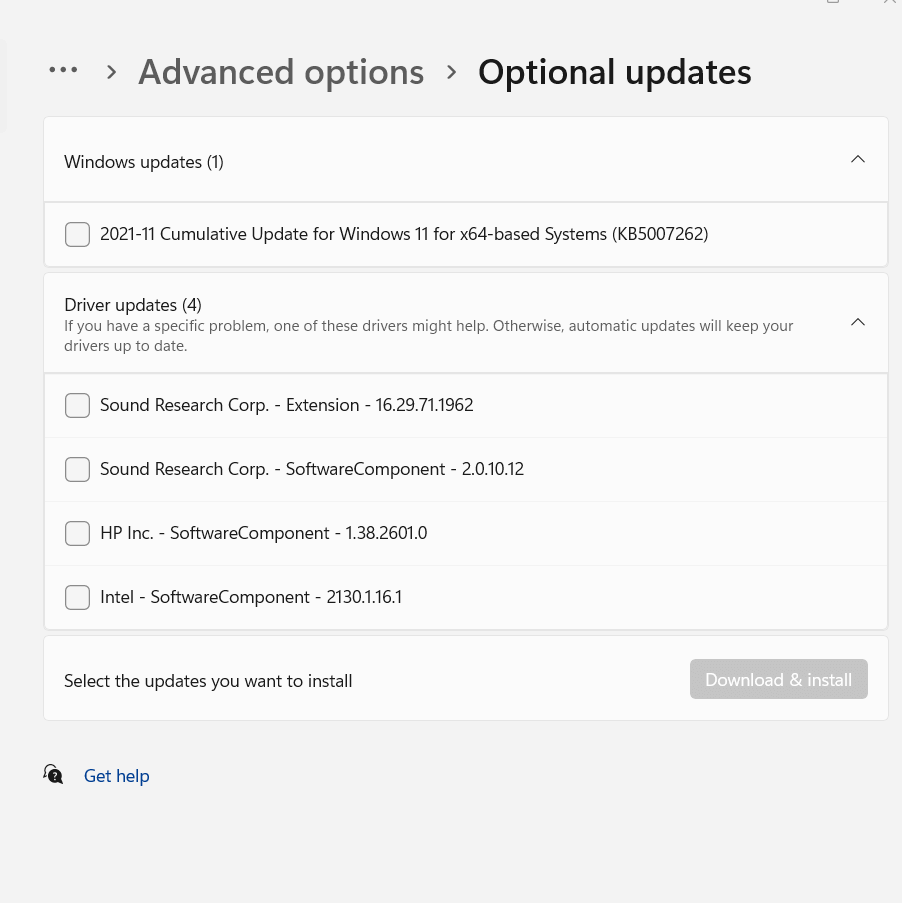
- En Opciones adicionales, haga clic en Actualizaciones opcionales
- Ahora haga clic en Actualizaciones de controladores . Si su controlador dañado aparece aquí, seleccione la casilla de verificación correspondiente y luego haga clic en Descargar e instalar.
Corrección n.° 3: Escenario de caso específico: tiene un controlador de gráficos dañado
El "controlador de gráficos dañado" es un problema grave y requiere una atención especial y rápida (y una publicación separada, así que esté atento a lo mismo). Sin embargo, en una etapa incipiente, si nota fallas ocasionales o tartamudeos en la pantalla mientras transmite un video o juega un juego , aquí hay una solución simple que puede ayudarlo a resolver el problema del "controlador de gráficos dañado" sin tener que entrometerse con el hardware. (y le aconsejaremos que no lo haga a menos que usted mismo sea técnico). Puede revertir su controlador , desinstalarlo y reinstalarlo.
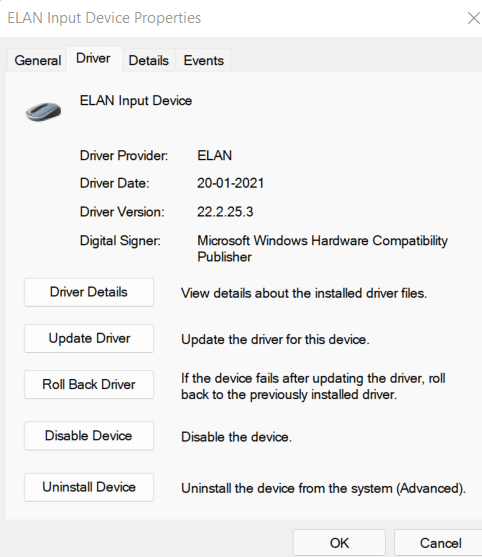

Corrección n.º 4: verifique el controlador en busca de virus
Es muy posible que el controlador que ha instalado contenga un virus malicioso. Este no es generalmente un escenario cuando instala un controlador de una fuente confiable, pero es algo que puede encontrar cuando instaló un controlador de un sitio web sospechoso y bastante inseguro. En tal caso, algo que puede evitar que usted o, más bien, el controlador infectado arruine su computadora es el software antivirus.
Lea también: Las mejores formas de probar su software antivirus de forma segura
Estos son algunos de los mejores programas antivirus para Windows 10 y 11 . Este software antivirus identificaría el controlador corrupto y malicioso al instante y luego lo eliminaría antes de que propague su infección a otra parte de su computadora.
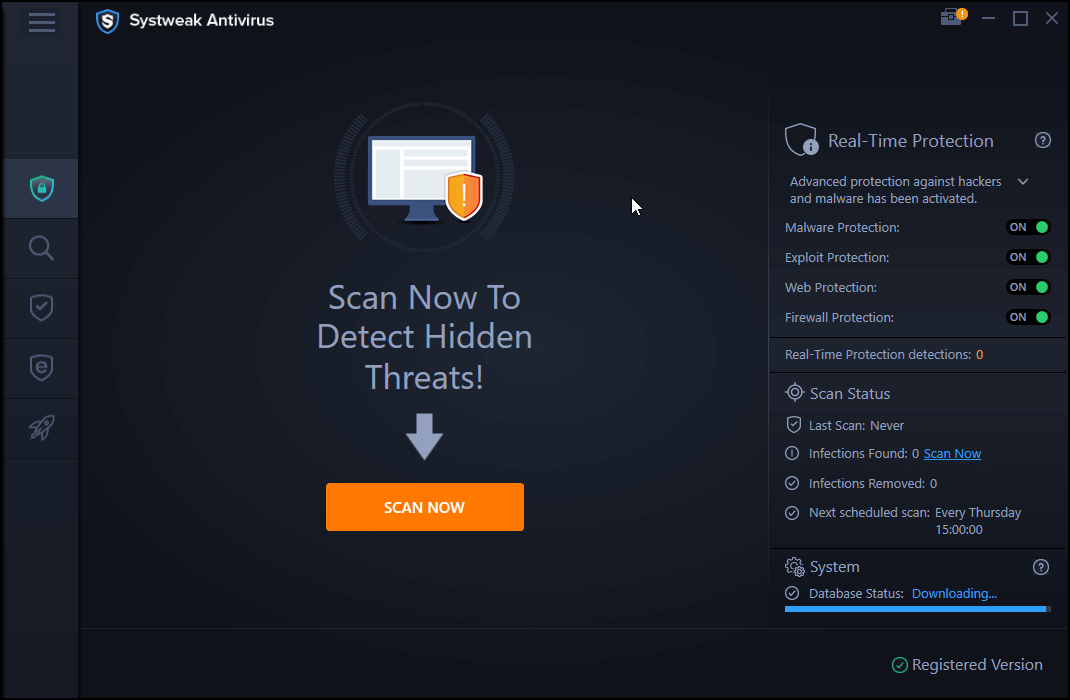
Haga clic aquí para descargar Systweak Antivirus
Lea la revisión completa de Systweak Antivirus
Muchos de estos también vienen con protección web activa. Lo que eso significa es que en el momento en que un antivirus detecte el peligro en un sitio web, sonará campanas de que el sitio web es sospechoso y no debe descargar nada de él, y mucho menos visitar el sitio web en primer lugar.
Corrección n.º 5: guardar lo mejor para el final: descargue una herramienta de actualización de controladores
Para todos los escenarios anteriores, ya sea para identificar controladores dañados o si su objetivo es actualizar o incluso instalar controladores, todo se puede solucionar con la ayuda de una herramienta de actualización de controladores . De hecho, un programa de actualización de controladores como Advanced Driver Updater es uno de los programas que debe tener a mano en su computadora.
Descargue el actualizador de controladores avanzado aquí
Para arreglar los controladores corruptos, ¿por qué instalar el actualizador de controladores avanzado?
- Advanced Driver Updater tiene una gran base de datos de controladores que admite una gran cantidad de dispositivos en todas las categorías posibles.
- Puede hacer una copia de seguridad de los controladores antes de actualizarlos , algo que puede ser muy útil si la versión actual está dañada y necesita recuperar una versión anterior del controlador.
- Advanced Driver Updater lo mantiene actualizado con la última versión de todos los controladores de dispositivos en su computadora.
- Puede programar análisis de controladores cuando lo desee. Esto significa que puede programar un escaneo cuando no esté trabajando en su computadora o computadora portátil.
- ¿No cree que un controlador no utilizado o no deseado debería incluirse en el análisis? No es un problema: Advanced Driver Updater incluso le permite excluir controladores de la lista también.
- Por último, pero no menos importante, ¡Advanced Driver Updater está listo para Windows 11!
¿Cómo utilizar el actualizador de controladores avanzado?
1. Descargue, instale y ejecute el Actualizador avanzado de controladores
2. Haga clic en el botón Iniciar escaneo ahora y espere a que Advanced Driver Updater busque controladores obsoletos o corruptos
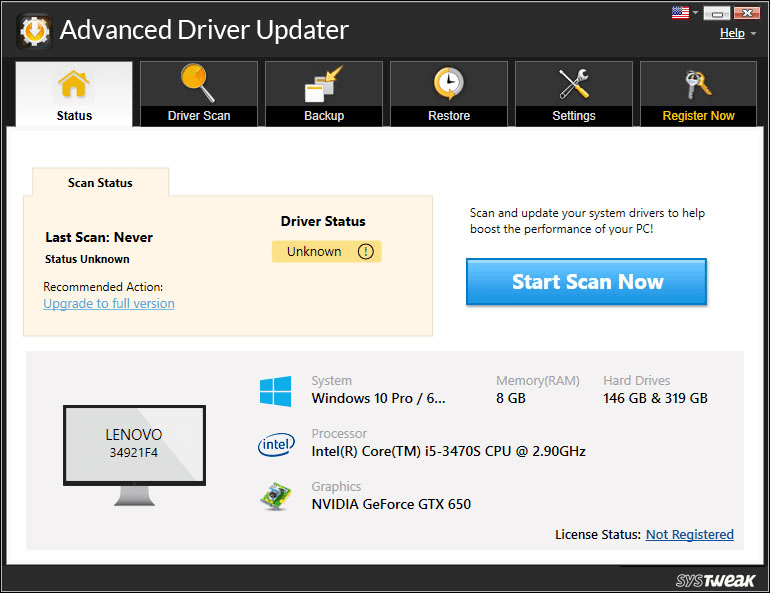
3. En la lista, haga clic en la casilla de verificación junto al controlador que desea actualizar
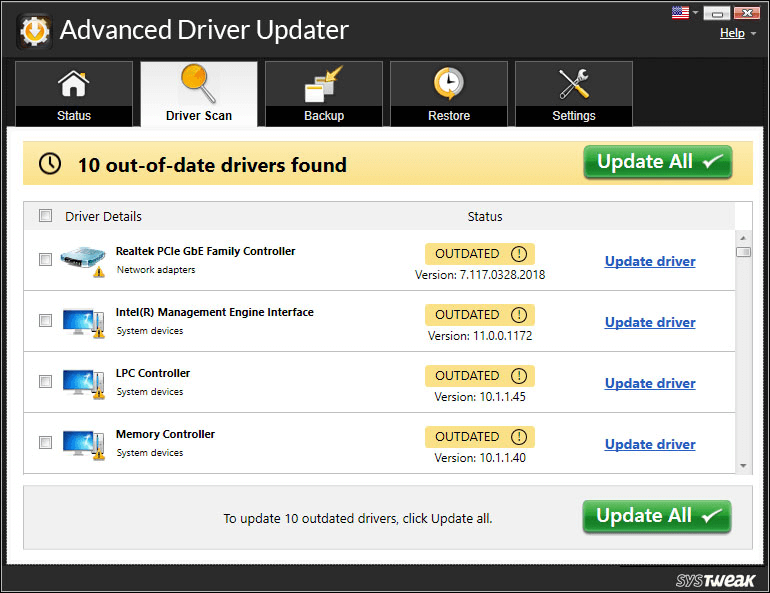
4. Incluso puede optar por hacer una copia de seguridad de los controladores antes de realizar la actualización
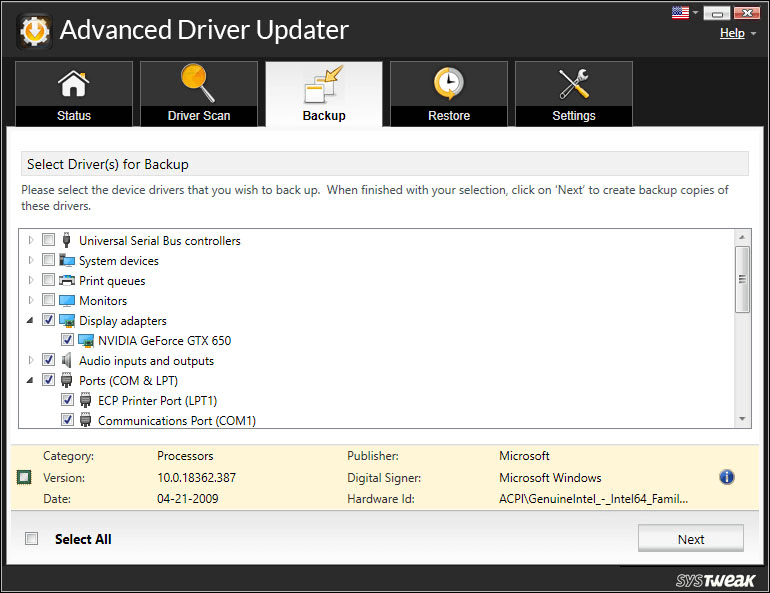
¡Di no a los conductores corruptos!
Si la pregunta: cómo reparar los controladores corruptos ha golpeado su mente consciente y prudente, ¡increíble! Tus dispositivos te aman hasta la médula tanto como tú. ¿Encontraste valor en lo que lees? Dale me gusta y compártelo con tus amigos y familiares a quienes también les puede resultar útil esta publicación. Para obtener más contenido de este tipo, sigue leyendo Tweak Library.