Cómo arreglar el micrófono Corsair HS35 que no funciona [fácilmente]
Publicado: 2022-06-09Si el micrófono HS35 de sus auriculares Corsair no funciona en Windows 11/10, puede leer este artículo para solucionar el problema de forma rápida y sencilla.
Corsair HS35 se encuentra entre los auriculares para juegos más reconocidos por su increíble sonido y claridad de voz. Sin embargo, como informan muchos usuarios, el micrófono Corsair HS35 no funciona en sus computadoras.
Si también está luchando con un problema similar, es mejor leer este artículo con la máxima atención.
Le informamos de las mejores soluciones posibles para el problema del micrófono del auricular HS35 de Corsair que no funciona a través de este artículo.
Sin embargo, antes de saltar a la solución de problemas, primero comprendamos las causas del problema. Si sabe qué provocó el problema, solucionarlo es tan simple como ABC. Por lo tanto, la siguiente sección discute lo mismo.
¿Por qué el micrófono Corsair HS35 no funciona?
Es posible que su micrófono Corsair HS35 no funcione en Windows 11/10 por las siguientes razones.
- Su computadora no puede acceder al micrófono
- Ajustes de audio configurados incorrectamente
- Controlador de audio desactualizado
- Tarjeta de sonido defectuosa o puerto de audio defectuoso
Arriba estaban las razones principales detrás de un micrófono Corsair HS35 disfuncional. Después de conocer las causas del problema, discutamos sus soluciones.
Soluciones para Corsair HS35 Mic Problema que no funciona
A continuación se muestra cómo puede solucionar el problema del micrófono Corsair HS35 que no funciona en Windows 10/11 de forma rápida y sencilla.
Solución 1: permita que su PC acceda al micrófono
Su computadora necesita permisos específicos para acceder y usar el micrófono. Sin la autorización necesaria, puede encontrar problemas como que el micrófono Corsair HS35 no funciona en Windows 11/10. Por lo tanto, puede seguir estas instrucciones para otorgar los permisos necesarios para solucionar el problema.
- Abra la configuración de su dispositivo usando el atajo de teclado de Windows+I .
- En el panel de configuración en pantalla, seleccione la opción Privacidad .
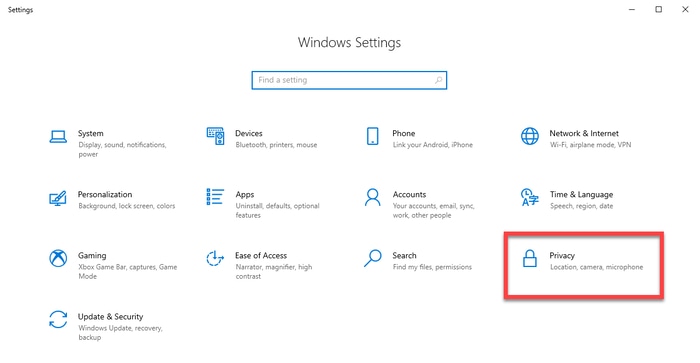
- Elija Micrófono en el panel izquierdo, seleccione la opción Cambiar y active el acceso al micrófono para este dispositivo.
- Active la palanca para Permitir que las aplicaciones accedan a su micrófono.
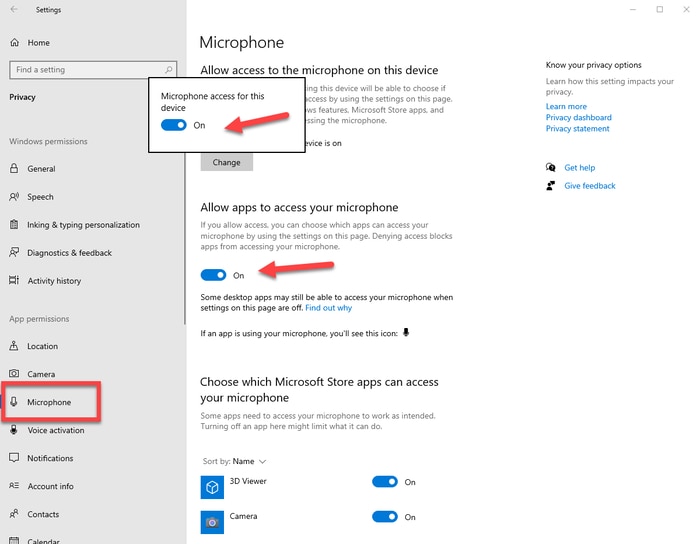
- Ahora, compruebe si el problema ha desaparecido o si el micrófono de los auriculares Corsair HS35 no funciona.
Lea también: Cómo reparar el micrófono de la cámara web de Logitech que no funciona
Solución 2: revise y corrija la configuración de audio
La configuración de audio incorrecta suele ser uno de los principales culpables de problemas como que el micrófono Corsair HS35 no funciona en Windows 10/11. Por lo tanto, a continuación se detallan los pasos para verificar y corregirlos.
- Haga clic derecho en el ícono de volumen (está presente en la barra de tareas) y elija sonidos del menú en pantalla.
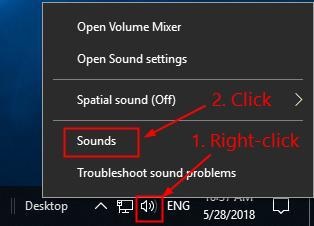
- Navegue a la pestaña Grabación . Y si su micrófono está deshabilitado, haga clic derecho sobre él y elija Habilitar en el menú contextual.
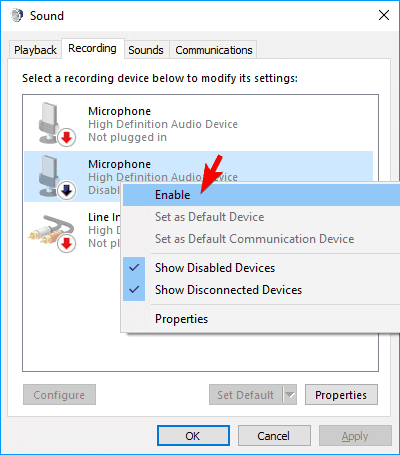
- Haga clic derecho en el micrófono y elija Propiedades de las opciones en pantalla.
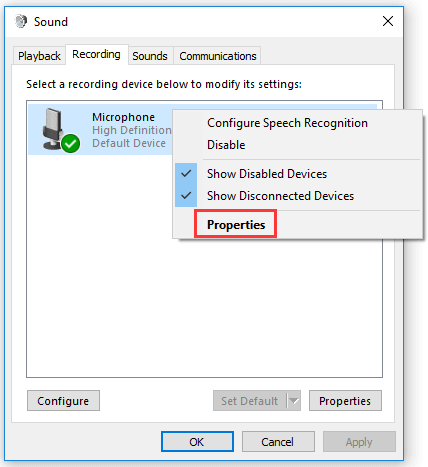
- Mueva el control deslizante de los niveles de Micrófono y Amplificación del micrófono al valor máximo y seleccione Aceptar.
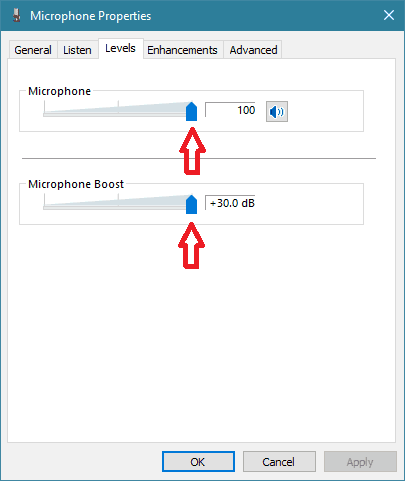
- Intenta usar el micrófono. Si aún no funciona, continúe con la siguiente solución al problema del micrófono Corsair HS35 que no funciona en Windows 11.
Lea también: Cómo reparar el micrófono interno falta un error en Windows 11

Solución 3: actualice el controlador para su dispositivo de audio
Un controlador de audio desactualizado es un factor común responsable de que el micrófono Corsair HS35 no funcione. Por lo tanto, actualizar el controlador es una de las mejores formas de deshacerse del problema del micrófono.
Puede actualizar el controlador de sonido a través del Administrador de dispositivos, el sitio web del fabricante del periférico o automáticamente mediante un programa como Bit Driver Updater.
Es bastante complicado y agotador actualizar los controladores manualmente. Por lo tanto, recomendamos actualizarlos automáticamente a través de Bit Driver Updater.
Bit Driver Updater solo necesita unos pocos clics para actualizar automáticamente todos los controladores obsoletos. Además, también viene con muchas otras características destacadas, como copia de seguridad y restauración de controladores, aceleración de la velocidad de descarga, programación de escaneos, etc.
Puede ir al siguiente enlace de descarga e instalación para obtener una experiencia de Bit Driver Updater.
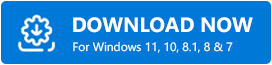
Obtiene una lista de controladores antiguos después de descargar e instalar el software. Solo necesita revisar la lista y seleccionar la opción para Actualizar todos los controladores problemáticos de una sola vez. 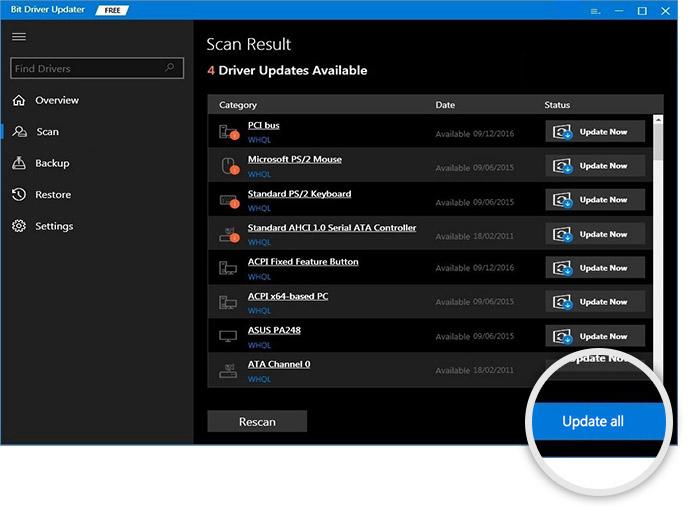
Si cree que es una mejor opción actualizar solo el controlador de audio, puede elegir la herramienta Actualizar ahora.
Sin embargo, los expertos creen que actualizar todos los controladores antiguos mejora el rendimiento de la computadora.
Lea también: Controladores de micrófono Blue Snowball
Solución 4: intente usar una tarjeta de sonido USB
En caso de una tarjeta de sonido defectuosa, puede usar una tarjeta de audio USB, que es una tarjeta de sonido externa que evita los problemas en la tarjeta de audio de su computadora para solucionar el problema del micrófono Corsair HS35 que no funciona en Windows 11/10.
Solución 5: vuelva a instalar los auriculares Corsair y el software iCUE
Reinstalar los auriculares Corsair y el software iCUE también puede ayudarlo a resolver el problema del micrófono Corsair HS35 que no funciona en Windows 10/11. Por lo tanto, a continuación se muestra cómo reinstalar los auriculares y el software.
- Use la combinación de teclas Windows y X para ver el menú de acceso rápido.
- Seleccione Administrador de dispositivos de las opciones en el menú en su pantalla.
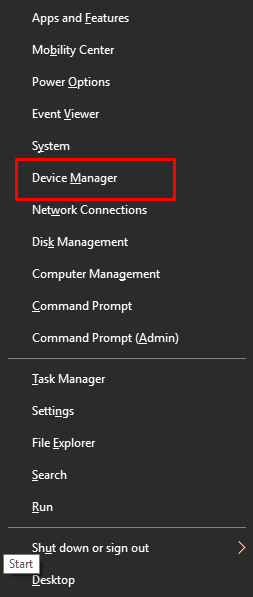
- Haga clic y expanda la categoría de Entradas y salidas de audio.
- Haga clic con el botón derecho en su auricular Corsair y elija la opción Desinstalar dispositivo/Desinstalar .
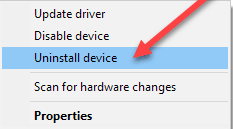
- Recuerde Eliminar el software del controlador para este dispositivo y seleccione el botón Desinstalar .
- Después de completar el proceso anterior, use el comando de teclado Windows+R para obtener la utilidad Ejecutar.
- En el cuadro de su pantalla, escriba appwiz.cpl y haga clic en Aceptar.
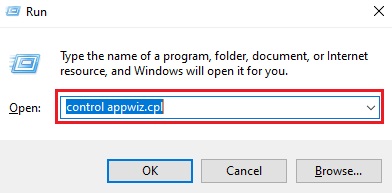
- Elija iCUE y seleccione Desinstalar en el menú de la parte superior. Alternativamente, puede hacer clic con el botón derecho en el software iCUE y elegir Desinstalar en el menú en pantalla.
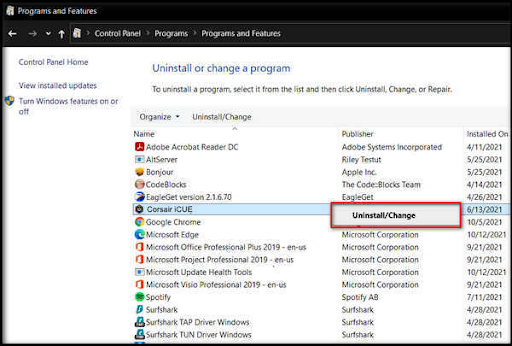
- Seleccione Sí para confirmar la desinstalación.
- Después de realizar la desinstalación, reinicie su computadora y vuelva a conectar los auriculares Corsair a su computadora.
- Descargue la última versión del software iCUE desde aquí y ejecútelo.
Lea también: Descargue y actualice el controlador del micrófono para Windows
Corsair HS35 Mic no funciona en Windows 11/10 Problema resuelto
Este artículo analiza varias correcciones para el problema del micrófono del auricular Corsair HS35 que no funciona en Windows 10/11. Puede aplicarlos secuencialmente y luego detenerse en la solución que soluciona el problema.
Si no tiene el tiempo y la energía para probar todas las soluciones, puede actualizar los controladores a través de Bit Driver Updater de inmediato para solucionar el problema.
Manténgase conectado a nuestro blog para obtener más consejos para la solución de problemas y actualizaciones técnicas.
