Cómo reparar el error BSOD del proceso crítico muerto en Windows 10 {SOLUCIONADO}
Publicado: 2022-02-04En este artículo, aprenderá cómo reparar el error Critical Process Died en una PC con Windows 10. Lea el artículo completo para obtener información completa.
¿Recibe un error inesperado de muerte del proceso crítico en Windows 10? No te preocupes, no estás solo. Recientemente, muchos usuarios de PC con Windows informaron el mismo error. Básicamente es una pantalla azul de error de muerte que aparece con un código de error de detención, 0x000000EF. Esto significa que el proceso en ejecución puede ser muy crítico y podría dañar su memoria, procesador o disco duro.
Pero no hay nada de qué preocuparse, ya que hay algunas soluciones disponibles en la web que lo ayudan a resolver el error que hace que su PC se vuelva letárgica, no responda o apague el sistema abruptamente.
Soluciones para reparar el error de pantalla azul muerto del proceso crítico en PC con Windows 10
En esta sección, aprenderá sobre las 5 tácticas efectivas para corregir el error Critical Process Died en la PC. Sin embargo, es posible que no necesite probarlos todos, solo trabaje hacia abajo hasta que encuentre el ajuste perfecto para usted. Ahora, sin más preámbulos, comencemos:
Solución 1: actualizar los controladores de dispositivos
Por lo general, todos los posibles errores de PC, incluido este error de pantalla azul, ocurren si está utilizando controladores de PC obsoletos. Por lo tanto, puede intentar actualizar todos los controladores desactualizados, rotos o faltantes para resolver el problema.
Existen principalmente dos métodos para encontrar los controladores correctos: manual o automáticamente.
Actualización manual del controlador: si tiene tiempo libre y buenos conocimientos técnicos, puede ir al sitio web oficial del fabricante y buscar la versión correcta de los controladores de acuerdo con su procesador y la versión del sistema operativo Windows. Pero, solo asegúrese de descargar e instalar los controladores compatibles.
Actualización automática de controladores: si no tiene suficiente tiempo o conocimientos informáticos para actualizar los controladores manualmente, puede hacerlo automáticamente con Bit Driver Updater.
Bit Driver Updater es uno de los mejores programas de actualización de controladores que corrige todos los errores o problemas relacionados con los controladores sin problemas. El software también es una manera perfecta de acelerar el rendimiento general de la PC. Bit Driver Updater verifica automáticamente su máquina y luego encuentra las versiones de controlador más adecuadas para ella.
Para utilizar Bit Driver Updater, siga los pasos que se describen a continuación:
Paso 1: Descargue e instale Bit Driver Updater.
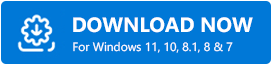
Paso 2: Inicie la utilidad de actualización de controladores en su PC.
Paso 3: Haga clic en Escanear en el panel de menú izquierdo y luego haga clic en Controlador de escaneo.
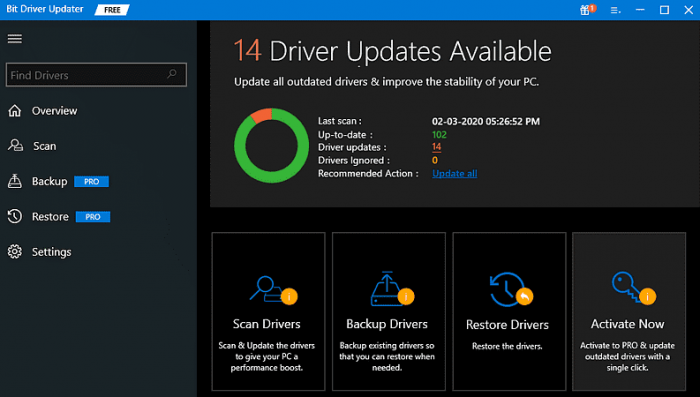
Paso 4: Después de eso, espera hasta que finalice el proceso de escaneo. Luego, revise los resultados del escaneo y haga clic en el botón Actualizar ahora junto al controlador que desea actualizar.
Nota: La versión paga del software le permite actualizar todos los controladores obsoletos con un solo clic haciendo clic en el botón Actualizar todo . Además, la versión pro brinda soporte técnico completo y una garantía de devolución de dinero de satisfacción de 60 días.

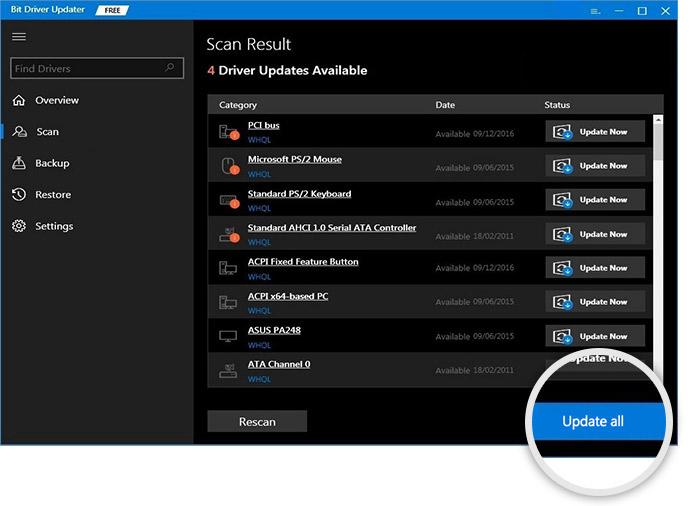
Continúe con las soluciones compartidas a continuación si la actualización de los controladores no soluciona el proceso crítico muerto en Windows 10.
Solución 2: realice un análisis de virus
El malware o los virus pueden ser responsables de los errores de PROCESO CRÍTICO MUERTO en una PC con Windows. No importa si no son tan peligrosos, aún pueden causar el error.
Por lo tanto, antes de probar soluciones más avanzadas y engorrosas, debe verificar si hay spyware, malware o amenazas maliciosas. Para escanear a fondo su PC, puede usar cualquier antivirus confiable y dedicado como Avast, Avira y más.
En caso de que se detecten aplicaciones o archivos infectados con malware, desinstálelos y elimínelos por completo. Pase a las siguientes soluciones si el error de pantalla azul sigue siendo el mismo que antes.
Solución 3: Ejecute el escaneo SFC
Realizar el análisis SFC (Comprobador de archivos del sistema) lo ayuda a encontrar y reemplazar los archivos del sistema dañados por los más nuevos. Siga los pasos compartidos a continuación para ejecutar el escaneo SFC a fin de corregir el error Critical Process Died:
Paso 1: Inicie el símbolo del sistema como administrador.
Paso 2: Luego, escribe el comando sfc /scannow en él y presiona el botón Enter del teclado.
Paso 3: Espere a que el proceso verifique su PC en busca de archivos del sistema defectuosos o dañados.
Una vez que haya terminado, reinicie el sistema de su computadora e intente verificar si el error Critical Process Died se resolvió o no.
Solución 4: deshacer cambios recientes
Otra razón importante detrás de la aparición del error Critical Process Died es la instalación de aplicaciones de software o hardware dañadas, con errores o desactualizadas. Entonces, si en el caso, recientemente descargó e instaló algún programa o dispositivo de hardware, intente actualizarlos a sus últimas versiones, de lo contrario, desinstálelos por completo.
Solución 5: reparar el sistema operativo Windows
Por último, pero no menos importante, si las soluciones mencionadas anteriormente no funcionaron para usted, intente reparar el sistema operativo Windows. Esto lo ayudará a que su PC vuelva a su estado de funcionamiento efectivo. Para hacerlo de forma más precisa, puedes utilizar una poderosa herramienta llamada Reimage.
Reimage reconocerá automáticamente tu sistema operativo Windows, luego lo comparará con el sistema más reciente y 100% funcional. Más tarde, busque y elimine todos los archivos dañados, además, instale los archivos de Windows compatibles.
Para corregir este error BSOD usando la herramienta Reimage, sigue los pasos a continuación:
Paso 1: Descarga e instala Reimage.
Paso 2: Ejecute la herramienta de reparación en su PC y haga clic en SÍ si se le pide que escanee su sistema.
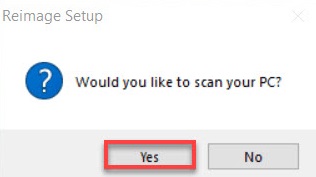
Paso 3: Espere a que se complete el proceso.
Paso 4: luego, revise el resumen del escaneo y haga clic en INICIAR REPARACIÓN para eliminar o reemplazar los archivos dañados de Windows.
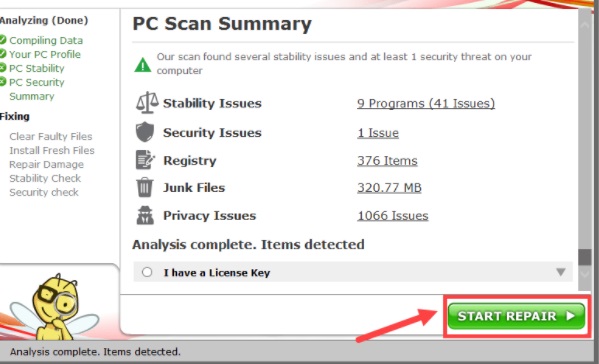
Una vez hecho esto, reinicie su PC. Ahora, no enfrentará este error BSOD.
CRITICAL_PROCESS_DIED en Windows 10: CORREGIDO
Por lo tanto, puede corregir fácilmente el error BSOD Critical Process Died en la PC utilizando las soluciones compartidas anteriormente. Con suerte, ahora esta inesperada pantalla azul de error de muerte ya no te molestará.
Si tiene alguna consulta o sugerencia adicional, háganoslo saber en el cuadro de comentarios a continuación. Además, suscríbase a nuestro boletín para obtener más consejos para la solución de problemas y síganos en Facebook, Twitter, Instagram y Pinterest.
