Cómo solucionar el problema de la cámara web oscura en las llamadas de Google Meet y Zoom
Publicado: 2024-04-02Si está aquí y lee este artículo, probablemente tenga un problema con la cámara web oscura que interfiere con sus reuniones virtuales. Tal vez hayas intentado limpiar la lente de la cámara, aumentar el brillo de la pantalla, mejorar la iluminación de tu habitación y tal vez incluso cambiar tu ubicación. ¿Pero nada ha funcionado? ¡Estamos aquí para ayudar!

Esta guía lo guiará a través de varios pasos de solución de problemas para resolver el problema de la cámara web oscura en las llamadas de Google Meet y Zoom. También te daremos algunos consejos para mejorar la calidad del vídeo en las plataformas de videoconferencia.
Tabla de contenido
4 pasos para solucionar el problema de la cámara web oscura en Google Meet y Zoom Calls
Hay muchas razones por las que podrías tener un problema con la cámara web oscura de tu dispositivo. Podría ser un problema con la cámara web de su dispositivo, las configuraciones de la cámara, los ajustes de la cámara, los controladores o simplemente la plataforma que está utilizando para las reuniones virtuales. Analizaremos cada uno de estos problemas y ofreceremos soluciones para ayudarle a resolver su problema. Haremos que su cámara vuelva a tener el brillo óptimo para sus llamadas de Google Meet y Zoom.
Paso 1: verifique la configuración de la aplicación de reuniones
El primer paso para solucionar problemas de cámara web oscura en sus reuniones es verificar las configuraciones de la aplicación de reuniones. Plataformas como Google Meet y Zoom tienen sus propias configuraciones para el brillo y el contraste de la cámara, lo que puede afectar la calidad del video durante la reunión. Al cambiar esta configuración, puede ajustar el brillo de su cámara y mejorar la calidad general del video.
Establecer configuraciones de calidad de video en Zoom
Zoom Meetings ofrece una variedad de configuraciones que pueden afectar la calidad del video durante las reuniones. Puede acceder a esta configuración siguiendo estos pasos:
- Únase a una llamada de Zoom . Haga clic en la " Flecha superior cerca del ícono de video " en la esquina inferior izquierda de la ventana de llamada.
- Seleccione " Configuración de video " en el menú. Aquí encontrará opciones para ajustar la configuración de su cámara web.

Aquí hay algunas configuraciones de Zoom específicas para verificar:
- Habilitar cámara HD: habilitar esta función garantiza que su cámara web capture video con la mayor calidad posible.
- Desactive "Retocar mi apariencia": esta función puede oscurecer ligeramente la transmisión de video para una apariencia más fluida. Intente desactivarlo para ver si mejora el brillo general.
- Habilitar ajuste para poca luz: habilitar esta función puede ayudar a mejorar la calidad del video en entornos con poca luz ajustando los niveles de brillo y contraste.

Establecer configuraciones de calidad de video en Google Meet
Al igual que con Zoom, existen numerosas configuraciones en Google Meet que pueden influir en la calidad del vídeo. Puede acceder a esta configuración siguiendo estos pasos:
- Únase a una llamada de Google Meet . Haga clic en los " Tres puntos " en la parte inferior de la ventana de llamada. Seleccione " Configuración " en el menú.
 En la pestaña " Video ", encontrará opciones para ajustar la configuración de su cámara web.
En la pestaña " Video ", encontrará opciones para ajustar la configuración de su cámara web. 
Aquí hay algunas configuraciones específicas de Google Meet para verificar:
- Ajustar la resolución de envío: de forma predeterminada, Google Meet mantiene esto en modo automático para priorizar el ancho de banda sobre la calidad. Cambiarlo a " Alta definición " mejorará la calidad de su video.

- Ajustar la mejora de video (efectos): Google Meet tiene una pestaña separada para efectos de mejora de video, donde puede encontrar diferentes fondos, filtros y configuraciones de apariencia.
- Haga clic en " Abrir efectos " en la pestaña " Video " para acceder a " Efectos". "
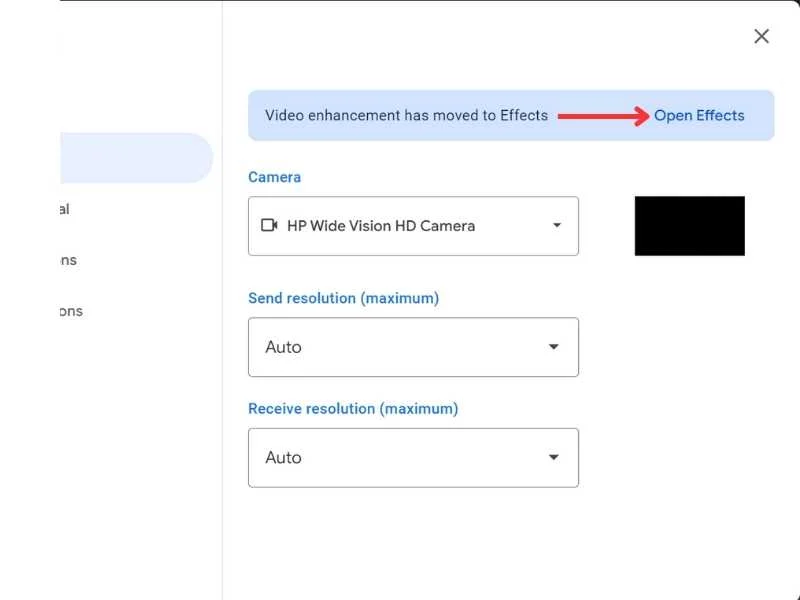
- Habilite " Ajustar iluminación de vídeo ". Esta función ayuda automáticamente a ajustar el brillo y el contraste.

Paso 2: reparar o restablecer la aplicación de la cámara
Si cambiar las configuraciones de su aplicación de reuniones no mejoró el brillo y el contraste de su cámara web, es posible que deba reparar o restablecer la aplicación de la cámara en su dispositivo. La función de reparación ayuda a corregir errores menores en la aplicación, mientras que la función de reinicio restablece la aplicación de la cámara a la configuración predeterminada y podría resolver el problema de la cámara web oscura.
Aquí puede descubrir cómo reparar o restablecer la aplicación de la cámara en su dispositivo.
- Presione la " tecla de Windows " y haga clic en " Todas las aplicaciones". "

- Busque " Cámara " en la lista, haga clic derecho sobre ella, vaya a " Más " y luego haga clic en " Configuración de la aplicación". "

- Desplácese hacia abajo y verá opciones tanto para " Reparar " como para " Restablecer". "

Paso 3: actualice los controladores de la cámara
Si cambió la configuración de video de Zoom o Google Meet e incluso reparó y restableció la aplicación de la cámara, pero aún tiene problemas con su cámara web, podría ser un problema de hardware o software. Para encontrar la causa del problema, inicie la aplicación de cámara predeterminada en su dispositivo (aplicación de cámara en Windows, Photo Booth en macOS). Si la vista previa de esta aplicación también aparece oscura, podría haber un problema con su cámara web o sus controladores.

Si un controlador desactualizado es la causa del problema de la cámara web oscura en su dispositivo, actualizar el controlador puede solucionar el problema.
Lectura relacionada: ¿La cámara de Google Meet no funciona (falló)?
Actualización del controlador de la cámara en Windows
Puede actualizar el controlador de la cámara en su Windows siguiendo estos pasos:
- Pulsa “ Inicio ”, busca “ Administrador de dispositivos ” y expande la sección “ Cámaras ”. Haga clic derecho en su cámara web y seleccione " Actualizar controlador ".

- Elija " Buscar automáticamente el software del controlador actualizado ".

Actualización del controlador de la cámara en Mac
La mayoría de los controladores de cámaras de Mac se actualizan automáticamente con las actualizaciones de macOS. Sin embargo, también puede buscar las últimas actualizaciones en la configuración. Así es como lo haces:
- Inicie " Configuración del sistema " y vaya a " General ".
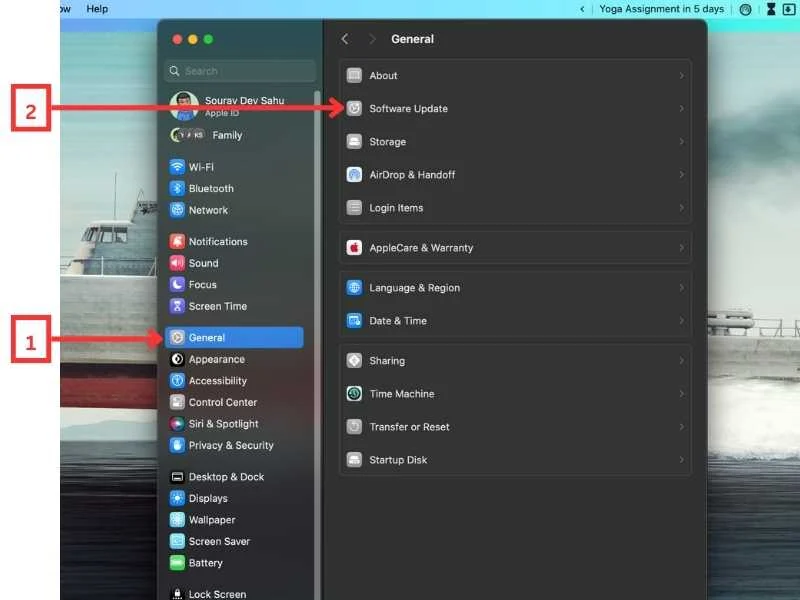
- Vaya a " Actualización de software ".
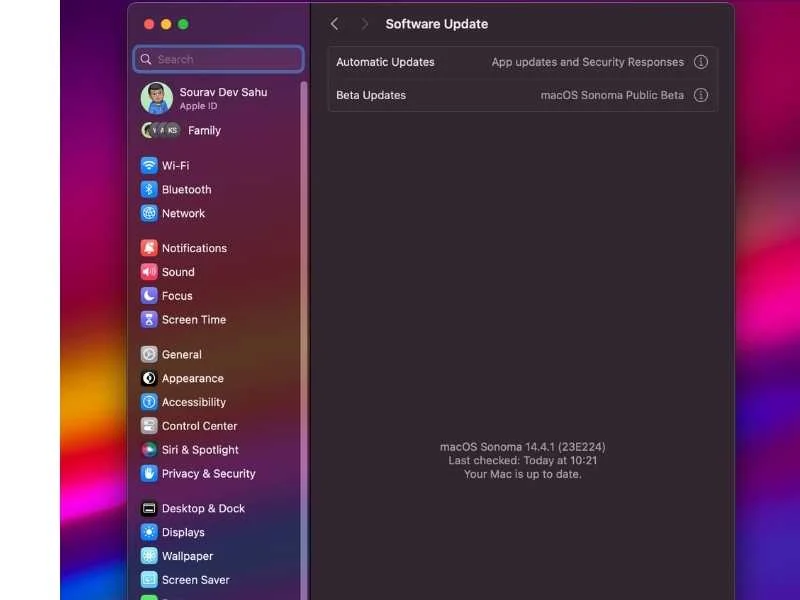
Si hay una actualización de la cámara pendiente, aparecerá aquí. Asegúrese de instalar la actualización para que su cámara funcione correctamente.
Paso 4: use una cámara alternativa
Si el problema persiste incluso después de actualizar el controlador, puede ser un problema de hardware con la propia cámara web. Puedes comprobarlo usando una cámara diferente. Puede comprar una cámara web nueva o convertir su teléfono inteligente en una cámara web con una aplicación de terceros.
Lea esta guía, “ Cómo convertir su teléfono inteligente en una cámara web ”, y verifique que la salida de la cámara de su teléfono inteligente sea clara y sin problemas. Si la cámara alternativa funciona correctamente, el problema está en su cámara web original y es posible que deba reemplazarla.
Lectura relacionada: Las mejores alternativas de Zoom para videoconferencias y colaboración
Consejos profesionales para evitar problemas con la cámara web oscura en dispositivos de escritorio y mejorar la calidad del vídeo
Hay varias formas de evitar problemas con la cámara web oscura en dispositivos de escritorio y mejorar la calidad del video. Los siguientes consejos pueden ayudarle a lograr mejores resultados al utilizar su cámara web:
1. Mantenga actualizado el controlador de la cámara
Las actualizaciones periódicas del controlador de la cámara pueden ayudar a garantizar un rendimiento óptimo y compatibilidad con otro software. Estas actualizaciones suelen corregir errores y mejorar la funcionalidad general de su cámara web.
2. Siéntate en un área bien iluminada
Siempre que sea posible, colóquese frente a una fuente de luz, como una ventana, una lámpara o una luz del techo, para que su rostro esté bien iluminado y claramente visible ante la cámara. Evite sentarse en la oscuridad, ya que esto puede hacer que su cámara web tenga dificultades para capturar imágenes claras y la calidad del video será deficiente.
3. Verifique la configuración del video antes de iniciar la reunión
Antes de unirse a una reunión, asegúrese de que las configuraciones de video en la aplicación de la reunión estén configuradas correctamente. Ajusta la configuración de la cámara, como la resolución de salida a HD, y activa la opción “ Ajustar para poca luz (Zoom) / Ajustar iluminación de vídeo (Google Meet) ”.
4. Verifique su velocidad de Internet
Una conexión a Internet lenta o inestable puede provocar retrasos y vídeos entrecortados. Asegúrese de tener una conexión a Internet estable con suficiente ancho de banda para realizar videoconferencias.
5. Invierta en una cámara web de alta calidad (opcional)
Si realiza videoconferencias con frecuencia por negocios o por placer, debería invertir en una cámara web de mayor calidad. Estas cámaras web suelen ofrecer mayor resolución, mejor rendimiento en condiciones de poca luz y capacidades de enfoque automático, lo que da como resultado una experiencia de vídeo mejor y más nítida.
¡Envolver!

¡Eso es todo! Con esta guía, puedes resolver el problema de la cámara web oscura que estás teniendo. Simplemente siga los pasos descritos en este artículo para solucionar el problema en su dispositivo. Siga también nuestros consejos profesionales para garantizar una experiencia de videoconferencia óptima y fluida. Si tiene alguna pregunta o inquietud, háganoslo saber en los comentarios. ¡Estaremos encantados de ayudarte! Gracias por leer.
Preguntas frecuentes relacionadas con problemas con la cámara web en Google Meet y Zoom
1. ¿Por qué mi cámara web no funciona?
Puede haber varias razones por las que su cámara web no funciona. Puede deberse a controladores obsoletos, configuraciones incorrectas o problemas de hardware. Los siguientes pasos pueden ayudarle a solucionar problemas.
- Reinicie su dispositivo: simplemente reinicie su dispositivo. A menudo, esto puede resolver fallas temporales que podrían estar causando el problema con la cámara web.
- Reparar o restablecer la aplicación de la cámara: si el reinicio no funciona, intente reparar o restablecer la aplicación de la cámara. En Windows, puedes hacer esto de la siguiente manera::
Inicio > Todas las aplicaciones > Cámara > Presione la tecla derecha > Más > Configuración de la aplicación > Reparar o restablecer - Actualizar controladores: los controladores de cámara web obsoletos pueden provocar fallos de funcionamiento. Descubra cómo actualizarlos aquí:
- Windows: Administrador de dispositivos > Cámaras > Haga clic derecho > Actualizar controlador > Buscar automáticamente el software del controlador actualizado
- Mac: Mac actualiza automáticamente los controladores. Puede verificar si hay una actualización pendiente desde Configuración del sistema> General> Actualización de software
2. ¿Cómo solucionar problemas de cámara web no detectada?
- Buscar actualizaciones: asegúrese de que su sistema esté actualizado. Puede buscar actualizaciones desde Inicio > Configuración > Windows Update > Buscar actualizaciones.
- Reinicie su PC: reiniciar su PC puede hacer que su cámara web funcione. Verifique la configuración de permisos: asegúrese de que sus aplicaciones tengan permiso para acceder a la cámara. Puedes comprobar esto desde:
Inicio > Configuración > Privacidad y seguridad > Cámara.
Asegúrate de que el acceso a la cámara esté activado. - Verifique si hay un interruptor o botón de cámara en su dispositivo: algunas computadoras portátiles y dispositivos portátiles tienen un interruptor o botón físico que enciende o apaga la cámara.
- Reinstale o actualice los controladores de la cámara web: las actualizaciones de controladores suelen solucionar los problemas de software subyacentes.
- Pruebe con un puerto USB diferente: si usa una cámara web externa, intente conectarla a un puerto USB diferente para ver si eso resuelve el problema.
3. ¿Puedo usar mi teléfono como cámara web?
Sí, puedes usar tu teléfono como cámara web usando varias aplicaciones disponibles en la tienda de aplicaciones. Estas aplicaciones pueden convertir su teléfono en una cámara web que puede usarse para videollamadas o transmisión. Lea esta guía sobre cómo convertir su teléfono inteligente en una cámara web para su computadora.
