Cómo arreglar el administrador de dispositivos que no funciona en Windows 11, 10
Publicado: 2022-07-01¿Se encuentra con que "el Administrador de dispositivos no funciona en Windows 11, 10"? Si es así, entonces ha venido al lugar correcto. Aquí aprenderá algunos trucos útiles para resolver los problemas con el Administrador de dispositivos .
El sistema operativo Microsoft Windows viene con un componente incorporado llamado Administrador de dispositivos. Este programa informático permite a los usuarios de PC ver y administrar el hardware conectado a sus sistemas informáticos, incluida la unidad USB, el teclado, la tarjeta gráfica, el disco duro, etc. Por lo tanto, si algún dispositivo de hardware conectado a su sistema funciona mal o simplemente deja de funcionar con precisión, puede utilizar el Administrador de dispositivos para detectarlo.
El Administrador de dispositivos es una herramienta útil que puede usar para actualizar, desinstalar o revertir los controladores de dispositivos, reconocer dispositivos desconocidos, deshabilitar dispositivos de software o hardware, y mucho más. Sin embargo, a veces, el Administrador de dispositivos no se carga o no responde correctamente como se esperaba. Al acceder a esta herramienta, muchos usuarios se quejaron de un mensaje de error que dice: "Esta aplicación ha sido bloqueada para su protección". También informaron que algunas otras fallas técnicas impiden que el Administrador de dispositivos se abra o se cargue en su PC con Windows.
Cualquiera que sea la causa, la buena noticia es que el problema se puede solucionar. En este artículo, analizaremos varias soluciones que puede considerar para corregir el Administrador de dispositivos que no funciona en Windows 11 y Windows 10. Siga leyendo para obtener más información.
Maneras fáciles de arreglar el administrador de dispositivos que no funciona en Windows 11
¿No puede administrar sus dispositivos de hardware en el Administrador de dispositivos? Aquí hay algunas posibles soluciones para que usted resuelva que el Administrador de dispositivos no funciona en Windows 10, 11. ¡Comencemos!
Vía 1: Usar métodos alternativos
¿No puede acceder al Administrador de dispositivos en Windows 10 a través del menú de inicio? No te preocupes, puedes usar otras alternativas para abrir el programa de computadora predeterminado.
Use el cuadro de diálogo Ejecutar para abrir el Administrador de dispositivos-
Paso 1: en su teclado, presione las teclas Windows + R juntas para iniciar el terminal Ejecutar.
Paso 2: en el cuadro Ejecutar, escriba "devmgmt.msc" y presione Entrar desde el teclado. 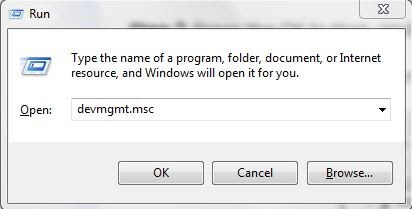
Paso 3: Esto abrirá el Administrador de dispositivos en su pantalla. 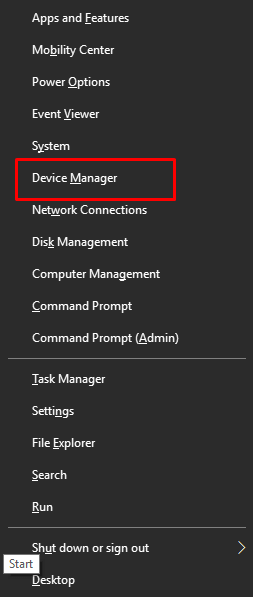
Usar atajo de teclado-
Paso 1: presione las teclas Windows + X simultáneamente desde el teclado.
Paso 2: Luego, verás varias opciones. Busque y haga clic en Administrador de dispositivos de las opciones disponibles.
Utilice el símbolo del sistema-
Paso 1: en la barra de búsqueda de su barra de tareas, escriba Comando y elija Ejecutar como administrador.
Paso 2: después de eso, escriba el siguiente comando en las ventanas del símbolo del sistema y presione Entrar para ejecutarlo.
devmgmt.msc Una vez que se ejecuta el comando, la ventana del Administrador de dispositivos se cargará en su dispositivo. Si en el caso, aún no puede abrir el Administrador de dispositivos a través de estas opciones alternativas, continúe con las siguientes formas.
Lea también: Cómo arreglar Skype que no detecta la cámara web en una PC con Windows
Vía 2: Uso de la herramienta de administración de computadoras
Computer Management Tool es una herramienta de utilidad esencial en Windows que le brinda acceso al Visor de eventos, al Programador de tareas, al Administrador de dispositivos, etc. Entonces, sí, los usuarios de PC con Windows pueden usar este programa de utilidad todo en uno para recuperar el acceso. A continuación se detallan los pasos que debe seguir:
Paso 1: haga clic con el botón derecho en el icono de Windows que se muestra en la barra de tareas y seleccione " Administración de equipos " en la lista del menú contextual. 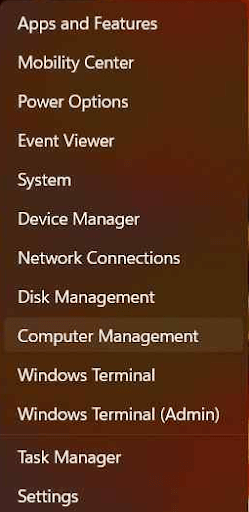
Paso 2: A continuación, elija Herramientas del sistema para expandir lo mismo.
Paso 3: Luego, haga clic en Administrador de dispositivos para abrirlo.
Ahora, verifique si el Administrador de dispositivos se carga o responde correctamente. Si no, pasa al siguiente truco.
Forma 3: realizar escaneo SFC
La razón principal detrás de este inconveniente es una falla temporal en los archivos del sistema corruptos o dañados. Por lo tanto, si un archivo del sistema mal configurado o dañado impide que el Administrador de dispositivos se abra en su máquina, puede usar el comando SFC para solucionar el problema.

SFC (Comprobador de archivos de sistema) es una utilidad integrada de Windows que escanea su dispositivo en busca de archivos de sistema corruptos o defectuosos y también los restaura. Para usar este enfoque, todo lo que necesita hacer es seguir los pasos a continuación:
Paso 1: abra el símbolo del sistema con privilegios de administrador (puede usar la operación compartida anteriormente).
Paso 2: Una vez que se abra la ventana Línea de comandos como administrador, ingrese el siguiente comando y presione la tecla Intro de su teclado para ejecutarlo.
sfc/escanear ahora Paso 3: Espere a que el comando finalice el proceso de escaneo.
Una vez hecho esto, reinicie su computadora e intente invocar la aplicación Administrador de dispositivos para probar el problema. Desafortunadamente, si el Administrador de dispositivos aún no responde en su máquina, puede continuar.
Lea también: Cómo reparar el error de Windows 10 que no responde
Forma 4: Utilice el Solucionador de problemas de mantenimiento del sistema
Windows viene con varios solucionadores de problemas incorporados, que a veces son útiles. Dado que es probable que este problema ocurra debido a un problema de mantenimiento del sistema. Por lo tanto, le sugerimos que primero ejecute el solucionador de problemas de mantenimiento del sistema para solucionar el problema. Aquí es cómo:
Paso 1: Invoque el terminal Ejecutar presionando las teclas del teclado Windows + R juntas.
Paso 2: en el campo de texto del cuadro Ejecutar, escriba msdt.exe -id MaintenanceDiagnostic y presione Enter.
Paso 3: en el siguiente mensaje, deberá hacer clic en la opción Avanzado y marcar la casilla antes de la opción Aplicar las reparaciones automáticamente .
Paso 4: haga clic en Siguiente y siga las instrucciones en pantalla para completar el proceso de solución de problemas. 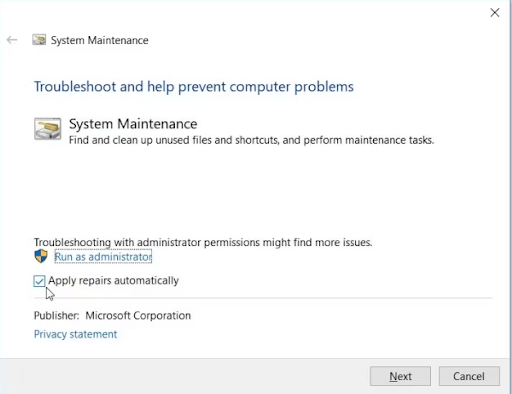
Si está lidiando con un problema relacionado con el hardware, se recomienda ejecutar un solucionador de problemas de hardware y dispositivos para resolver el problema. Siga los pasos a continuación para hacerlo:
Paso 1: presione el logotipo de Windows desde su teclado.
Paso 2: Haga clic en el icono de engranaje (Configuración).
Paso 3: luego, haga clic en Actualización y seguridad, luego busque la opción Solucionar problemas en el panel de menú izquierdo y selecciónela.
Paso 4: después de esto, debe hacer clic en la opción Ver solucionadores de problemas adicionales.
Paso 5: A continuación, elija Solucionador de problemas de hardware y dispositivos y haga clic en Ejecutar el solucionador de problemas.
Espere a que el solucionador de problemas encuentre y solucione los posibles problemas técnicos. Una vez hecho esto, reinicie su computadora y verifique si el problema del Administrador de dispositivos no funciona está resuelto. Si no, prueba con otro truco.
Lea también: Solucione el error "El servidor DNS no responde" en Windows
Forma 5: crear un punto de restauración del sistema
Por último, pero no menos importante, también puede intentar usar la función Restaurar sistema para revertir su sistema a su estado anterior. Esto podría ayudarlo a solucionar "no se puede abrir el Administrador de dispositivos en Windows 10, 11". Siga los pasos que se describen a continuación:
Paso 1: Vaya a la barra de búsqueda en la barra de tareas y escriba Crear un punto de restauración. Luego, presiona la tecla Enter en tu teclado. 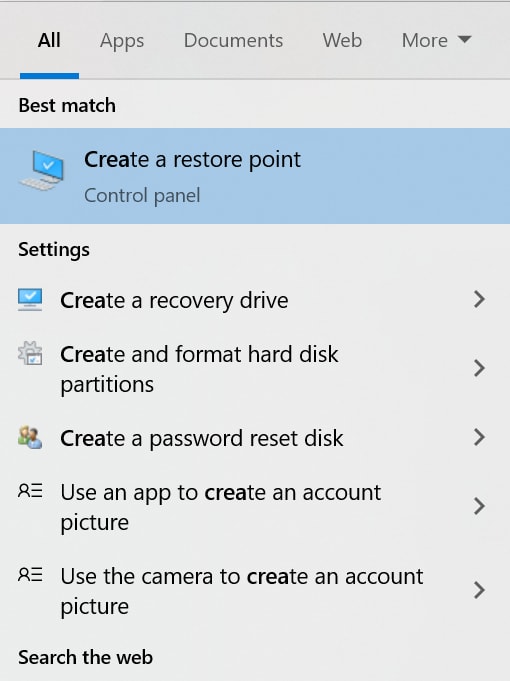
Paso 2: dirígete a la pestaña Protección del sistema.
Paso 3: Luego, debajo de esta pestaña, haz clic en Restaurar sistema... 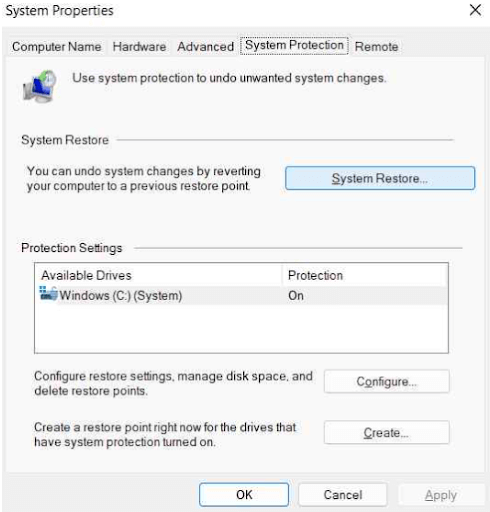
Paso 4: Haga clic en Siguiente para continuar.
Paso 5: Ahora, deberá elegir el punto de restauración creado recientemente y hacer clic en Siguiente. 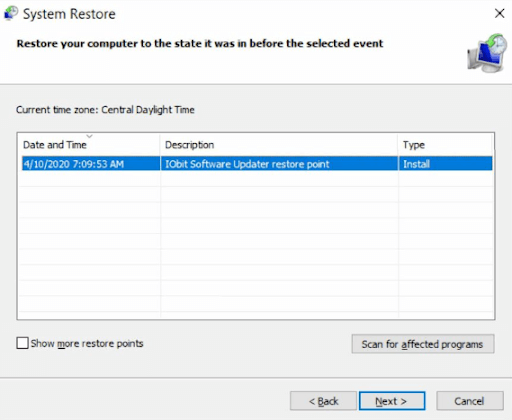
Paso 6: Después de eso, haga clic en Finalizar para completar el proceso.
Una vez que todo esté hecho, reinicie su computadora y abra el Administrador de dispositivos para verificar si el problema ha desaparecido o no.
Lea también: Cómo arreglar la aplicación de Spotify no responde
El Administrador de dispositivos no se carga en Windows 11, 10: CORREGIDO
Por lo tanto, lo anterior fueron algunas soluciones efectivas y rápidas para el Administrador de dispositivos que no funciona en Windows 11 y 10. El Administrador de dispositivos es un programa informático útil en el sistema operativo Windows que le permite realizar múltiples tareas que incluyen, habilitar o deshabilitar dispositivos de hardware. , actualizar controladores de dispositivos obsoletos, solucionar problemas de BSOD u otros errores, y mucho más.
Por lo tanto, es importante asegurarse de que el Administrador de dispositivos funcione perfectamente. Al usar cualquiera de los métodos compartidos anteriormente, puede garantizar el funcionamiento adecuado y consistente de la herramienta de utilidad predeterminada en Windows.
Por favor, siéntase libre de dejar sus consultas en la sección de comentarios a continuación. Además, díganos qué solución lo ayudó de la mejor manera posible a resolver los problemas con el Administrador de dispositivos en Windows 11/10.
Suscríbase a nuestro boletín para obtener más artículos de solución de problemas relacionados con la tecnología. Síganos en las redes sociales: Facebook, Twitter, Instagram y Pinterest.
