Cómo arreglar Diablo Immortal no se inicia en una PC con Windows
Publicado: 2023-08-10Un tutorial fácil y preciso sobre cómo arreglar Diablo Immortal que no se inicia en Windows 10, 11, 8, 7. ¡Sigue leyendo para obtener más información!
Blizzard Entertainment es famoso por crear videojuegos visualmente sorprendentes, como la serie Overwatch, la serie Starcraft, la serie World of Warcraft, la serie Diablo y muchos más. Estos juegos están disponibles tanto para computadoras con Windows como para dispositivos móviles. Los creadores lanzaron recientemente un nuevo juego de rol de acción en línea multijugador masivo (MMORPG) llamado "Diablo Immortal" para las plataformas Android, iOS y PC. Debido al hecho de que el juego se lanzó recientemente, ha habido varios informes de problemas, la mayoría de los cuales indican que Diablo Immortal no se lanzará en la PC.
Este tipo de problemas no son raros en los juegos de PC, particularmente en los títulos recién lanzados al mercado. Puede haber un problema con el programa, como un error o un mal funcionamiento, o puede haber muchas fallas. Parecería que un número significativo de jugadores de PC están experimentando dificultades porque el juego no se abre o falla el proceso de inicio. Por ello, siempre es preferible ir al fondo del problema y abordarlo en su totalidad.
Las soluciones para arreglar Diablo Immortal no se iniciarán en una PC con Windows
Puede usar estas sugerencias probadas para arreglar Diablo Immortal que no se inicia en la PC. Es posible que no necesite probarlos todos. Solo tienes que ir repasando cada posible solución una por una hasta que descubras la que funciona. Ahora, sin más preámbulos, ¡comencemos!
Solución 1: Verifique que su computadora cumpla con los requisitos mínimos
Debido al hecho de que este no es un juego que consume muchos recursos, no debería tener problemas para ejecutarlo en su sistema. Sin embargo, verificar si su computadora cumple con los requisitos mínimos del sistema del juego sigue siendo una buena idea. A continuación encontrará los requisitos mínimos y recomendados:
Requerimientos mínimos:
Sistema operativo: Windows 7, Windows 8, Windows 10, Windows 11 (64 bits)
CPU: AMD FX-8100 o Intel Core i3
RAM: 4GB
Tarjeta de video: Intel HD Graphics 530, ATI Radeon HD 6850 o NVIDIA GeForce GTX 460
Sombreador de vértices: 5.0
Sombreador de píxeles: 5.0
Requerimientos Recomendados:
Sistema operativo: Windows 11, Windows 10 (64 bits)
CPU: AMD Ryzen 5 o Intel Core i5
RAM: 8GB
Tarjeta de video: AMD Radeon RX 470 o NVIDIA GeForce GTX 770
Sombreador de vértices: 5.0
Sombreador de píxeles: 5.0
Lea también: Valorant no se inicia en el error de la PC [CORREGIDO]
Solución 2: verificar la integridad de los archivos del juego
Es bastante común tener algunos contratiempos en el nuevo juego. Incluso si los creadores publican contenido nuevo todas las noches, debes escanear y reparar los archivos del juego antes de intentar algo más sofisticado. Esto te permitirá determinar si los archivos del juego están dañados o desactualizados. Aquí se explica cómo arreglar Diablo Immortal que no se inicia en la PC.
- Ejecute el iniciador de Battle.net y elija Diablo Immortal de la lista de juegos.
- Para ajustar la configuración, elija la rueda dentada junto al botón Reproducir. Después de eso, elija la opción Escanear y reparar.
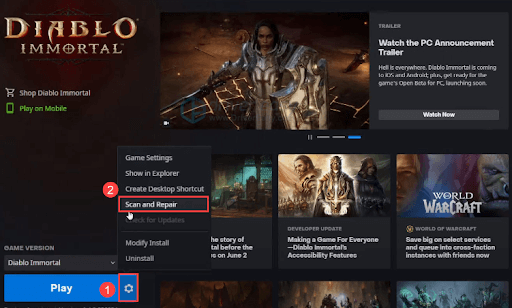
- Agárrate fuerte mientras esperas a que termine el procedimiento. Cuando haya terminado, elija Jugar en el menú y luego compruebe si se puede iniciar el juego.
Si esta solución no funciona para usted y Diablo Immortal no se inicia en la PC aún persiste, consulte la que se menciona a continuación.
Solución 3: actualice los controladores de tarjetas gráficas obsoletos
Si está ejecutando un controlador de gráficos antiguo o que funciona mal, puede tener problemas para iniciar los juegos recién lanzados. Por lo tanto, debe actualizar absolutamente su controlador de GPU para solucionar los problemas de Diablo Immortal que no inicia.
Puede actualizar manualmente su controlador de gráficos yendo al sitio web del fabricante, obteniendo la versión más reciente del instalador correcto y luego instalando el controlador paso a paso. Sin embargo, si no tiene el tiempo o la paciencia para hacerlo manualmente, puede usar Bit Driver Updater para actualizar automáticamente sus controladores. Para actualizar los controladores con Bit Driver Updater, simplemente siga los pasos a continuación:

- Descargue e instale Bit Driver Updater desde el botón a continuación.
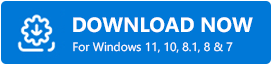
- Inicie Bit Driver Updater, luego elija la opción Escanear del menú. Después de eso, Bit Driver Updater escaneará su computadora para buscar controladores problemáticos.
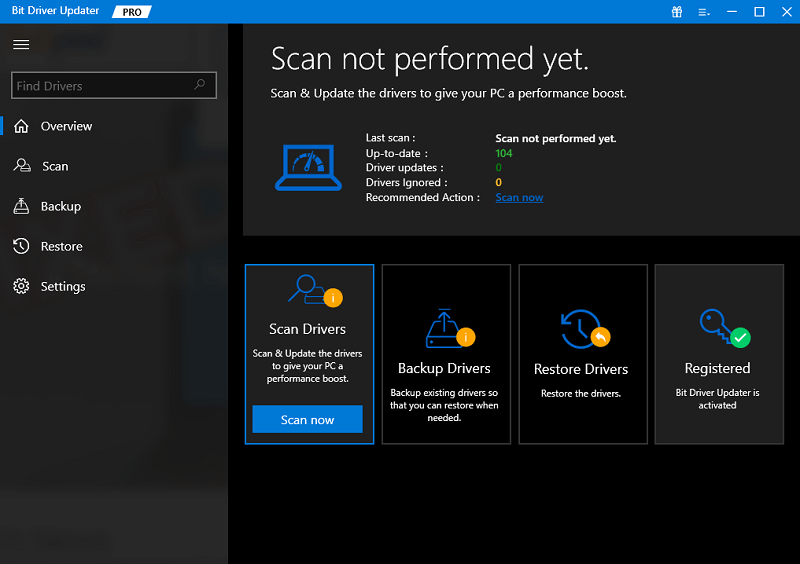
- Haga clic en el botón Actualizar todo para que su sistema descargue e instale inmediatamente la versión más reciente de todos los controladores que faltan o no funcionan correctamente.
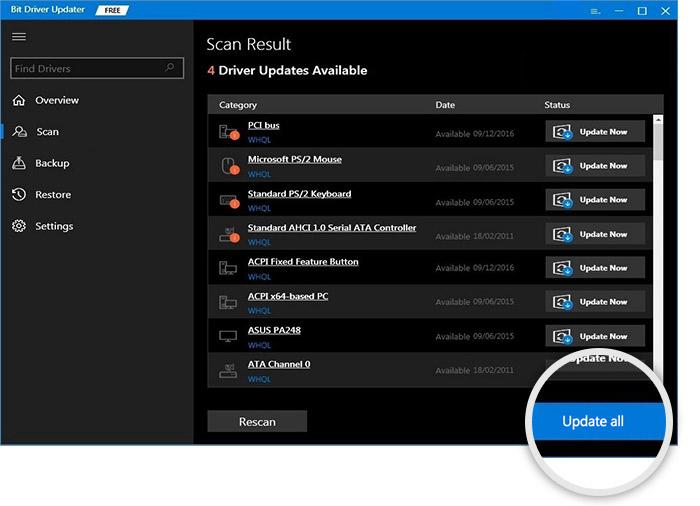
(Esta función solo está disponible en la edición Pro; al hacer clic en el botón Actualizar todo , se le solicitará que actualice. Si no desea pagar la edición Pro, aún puede descargar e instalar todos los controladores necesita usando la versión gratuita; pero, para hacerlo, deberá descargar cada controlador individualmente y luego instalar cada controlador manualmente).
Lea también: Cómo arreglar el iniciador de juegos épicos que no funciona
Solución 4: Realice un arranque limpio
Cuando hay un choque con otra pieza de software, los jugadores han informado que Diablo Immortal no se iniciará. El enfoque más simple para averiguarlo, dado que todos usamos nuestras computadoras personales de varias maneras, es ejecutar un inicio limpio. Esto iniciará Windows con solo los servicios y aplicaciones esenciales que requiere el sistema. Para arreglar Diablo Immortal que no se inicia en Windows 10, 11, siga los pasos a continuación:
- Para abrir el cuadro Ejecutar, presione Win + R simultáneamente en su teclado. Esto abrirá el cuadro Ejecutar. Luego, escriba msconfig en el cuadro Ejecutar y haga clic en el botón Aceptar.
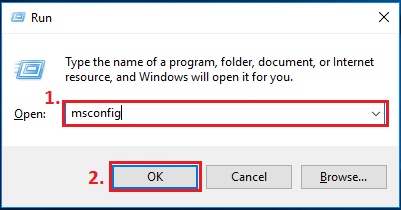
- En la nueva ventana que se ha mostrado, vaya a la pestaña Servicios y luego seleccione la casilla de verificación que se encuentra junto a " Ocultar todos los servicios de Microsoft ".
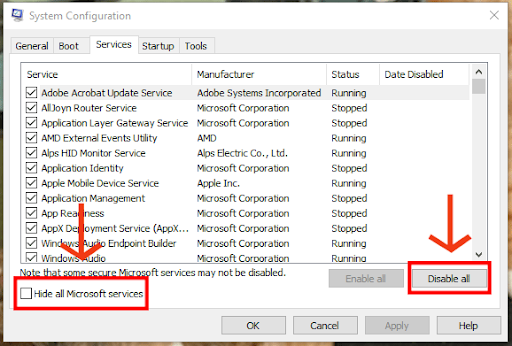
- Desactive todos los servicios excepto los que están asociados con los fabricantes de su hardware, como Realtek, AMD, Logitech, NVIDIA e Intel. Después de eso, elija Aceptar en el menú para confirmar los cambios.
- Puede iniciar el Administrador de tareas presionando simultáneamente las teclas Ctrl, Shift, + Esc en su teclado. Una vez que esté abierto, dirígete a la pestaña Inicio.
- Seleccione cada aplicación que crea que podría estar causando interferencia de una en una y luego haga clic en el botón Deshabilitar al lado de cada una.
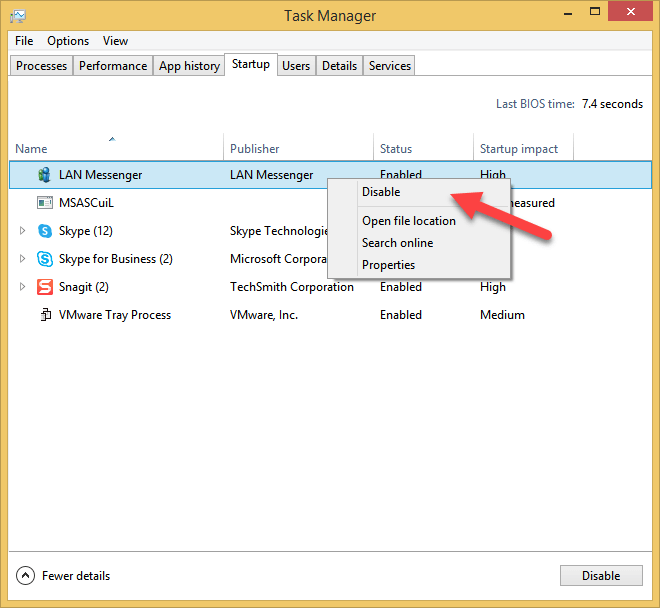
- Reinicia tu PC
Tan pronto como reinicie su computadora, solo las aplicaciones y servicios absolutamente necesarios se activarán. Puedes abrir Diablo Immortal en este momento y observar si el juego continúa fallando o no.
Si aún se enfrenta a Diablo Immortal que no se inicia en Windows 10, 11, continúe con las otras soluciones que se mencionan a continuación.
Solución 5: reinstalar Diablo Immortal
¿Ninguna de las soluciones mencionadas funcionó para arreglar Diablo Immortal que no se inicia en Windows 10/11? No te preocupes, esto podría ayudarte. Reinstalar el juego es una solución sugerida por varias personas que han tenido este problema. Puede intentarlo y ver cómo va, ya que Diablo Immortal es mucho más manejable que Call of Duty: Warzone. Durante este tiempo, es posible que también desee realizar una instalación nueva del cliente Battle.net en su computadora. Esto seguramente te ayudará a resolver el problema.
Lea también: Cómo solucionar el problema de bloqueo del controlador Nvidia en Windows 10, 11
Cómo arreglar Diablo Immortal no se iniciará en una PC con Windows: Explicación
¡Eso es todo! Esperamos que nuestra guía paso a paso sobre cómo arreglar Diablo Immortal que no se inicia en la PC lo ayude a solucionar el problema. No dude en dejar sus consultas u otras sugerencias en la sección de comentarios a continuación.
Además, para obtener más información relacionada con la tecnología, puede suscribirse a nuestro boletín y seguirnos en las redes sociales: Facebook, Instagram, Twitter o Pinterest.
