Cómo arreglar Discord Mic que no funciona en Windows 10, 11 (2023)
Publicado: 2023-06-22¿Se encuentra con Discord Mic que no funciona en Windows 11, 10?Si es así, entonces ha venido al lugar correcto.Aquí encontrará diferentes soluciones probadas y comprobadas que lo ayudarán a resolver el problema.¡Leer más!
Discord es una plataforma que es popular no solo entre los jugadores, sino también entre aquellos que desean interactuar con otros que tienen intereses similares. Sin embargo, algunos usuarios han afirmado que el micrófono en Discord no funciona con Windows 11, 10.
Puede comunicarse con otros usuarios en Discord usando texto, voz y video en configuraciones individuales o grupales. Aunque el primero funciona normalmente, los problemas con el micrófono pueden hacer que sus interacciones de audio y video sean menos satisfactorias.
Sin embargo, las soluciones a estos problemas son bastante sencillas y no debería tener problemas para resolver que el micrófono Discord no funciona en Windows 10, 11. Continúe con las siguientes partes para obtener la mayor cantidad de información posible sobre el problema.
¿Por qué mi micrófono no funciona en Discord?
Los ajustes mal configurados o los problemas con el controlador del micrófono suelen ser los culpables si tiene problemas con el micrófono en Windows 11/10, ya sea con aplicaciones particulares como Discord o en todo el sistema operativo. Esto podría deberse al hecho de que el controlador del micrófono se ha vuelto obsoleto.
Aparte de eso, si Discord no puede acceder a su micrófono, no podrá usarlo cuando se comunique con otros usuarios en el sitio. Además, es posible que el problema esté relacionado con un defecto en la versión actual de la aplicación o el sistema operativo que está instalado en su PC.
Asegúrese de darle a la aplicación Discord un nuevo comienzo antes de pasar a métodos de solución de problemas más complicados para resolver que el micrófono Discord no funciona en Windows 11, 10. Además, si está usando un micrófono con cable, intente volver a conectar el cable a su micrófono , y si está utilizando un micrófono inalámbrico, intente reparar la conexión Bluetooth a su micrófono.
Una lista de soluciones para reparar el micrófono Discord que no funciona en Windows 10, 11
En este tutorial, descubrirá tres soluciones simples para resolver el problema del micrófono Discord que no funciona en Windows 11/10. Comience en la parte superior de la lista y avance hacia abajo hasta que descubra la solución que funciona.
Solución 1: reiniciar la computadora
Puede sonar como un truco básico, pero a veces funciona de maravilla. Para reiniciar la computadora, vaya al escritorio, presione las teclas Alt + F4 simultáneamente para que aparezca el cuadro Apagar Windows y luego elijaReiniciar en el menú desplegable.Ahora, para reiniciar la computadora, haga clic en el botónAceptar .
Verifique si el problema del micrófono que no funciona en Discord se ha resuelto o no. Si la causa del problema fue algo tan simple como un error, el micrófono debería volver a funcionar normalmente de inmediato. En el caso de que el problema persista, debe pasar a la siguiente técnica.
Lea también: Mejor bot de música de Discord en 2023 (que todavía funciona)
Solución 2: restablecer la configuración de voz de Discord
Restablecer la configuración de voz en Discord es otra posible solución a este problema. Aquí está cómo hacer eso:
Paso 1: Desde la página principal de Discord, elige el símbolo de engranaje para acceder al menú de Configuración. 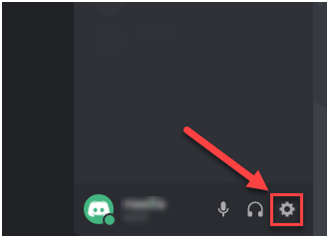
Paso 2: navegue hasta el menú Voz y videoy luego elija la opciónRestablecer configuración de voz. 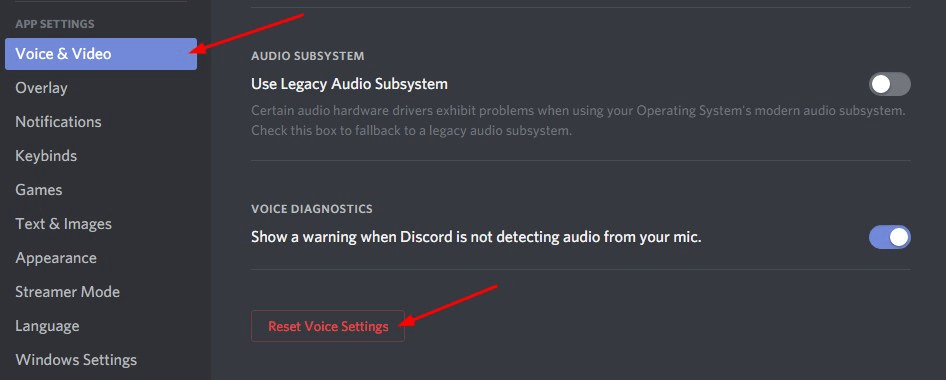
Paso 3: Haga clic en Aceptarpara continuar.
Paso 4: Una vez hecho esto, vuelva a conectar su micrófono y simplemente intente enviar un mensaje de audio/voz en la aplicación Discord para probar el problema.En caso de que el problema persista, pase a otra solución para arreglar el micrófono Discord que no funciona en Windows 11, 10.
Solución 3: configure su micrófono como el dispositivo de entrada predeterminado
Otra solución viable para arreglar el micrófono de los auriculares que no funciona es configurar el micrófono deseado como dispositivo de entrada predeterminado. Siga los pasos a continuación:
Paso 1: Inicie la aplicación Discord y luego elija el ícono de Configuración de usuarioubicado en la esquina inferior izquierda de la aplicación. 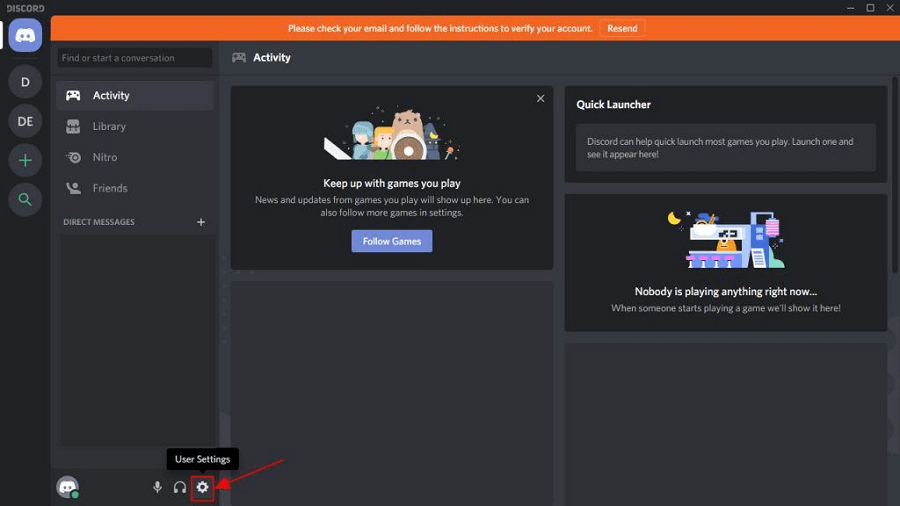
Paso 2: Elija la opción Voz y videoen el menú Configuración de la aplicación. 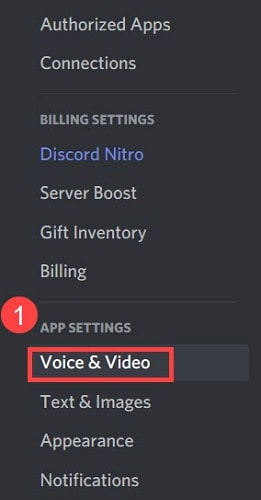

Paso 3: A continuación, elija el micrófono que desea usar haciendo clic en el menú desplegable Dispositivo de entraday eligiéndolo de la lista de opciones disponibles que aparece.
Paso 4: si desea que los cambios surtan efecto completo, deberá reiniciar la computadora una vez que haya hecho su elección.
Lea también: Cómo solucionar el problema de bloqueo de discordia en una PC con Windows
Solución 4: cierre Discord y reinícielo con privilegios administrativos
Salir y reiniciar el juego probablemente solucionaría el problema de que el micrófono de Discord no funciona. Así es como puedes hacerlo:
Paso 1: navegue hasta el icono de Discord ubicado en la barra de tareas de Windows y haga clic derecho sobre él.Al hacer clic en el botón "Mostrar iconos ocultos", se lo revelará cuando sea necesario. Después de eso, elige la opción Salir de Discord.
Paso 2: en su escritorio, ubique el icono de acceso directo de Discord, haga clic derecho sobre él y elija la opción "Ejecutar como administrador".
Paso 3: Cuando el Control de cuentas de usuario se lo pregunte, elija Síen el menú desplegable.
Paso 4: pruebe la funcionalidad de su micrófono intentando enviar un mensaje de audio usando Discord.
Lea también: Cómo arreglar Discord Screen Share Audio no funciona
Solución 5: actualice su controlador de audio
Un controlador de audio desactualizado, corrupto o faltante puede ser la raíz de este problema. Simplemente actualizar el controlador para su dispositivo de audio debería solucionar el problema. Puede descargar manualmente el controlador de audio apropiado para su computadora, o puede dejar que la computadora lo haga por usted automáticamente.
Actualización manual del controlador: si desea actualizar manualmente su controlador de audio, puede hacerlo visitando el sitio web del fabricante de su tarjeta de audio y su computadora, y buscando la versión más reciente del controlador correcto.Asegúrese de que el controlador que elija sea el único compatible con la versión de Windows que está utilizando.
Actualización automática de controladores: si no tiene el tiempo, la paciencia o las habilidades informáticas necesarias para actualizar manualmente los controladores de video y monitor, puede usar Bit Driver Updater para realizar esta tarea automáticamente.Bit Driver Updater es el software de actualización de controladores gratuito y detectará automáticamente su computadora y buscará el controlador apropiado para su tarjeta de audio específica, así como el tipo de sistema operativo Windows que está utilizando. A continuación, descargará e instalará correctamente los controladores. Para usar este método, siga el procedimiento a continuación:
Paso 1: Descargue e instale Bit Driver Updater.
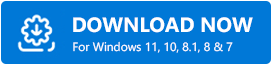
Paso 2: Ejecute Bit Driver Updater en su PC y elija la opción Escanear en el menú disponible a la izquierda.Después de eso, Bit Driver Updater escaneará su computadora para buscar controladores problemáticos. 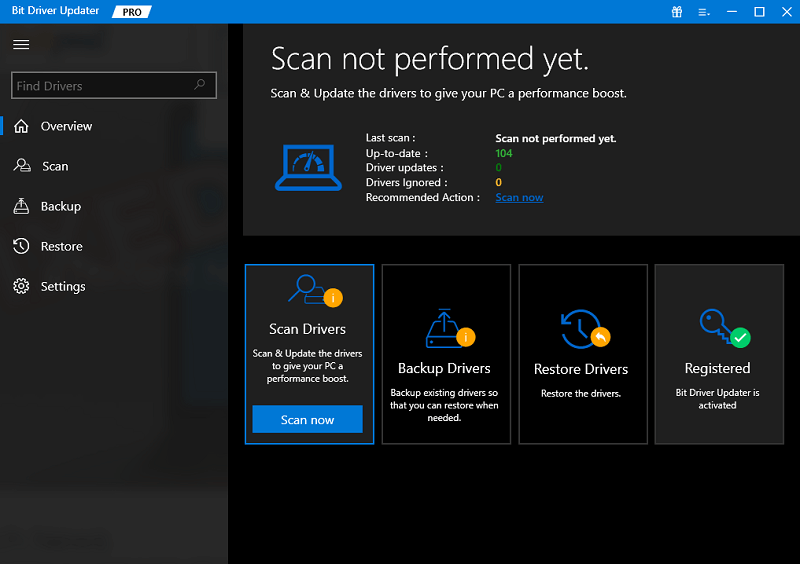
Paso 3: puede lograr esto con la versión gratuita si hace clic en el botón Actualizar ahora que se encuentra junto al controlador de audio que se está marcando.Esto instalará la última actualización del controlador de audio automáticamente en su computadora. 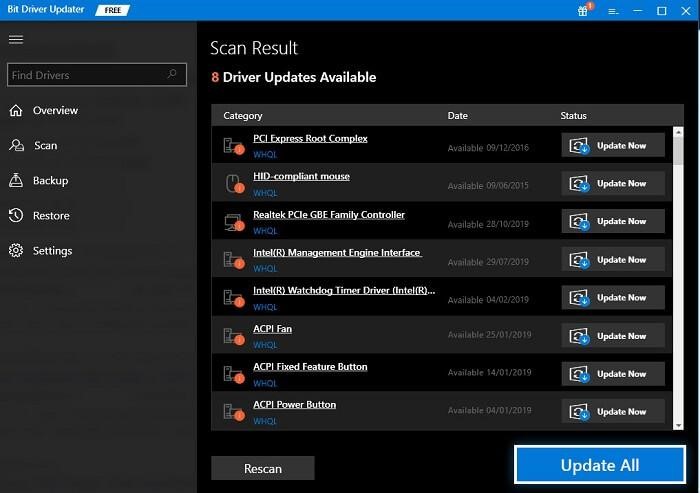
Alternativamente, puede hacer clic en el botón Actualizar todo para que su sistema descargue e instale automáticamente la versión más reciente y actualizada de cualquier controlador que falte o no funcione correctamente en su sistema. (Deberá actualizar a la edición Pro para esto, que incluye soporte técnico gratuito de por vida y una garantía de devolución de dinero total de 60 días.
Solución 6: reinstalar Discord
Si ninguna de las soluciones presentadas anteriormente funcionó para usted, lo más probable es que el problema esté relacionado con la instalación del programa, que es lo que impide que el micrófono Discord funcione correctamente en Windows 11/10. En este escenario particular, la única solución viable es reinstalar el cliente Discord. Aquí es cómo:
Paso 1: para abrir el menú Configuración, presione Windows + I y luego elija Aplicacionesde la lista de pestañas en la barra de navegación de la izquierda.
Paso 2: después de eso, ve al lado derecho de la pantalla y elige Aplicaciones y características. 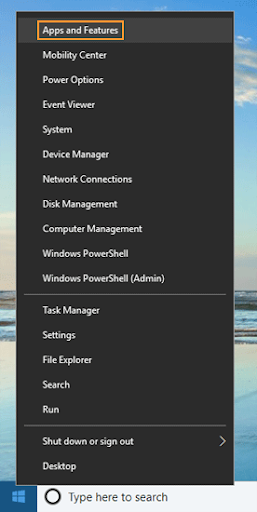
Paso 3: busque Discordentre los programas que se muestran aquí, haga clic en el botón de puntos suspensivos que se encuentra junto a él y luego elijaDesinstalarde la selección que aparece.
Paso 4: Una vez más, elija Desinstalaren el menú que aparece en el cuadro de confirmación que aparece.
Una vez que haya completado el proceso de desinstalación, reinicie la computadora y luego descargue la aplicación Discord. Esto definitivamente arreglará que el micrófono no funcione en Discord.
Lea también: Cómo arreglar Discord atascado en 'Conexión RTC'
El micrófono de Discord no funciona en Windows 11, 10: CORREGIDO
Si tiene problemas con la aplicación Discord, una de estas técnicas debería ayudarlo a solucionar el problema de que su micrófono no funciona en Discord. Si ninguno de los métodos anteriores funcionó, puede intentar reinstalar el cliente Discord en su computadora con Windows.
¿Fue útil esta guía? Por favor, deje sus sugerencias o más preguntas en el cuadro de comentarios a continuación. Para obtener más consejos y trucos relacionados con la tecnología, puede suscribirse a nuestro boletín y seguirnos en las redes sociales: Facebook, Instagram, Twitter o Pinterest.
