10 formas de arreglar el disco no expulsado correctamente en Mac [2023]
Publicado: 2023-05-29Está a punto de transferir algunos archivos importantes desde una unidad externa a su Mac, y de repente recibe el mensaje "El disco no se expulsó correctamente". La transferencia falla y debe comenzar de nuevo.
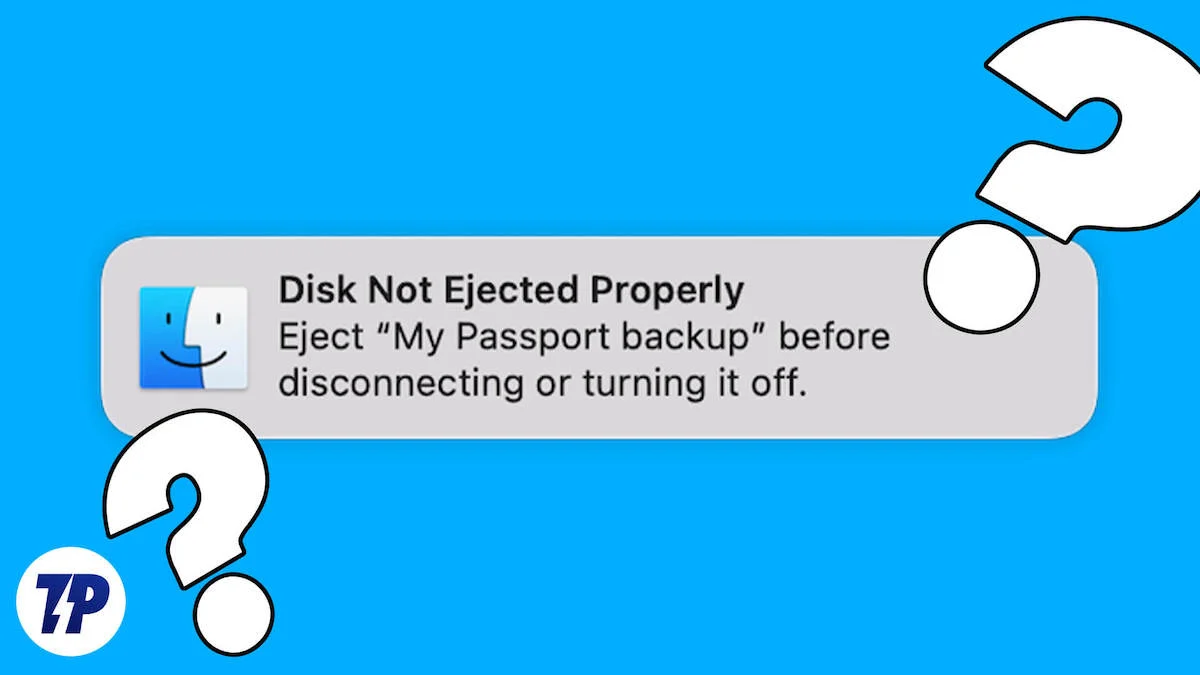
Si enfrenta este problema con frecuencia en su Mac, puede ser muy frustrante. En esta publicación, aprenderá por qué su Mac muestra el mensaje "Disco no expulsado correctamente" para que pueda evitar este problema en el futuro.
Tabla de contenido
¿Qué es "El disco no se expulsa correctamente" en Mac?
Disco no expulsado correctamente en una Mac se refiere al mensaje de error que aparece cuando un disco duro externo o dispositivo USB se desconecta de la computadora sin seguir el proceso de expulsión adecuado. Esto puede provocar la corrupción o pérdida de datos, así como daños en el disco duro. También puede causar problemas de rendimiento en la computadora, como velocidades de procesamiento lentas y bloqueos. Para evitar estas consecuencias, es importante expulsar siempre los discos correctamente antes de desconectarlos de la computadora.
¿Por qué mi Mac dice que el disco no se expulsó correctamente y cómo solucionarlo?
Hay varias razones por las que te encontrarías con el error "Disco no expulsado correctamente" en macOS. Vamos a ver.
Puerto USB suelto
Una razón que se explica por sí misma para esta notificación en su Mac podría ser el puerto USB suelto. El uso frecuente de puertos USB en su Mac puede causar desgaste, lo que resulta en una conexión floja. Luego, cuando conecta una unidad externa a dicho puerto, sigue recibiendo el mensaje "Disco no expulsado correctamente" en su Mac. Si cree que este es el caso de su Mac, le recomendamos que use un puerto diferente en su Mac o que se comunique con un centro de servicio autorizado para que inspeccionen su Mac y solucionen el problema definitivamente.
La mala calidad del hardware también puede hacer que el disco duro de tu Mac no se expulse correctamente. Este problema puede deberse a un cable defectuoso oa la carcasa del disco duro externo. Una NVRAM o PRAM dañada también puede causar este problema. Restablecer la NVRAM o la PRAM puede solucionar el problema sin perder ningún dato. Más sobre eso más adelante.
Adaptador USB defectuoso/incompatible
Muchas Mac en estos días tienen puertos USB-C en lugar del antiguo puerto USB-A, y los discos duros o SSD todavía vienen con un conector USB-A. Como resultado, muchas personas usan un adaptador/concentrador USB para conectar una unidad externa a su Mac. Dado que actúa como un medio entre su Mac y la unidad externa, también puede encontrar problemas con el adaptador.
Quizás se pregunte si es su Mac o su disco externo, pero el problema está en otra parte. El adaptador USB puede ser defectuoso, defectuoso o incompatible con su Mac. Intente usar un adaptador certificado o diferente; su Mac no debería recibir una notificación de expulsión del disco duro.
Problemas de cables (para usuarios de SSD o HDD)
Los discos duros externos o las unidades de estado sólido (SSD) generalmente se conectan a su Mac a través de un cable. Dado que los cables también son propensos al abuso físico, pueden dañarse fácilmente y ser la causa de que el disco duro no se expulse correctamente en su Mac.
Si el problema está relacionado con el cable, intente usar la unidad con un cable diferente en su Mac y debería funcionar bien.
Disco duro envejecido
Otra razón para tal notificación en su Mac podría ser la edad de la unidad externa. En comparación con las unidades de estado sólido, las unidades de disco duro tienen partes móviles, lo que hace que su vida útil sea relativamente corta.
Si está utilizando un disco duro antiguo con su Mac y se pregunta por qué recibe errores al expulsar el disco, podría ser una señal de que el disco duro está obsoleto. En tales casos, le recomendamos que haga una copia de seguridad del contenido del disco duro y cambie a uno nuevo para garantizar una experiencia de usuario más fluida.
Ajuste la configuración de suspensión del disco duro en su Mac
Los Mac Intel más antiguos (computadoras de escritorio y MacBook) y los Mac Apple Silicon más nuevos (solo computadoras de escritorio) tienen la opción de hibernar un disco duro externo cuando no se usa durante un período prolongado y está enchufado. Su Mac hace esto para conservar energía y prolongar la vida útil del disco duro. Si el disco duro externo está en modo de suspensión durante un período prolongado, su Mac puede notificarle que no ha expulsado el disco duro correctamente. Puede cambiar esta configuración de hibernación del disco duro en las Preferencias del sistema de su Mac.
Echemos un vistazo a los pasos para hacerlo:
- Inicie Preferencias del sistema en su Mac; puede hacerlo desde Spotlight Search en su Mac.
- Desplácese hacia abajo y haga clic en la opción " Ahorro de energía ".
- En la página Ahorro de energía, active la opción " Poner los discos duros en suspensión cuando sea posible ". Esto debería ayudarlo a evitar que su disco duro entre en modo de suspensión.
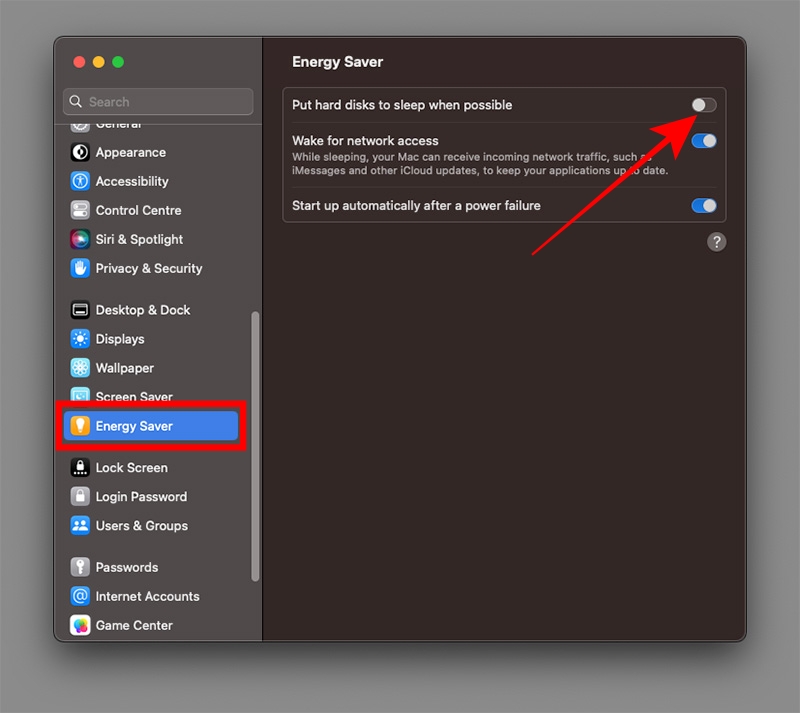
Expulsión incorrecta de la unidad
Su Mac también puede mostrarle el mensaje "El disco no se expulsó correctamente" si intenta extraer la unidad sin hacer clic en Expulsar o si no espera a que el disco se expulse por completo. Para evitar este mensaje, haga clic en Expulsar en el Finder, espere a que se expulse el disco y luego extraiga la unidad. Si se tarda más de lo esperado en expulsar el disco, también puede intentar expulsar una unidad en su Mac a la fuerza.
Para hacer esto, siga los pasos a continuación:
- Abra el Finder en su Mac y haga clic en el botón Expulsar junto a la unidad.
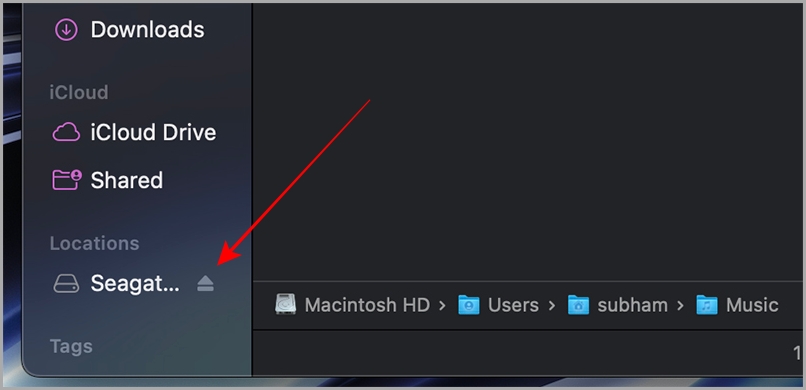
- Si el disco no se expulsa, aparecerá una ventana emergente en la pantalla. Haga clic en Forzar expulsión .
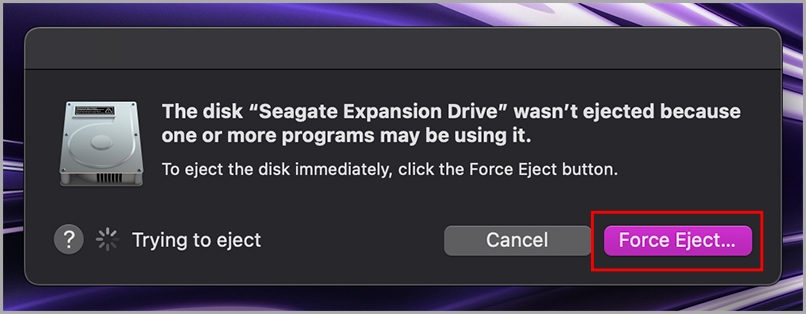
- Haga clic en Force Eject nuevamente y la unidad se expulsará correctamente.
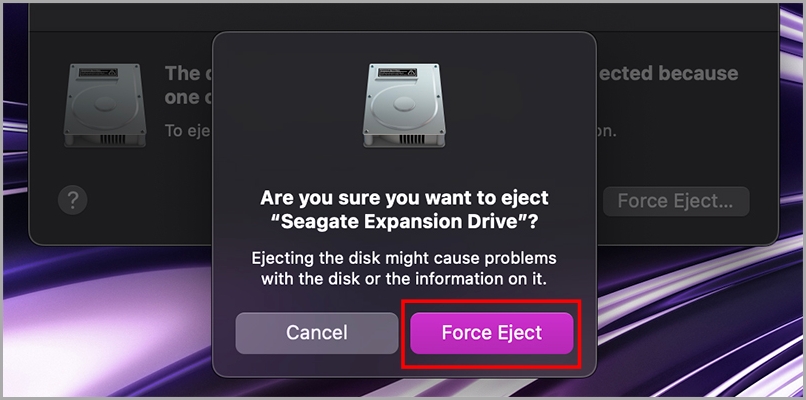
Verifique el disco en busca de errores
Si su Mac tiene el problema de que "el disco no se expulsa correctamente", es importante verificar si hay errores en el disco para evitar la pérdida de datos. Así es como puedes hacer esto en unos simples pasos:
- Haga una copia de seguridad de sus datos importantes antes de proceder a verificar el disco.
- Abra la Utilidad de disco yendo a Programas > Utilidades > Utilidad de disco .
- En el panel izquierdo, seleccione el disco duro problemático que está causando el error.
- Haga clic en el botón Primeros auxilios y luego en el botón Ejecutar para continuar.
- Espere a que Primeros auxilios termine de escanear el disco en busca de errores.
- Si hay algún error, First Aid intentará corregirlo automáticamente. Si no puede corregir los errores, es posible que deba pedir ayuda a un profesional.
- Una vez que se complete el escaneo, expulse de forma segura la unidad externa para evitar que el error vuelva a ocurrir.
Siguiendo estos pasos, puede diagnosticar y corregir fácilmente cualquier error en su disco duro que esté causando el problema de "el disco no se expulsa correctamente" en su Mac.

Restablecer SMC en Mac
Siga estos pasos para restablecer el controlador de administración del sistema (SMC) en una Mac y resolver el problema "El disco no se expulsa correctamente":
- Apaga tu Mac por completo.
- Mantenga presionadas las teclas Ctrl + Opción + la tecla Mayús izquierda de su teclado durante unos diez segundos.
- Enciende tu Mac.
Tenga en cuenta que SMC solo está disponible en Mac Intel y no en Mac M1 o M2 (Apple Silicon). Si restablece el SMC, puede corregir la advertencia que aparece de forma irregular y otras configuraciones de bajo nivel en su Mac.
Restablecer NVRAM en Mac
NVRAM es una pequeña área de memoria en una Mac que almacena configuraciones relacionadas con el sistema. Controla la configuración de periféricos y otros componentes importantes del sistema.
Para restablecer la NVRAM en una Mac, primero apague la computadora. Luego, mantenga presionadas las teclas Opción + Comando + P + R durante 20 segundos y encienda la Mac. Suelte las teclas cuando escuche el segundo timbre de inicio o vea que el logotipo de Apple aparece y desaparece dos veces (en Mac basados en T2).
Es importante que realice cada paso con cuidado para evitar dañar el sistema. Restablecer la NVRAM puede solucionar el problema de que el disco no se expulse correctamente en una Mac, ya que una NVRAM o PRAM dañada puede causar este error.
Reformatear el disco duro externo
Si enfrenta el problema "Disco no expulsado correctamente" en su Mac, podría indicar que su disco duro externo está dañado. En este caso, reformatear el disco duro externo con la Utilidad de disco puede ayudar a resolver el problema. Sin embargo, reformatear borrará todos los datos en el disco, por lo que es esencial hacer una copia de seguridad de sus datos antes de continuar.
Guía paso por paso:
- Haga una copia de seguridad de sus datos desde el disco duro externo.
- Abra la Utilidad de disco desde Finder > Aplicaciones > Utilidades .
- Seleccione la unidad de almacenamiento externa corrupta de la barra lateral, luego haga clic en la pestaña Borrar .
- Especifique el Nombre, el Formato y el Esquema de la unidad de almacenamiento, luego haga clic en el botón Borrar .
- Elija "Mapa de partición GUID" en el menú emergente Esquema.
- Seleccione un formato de sistema de archivos e ingrese un nombre para la unidad. El formato de archivo recomendado es exFAT, que es compatible con MacOS y Windows.
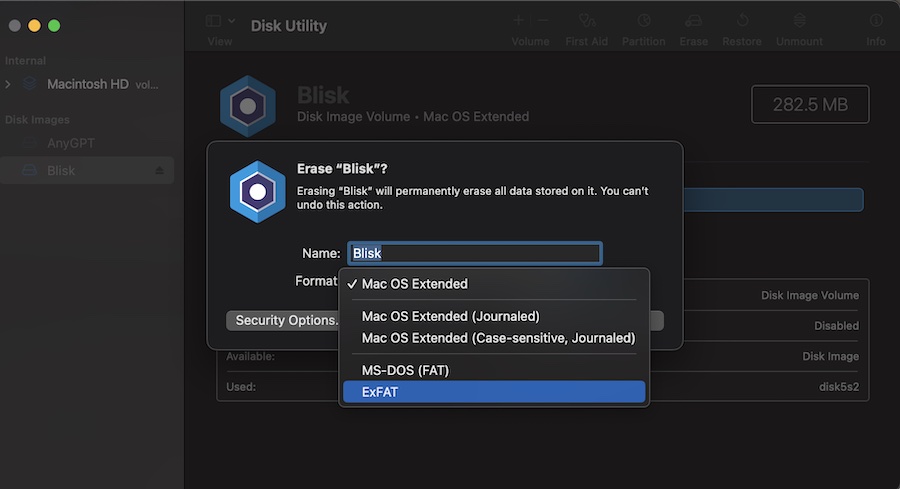
- Si su unidad de disco ofrece funciones de seguridad adicionales, haga clic en Opciones de seguridad . Seleccione cuántas veces desea escribir sobre los datos borrados, luego haga clic en Aceptar .
- Finalmente, haz clic en Borrar y selecciona Listo .
Error potencial de macOS
macOS también es propenso a errores. Si ha tomado todas las precauciones y aún obtiene errores de expulsión de disco en su Mac, es probable que macOS tenga un error. Por lo general, Apple corrige un error con una nueva actualización. En tales casos, debería intentar actualizar su Mac.
Echemos un vistazo a los sencillos pasos a seguir:
- Abra las Preferencias del sistema de su Mac y haga clic en General .
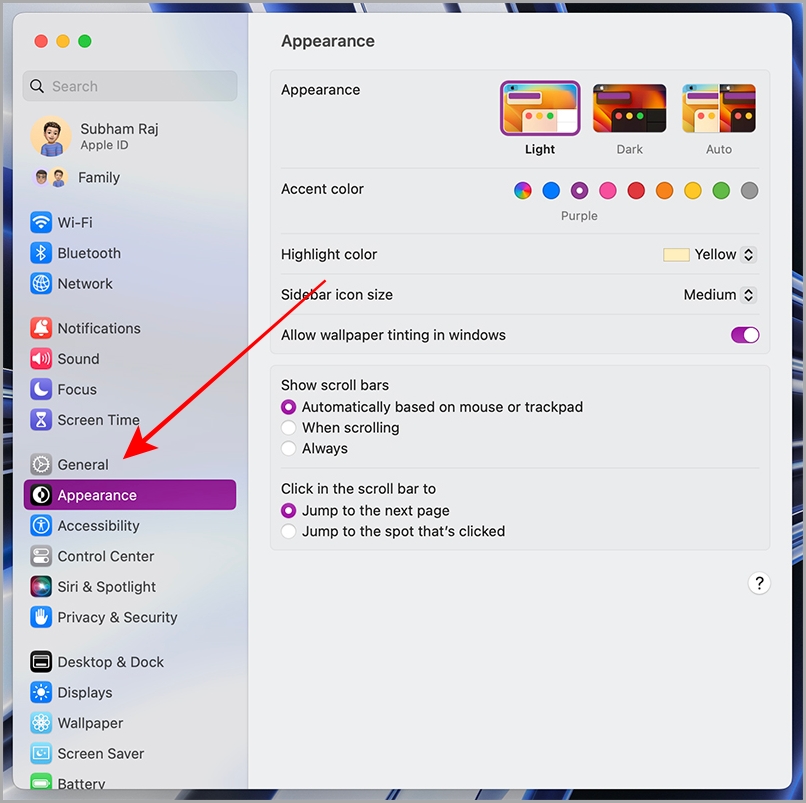
- Ahora haga clic en Actualización de software .
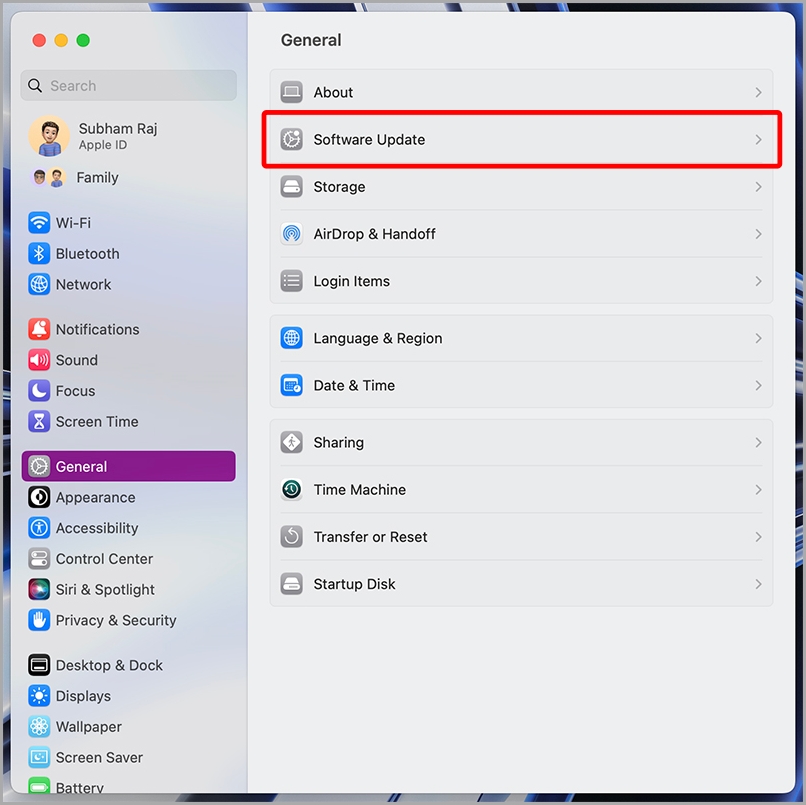
- Deje que su Mac busque actualizaciones. Si hay actualizaciones disponibles, descárgalas e instálalas en tu Mac.
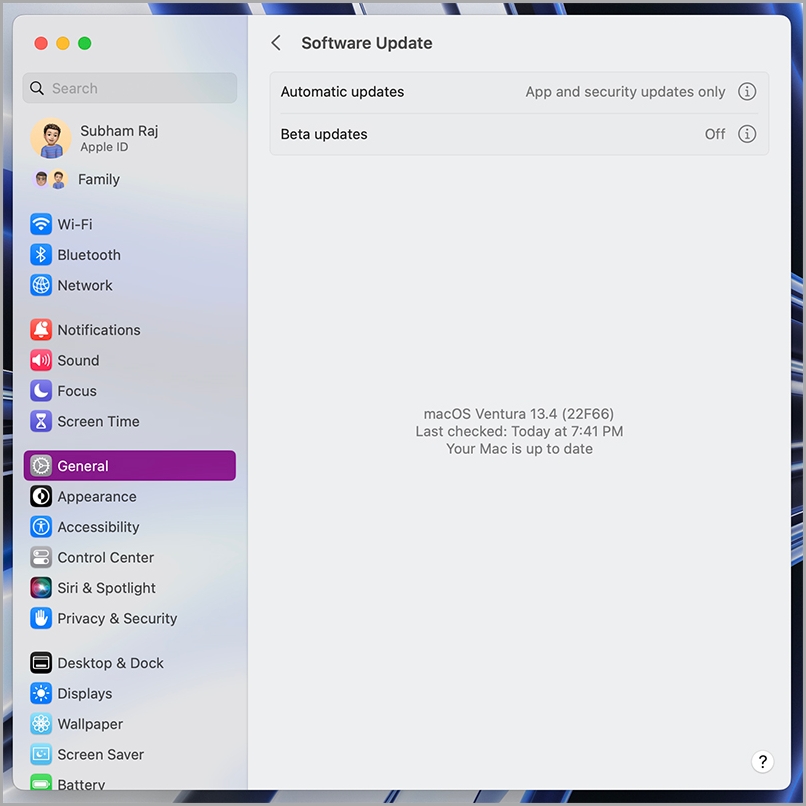
Prevención de errores de expulsión de disco en Mac
Es molesto cuando recibe un mensaje de error para expulsar el disco mientras intenta trabajar en su Mac en paz. La mayoría de las veces, intentamos reparar el disco duro externo o actualizar macOS.
Sin embargo, a veces las razones son muy triviales y no las notamos, como un cable roto, un conector suelto o un adaptador USB incompatible. Siempre es mejor revisar tu Mac y sus accesorios, ya que esto puede ayudarte a encontrar la causa de un problema con tu Mac antes de llevarla a Apple Care.
Esperamos que las razones y soluciones anteriores lo ayuden a solucionar el problema de expulsión del disco en su Mac.
Preguntas frecuentes sobre "Disco no expulsado correctamente" en Mac
¿Qué datos puedo perder si no soluciono el error "Disco no expulsado correctamente"?
Si recibe el mensaje de error "Disco no expulsado correctamente" en su Mac, es importante corregir el error de inmediato para evitar una posible pérdida de datos. Ignorar este error puede causar que el proceso de lectura/escritura del disco se detenga abruptamente, dejando datos en su sistema. Además, expulsar incorrectamente el disco externo puede provocar la pérdida de algunos de sus datos, lo que puede ser frustrante y costoso. Para evitar esto, use siempre el método adecuado para expulsar el disco después de usarlo y nunca desconecte la unidad directamente. La extracción segura del disco asegurará que la transferencia de datos se complete y se guarde para evitar la pérdida de datos.
¿Cómo puedo evitar el error "Disco no expulsado correctamente" en Mac?
Para evitar el error "Disco no expulsado correctamente" en su Mac, siga estos sencillos pasos:
- Siempre expulse las unidades externas correctamente: antes de desconectar una unidad externa de su Mac, debe expulsarla correctamente. Puede hacerlo haciendo clic en el icono de expulsión junto al nombre de la unidad en la barra lateral del Finder o manteniendo presionada la tecla Ctrl o haciendo clic con el botón derecho en la unidad y seleccionando "Expulsar" en el menú.
- Verifique las conexiones: asegúrese de que todos los cables y conectores estén apretados y seguros. Las conexiones sueltas pueden hacer que se muestre el mensaje de error.
- Restablezca la configuración de ahorro de energía: si el error ocurre con frecuencia, intente restablecer la configuración de ahorro de energía en su Mac. Vaya a Preferencias del sistema > Ahorro de energía y haga clic en el botón "Restaurar configuración predeterminada".
- Ejecutar Primeros Auxilios: Use la Utilidad de Discos para ejecutar Primeros Auxilios en su disco duro externo para buscar y corregir errores.
- Actualice macOS: mantenga actualizado el sistema operativo de su Mac para asegurarse de que funcione sin problemas y sin errores.
Siguiendo estos sencillos pasos, puede evitar que aparezca el mensaje de error "Disco no expulsado correctamente" en su Mac. Recuerde siempre expulsar las unidades externas correctamente y mantener bien su Mac y las unidades externas.
¿Qué sucede si el disco duro externo no se expulsa correctamente?
No expulsar correctamente un disco duro externo de una Mac puede tener consecuencias potenciales, como corrupción del disco duro, corrupción del sistema de archivos, pérdida de partición y pérdida de datos. Esto puede deberse a un error humano, una unidad que se ejecuta en segundo plano, daños lógicos o una autoexpulsión accidental debido a cables, conectores o fuente de alimentación defectuosos. Es importante practicar la expulsión segura de la unidad para evitar estos problemas y realizar primeros auxilios para verificar y corregir cualquier error en la unidad de disco duro externa.
