Cómo solucionar el error DNS_PROBE_FINISHED_BAD_CONFIG en Chrome
Publicado: 2024-04-01El error DNS_PROBE_FINISHED_BAD_CONFIG es el problema más común que enfrentan los usuarios en los navegadores. Aunque el error puede parecer técnico, puedes solucionarlo fácilmente utilizando métodos sencillos. En esta guía, aprenderá qué es este error, por qué se produce, cómo solucionarlo con soluciones sencillas paso a paso y también cómo evitar que este error vuelva a ocurrir en el futuro.

Tabla de contenido
¿Qué es el error DNS_PROBE_FINISHED_NXDOMAIN en Google Chrome?
El error DNS_PROBE_FINISHED_NXDOMAIN ocurre cuando el navegador no puede encontrar la dirección IP del sitio web que está buscando. Cuando ingresa el dominio de un sitio web, el navegador solicita al Sistema de nombres de dominio (DNS) que encuentre la dirección IP coincidente. Este error ocurre si el servidor DNS no puede encontrar el nombre de dominio (NXDOMAIN, que significa "Dominio no existente"). Puede deberse a que el dominio que ingresó no existe o a que haya un problema con la configuración de DNS.
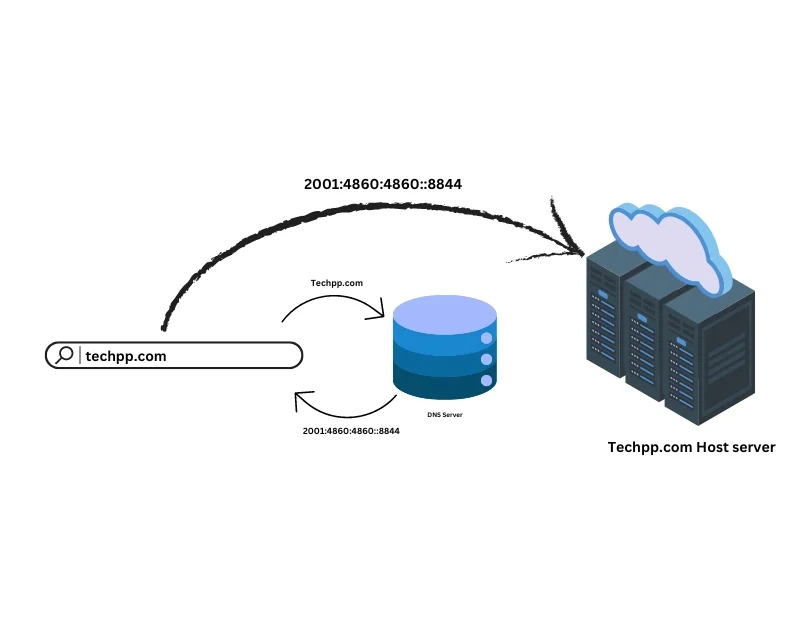
¿Qué causa el error DNS_PROBE_FINISHED_NXDOMAIN?
Hay muchas razones que pueden causar este error en Google Chrome. Los problemas más comunes son:
- URL escrita incorrectamente.
- Configuraciones DNS mal configuradas o defectuosas.
- Caché del navegador dañada y otros problemas relacionados con el navegador.
- La configuración del firewall de su software de seguridad.
- Problemas o configuraciones incorrectas del enrutador.
- Problemas de conexión a Internet.
- Entradas incorrectas en el archivo host y más.
Solucionar el error DNS_PROBE_FINISHED_BAD_CONFIG en Chrome
La página de error no menciona explícitamente las causas del problema aparte del error tipográfico, lo que dificulta su solución. Por ejemplo, en mi caso, simplemente reiniciar el enrutador solucionó el problema varias veces. Por ejemplo, un usuario de Reddit pasó horas reiniciando el enrutador, limpiando el DNS y renovando el DNS, pero cambiar su configuración de DNS solucionó el problema. No podemos señalar ninguna solución única que solucione este problema. Para ponérselo más fácil, incluimos primero la solución más eficaz. Puede seguir las soluciones para solucionar el problema rápidamente.

Compruebe si hay errores tipográficos en la URL
Verifique los errores tipográficos en el nombre de dominio que ha ingresado. Un error menor en el nombre de dominio o al ingresar un nombre de dominio inexistente puede causar este problema.
Reinicie su enrutador
Reiniciar su enrutador elimina fallas temporales, resuelve problemas de conectividad y corrige el error DNS_PROBE_FINISHED_BAD_CONFIG. Si tiene este problema, intente reiniciar su enrutador y luego cargue el sitio web nuevamente. Esto me ha funcionado varias veces.
Vaciar la caché de DNS
La caché de DNS son datos temporales que almacenan información sobre las búsquedas de DNS recientes que ha realizado su dispositivo. Ayuda a acelerar el proceso de búsqueda de DNS y le ahorra tiempo cuando visita sitios web específicos. Tanto su navegador como el dispositivo pueden almacenar la caché de DNS. Sin embargo, a veces la caché de DNS puede quedar obsoleta o corrompida, lo que genera errores. Para solucionar este problema, puede vaciar rápidamente la caché de DNS de su navegador y dispositivo.
- Google Chrome: abra Chrome y escriba chrome://net-internals/#dns en la barra de direcciones. Haga clic en el botón " Borrar caché del host " para vaciar el DNS.

- Windows: abra el símbolo del sistema como administrador y escriba ipconfig /flushdns , luego presione Entrar.

- macOS: abra Terminal y escriba sudo killall -HUP mDNSResponder , luego presione Enter. Introduce la contraseña. Se borrará su DNS en Mac. (No verá ningún mensaje exitoso).
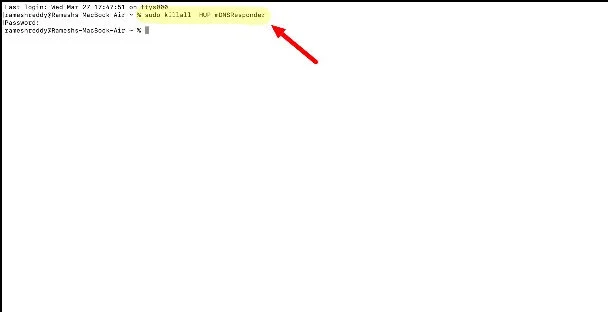
Al vaciar la caché de DNS se eliminan los registros DNS almacenados en su dispositivo y navegador. La próxima vez que realice una búsqueda, la caché de DNS buscará nueva información de DNS. Esto no te eliminará ni te afectará de ninguna manera.
Cambiar servidores DNS
El error DNS_PROBE_FINISHED_BAD_CONFIG ocurre principalmente debido a problemas con el servidor DNS actual. Puede ser el servidor DNS que utiliza su dispositivo o el servidor DNS predeterminado de la red. Para solucionar este problema, puede cambiar el servidor DNS de su dispositivo. Puede agregar Google DNS: 8.8.8.8 y 8.8.4.4 o elegir cualquier otro proveedor de servicios DNS confiable. La mayoría de los usuarios pudieron solucionar este problema configurando DNS personalizado. Así es como puede configurar DNS personalizado en su dispositivo:
Ventanas:
- Paso 1: vaya al Panel de control y haga clic en Red e Internet

- Paso 2: toca el Centro de redes y recursos compartidos
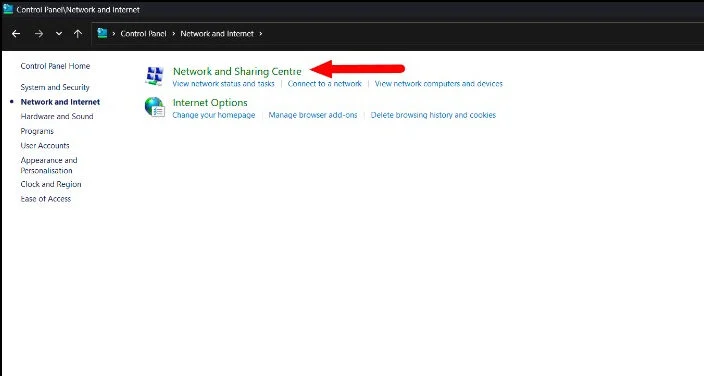
- Paso 3: haga clic en Cambiar configuración del adaptador.
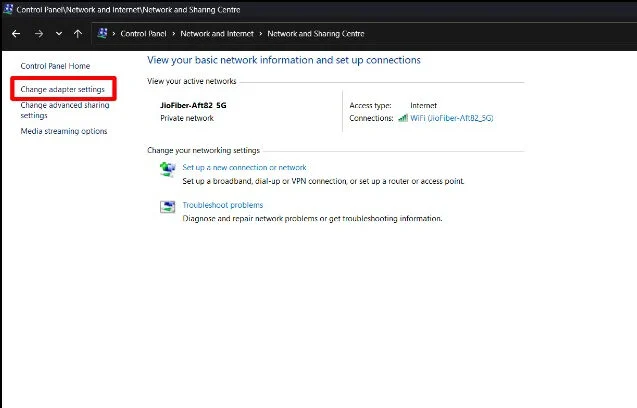
- Paso 4: haga clic derecho en su conexión de red activa y seleccione Propiedades.
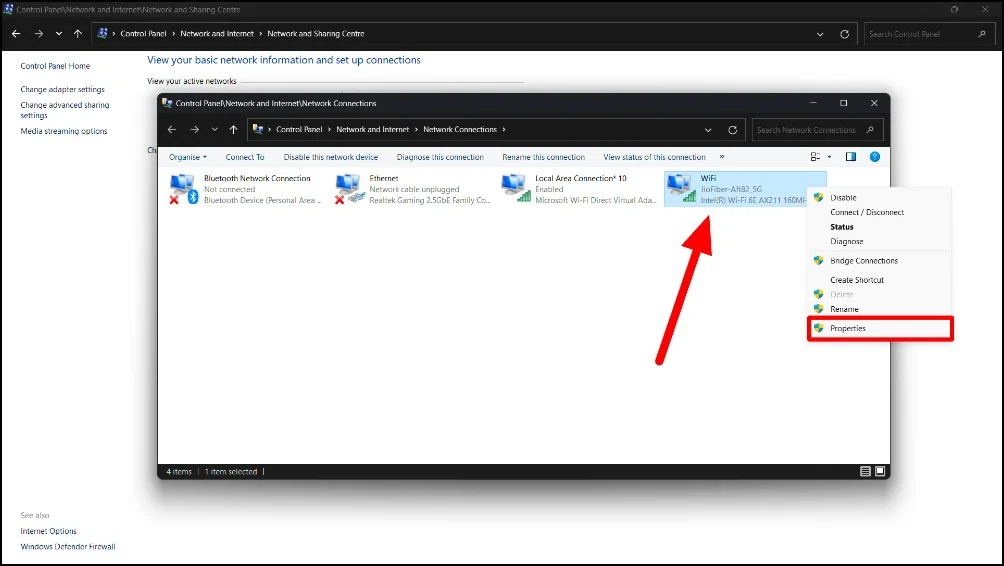
- Paso 5: seleccione Protocolo de Internet versión 4 (TCP/IPv4) y haga clic en Propiedades.

- Paso 6: Elija " Usar las siguientes direcciones de servidor DNS " e ingrese las direcciones del servidor DNS (por ejemplo, Google DNS: 8.8.8.8 en el DNS preferido y 8.8.4.4 en el DNS alternativo).
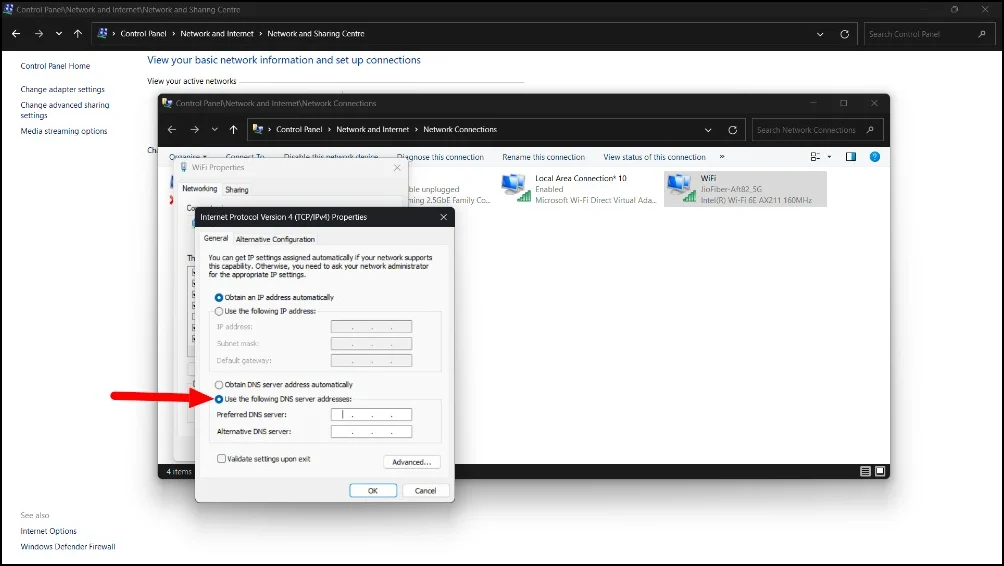
- Paso 7: haga clic en Aceptar para guardar los cambios.
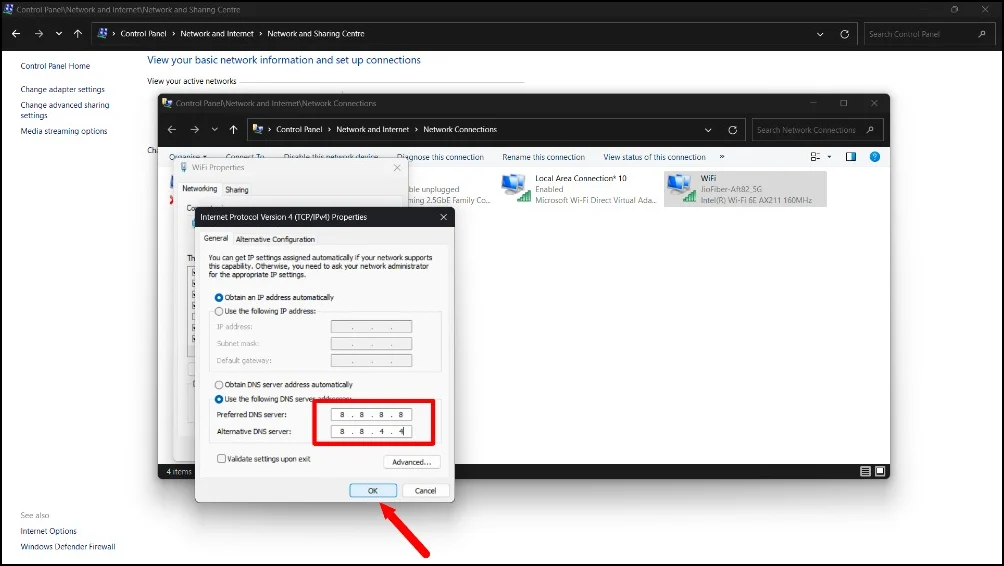
Mac OS:
- Paso 1: haga clic en el logotipo de Apple en la esquina superior izquierda de la pantalla y toque Configuración del sistema.

- Paso 2: haga clic en Red.

- Paso 3: seleccione su conexión de red activa

- Paso 4: haga clic en Detalles en la conexión de red activa.

- Paso 5: Vaya a la pestaña DNS y haga clic en el botón " + " para agregar nuevos servidores DNS. Puedes agregar Google DNS: 8.8.8.8
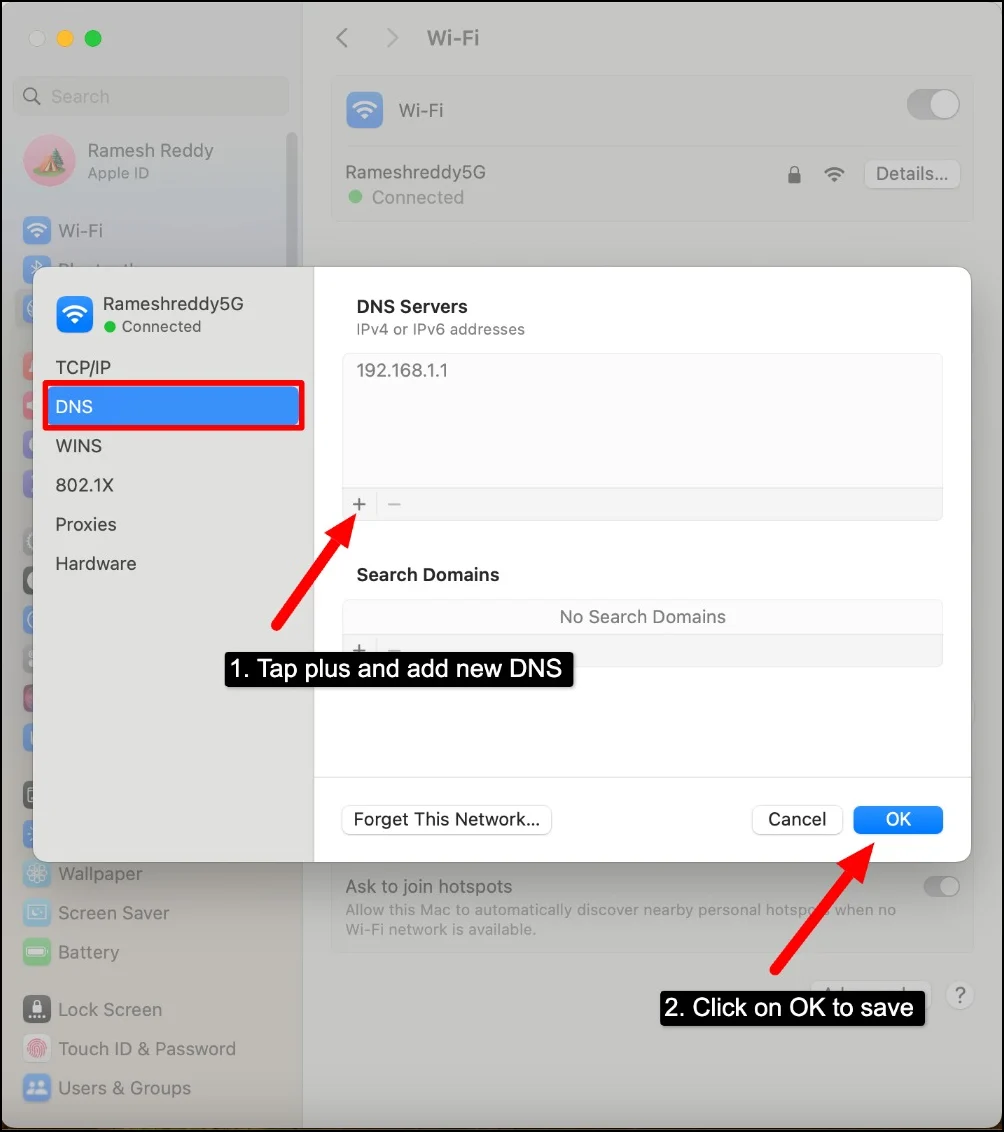
- Paso 6 : haga clic en Aceptar para guardar los cambios.
Androide:

- Paso 1: Vaya a Configuración en su teléfono inteligente Android y vaya a Configuración de Wi-Fi .
- Paso 2: toca tu red Wi-Fi conectada y selecciona Modificar red . Esto puede funcionar de manera diferente en su teléfono inteligente, según la versión de Android y la marca que esté utilizando. Lo más probable es que necesites modificar la conexión Wi-Fi en la configuración de Wi-Fi de tu teléfono inteligente.
- Paso 3: elija Opciones avanzadas y establezca la configuración de IP en Estática.
- Paso 4: Ingrese al servidor DNS y use Google DNS: 8.8.8.8
Cambiar la configuración de DNS de red en Android
- . Paso 1: También puedes cambiar la configuración DNS de la red en tu Android. Puede configurarlo en automático si usa DNS personalizado y usa Google DNS: 8.8.8.8 si tiene problemas con el DNS automático .
- Paso 2: abre la configuración de tu Android y haz clic en Conexión y uso compartido
- Paso 3: haga clic en DNS privado
- Paso 4: seleccione automático si está utilizando DNS personalizado. (Utilizo AdGuard Private DNS para bloquear anuncios en mis teléfonos inteligentes Android. A veces, tiene errores de DNS y necesito eliminar el DNS y cambiarlo a automático para solucionar este problema)
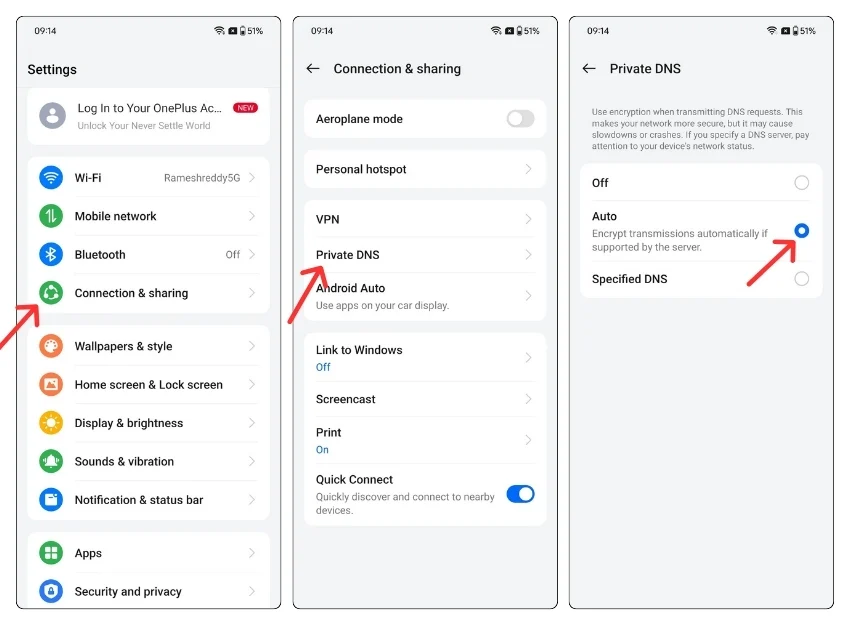
iOS:
- Paso 1: abre Configuración en tu iPhone y ve a Wi-Fi.
- Paso 2: toca el ícono " i " en tu red Wi-Fi conectada.
- Paso 3: Desplácese hacia abajo hasta Configurar DNS y seleccione Manual.
- Paso 4: agregue las direcciones del servidor DNS (Google DNS: 8.8.8.8) o cámbielo a automático si usa el DNS personalizado.

Borrar caché de navegación
A veces, el caché puede provocar errores de DNS en los navegadores. El caché son datos temporales almacenados por los navegadores web que incluyen información DNS para cargar sitios web más rápido. A veces, si el caché se daña o queda obsoleto, puede provocar errores de DNS. Puede ocurrir en sitios web específicos o en todos los sitios web y puede ocurrir tanto en sitios web como en dispositivos móviles. Para solucionar este problema, puede borrar el caché de su navegador.

Tenga en cuenta que al borrar el caché se eliminan las contraseñas y los datos existentes que haya configurado en los sitios web. Deberá volver a iniciar sesión en los sitios web y es posible que algunos sitios web se carguen más lentamente por primera vez después de borrar los datos.
En el escritorio
- Paso 1: abra Google Chrome, haga clic en los tres menús y seleccione Configuración.

- Paso 2: en la barra lateral, haga clic en Privacidad y seguridad y haga clic en Borrar datos de navegación.
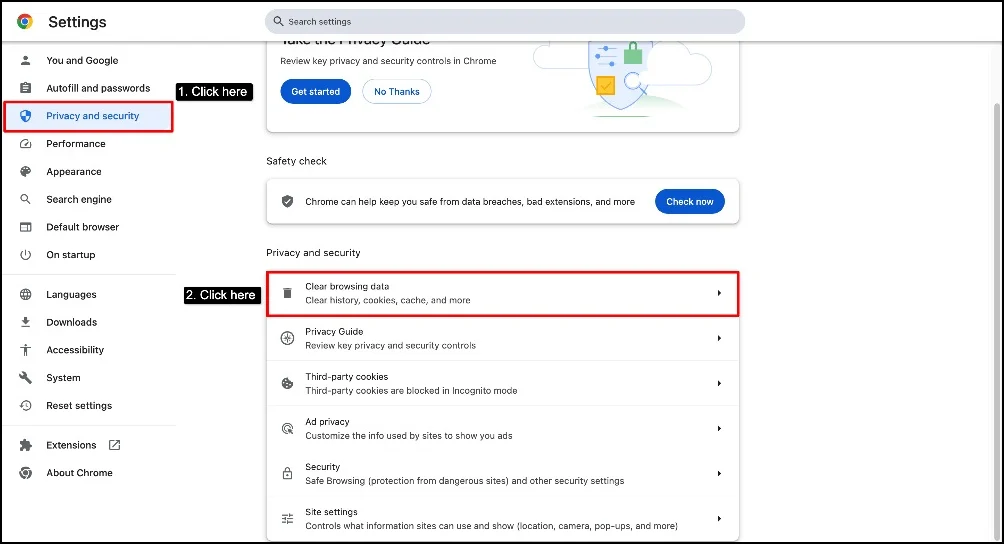
- Paso 3: seleccione el rango de tiempo en Todo el tiempo para obtener mejores resultados. Marque todas las casillas que se muestran aquí y haga clic en Borrar datos.
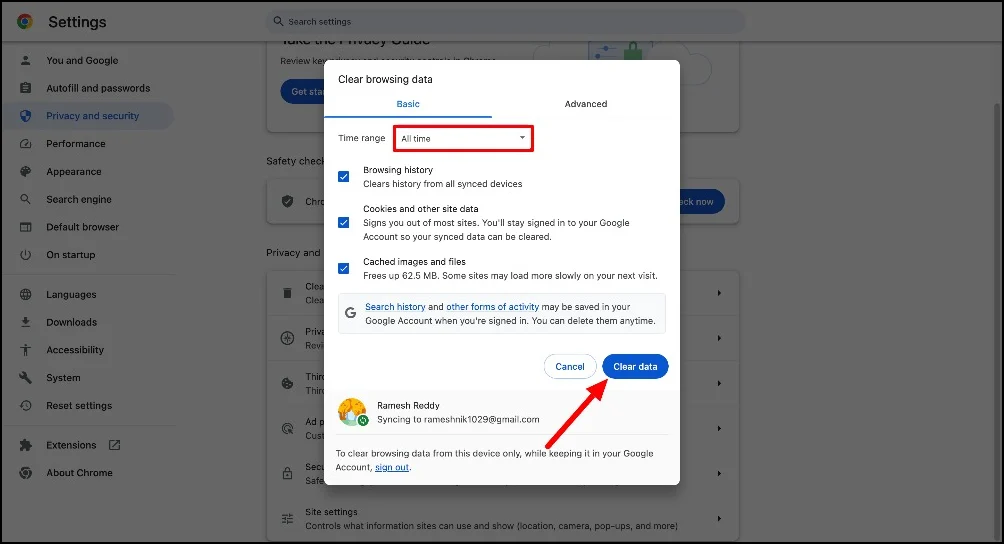
En movil
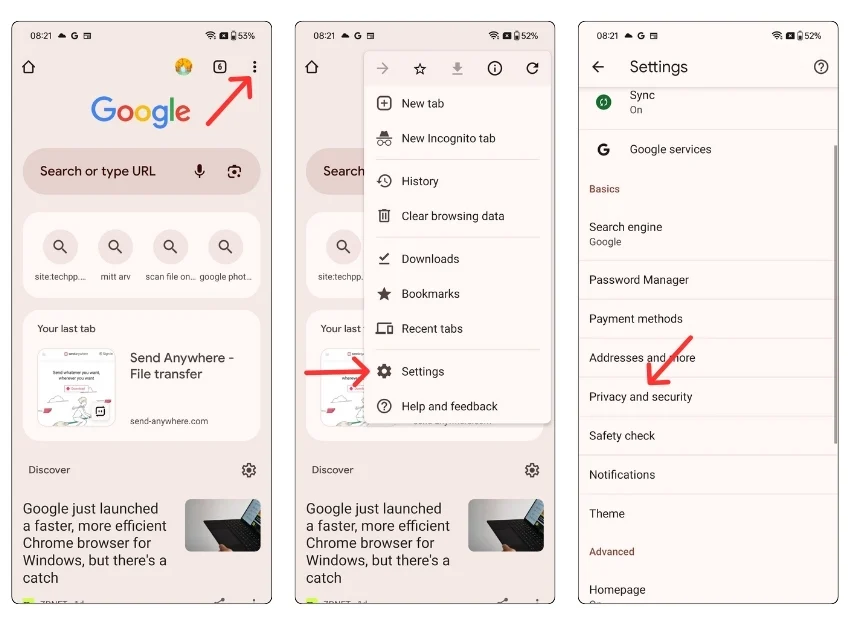
- Paso 1: abra el navegador Google Chrome, haga clic en el menú de tres puntos y seleccione Configuración.
- Paso 2: Haga clic en Privacidad y seguridad
- Paso 3: Haga clic en Borrar datos de navegación, seleccione el rango de tiempo para Todo el tiempo y haga clic en Borrar datos. Esto elimina todo el caché de Chrome y también podría corregir el error.
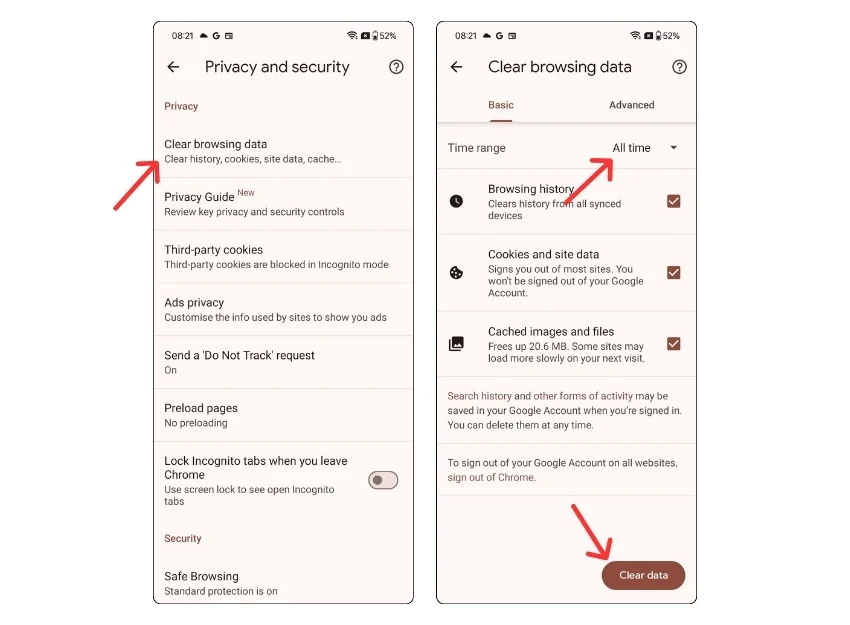
Deshabilitar las extensiones de Chrome
Las extensiones de Google Chrome a veces pueden bloquear solicitudes de DNS específicas realizadas por su navegador. Esto puede suceder específicamente con extensiones desactualizadas o específicas relacionadas con VPN, seguridad o control de red.
Puede intentar deshabilitar las extensiones y ver si el problema se resuelve. Es difícil encontrar la extensión específica que causa el problema, pero puedes desactivar todas las extensiones para ver si el problema está solucionado.
Para deshabilitar o actualizar extensiones en Google Chrome, vaya al menú (tres puntos) > Extensiones , y aquí podrá administrar todas sus extensiones.
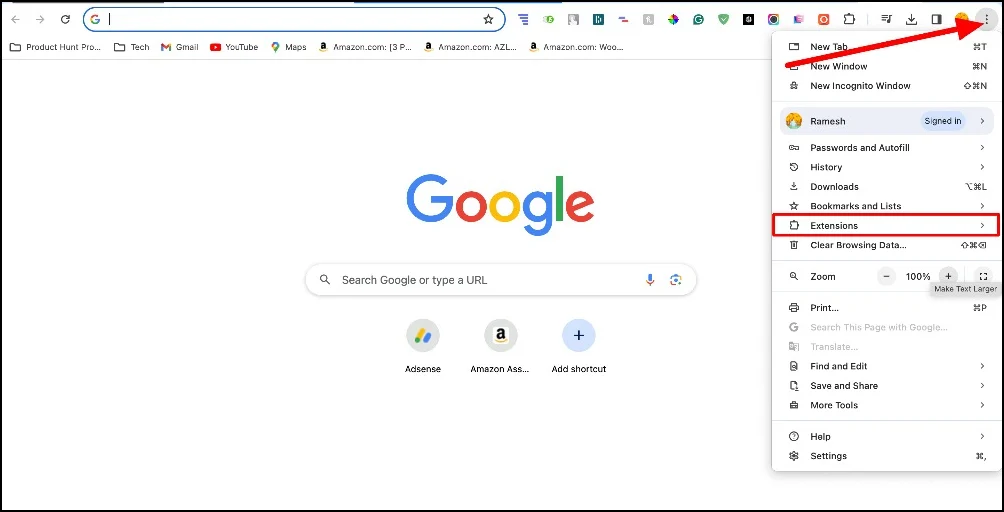
Restablecer la configuración del navegador
A veces, los cambios en la configuración de su navegador o una configuración incorrecta pueden provocar este error. Puede restablecer la configuración de su navegador Chrome para solucionar este problema. Al restablecer el navegador, se establecerá su configuración predeterminada y se eliminarán todas las extensiones y complementos del navegador.
- Paso 1: abre Chrome. Haga clic en los tres puntos en la esquina superior derecha y haga clic en " Configuración". "

- Paso 2: Desplácese hacia abajo y haga clic en " Restablecer configuración" en la barra lateral.
- Paso 3: Haga clic en Restaurar configuración a sus valores predeterminados originales y haga clic en Restablecer configuración.
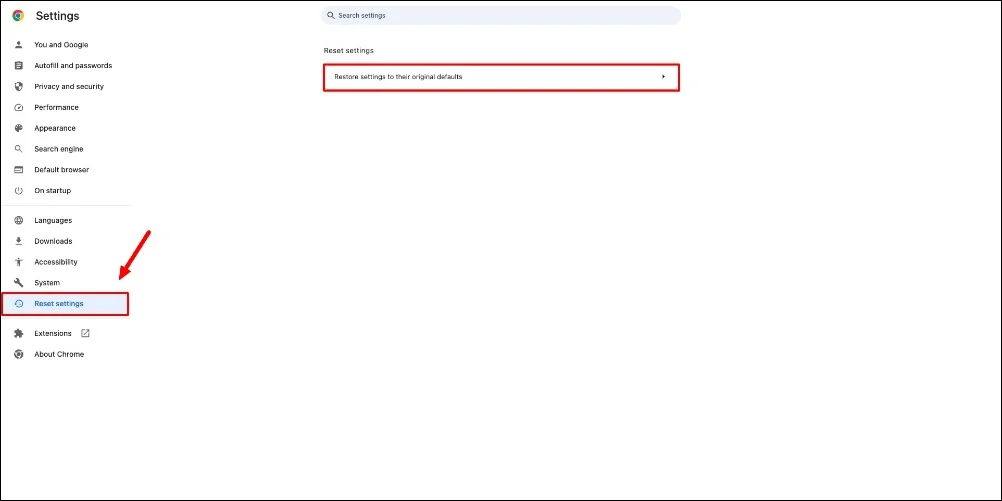
Reinicie el servicio de cliente DNS (Windows)
El Servicio de Cliente DNS almacena todos los resultados de su búsqueda de DNS en su computadora. Si el servicio de cliente de su dispositivo tiene algunos problemas, puede provocar errores de DNS. Para solucionar este problema, puede reiniciar el servicio del cliente DNS. Aunque vaciar la caché de DNS (Método 3) también puede ayudar, tendrá un servicio adicional para reiniciar el cliente DNS en Windows .
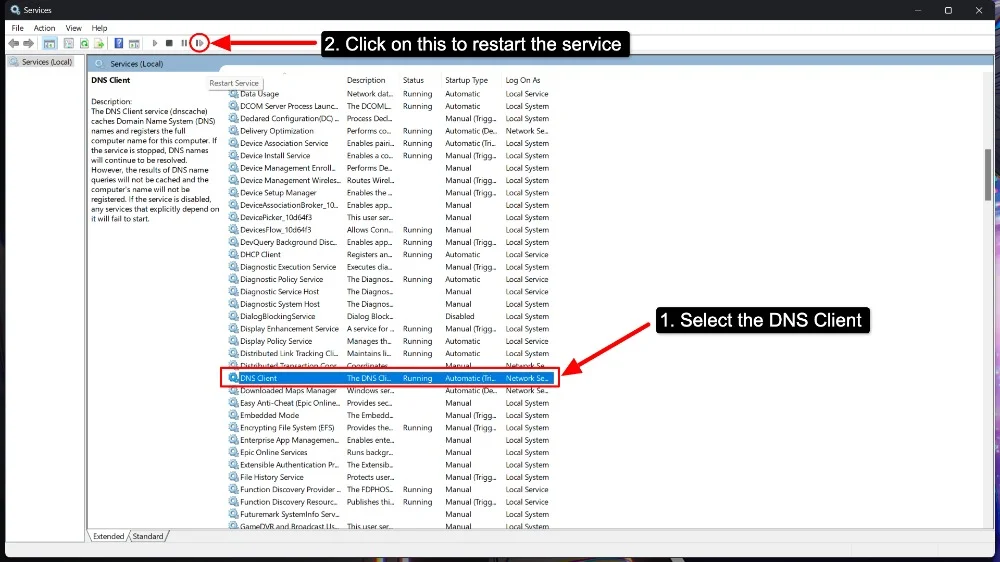
- Paso 1: vaya a la aplicación de servicios en Windows
- Paso 2: desplácese hacia abajo y busque el Cliente DNS.
- Paso 3: seleccione el cliente DNS y haga clic en el botón Reiniciar servicio.
Deshabilitar la configuración de proxy
Compruebe si la configuración de su proxy está mal configurada. Si hay un problema con el servidor proxy, es posible que reciba este error. A veces, los servidores proxy activados accidentalmente también pueden provocar errores como estos. Para solucionar este problema, puede cambiar la configuración del proxy o desactivarlo temporalmente para ver si se resuelve el error.
ventanas
- Paso 1: abra el menú Inicio y haga clic en " Configuración". "
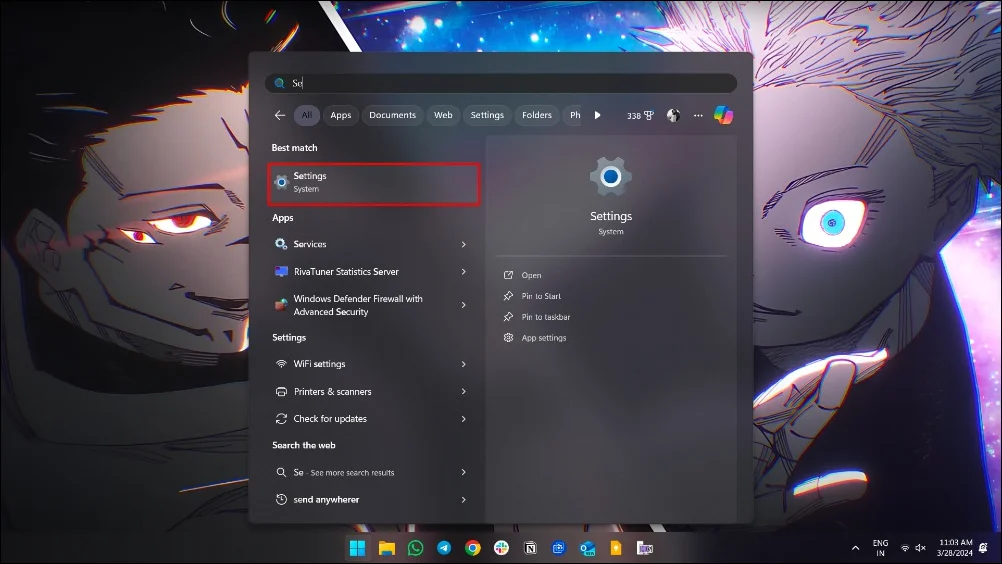
- Paso 2: haga clic en " Red e Internet y seleccione" Proxy "en la barra lateral izquierda.
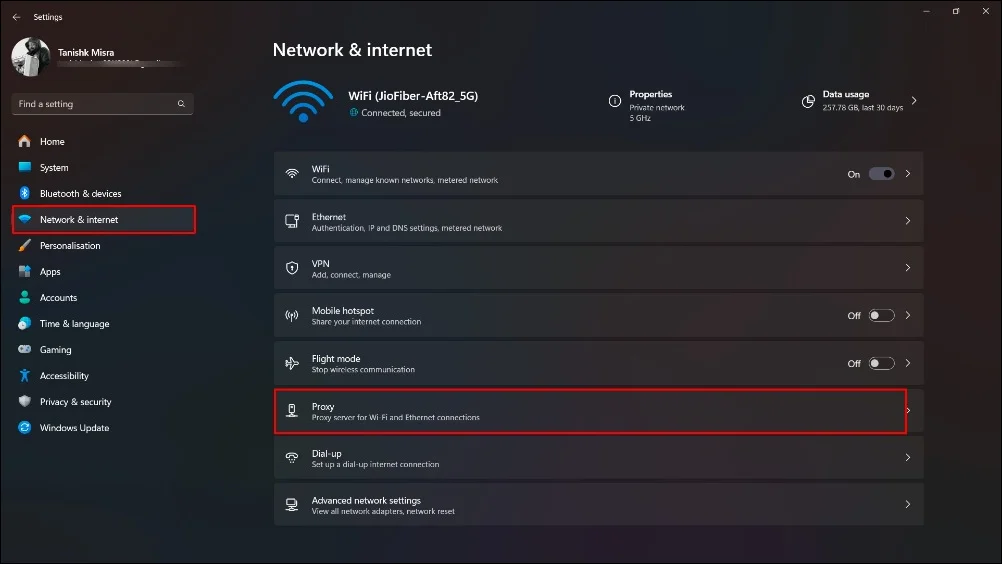
- Paso 4: En " Configuración manual de proxy ", cambie " Usar un servidor proxy " a " APAGADO". "

Mac
- Paso 1: haga clic en el icono de Apple y seleccione " Preferencias del sistema". "

- Paso 2: haga clic en " Red". "

- Paso 3: seleccione la red activa

- Paso 4: haga clic en Detalles

- Paso 5: Luego haga clic en " Proxies". "

- Paso 6: apague todos los servidores proxy y haga clic en Aceptar
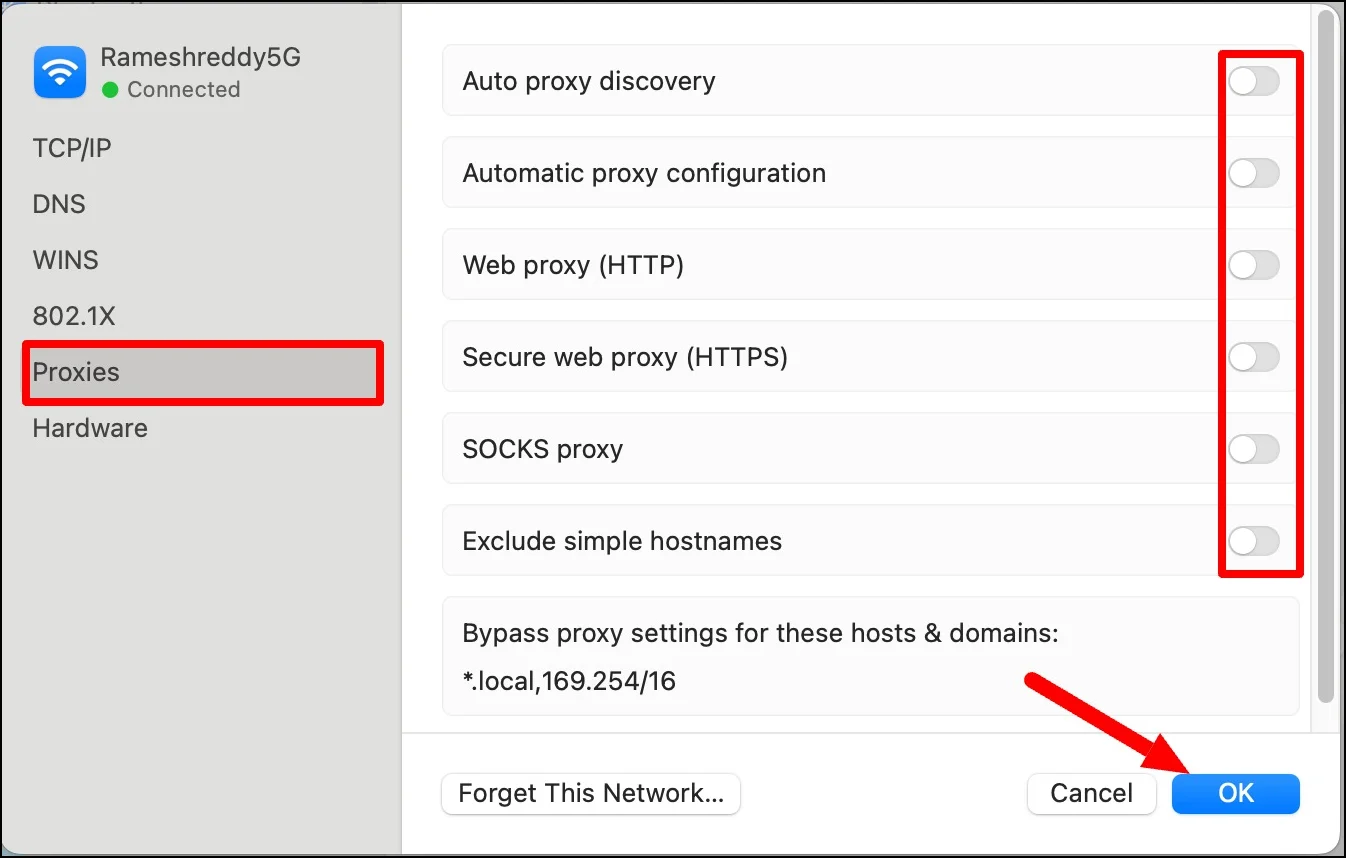
Desactiva tu antivirus
La mayoría de los programas antivirus tienen funciones de firewall integradas que a veces pueden bloquear las solicitudes de DNS, lo que provoca errores como estos. Para solucionar este problema, puede desactivar temporalmente su software antivirus. Si el error se resuelve después de desactivar el antivirus, es probable que el antivirus bloquee las solicitudes de DNS.
Debe ajustar la configuración del antivirus para evitar que ocurran problemas en el futuro. Existen muchos programas antivirus populares como Norton, McAfee y Avast. Busque la configuración del firewall en el antivirus y asegúrese de que su navegador pueda tener acceso completo. Además, consulte las reglas de Google Chrome para asegurarse de que Chrome y DNS estén permitidos y no bloqueados. De esta forma podrás evitar que tu antivirus lo bloquee en el futuro.
Verifique el archivo de hosts locales para detectar entradas incorrectas
El archivo host de su dispositivo sirve como sistema DNS local para buscar nombres de dominio. Al igual que los servicios DNS, el archivo host permite que su computadora asigne nombres de dominio a direcciones IP. Incluso si tiene servidores DNS externos, si el nombre de dominio en el archivo host almacenado localmente en el dispositivo está asignado a una dirección no válida, puede obtener errores. Para solucionar este problema, puede verificar el archivo del host local en su computadora para detectar entradas incorrectas.
ventanas
- Paso 1: abra el Bloc de notas como administrador.
- Paso 2: Vaya a Archivo > Abrir y navegue hasta C: \Windows\System32\drivers\etc.
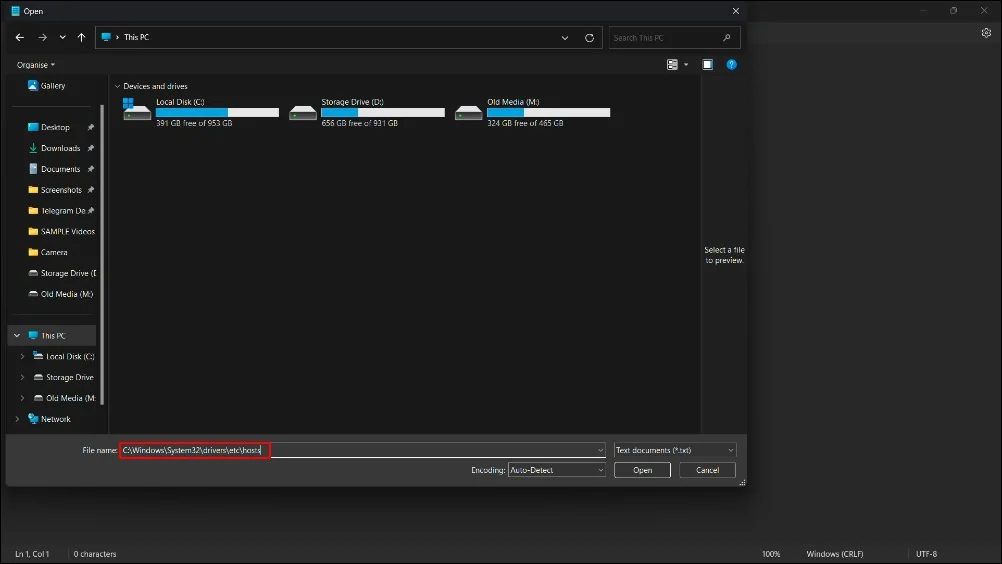
- Paso 3: abra el archivo " hosts ".
- Paso 4: busque cualquier entrada que pueda estar causando problemas y elimínela o corríjala.

- Paso 5: guarde el archivo y cierre el Bloc de notas.
En Mac
- Paso 1: abra Terminal y escriba sudo nano /etc/hosts y presione Entrar para abrir el archivo de hosts en el editor de texto nano.

- Paso 2: busque entradas sospechosas o incorrectas y elimínelas o corríjalas.
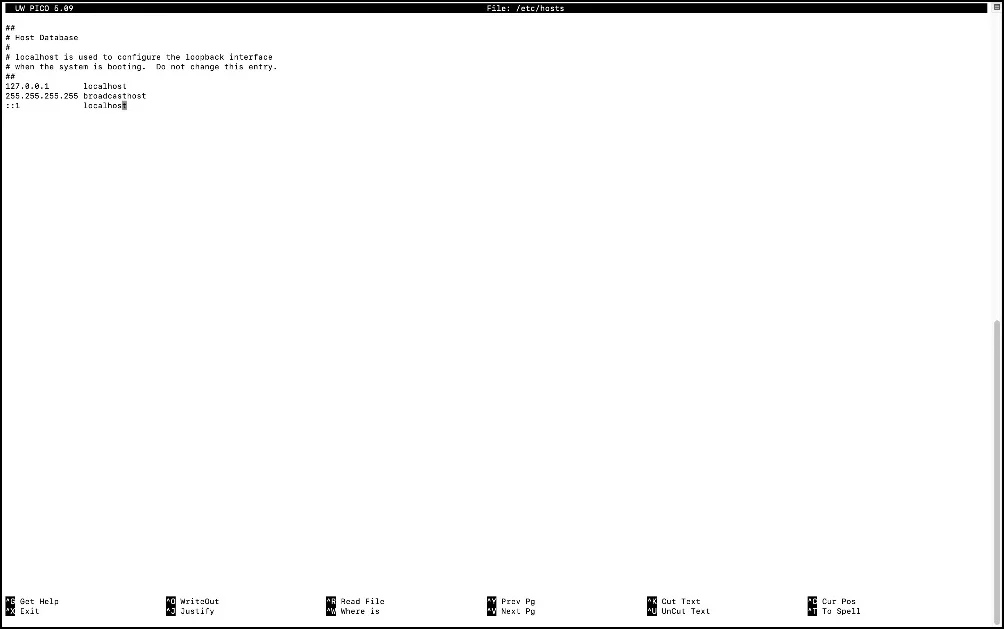
- Paso 3: use Ctrl+C para navegar por el cursor. Presione Ctrl + O para guardar los cambios y Ctrl + X para salir del nano editor.
Pruebe estos comandos (Windows)
Si el problema persiste, intente utilizar estos comandos en su símbolo del sistema. Después de probar varios métodos, un usuario de Reddit finalmente pudo corregir este error con estos comandos. El usuario menciona que ' netsh int ip set dns ' ha solucionado el problema. Si el problema persiste, intente usar el comando en el símbolo del sistema en Windows. Esta es una publicación de Reddit de hace siete años, pero algunos usuarios todavía la encuentran útil en 2022. Utilice los siguientes comandos y pruebe suerte:
- ipconfig/liberación
- ipconfig / all
- ipconfig /flushdns
- ipconfig /renovar
- netsh int ip conjunto dns
- reinicio de netsh winsock
- reinicia la pc y vuelve a intentarlo
Comuníquese con su proveedor de servicios de Internet
Si el problema persiste después de realizar todas las técnicas de solución de problemas por su parte, intente comunicarse con el proveedor de servicios de red. A veces, los problemas con el proveedor de red pueden ser la razón por la que recibe un error DNS_PROBE_FINISHED_BAD_CONFIG en su dispositivo.
Para confirmar este error, puede intentar acceder al sitio web desde una red diferente. Si está utilizando Wi-Fi, intente utilizar su red móvil. Si el sitio web se carga bien con su red móvil, es probable que el problema esté en el proveedor de servicios de red. Puede ponerse en contacto con el proveedor de servicios de red para solucionar el problema.
Evite el error DNS_PROBE_FINISHED_NXDOMAIN en el futuro
Si bien los errores de DNS son bastante comunes, puedes seguir algunos pasos para evitar este error en el futuro:
- Revisa tu URL: Aunque puede ser un problema menor, es el más común entre los usuarios. Asegúrese de ingresar la URL correcta. Si el error también muestra un mensaje como "comprueba tu URL", lo más probable es que el problema se deba a un error tipográfico en el nombre del dominio.
- Vaciar DNS con frecuencia: al igual que el caché, Google Chrome almacena información DNS para cargar sitios web más rápido. Limpia tu DNS con frecuencia para evitar que este problema vuelva a ocurrir.
- Cambie su DNS a servidores confiables: el DNS automático puede ser útil, pero configurar DNS para los servicios más confiables como Google DNS puede evitar este problema. Según nuestra experiencia, el DNS de Google tuvo menos problemas.
- Actualice las extensiones de VPN y Chrome obsoletas: actualice las extensiones de Chrome y VPN obsoletas con frecuencia para evitar que este problema ocurra en el futuro. También puede restablecer las banderas de Chrome si habilita alguna.
- Reinicie su enrutador: asegúrese de reiniciar su enrutador con frecuencia. A veces, pequeños fallos provocan este error y reiniciar el enrutador con frecuencia puede solucionar el problema.
- Verifique la configuración del antivirus: a veces, la configuración del firewall puede bloquear solicitudes de DNS específicas, lo que genera estos errores. Para solucionar este problema, ajuste la configuración del firewall antivirus y incluya en la lista blanca de Google Chrome.
Con suerte, estos métodos solucionarán el problema. Arreglar este error puede resultar complicado si no sabes de dónde viene el problema. En la mayoría de los casos, se puede solucionar fácilmente reiniciando un enrutador y, en algunos casos, es posible que deba pasar por soluciones específicas como configuraciones de DNS y más. Esperamos que esta guía le haya ayudado a solucionar el problema. Si no funciona, puede comentar su problema a continuación y estaremos encantados de ayudarle.
Preguntas frecuentes sobre cómo corregir errores de DNS en Google Chrome
1. ¿Cambiar los servidores DNS puede resolver el error DNS_PROBE_FINISHED_NXDOMAIN?
Sí, cambiar el servidor DNS puede ayudarte a solucionar este error. Muchos usuarios informaron que cambiar el DNS les ayudó a solucionar el problema más rápido. Si tiene este problema, intente cambiar su DNS antes de aplicar otras soluciones.
2. ¿Por qué DNS_PROBE_FINISHED_NXDOMAIN solo aparece en algunos sitios web?
Es posible que haya ingresado la URL incorrecta, que su ISP haya bloqueado sitios web específicos en su red o que haya problemas con los archivos DNS en su PC. Para solucionar este problema, puede verificar si hay errores tipográficos en la URL, borrar el caché de navegación y verificar si el archivo de host tiene entradas incorrectas.
3. ¿DNS_PROBE_FINISHED_NXDOMAIN está relacionado con mi proveedor de servicios de Internet?
Sí, a veces los problemas de DNS pueden estar relacionados con su proveedor de servicios de Internet, ya que su ISP puede bloquear dominios específicos o puede tener problemas con su servidor DNS. Puede comunicarse con su proveedor de servicios de Internet para obtener más información sobre el problema. Intente aplicar la solución de problemas por su parte y, si ninguna de ellas funciona, comuníquese con su proveedor de servicios de Internet.
