Cómo arreglar Dolby Atmos que no funciona en Windows 11,10
Publicado: 2022-06-30Si desea saber cómo reparar Dolby Atmos que no funciona en Windows 11 y 10, ¡siga leyendo!
Dolby Atmos es una poderosa tecnología de audio espacial que lleva el sonido a un nivel completamente nuevo. La música Dolby Atmos es una experiencia musical inmersiva que agrega más claridad, profundidad y espacio a tu música. En lugar de solo escuchar tu música, con Dolby, te sientes como si estuvieras dentro de la canción. Con esta tecnología, puedes comprender cómo se crean y experimentan las canciones. Tener acceso a esta tecnología lo ayuda a escuchar precisión, detalles sorprendentes y realismo en películas, programas y juegos con el sonido que los rodea.
Esto simplemente significa que Dolby Atmos no solo mejora la calidad del sonido, sino que también ofrece una experiencia cinematográfica de alto nivel. Sin embargo, esto no podría ser posible si Dolby Atmos no funciona como se esperaba en su sistema operativo Windows. Principalmente, Dolby Atmos deja de funcionar con precisión debido a controladores de sonido obsoletos o rotos. Por lo tanto, se sugiere mantener los controladores de sonido siempre actualizados para evitar tales problemas. Además de los controladores de sonido dañados o corruptos, las versiones antiguas de Windows, las configuraciones mal configuradas, el modo exclusivo deshabilitado y la propia aplicación de acceso Dolby Atmos son responsables del problema.
Pero no se preocupe por todo eso, ya que vamos a analizar algunas posibles soluciones en este artículo para ayudarlo a hacer que Dolby Atmos vuelva a funcionar como espera.
Las mejores formas de arreglar Dolby Atmos que no funciona en Windows 11/10
Las siguientes son las tácticas más viables para arreglar Dolby Atmos que no funciona en Windows 10 y Windows 11.
Solución 1: realizar el solucionador de problemas de audio
Los sistemas operativos Windows vienen con numerosos solucionadores de problemas que están diseñados específicamente para resolver algunos problemas comunes, como Dolby Atmos que no funciona en Windows 10, 11. Cuando tiene problemas con Dolby Atmos, el solucionador de problemas de audio integrado de Windows puede ayudarlo a solucionar el problema. . Aquí está cómo hacer eso:
Ejecute el Solucionador de problemas de audio en Windows 10:
Paso 1: Usando la combinación de teclas Windows e I, abra la Configuración de Windows.
Paso 2: haga clic en Actualización y seguridad. 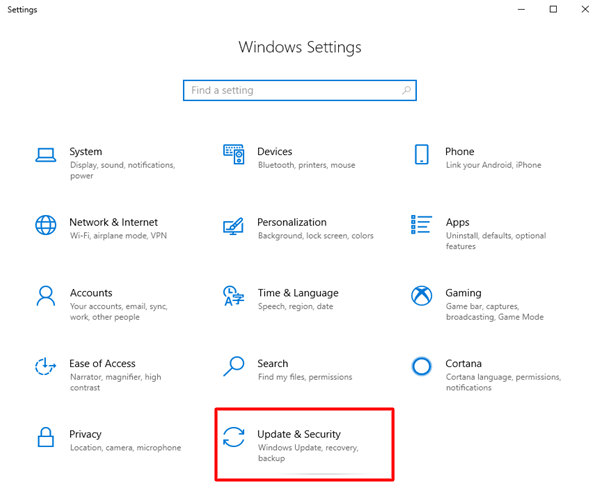
Paso 3: A la izquierda, elige Solucionador de problemas. Luego, desplácese hacia abajo hasta que vea Solucionadores de problemas adicionales . Una vez encontrado, haga clic en el mismo.
Paso 4: A continuación, seleccione Reproducir audio y haga clic en Ejecutar el solucionador de problemas. Compruebe la imagen de abajo como referencia. 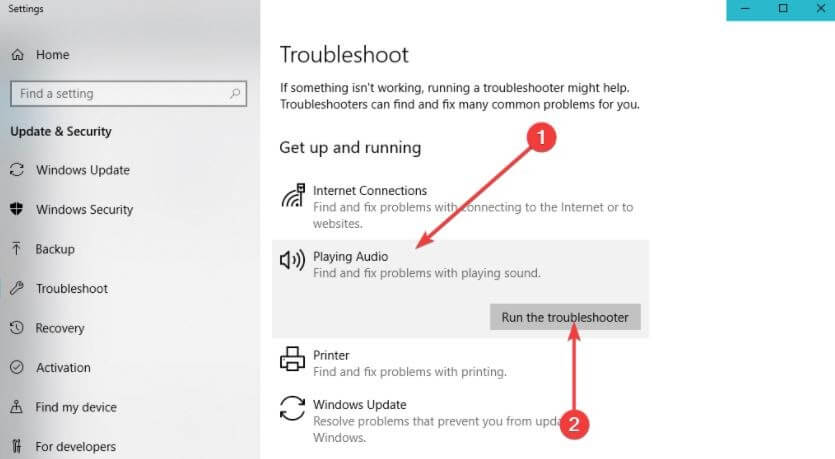
Paso 5: Por último, siga las instrucciones en pantalla y deje que el solucionador de problemas de Windows detecte y resuelva el problema por usted.
Una vez que todo esté hecho, simplemente reinicie su computadora para probar el problema. Continúe con la siguiente solución, si no funcionó para usted.
Ejecute el Solucionador de problemas de audio en Windows 11:
Paso 1: presione las teclas Windows e I juntas desde su teclado para invocar el menú de configuración de Windows.
Paso 2: Elija Sistema en el panel de menú de la izquierda. Después de eso, a la derecha, desplácese hacia abajo para buscar y seleccionar Solucionar problemas.
Paso 3: A continuación, elija Otros solucionadores de problemas. 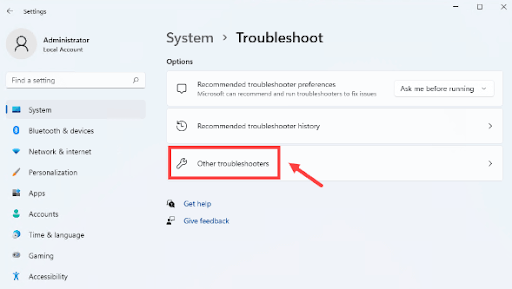
Paso 4: Ubique Reproducir audio y haga clic en el botón Ejecutar que se encuentra junto a él. 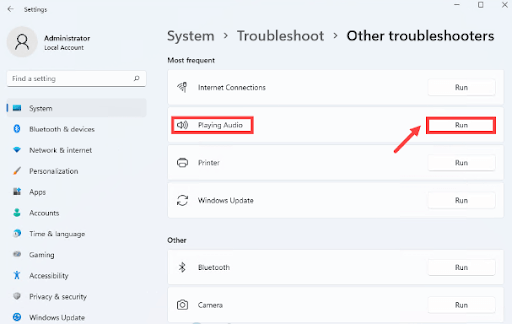
A partir de entonces, cumpla con las instrucciones en pantalla y deje que el solucionador de problemas encuentre y solucione sus problemas. Y, si Dolby Atmos aún no funciona como se esperaba, pruebe la siguiente solución.
Lea también: Cómo descargar el controlador de audio Dolby para Windows
Solución 2: instale las últimas actualizaciones del sistema
La función de audio espacial Dolby Atmos no se incluye en esas actualizaciones anteriores del sistema. Por lo tanto, deberá asegurarse de tener instalada la última versión del sistema operativo Windows para poder hacer un uso adecuado de ella. Además, las actualizaciones del sistema generalmente vienen con correcciones de errores y mejoras de rendimiento y brindan nuevas funciones adicionales a su computadora. A continuación se muestra cómo hacerlo:
Paso 1: Abra la configuración de Windows y haga clic en Actualización y seguridad para continuar. 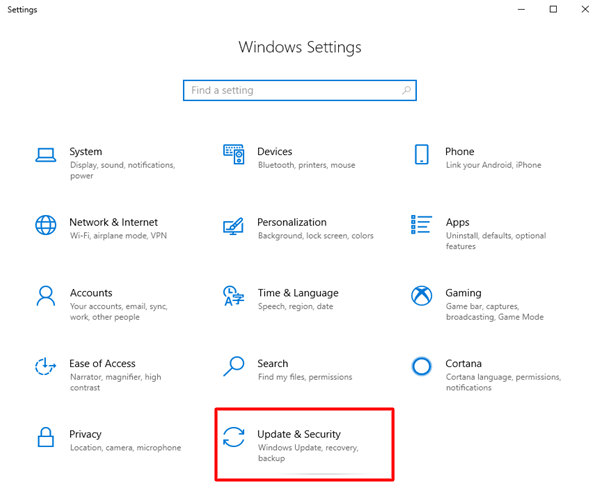
Paso 2: A continuación, asegúrese de que Windows Update esté seleccionado en el panel izquierdo.
Paso 3: Haga clic en el botón Buscar actualizaciones .
Sea paciente y deje que Windows busque las actualizaciones más recientes del sistema. Si el mensaje dice: “Está actualizado, pase a la siguiente solución. Y, si el mensaje indica "Hay actualizaciones disponibles", haga clic en Instalar ahora y espere a que Windows instale las actualizaciones disponibles en su sistema informático.
Solución 3: actualice su controlador de sonido obsoleto
Los controladores de sonido corruptos, dañados o desactualizados son los principales responsables de que Dolby Atmos no funcione. En este caso, debe verificar si sus controladores de sonido están actualizados a la última versión o no.
Puede actualizar los controladores de audio obsoletos de forma manual o automática. Para realizar la descarga y actualización del controlador de audio manualmente, puede usar la herramienta Administrador de dispositivos predeterminada de Windows. Si Windows no puede encontrar los controladores más recientes y compatibles, vaya al sitio web oficial de su fabricante, busque el archivo del controlador correcto y siga las instrucciones en su pantalla para instalar la última versión de los controladores en su PC.

Si, en el caso, actualizar los controladores de dispositivos manualmente le parece demasiado lento y desalentador, entonces puede utilizar cualquier servicio de actualización de controladores de terceros como Bit Driver Updater. Es un software inteligente y práctico que reconoce automáticamente su dispositivo, luego encuentra, descarga e instala los controladores más originales para él. Con Bit Driver Updater, realizar actualizaciones de controladores es solo cuestión de 2 simples clics de su mouse.
A continuación se muestra cómo actualizar los controladores de audio obsoletos a través de Bit Driver Updater:
Paso 1: Vaya al sitio web oficial de Bit Driver Updater y descargue su archivo de instalación. Incluso puede hacerlo de forma gratuita desde el enlace de descarga que se proporciona a continuación.
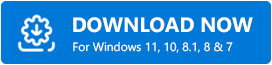
Paso 2: Haga doble clic en el archivo descargado y siga el asistente para completar el proceso de instalación.
Paso 3: después de completar la instalación con éxito, ejecute la utilidad de actualización del controlador en su PC. luego, haga clic en Escanear en el panel izquierdo. 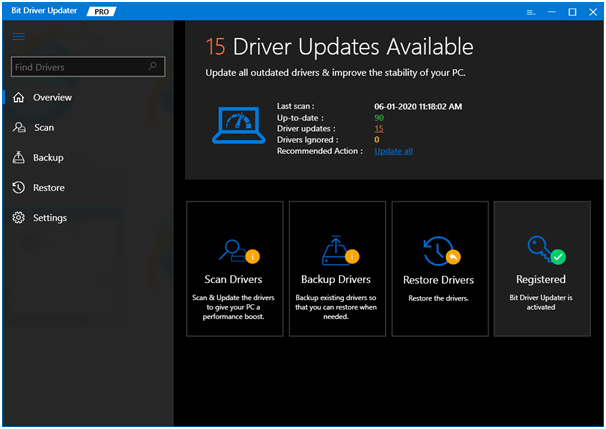
Paso 4: Espere a que el software escanee su dispositivo en busca de controladores erróneos o desactualizados. Una vez hecho esto, haga clic en el botón Actualizar ahora junto al controlador que desea actualizar. Alternativamente, también puede hacer clic en el botón Actualizar todo. De esta manera, puede realizar actualizaciones masivas de controladores a la vez. 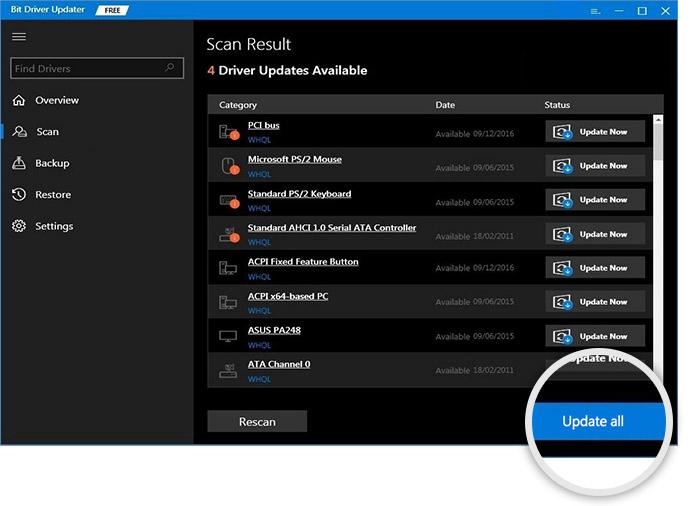
Sin embargo, para acceder a la funcionalidad de actualización de controladores con un solo clic, debe actualizar a la versión pro de Bit Driver Updater. Con la versión pro, también tendrá acceso a funciones adicionales, como una herramienta integrada de copia de seguridad y restauración automática, un programador de análisis, ayuda técnica las 24 horas, los 7 días de la semana, un optimizador del sistema y una garantía total de devolución del dinero, pero por tiempo limitado.
Después de instalar las últimas actualizaciones de controladores, reinicie el sistema de su computadora para que los nuevos cambios surtan efecto. Luego, intente acceder a Dolby Atmos para probar el problema. Si sigue igual que antes, pase a la siguiente táctica.
Lea también: Descargue los controladores de audio de alta definición Realtek para Windows
Solución 4: activar el modo exclusivo
Windows tiene una función integrada llamada Modo exclusivo que toma el control completo de los controladores de un dispositivo de audio. Por lo general, está habilitado de forma predeterminada. Pero, en caso de que esté deshabilitado, accidentalmente, es posible que tenga problemas con su audio, como que Dolby Atmos no funcione en Windows 10 y Windows 11. Por lo tanto, para resolver el problema, debe seguir los pasos que se mencionan a continuación para habilitar el modo exclusivo. rasgo:
Paso 1: en la bandeja del sistema, haga clic con el botón derecho en el icono del altavoz y elija Sonidos entre las opciones disponibles. 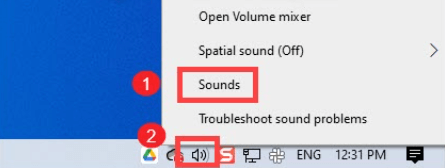
Paso 2: cambie a la pestaña Reproducción y haga clic derecho en su altavoz.
Paso 3: Elija Propiedades. 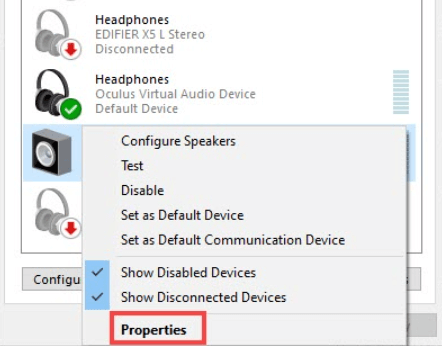
Paso 4: Ahora, aparece la ventana Propiedades de los altavoces, elija el sonido espacial. Haga clic en el botón desplegable y elija Dolby Atmos para auriculares. 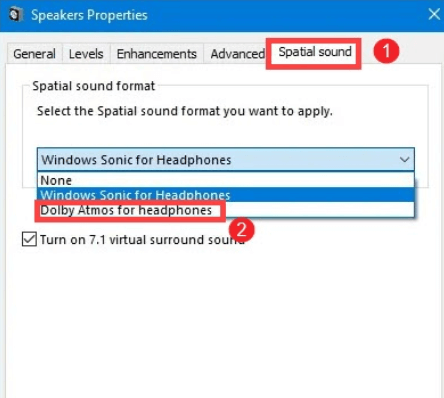
Paso 5: Haga clic en Aceptar para aplicar los nuevos cambios.
Paso 6: Ahora, elige la pestaña Avanzado. Desplácese hacia abajo hasta la sección Modo exclusivo y marque todas las casillas que se enumeran allí. Luego, haga clic en Aceptar para validar los cambios recientes.
Ahora, intente reproducir algún contenido solo para verificar si Dolby Atmos funciona correctamente o no. Pruebe con otro método, si esto no ayuda.
Solución 5: cree un punto de restauración del sistema
Si este problema ocurrió recientemente, es probable que se haya activado por una modificación que su máquina ha sufrido recientemente y que no puede identificar. Si ese es el caso, entonces puede solucionar el problema, simplemente restaurando su sistema a una versión anterior cuando el sistema funcionaba correctamente. Siga los pasos a continuación para realizar una restauración del sistema:
Paso 1: Vaya al cuadro de búsqueda en la barra de tareas e ingrese restaurar. Luego, haga clic en Crear un punto de restauración de la lista de resultados buscados. 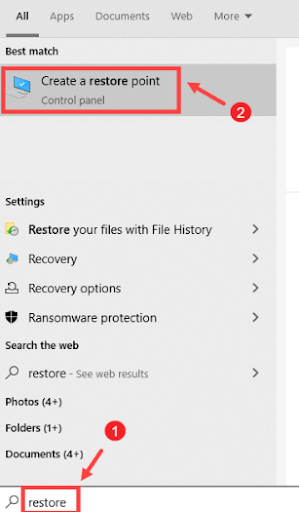
Paso 2: navegue hasta el botón Configurar... y haga clic en él.
Paso 3: en la siguiente ventana emergente, busque y elija la opción Activar protección del sistema.
Paso 4: Haga clic en Aceptar para continuar.
Paso 5: Después de eso, elija su controlador de sistema preferido y haga clic en el botón Crear….
Paso 6: escriba un informe para su punto de restauración que pueda identificar. Luego, haga clic en Crear.
Paso 7: Ahora, aparecerá el siguiente mensaje (El punto de restauración se creó correctamente). Haga clic en Cerrar para finalizar el proceso.
Una vez hecho esto, verifique si su problema se ha solucionado. Si Dolby Atmos no funciona aún persiste, pase al último recurso.
Solución 6: Reinstale Dolby Access
¿Ninguno de los arreglos anteriores funcionó? No se preocupe, considere desinstalar y reinstalar Dolby Access como último recurso. Dolby Access es una aplicación de software que puede usar para configurar Dolby Atmos para sus sistemas operativos Windows u otros dispositivos también. Pero, muchas veces, la versión actual de Dolby Access deja de funcionar como se esperaba. En esta situación, una reinstalación limpia podría ayudarlo. Para hacerlo, todo lo que necesita hacer es seguir los pasos que se describen a continuación:
Paso 1: en la barra de tareas, escriba Dolby Access en el cuadro de búsqueda. Luego, busque lo mismo en los resultados de búsqueda y elija Desinstalar.
Paso 2: Espere a que Dolby Access se desinstale correctamente de su sistema informático. Una vez hecho esto, puede visitar Microsoft Store y reinstalar la versión más reciente y compatible.
Después de eso, siga las instrucciones en pantalla para configurar Dolby Atmos en su PC con Windows 11 o Windows 10 como lo hizo una vez. Esto definitivamente debería resolver el problema por ti.
Lea también: Descarga de Realtek HD Audio Manager para Windows
Dolby Atmos no funciona en Windows 11, 10: CORREGIDO
Entonces, estas fueron todas las soluciones que puede usar para solucionar problemas o fallas técnicas que impiden que Dolby Atmos funcione correctamente. Esperamos que Dolby Atmos no funcione en Windows 11, y 10 se resuelva después de implementar las formas mencionadas anteriormente.
Por favor, comparta su experiencia con nosotros a través de los comentarios a continuación. Además, háganos saber qué solución funcionó para usted en el cuadro de comentarios a continuación. ¿Está interesado en leer más artículos relacionados con la tecnología? Entonces, suscríbete a nuestro Newsletter. Además, síganos en Facebook, Twitter, Instagram y Pinterest.
