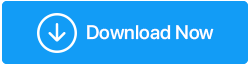Cómo reparar el error dxgmms2.sys en Windows 11
Publicado: 2021-12-14Según el título de esta publicación, la primera pregunta que podría haberlo intrigado es ¿qué es dxgmms2.sys? ¿Y si es un error? Dxgmms2.sys es un archivo crucial de Windows que ayuda a representar gráficos en su sistema. Es posible que ahora tenga una breve idea de que los gráficos son cruciales cuando mira videos o juega juegos en su computadora, especialmente juegos de alta gama.
Posibles causas del error dxgmms2.sys?
Dxgmms.sys significa archivo de sistema DirectX Graphics MMS. Como sugiere el nombre, es un archivo de sistema. En cualquier caso, si no puede manejar el proceso de representación de gráficos, es probable que vea un código de detención: SYSTEM_THREAD_EXCEPTION_NOT_HANDLED junto con el nombre de archivo dxgmms.sys. Antes, discutimos las formas en que puede abordar el problema, echemos un vistazo a las posibles causas del problema dxgmms2.sys:
- BIOS desactualizado
- Controlador de tarjetas gráficas dañado
- Disco duro o RAM disfuncionales
- TDRdelay configurado para bajar
- Un problema relacionado con la aceleración de hardware
Lea también: Código de error 0xc00000e9 en Windows 10 resuelto
Formas de corregir el error dxgmms2.sys en Windows 11
Lista de contenidos
- – Compruebe la herramienta de diagnóstico de DirectX
- – Actualizar BIOS
- – Use una versión estable de Windows 11
- – Desinstalar y reinstalar el controlador de la tarjeta gráfica
- – Actualizar Windows
- – Use un software de terceros para llegar al núcleo del problema
– Compruebe la herramienta de diagnóstico de DirectX
Obteniendo una pista del nombre del archivo del sistema en sí, es decir, el archivo del sistema DirectX Graphics MMS, también puede verificar si hay un error relacionado con las API de DirectX Graphics. Para eso, puede ejecutar la herramienta de diagnóstico Direct X –
- Presione Windows + R para abrir el cuadro de diálogo Ejecutar
- Escribe dxdiag y presiona enter
- Cuando se abra la ventana, haga clic en la pestaña Mostrar
- Concéntrese directamente en la parte inferior de la pantalla, es decir, debajo de la Ley de notas sobre el problema mencionado
– Actualizar BIOS
Una de las primeras cosas que debe hacer para solucionar los problemas de dxgmms2.sys en su PC con Windows 11 es actualizar su BIOS. Para ello, dirígete al sitio web oficial de tu modelo. Por ejemplo, muchos usuarios de HP que tienen computadoras de escritorio o portátiles con Windows 11 informaron este problema. Entonces, si eres usuario de HP, puedes visitar el sitio web oficial de HP . Busque cualquier versión de BIOS para su número de modelo.
A continuación, descarga esta actualización que aparecerá en forma de archivo comprimido. Continúe y extraiga todo el contenido. Antes de continuar y actualizar el BIOS de su sistema, le instamos a que siga el procedimiento según su modelo y marca, y también consulte nuestra publicación que habla detalladamente sobre cómo puede actualizar el BIOS en Windows.
Lea también: Cómo verificar la versión del BIOS en Windows
– Use una versión estable de Windows 11
Si bien muchas computadoras portátiles y de escritorio actuales vienen preinstaladas con Windows 11, es posible que muchos usuarios hayan instalado Windows 11 a través de la compilación del desarrollador interno de Windows 11. Ahora, si ha probado Windows 11 a través de la última opción, es posible que haya obtenido una versión inestable. Según los informes, las compilaciones del desarrollador (no todas) están causando problemas de software. Entonces, ¿cómo saber qué versión de Windows 11 estás usando? Aquí están los pasos –
- Presione las teclas Windows + R para abrir el cuadro de diálogo Ejecutar
- Cuando aparezca el cuadro de diálogo, escriba winver y presione Entrar
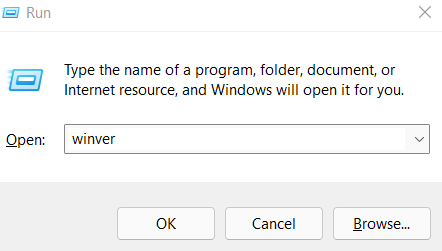
- En la ventana Acerca de Windows, podrá verificar su versión de Windows 11 junto con su compilación
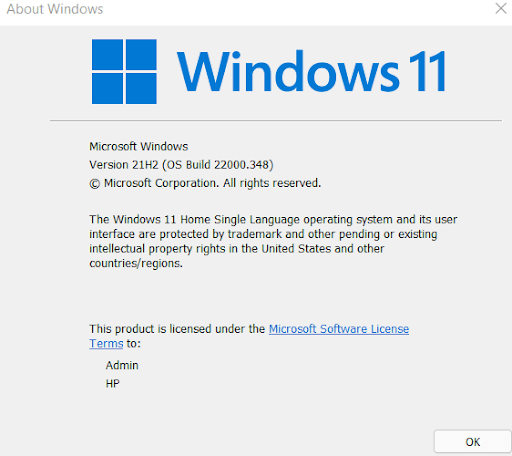
- Lo que tienes que hacer es buscar si es una compilación de desarrollador o una compilación estable. Se recomienda encarecidamente que instale solo una versión estable
– Desinstalar y reinstalar el controlador de la tarjeta gráfica
Si el culpable es el controlador de su tarjeta gráfica, puede intentar desinstalar y reinstalar su tarjeta gráfica.

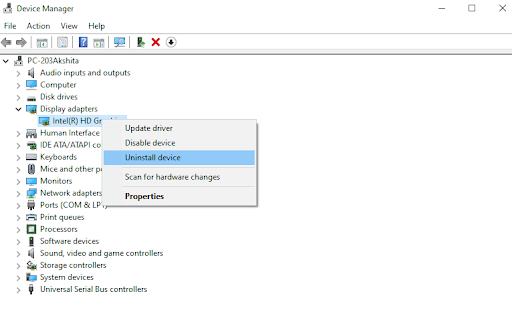
Para facilitar las cosas, siempre puede contar con una herramienta de actualización de controladores que podrá buscar el controlador de tarjeta gráfica adecuado y luego instalarlo por usted. De hecho, a diferencia de las formas manuales, puede usar una herramienta de actualización de controladores como Smart Driver Care e incluso programar un análisis de controladores según sus necesidades. Aparte de eso, incluso puede realizar una copia de seguridad de su controlador de gráficos de antemano que puede restaurar, en caso de emergencia.
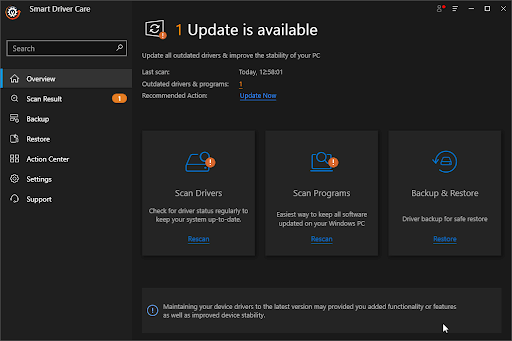
– Actualizar Windows
Es muy posible que esté ejecutando una versión anterior de Windows, por lo que enfrenta el problema dxgmms2.sys en su sistema Windows 11. Una actualización rápida podría resolver el problema. Para actualizar Windows 11-
- Vaya a Configuración presionando las teclas Windows + I
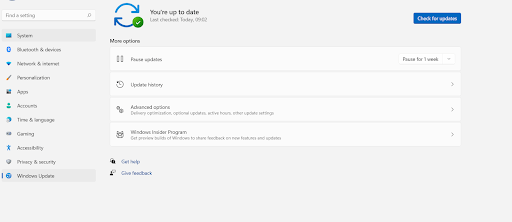
- En el panel de la izquierda, haga clic en Windows Update , que es la última opción
- Haga clic en Buscar actualizaciones
- Si hay alguna actualización, búscala.
– Use un software de terceros para llegar al núcleo del problema
A veces, las formas manuales de resolver el problema dxgmms2.sys pueden no funcionar. Y, debido a que el problema mencionado anteriormente también puede ocurrir debido a un disco duro o RAM disfuncionales, puede obtener la ayuda de una herramienta de limpieza y optimización de Windows como Advanced System Optimizer que lo ayudará sin esfuerzo a llegar al núcleo del problema.
¿Qué es el Optimizador de sistema avanzado?
Advanced System Optimizer es una de las mejores herramientas de limpieza de RAM y basura. Los diversos módulos inherentes también lo ayudan a ajustar su computadora para un rendimiento óptimo. La mejor parte es que funciona para todas las versiones principales de Windows (incluido el actual Windows 11). Para conocer mejor la herramienta, puede consultar nuestra revisión de Advanced System Optimizer.
¿Cómo usar el Optimizador de sistema avanzado?
Si bien varios módulos potentes pueden ayudarlo a limpiar su computadora y mejorar su rendimiento, así es como puede usar el Optimizador avanzado del sistema para buscar cualquier posible problema que pueda estar causando dxgmms2.sys:
1. Descargue, instale y ejecute el Optimizador de sistema avanzado
Haga clic aquí para descargar el optimizador de sistema avanzado
2. Desde el lado izquierdo, haga clic en Smart PC Care 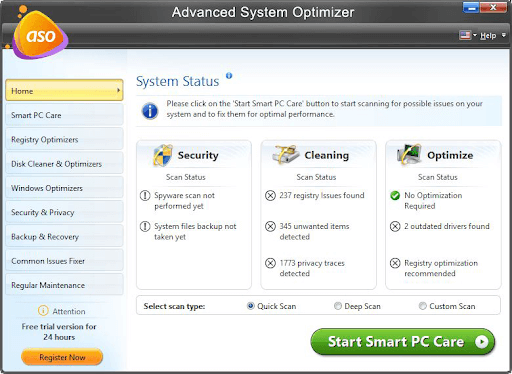
3. Elija el tipo de escaneo: escaneo rápido, escaneo profundo y escaneo personalizado
4. Haga clic en Iniciar Smart PC Care desde la parte inferior y espere a que se complete el escaneo
5. Una vez que finalice el escaneo, haga clic en Optimizar en la esquina inferior derecha de la interfaz
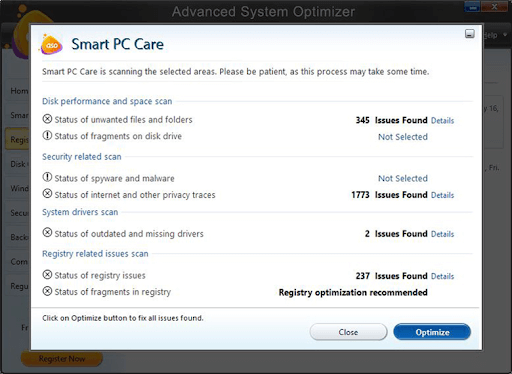
Terminando:
No importa si se enfrenta a la pantalla azul o negra de la muerte debido a este problema mencionado anteriormente, ahora tiene algunas de las mejores formas de lidiar con el error dxgmms2.sys en Windows 11. Háganos saber en la sección de comentarios si ha podido resolver con éxito el error dxgmms2.sys en Windows 11. Para obtener más guías de solución de problemas, procedimientos, reseñas y otras cosas divertidas relacionadas con la tecnología, siga leyendo Tweak Library.