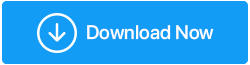Las 14 mejores maneras de arreglar la conexión Ethernet que no funciona
Publicado: 2021-05-05Ethernet no funciona pero Wi-Fi sí, lo primero que debe hacer para que la conexión Ethernet funcione es deshabilitar Wi-Fi. Me pregunto por qué estamos preguntando eso.
La respuesta es simple, cuando Windows tiene acceso tanto a Wi-Fi como a Ethernet, se le da prioridad a Ethernet, aún así, se muestra el icono de Wi-Fi. Para solucionar este problema, haga clic con el botón derecho en Wi-Fi > Configuración de red e Internet > pestaña Wi-Fi > desactivar.
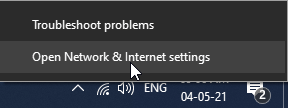
Esto debería ayudar a resolver la conexión Ethernet que no funciona. Sin embargo, si esto no ayuda, no hay problema, tenemos otras formas de hacerlo funcionar. Para obtener más información sobre cómo reparar el cable Ethernet conectado pero sin Internet, lea más.
Lea también: Solución: WiFi conectado pero sin problemas de Internet
Las 14 mejores maneras de resolver el problema de Ethernet: Windows
Lista de contenidos
- 1. Habilitar Ethernet
- 2. Intente conectar el cable Ethernet a un puerto diferente
- 3. Actualizar controlador de red
- 4. Desactivar temporalmente el antivirus o el cortafuegos
- 5. Reiniciar PC
- 6. Reiniciar el sistema
- 7. Restablecer configuración de red
- 8. Reconfigure la conexión de red.
- 9. Ejecute el Solucionador de problemas de Windows
- 10. Deshabilitar la función de sintonización automática
- 11. Desactive la descarga de envío grande (LSO)
- 12. Modificar la configuración de administración de energía para Ethernet
- 13. Compruebe si hay infecciones de malware
- 14. Usa DNS de Google
1. Habilitar Ethernet
La razón más común por la que Ethernet no funciona pero Wi-Fi es Ethernet deshabilitada. Para solucionar este problema, siga los pasos a continuación:
1. Presione Windows + X > seleccione Conexiones de red 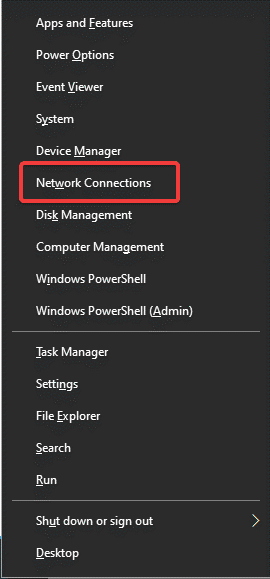
2. Haga clic en Cambiar opciones de adaptador 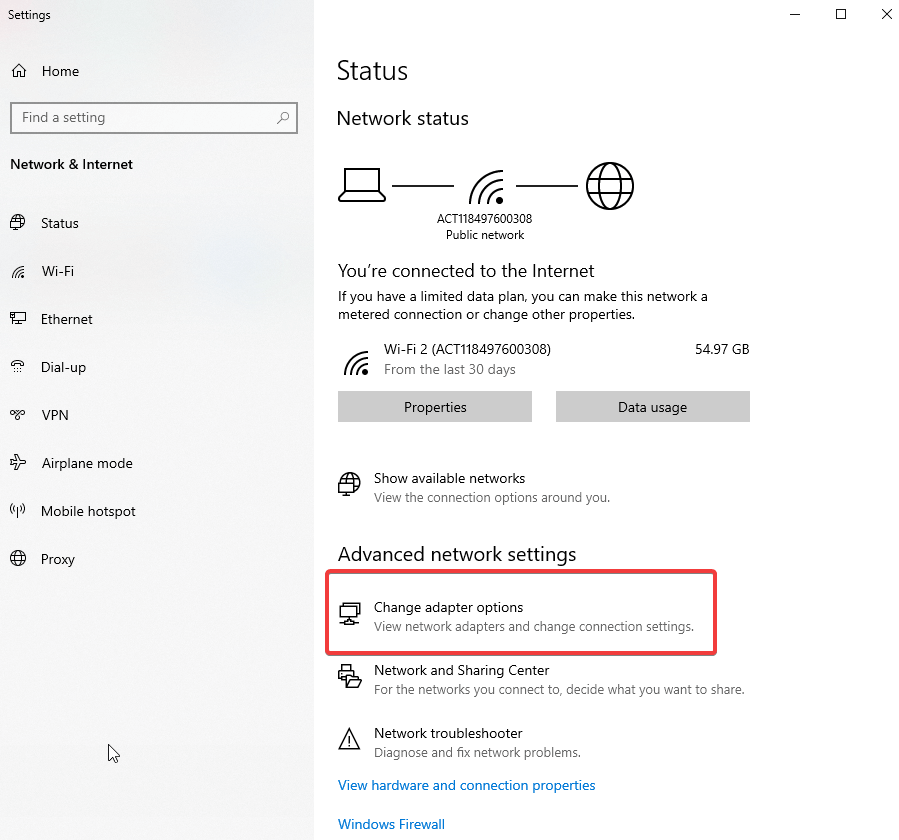
3. Busque la opción Ethernet en la nueva ventana que se abre
4. Haga clic derecho > Habilitar 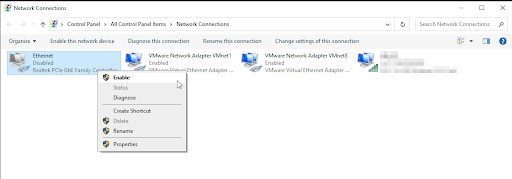
5. Ahora intente acceder a Internet mediante Ethernet.
En caso de que esto no ayude, presione Windows + R para abrir la ventana Ejecutar. Escriba devmgmt.msc > ok. Haga doble clic en Adaptadores de red > ahora verá el nombre de la tarjeta Ethernet (si tiene un ícono de computadora al lado, significa que está deshabilitada).
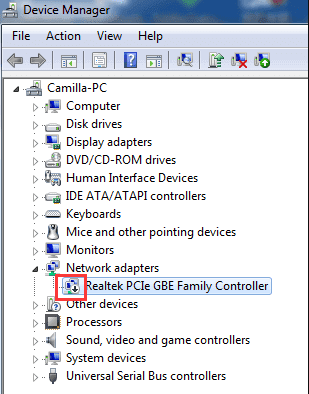
Haga clic con el botón derecho en él> Habilitar
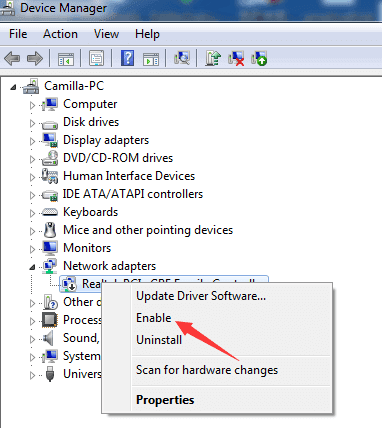
Ahora intente conectar esto debería ayudar. En caso de que esto no funcione, vaya al siguiente paso.
2. Intente conectar el cable Ethernet a un puerto diferente
Después de habilitar Ethernet, si ve un mensaje de cable de red desconectado, significa que la tarjeta de red no puede detectar el cable.
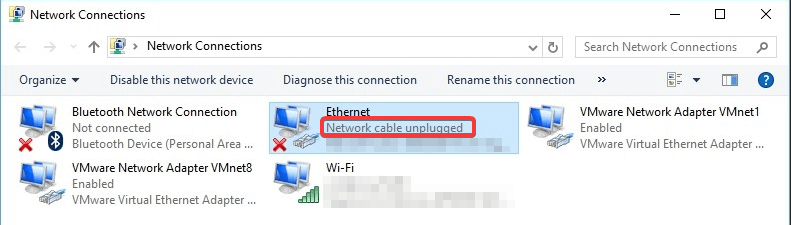
Para solucionar esto, desconecte y vuelva a conectar el cable a Ethernet y PC. Si esto no ayuda, intente conectar el cable Ethernet a un puerto diferente. Alternativamente, también puede intentar usar un cable diferente. Si lo hace, ayudará a reparar el puerto Ethernet que no funciona.
3. Actualizar controlador de red
Si el controlador de su tarjeta de red está desactualizado o dañado, es probable que se enfrente a un cable Ethernet conectado pero no aumente Internet. Por lo tanto, para solucionar este problema, se recomienda actualizar el controlador. Puedes hacerlo tanto de forma manual como automática.
El primer proceso lleva mucho tiempo y requiere paciencia. Además, surge el riesgo de descargar e instalar un controlador incorrecto. Por lo tanto, recomendamos utilizar la mejor herramienta de actualización de controladores para actualizar el controlador de la tarjeta de red. Para esto, puede intentar usar Smart Driver Care, una forma confiable y segura de encontrar controladores obsoletos y actualizarlos. Compatible con Windows, este actualizador de controladores detecta automáticamente los controladores problemáticos y recomienda las actualizaciones de controladores correctas. Además, para usarlo no necesita recopilar información sobre el sistema operativo, el número de modelo del dispositivo, los detalles de la placa base, etc.
Aquí se explica cómo usar Smart Driver Care para actualizar Network Driver
Haga clic aquí para descargar Smart Driver Care
Lea la reseña completa: Smart Driver Care
1. Descargue e instale Smart Driver Care
2. Inicie la herramienta y haga clic en Escanear ahora
3. Espere a que finalice el escaneo 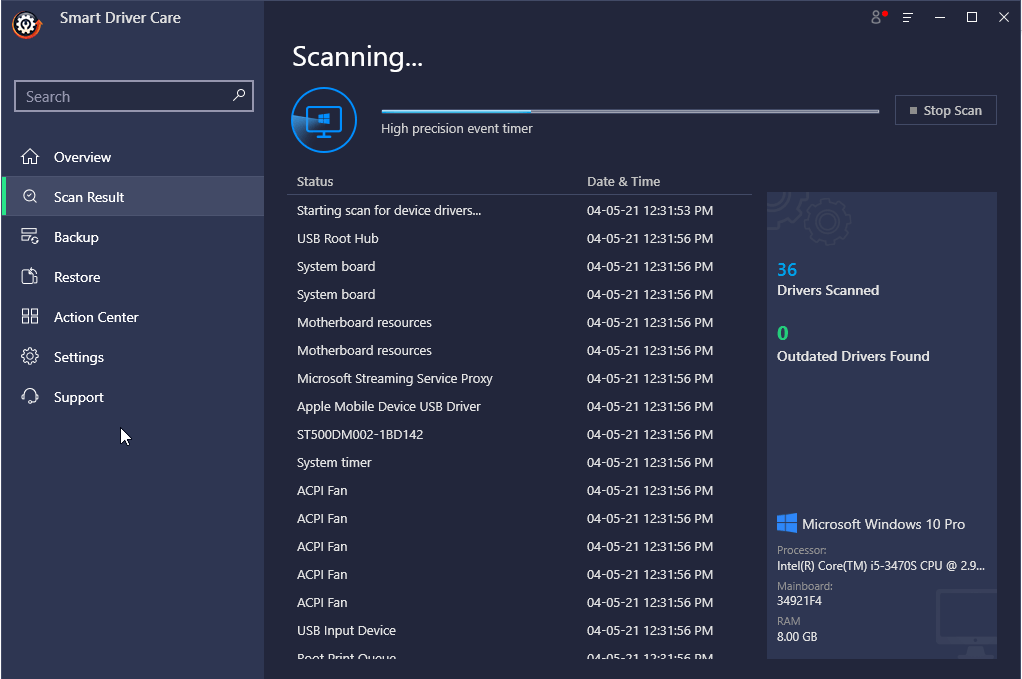
4. Una vez que tenga la lista de controladores obsoletos, haga clic en Actualizar controlador junto al controlador del adaptador de red.
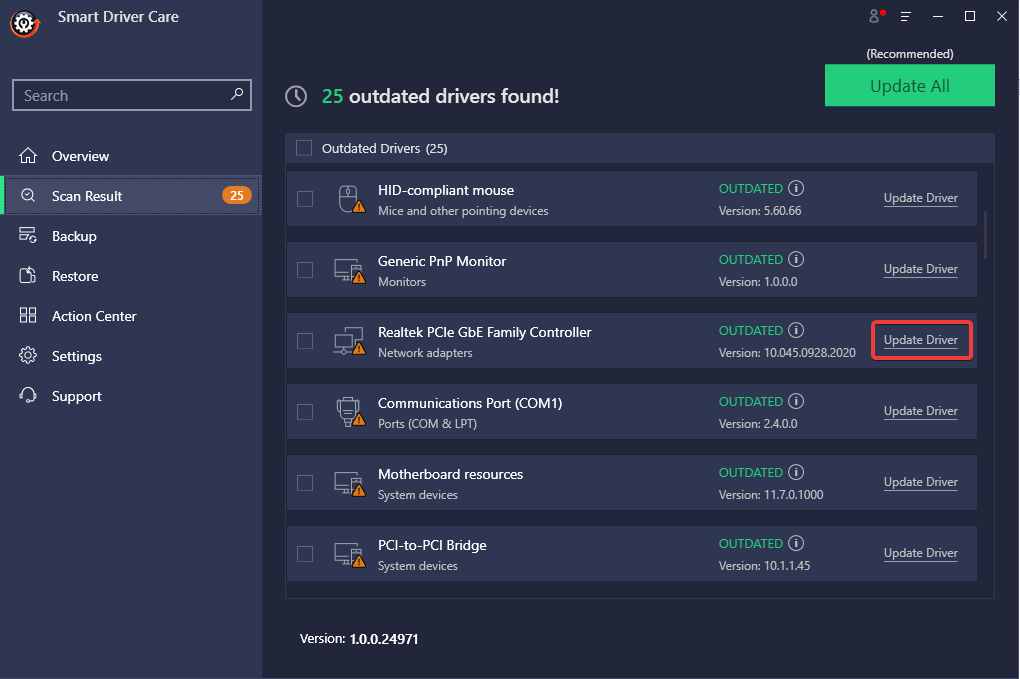
Nota: con la versión Pro de Smart Driver Care, puede actualizar todos los controladores obsoletos a la vez haciendo clic en Actualizar todo. Sin embargo, si está utilizando la versión de prueba, deberá actualizar cada controlador individualmente, uno por uno.
5. Una vez que se actualice el controlador, reinicie el sistema para aplicar los cambios.
6. Ahora intente acceder a la red usando Ethernet, el problema de Ethernet conectado pero sin Internet debería resolverse.
Sin embargo, si desea actualizar los controladores manualmente, lea nuestra publicación anterior.
Sugerencia : si el controlador Ethernet muestra una exclamación amarilla o un signo de interrogación, deberá desinstalar y volver a instalar el controlador. Para hacerlo, haga clic con el botón derecho en desinstalar controlador > reinicie el sistema. Windows instalará automáticamente el controlador del adaptador de red.
Lea también: Cómo actualizar el controlador de teclado para Windows 10
4. Desactivar temporalmente el antivirus o el cortafuegos
Sugerencia: una vez que deshabilite el antivirus y el firewall, su sistema ya no estará protegido. Por lo tanto, tenga mucho cuidado con los sitios que visita y los archivos que descarga, cuando el antivirus y el firewall están desactivados.
Se ha encontrado que las herramientas de seguridad instaladas en su máquina junto con Firewall interfieren con la conectividad de la red. Para resolverlo, sugerimos deshabilitar temporalmente Antivirus o Firewall.
Para deshabilitar el Firewall, siga los pasos a continuación:
1. En la barra de búsqueda de Windows, escriba Firewall de Windows Defender
2. Haga clic en Activar o desactivar Firewall de Windows Defender 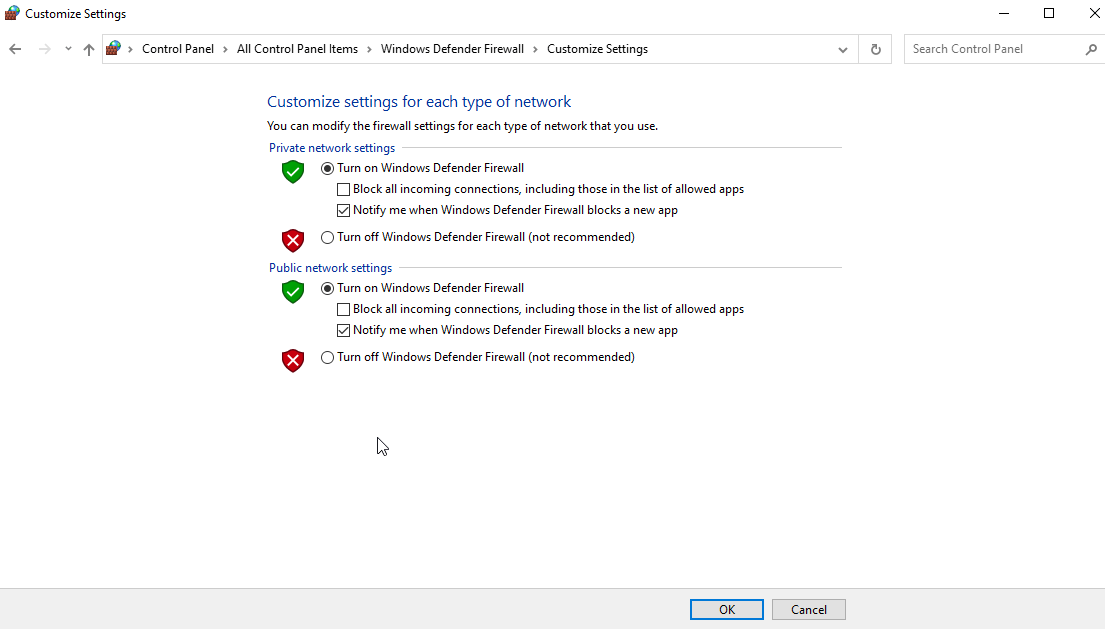
3. Marque las dos opciones que dicen Desactivar Firewall de Windows Defender.
4. Ahora verifique que su sistema Ethernet no funcione. El problema no debe solucionarse.
Leer más: ¿Cómo deshabilitar Windows Defender?
5. Reiniciar PC
Aunque es un viejo truco, funciona. Hasta ahora, si ninguno de los pasos ha ayudado a reparar el cable Ethernet conectado pero no hay Internet, intente reiniciar la PC.
1. Apague el sistema
2. Desconéctelo de la toma de corriente. Si es una computadora portátil, retire la batería
3. Presione el botón de encendido durante 30 segundos> déjelo
4. Vuelva a conectar el sistema a la alimentación. (Vuelva a colocar la batería)
5. Reinicie el sistema.
Esto debería ayudar a solucionar el problema de conectividad a Internet.
6. Vaciar DNS y restablecer TCP/IP
7. En la barra de búsqueda de Windows, escriba Símbolo del sistema
8. Selecciónelo > Ejecutar como administrador desde el panel derecho
9. Escriba el siguiente comando uno por uno. Esto significa que debe presionar Enter después de ingresar cada comando:
ipconfig /release
ipconfig /flushdns
ipconfig /renew
10. Deje que se ejecute el comando.
11. Nuevamente, abra el símbolo del sistema como administrador y escriba los siguientes comandos, uno tras otro, presionando la tecla Intro:

ipconfig /flushdns
nbtstat –r
netsh int ip reset
netsh winsock reset
netsh winsock reset catalog
netsh int ipv4 reset reset.log
6. Reiniciar el sistema
Reinicie para aplicar los cambios. Esto debería arreglar la conexión Ethernet pero no el problema de Internet.
7. Restablecer configuración de red
A veces, cuando hay un problema con el caché, también es posible que Ethernet no funcione, pero Wi-Fi sí. Para solucionar este problema, restablezca la configuración de red siguiendo los pasos a continuación:
1. Presione Windows + R para abrir la ventana Ejecutar
2. Escriba control > ok
3. Cambie la Vista por a Iconos grandes
4. Seleccione Opciones de Internet 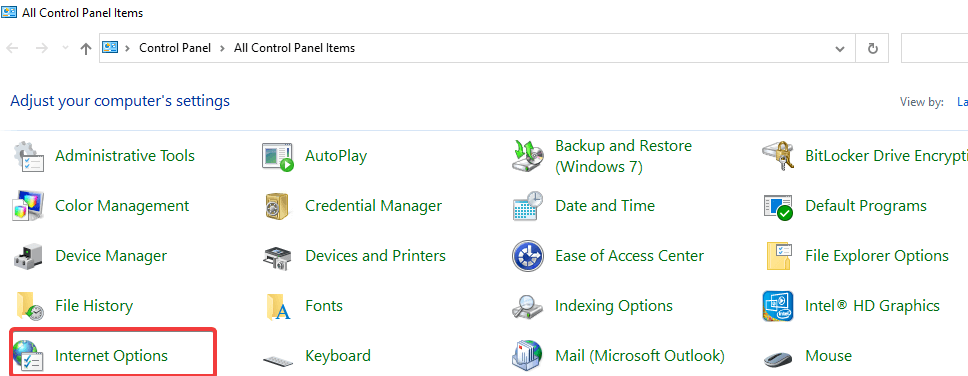
5. Presione la pestaña Avanzado > Restaurar configuración avanzada. 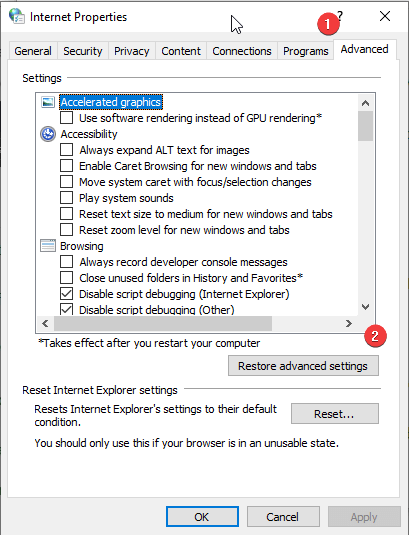
6. Aplicar > Aceptar. Salga de la ventana Propiedades de Internet
7. Presione Windows + I para abrir la Configuración de Windows.
8. Haga clic en Red e Internet 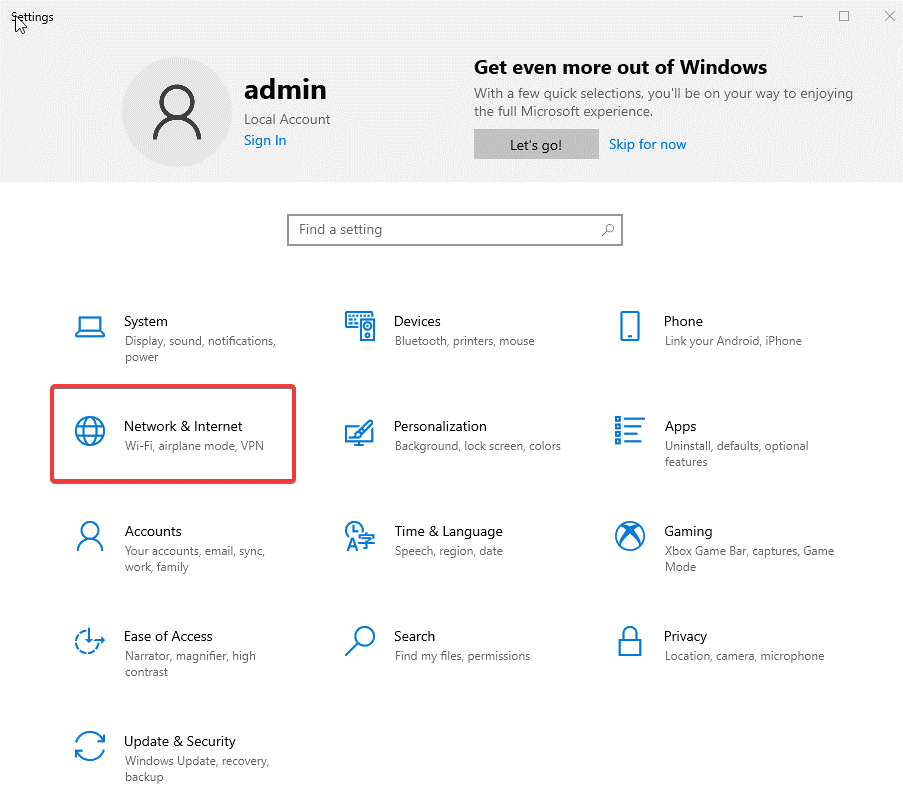
9. Seleccione Restablecimiento de red 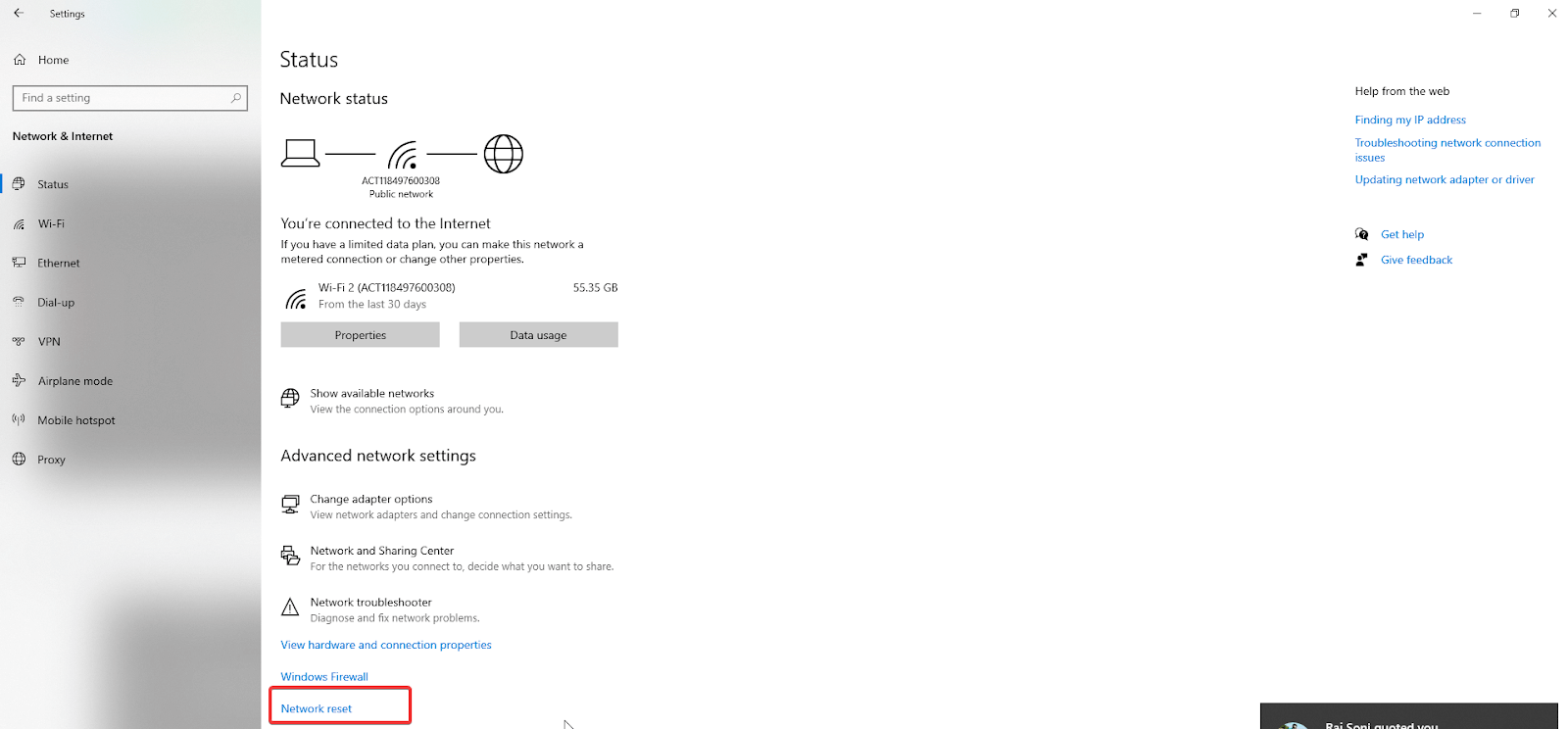
10. Confirme la acción y espere a que finalice el proceso.
11. Reinicie el sistema, el problema de Ethernet no funciona debería solucionarse.
8. Reconfigure la conexión de red.
Cuando la configuración de la red está mal configurada, es posible que Ethernet no funcione correctamente. Para arreglar esto, se recomienda reconfigurar la configuración de red. Para hacerlo, siga los pasos a continuación:
1. Presione Windows + R para abrir la ventana Ejecutar
2. Escriba ncpa.cpl para abrir el panel de configuración de red > Aceptar 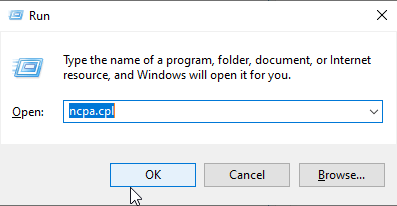
3. Haga clic con el botón derecho en el adaptador Ethernet que está utilizando > Propiedades.
4. Haga doble clic en Protocolo de Internet versión 4 (TCP/IPv4) 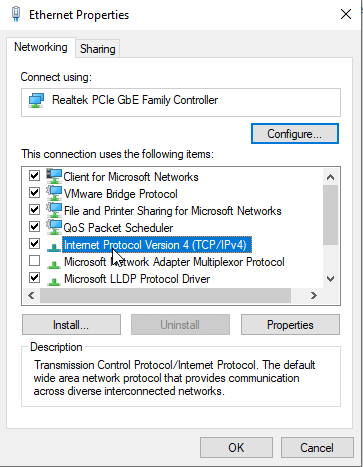
5. En la ventana consecutiva que se abre, seleccione el botón de opción junto a "Obtener una dirección IP automáticamente y Obtener servidor DNS automáticamente".
6. Salga de la ventana. Verifique la PC para ver si la Ethernet está conectada pero no se resuelve el problema de Internet o no.
Nota : si está utilizando el Protocolo de Internet versión 6 (TCP/IPv6), deberá realizar los cambios anteriores.
9. Ejecute el Solucionador de problemas de Windows
Para solucionar estos problemas, Windows ofrece un solucionador de problemas incorporado, usándolo puede solucionar el problema con la conectividad Ethernet.
1. Presione Windows + I para abrir la configuración de Windows
2. Seleccione Actualización y seguridad 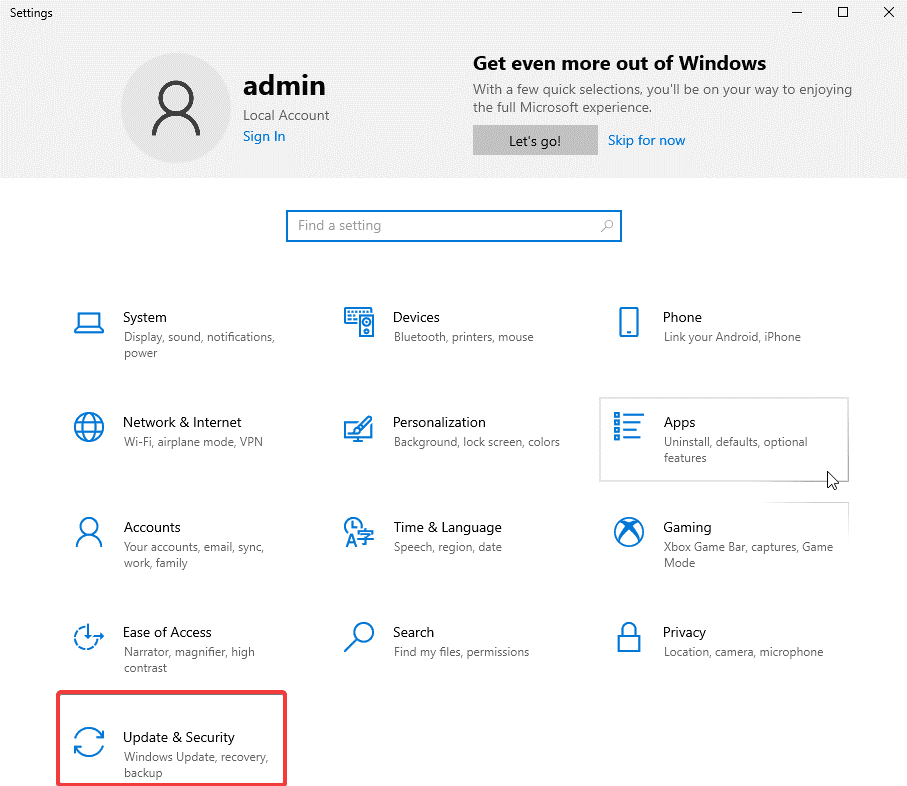
3. Haga clic en Solucionar problemas en el panel izquierdo > Solucionadores de problemas adicionales 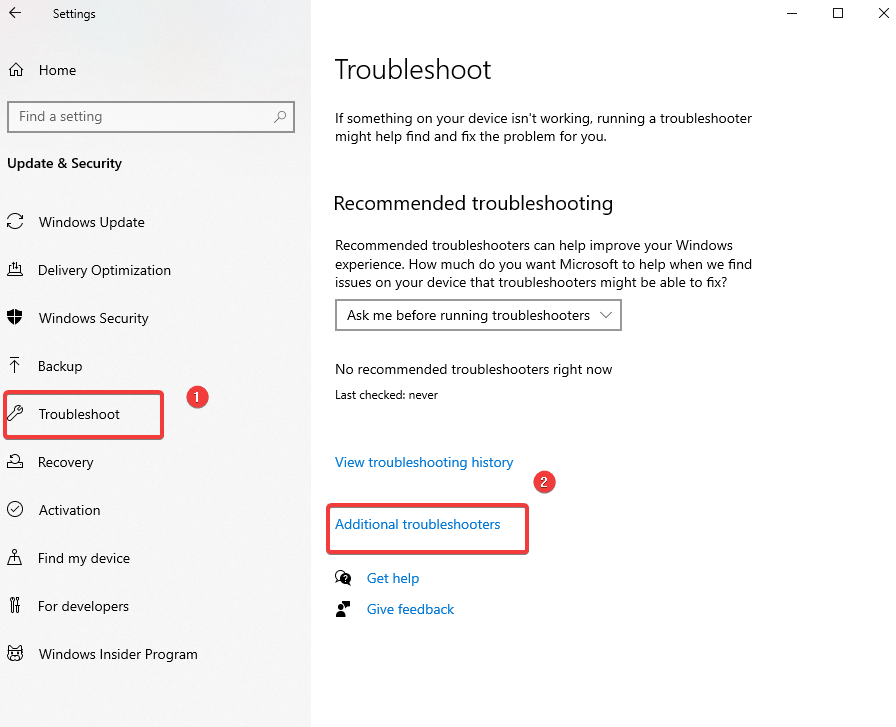
4. En la ventana consecutiva que se abre, busque Adaptador de red.
5. Haz clic en él > Ejecutar el solucionador de problemas 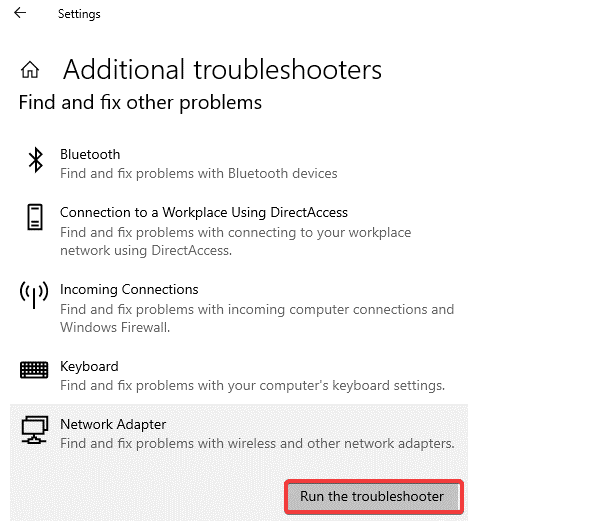
6. Su conexión Ethernet ahora debería estar funcionando. Si no reinicia el sistema y luego verifica la conexión a Ethernet pero no a Internet, el problema ahora debería solucionarse.
10. Deshabilitar la función de sintonización automática
Si el problema de Ethernet persiste, intente deshabilitar la función de ajuste automático.
1. En la barra de búsqueda de Windows, escriba Símbolo del sistema
2. Seleccione el mejor resultado> haga clic con el botón derecho> Ejecutar como administrador
3. Tipo: netsh interface tcp show global
4. Si ve Normal escrito junto a Recibir ajuste automático de Windows, desactívelo. 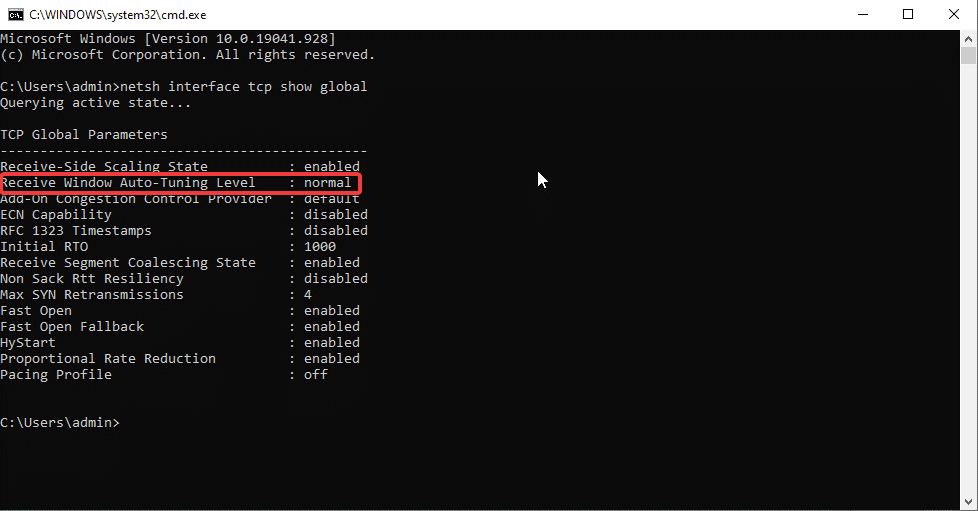
5. Para deshabilitar, escriba: netsh int tcp set global autotuninglevel=disabled
6. Una vez hecho esto, verifique si el problema de Ethernet no funciona debe solucionarse.
11. Desactive la descarga de envío grande (LSO)
Esta es una de las características más recientes de Windows 10 y está diseñada para mejorar el rendimiento de la red. Sin embargo, a veces interfiere con la conectividad de la red Ethernet. Para deshabilitarlo, siga los pasos a continuación:
1. Presione Windows + R para abrir la ventana Ejecutar
2. Escribe msc > ok
3. Haga doble clic en Adaptadores de red para mostrar el adaptador de red que está utilizando.
4. Haga clic con el botón derecho en > Propiedades > pestaña Avanzado > elija Descarga de envío grande V2 (IPv4) > Deshabilitado 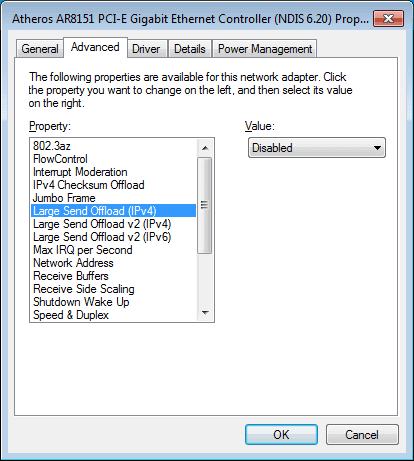
5. Haga lo mismo con Large Send Offload V2 (IPv6)
Ahora verifique que el problema de Ethernet no funcione debe resolverse.
12. Modificar la configuración de administración de energía para Ethernet
1. Presione Windows + R para abrir la ventana Ejecutar
2. Escriba devmgmt.msc
3. Haga doble clic en Adaptadores de red > haga clic con el botón derecho en Ethernet que está utilizando > Propiedades > pestaña Administración de energía > desmarque Permitir que la computadora apague este dispositivo para ahorrar energía. 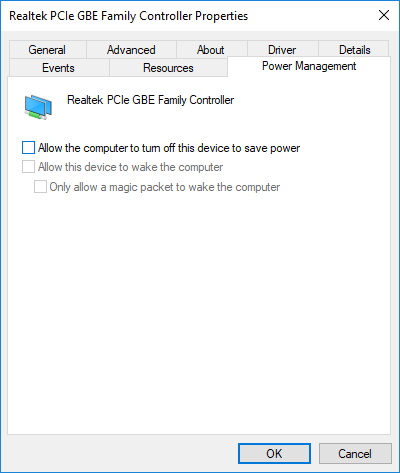
4. Haga clic en Aceptar y reinicie la PC. Esto debería ayudar a resolver la conexión Ethernet que no funciona.
13. Compruebe si hay infecciones de malware
Los virus, el malware y otras amenazas desagradables pueden bloquear las conexiones de red y causar que Ethernet no funcione. Para solucionarlo, sugerimos escanear el sistema con una herramienta antivirus como Systweak Antivirus.
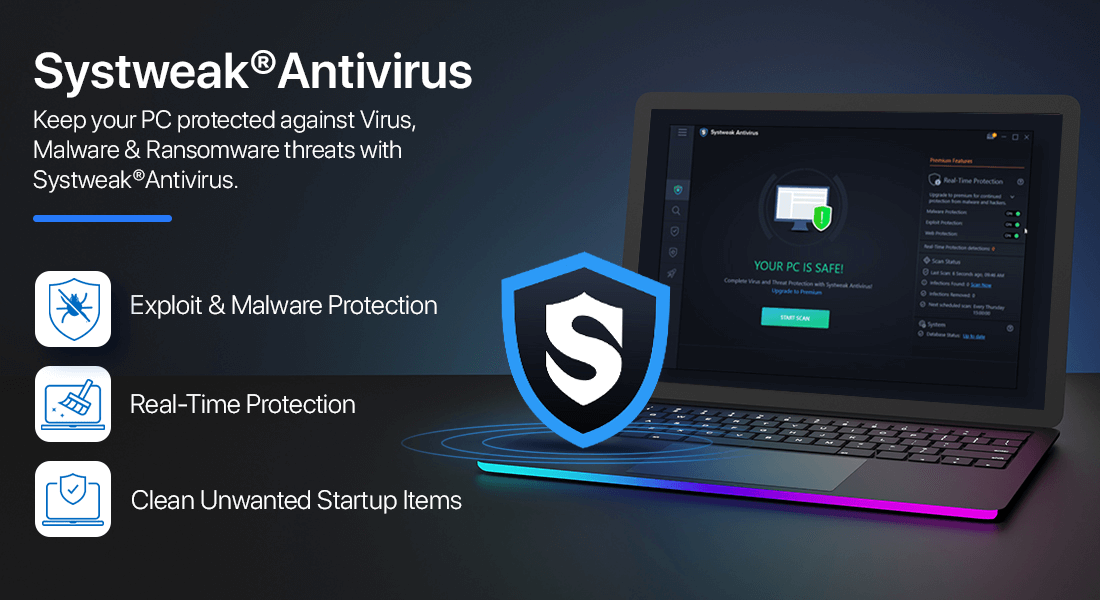
Esta herramienta de seguridad tiene pocos recursos del sistema y ofrece protección en tiempo real, protección contra malware, protección contra exploits. Además, analiza los elementos de inicio en busca de infecciones de malware. Para instalar la herramienta, haga clic en el botón de descarga.
Haga clic aquí para descargar Systweak Antivirus
14. Usa DNS de Google
Si nada ha funcionado hasta ahora, intentemos esta última solución y usemos Google DNS.
1. Presione Windows + R para abrir la ventana Ejecutar
2. Escriba control > Aceptar
3. Red y uso compartido > Cambiar la configuración del adaptador > haga clic con el botón derecho en su conexión Wi-Fi > Propiedades > Protocolo de Internet versión 4 (TCP/IPv4).
4. Seleccione Usar las siguientes direcciones de servidor DNS e ingrese lo siguiente:
Servidor DNS preferido: 8.8.8.8
Servidor DNS alternativo: 8.8.4.4 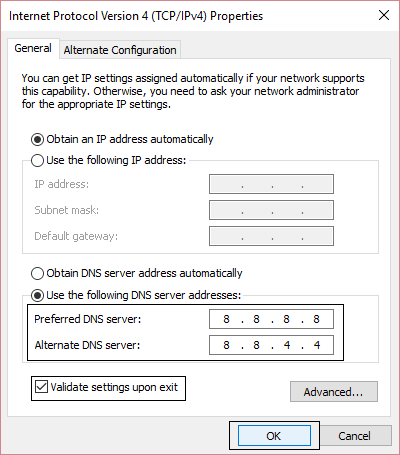
5. Cierre la ventana y el problema de Ethernet no funciona debería solucionarse.
Solución: cable Ethernet conectado pero sin Internet:
Esperamos que después de seguir las correcciones como se explicó anteriormente, la conexión Ethernet ahora se restablezca y pueda usarla. En caso de que aún tenga algún problema, asegúrese de que la red que está utilizando esté configurada correctamente y verifique el cable de red. Comparta sus comentarios y sugerencias en la sección de comentarios.
Próximas lecturas:
- ¿La VPN ralentiza Internet? Acelerar la conexión VPN
- MacBook sobrecalentamiento? Prueba estos trucos
- Cómo aumentar la velocidad de carga en Windows 10