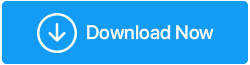Cómo arreglar "Ethernet no tiene una configuración de IP válida" en Windows 11
Publicado: 2021-10-24Por mucho que nos guste usar Wi-Fi, creemos que una conexión por cable puede brindarle una conectividad aún mejor. ¿De qué lado estás, Wi-Fi o un cable ethernet? Inunda la sección de comentarios con qué opción preferirías y por qué. Pero, antes de eso, centrémonos en un problema que enfrentan muchos usuarios y es "Ethernet no tiene una configuración de IP válida".
Razones probables por las que se enfrenta a "Ethernet no tiene una configuración de IP válida" en Windows 11
Solo para darle una idea, estas son algunas de las posibles razones por las que surge este problema:
- Ethernet no puede recibir una dirección IP válida de DHCP
- Cable ethernet dañado o enchufado incorrectamente
- Adaptador de red defectuoso
- Error del sistema
- Controlador de red obsoleto
Hemos tenido en cuenta muchos de estos problemas y ahora echemos un vistazo a algunas de las formas sencillas de lidiar con el problema de "Ethernet no tiene una configuración de IP válida".
Formas de arreglar "Ethernet no tiene una configuración de IP válida" en Windows 11
Reinicie su enrutador
Reiniciar su enrutador es una de las primeras cosas que debe hacer en caso de que reciba un error que indique "Ethernet no tiene una configuración de IP válida" en Windows 11. Eso es porque es probable que reciba este error debido a algunos problemas técnicos en su Fin del ISP. Después de haber apagado su enrutador, espere un mínimo de 5 minutos y luego reinicie su enrutador. Además, incluso le recomendamos que incluso apague su computadora. Este paso ayudará aún más si el problema ha surgido debido a alguna falla en su computadora.
Lea también: Cómo configurar una VPN en su enrutador
¿Está su Ethernet conectado correctamente?
En este paso, comprobaremos si el cable ethernet está enchufado correctamente y si está defectuoso o no. Para determinar si su cable ethernet existente está defectuoso o no, es posible que necesite otro cable ethernet para verificar si el problema persiste con su cable ethernet existente. Además, asegúrese de que su cable de ethernet esté conectado correctamente en ambos extremos. Si no hay ningún problema con su cable de ethernet, continúe con el siguiente paso.
Configurar los ajustes del adaptador de red
Básicamente, esto significa que configurará los ajustes de TCP/IP manualmente. Puede configurar los ajustes de TCP/IP manualmente o restablecerlos. Tendrá que verificar cuál de estos pasos funciona bien para usted y más aún resuelve el problema por usted. Hemos esbozado los pasos de la forma más sencilla posible:
1. Abra el cuadro de diálogo Ejecutar presionando Windows + R
2. Escribe cpl y presiona enter
3. Haga clic derecho en Ethernet y luego haga clic en Propiedades
4. Localice el Protocolo de Internet versión 4 (TCP/IPv4) y haga doble clic en él 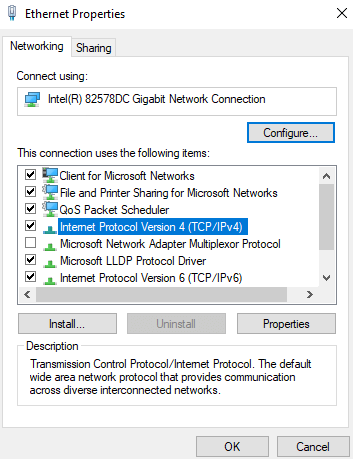
5. Cuando se abra la versión 4 del Protocolo de Internet (Propiedades de TCP/IPv4), haga clic en ambos botones de radio, es decir, Obtener una dirección IP automáticamente y Obtener la dirección del servidor DNS automáticamente.
6. Pero, ¿y si esto no soluciona el problema? Luego puede continuar para configurar la dirección IP y el DNS manualmente. Para eso, en cada una de las opciones mencionadas anteriormente, haga clic en el siguiente botón de opción e ingrese los valores como se menciona a continuación:
- En Usar la siguiente dirección IP, ingrese estos valores:
Dirección IP: 192.168.1.15
Máscara de subred: 255.255.255.0
Puerta de enlace predeterminada 192.168.1.1
- En Usar las siguientes direcciones de servidor DNS, ingrese estos valores:
Servidor DNS preferido: 8.8.8.8
Servidor DNS alternativo : 8.8.4.4
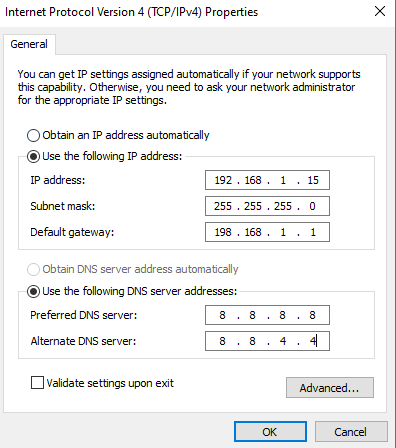
Haga clic en Aceptar y compruebe si ha podido resolver el problema. Es importante tener en cuenta que los valores de DNS mencionados anteriormente son la configuración de DNS de Google.
Deshabilitar la función de inicio rápido
Según los informes, muchos usuarios han podido resolver el problema "Ethernet no tiene una configuración de IP válida" en Windows 11 al deshabilitar la función de inicio rápido. Aunque está destinado a hacer que su computadora arranque más rápido, se informa que causa problemas de ethernet. Estos son los pasos para deshabilitar esta función.
1. En la barra de búsqueda de Windows, escriba Control y haga clic en Abrir en el lado derecho
2. Seleccione Opciones de energía 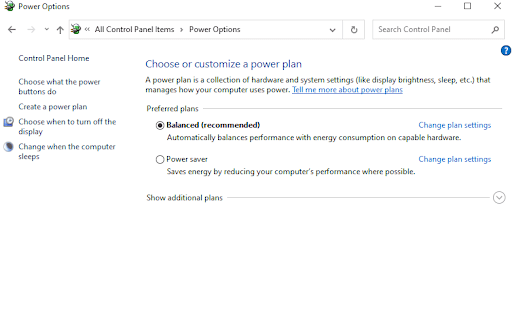
3. A continuación, desde el lado izquierdo de la ventana, haga clic en Elegir lo que hacen los botones de encendido
4. Haga clic en el hipervínculo Cambiar configuración que actualmente no está disponible 

5. Desmarque la casilla que dice Activar inicio rápido (recomendado) 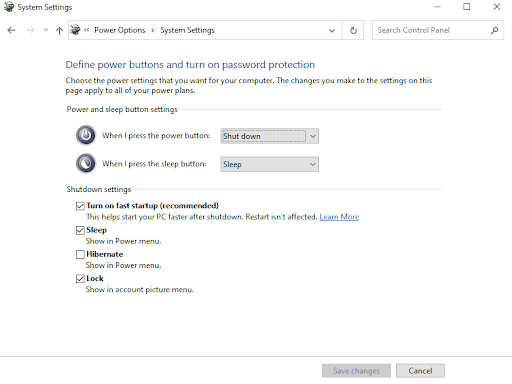
6. Haga clic en Guardar cambios
Restablecer configuración de TCP/IP
Se cree que restablecer la configuración de TCP/IP resuelve el problema de "Ethernet no tiene una configuración de IP válida". Este paso puede resolver una variedad de problemas relacionados con su conexión a Internet. Aquí hemos desglosado los pasos para el mismo –
1. En la barra de búsqueda de Windows, escriba comando
2. Desde el lado derecho, haga clic en Ejecutar como administrador
3. Cuando se abra la ventana del símbolo del sistema, ingrese los siguientes comandos uno tras otro:
netsh winsock reset (presione enter)
netsh int tcp reset (presione enter)
netsh int ip reset (presione enter)
- Reinicie su computadora y verifique si el problema se resolvió o no
Limpie sus archivos en caché
¿Persiste el problema? Vuelva a iniciar el símbolo del sistema administrativo como se menciona en los pasos anteriores. Ahora, ingrese el siguiente comando uno tras otro:
ipconfig /release (presione enter)
ipconfig /flushdns (presione enter)
ipconfig /renew (presione enter)
Reinicie su computadora y verifique si ha podido resolver el problema o no. Estos comandos esencialmente lo ayudarían a renovar la configuración de DHCP, así como a restablecer el caché de resolución del cliente DNS.
Actualice el controlador de red o vuelva a instalarlo
Aquí nos centraremos en dos cosas: reinstalar el controlador de red y actualizar el controlador existente. Ambos pueden atribuirse a la aparición de problemas de configuración de IP no válidos. En cualquier caso, puede utilizar una utilidad de actualización de controladores de terceros. Smart Driver Care, por ejemplo, es una de las mejores utilidades de actualización de controladores que existen. Y así es como esta herramienta puede resultar ser su salvavidas en los dos casos mencionados en este punto.
Al reinstalar su controlador de red, puede considerar hacer una copia de seguridad del controlador de red existente para que, en caso de que algo salga mal, pueda restaurar su controlador existente. Y, en cuanto a la actualización de un controlador de red obsoleto, Smart Driver Care es un especialista. Le permite realizar ambas tareas sin ningún error.
Echemos un vistazo a la facilidad con la que puede actualizar y hacer una copia de seguridad de los controladores con Smart Driver Care.
1. Descargue, instale y ejecute Smart Driver Care
2. Antes de hacer nada, primero hagamos una copia de seguridad de nuestro adaptador de red. Echemos un vistazo a cómo puede hacer una copia de seguridad de los controladores con Smart Driver Care. En el panel izquierdo de la interfaz, haga clic en Copia de seguridad
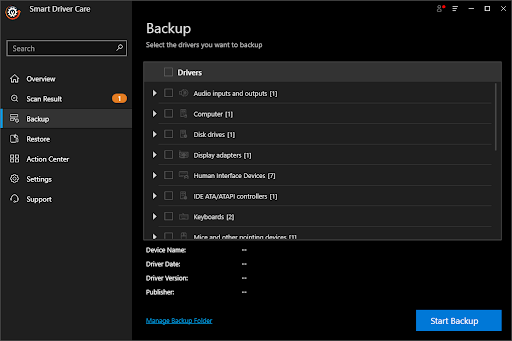
3. Desde el lado derecho, ubique su adaptador de red
4. Haga clic en Iniciar copia de seguridad y espere a que se complete el proceso
5. Si necesita restaurar el controlador respaldado en caso de emergencia, haga clic en la opción Restaurar justo debajo de la opción Copia de seguridad, seleccione el controlador de red respaldado en el lado derecho y haga clic en Restaurar ahora
Ahora que sabe cómo hacer una copia de seguridad y restaurar los controladores de red. Echemos un vistazo a la facilidad con la que puede actualizar un controlador de red obsoleto que podría ser la razón por la que recibe el mensaje "Ethernet no tiene un error de configuración de IP válido"
- Haga clic en el resultado del escaneo en el panel de la izquierda
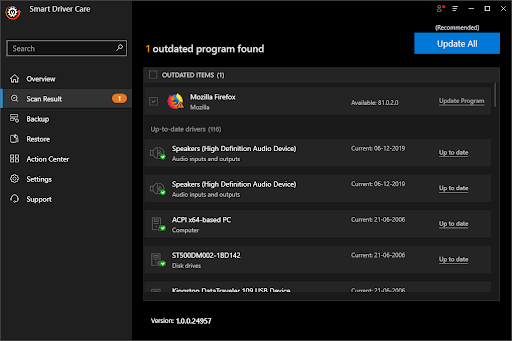
- En el lado derecho, seleccione el controlador de su tarjeta de red. Más específicamente, haga clic en la casilla de verificación junto al controlador de su tarjeta de red
- Haga clic en la opción Actualizar programa y espere a que se actualice el controlador
¡Eso es todo! Su controlador de red ahora está actualizado. Compruebe si este paso ha podido solucionar su problema.
Terminando:
El mensaje "Ethernet no tiene una configuración de IP válida" podría ser el resultado de muchos problemas de red que esperamos se resuelvan una vez que pruebe los pasos de solución de problemas mencionados anteriormente. Dale me gusta a esta publicación y compártela con tus amigos y las personas que te importan.