Corrección: Ethernet no tiene una configuración de IP válida [Windows 11/10]
Publicado: 2022-06-03Cada PC conectada a una red requiere una dirección IP, que actúa como su identidad original. Y, si no puede detectar el que tiene una conexión por cable, se enfrentará a que Ethernet no tiene una configuración de IP válida en Windows 11/10.
Sin embargo, el problema no es tan común, pero cuando tienen experiencia, los usuarios de PC con Windows no pueden acceder a Internet, lo que hace que sea más crucial solucionar el error de manera rápida y efectiva. Pero, hay otra pregunta importante que debe abordarse de antemano, es decir, ¿por qué Ethernet no tiene una configuración de IP válida en una PC con Windows? Entonces, antes de continuar con las correcciones, repasemos las razones principales de este error.
¿Qué causa que Ethernet no tenga una configuración de IP válida en Windows 10/11?
Puede haber varias razones por las que está experimentando este error. Mientras que algunos están relacionados con la red o la configuración del sistema, otros podrían estar relacionados con el hardware conectado. Aquí hay una lista de todos ellos:
- Conexiones inapropiadas.
- Problemas con el enrutador.
- NIC averiada, también conocida como tarjeta de interfaz de red.
- Controlador de adaptador de red obsoleto, defectuoso o dañado.
- Ajustes incorrectos o mal configurados.
Cómo arreglar Ethernet no tiene una configuración de IP válida [Windows 11/10]
Aquí hay algunas soluciones efectivas y no engorrosas para que usted arregle Ethernet no tiene un error de configuración de IP válido en Windows 11/10.
Solución 1: reinstalar TCP/IP
El protocolo TCP/IP defectuoso o incorrecto puede ser responsable de que Windows 11/10 Ethernet no tenga un problema de configuración de IP válido. Para resolver esto, puede intentar reinstalar el TCP/IP. Aquí está cómo hacer eso:
Paso 1: presione simultáneamente el logotipo de Windows y las teclas X de su teclado y seleccione Conexiones de red.
Paso 2: Haga clic derecho en su adaptador de red y seleccione Propiedades. 
Paso 3: Haga clic en la opción Instalar... para continuar. 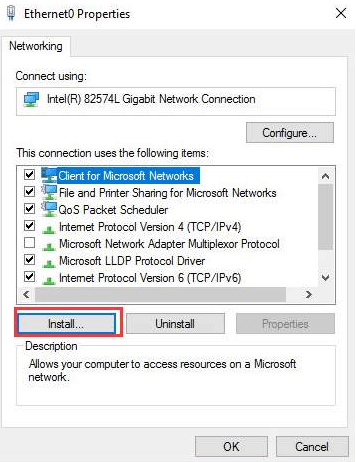
Paso 4: en el siguiente mensaje, elija Protocolo y haga clic en Agregar... 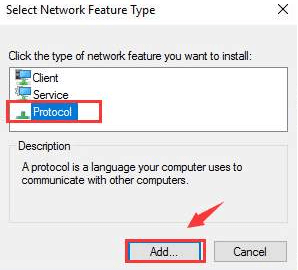
Paso 5: Ahora, elija la opción Protocolo de multidifusión confiable y haga clic en Aceptar para instalar el protocolo. 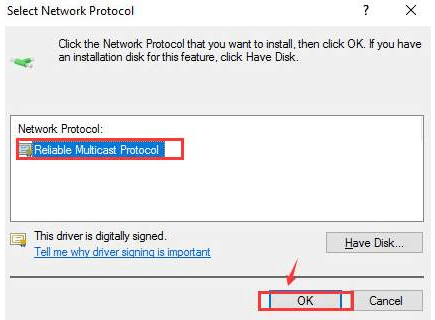
Espere a que finalice el proceso y luego intente volver a conectar su WiFi o Ethernet para verificar si el problema de conexión está solucionado. Si este truco no funcionó para usted, pase a la siguiente solución.
Lea también: Controlador de controlador Ethernet Realtek
Solución 2: desactivar el inicio rápido
En Windows, Fast Startup es una característica que elimina el tiempo requerido por el sistema operativo para cargar cuando intenta encender la PC. Esto se ejecuta manteniendo los controladores particulares y los procesos o programas asociados ejecutándose en segundo plano en lugar de eliminarlos al apagar.
Pero a veces se encuentra que esta característica entra en conflicto con el funcionamiento de los dispositivos conectados al relé de comandos mal configurados o incorrectos. Si ese es el caso, deshabilitar esta función debería ayudarlo a deshacerse de Ethernet no tiene un error de configuración de IP válido en Windows 11/10. Así es cómo:
Paso 1: Pulse el logotipo de Windows y la tecla S a la vez para abrir el menú de búsqueda. Ingrese Panel de control en el campo de texto y haga clic en el resultado de búsqueda preciso que se muestra. 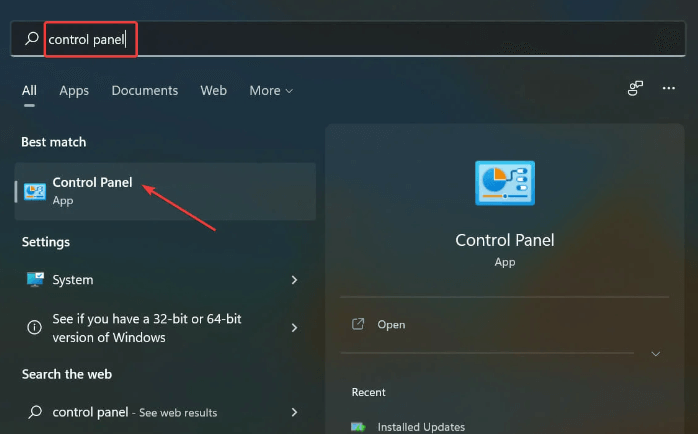
Paso 2: Después de eso, haz clic en Sistema y seguridad . 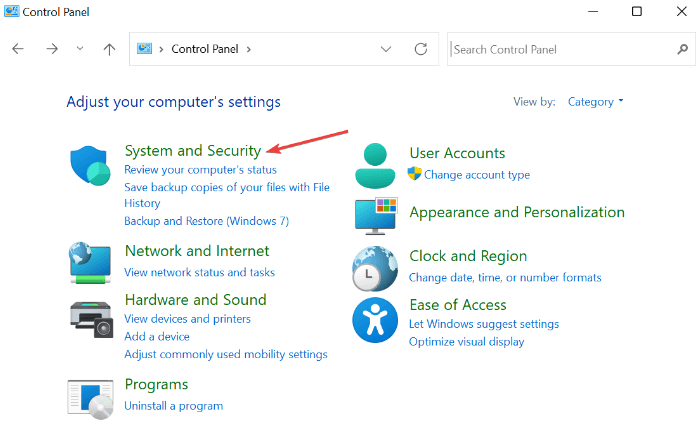
Paso 3: En Opciones de energía, haga clic en Cambiar lo que hacen los botones de encendido . 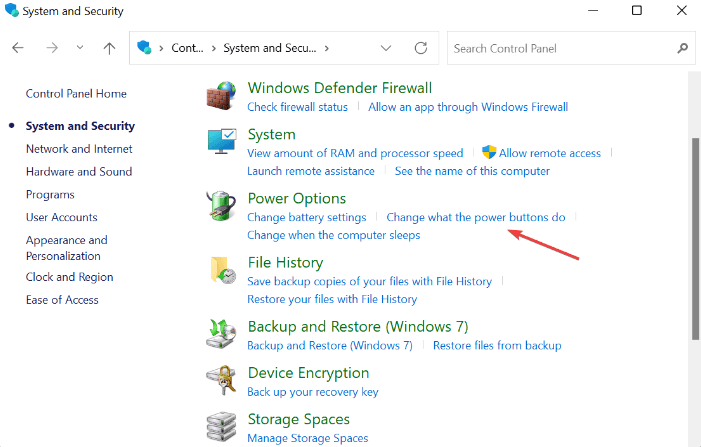
Paso 4: A continuación, haga clic en Cambiar la configuración que actualmente no está disponible . 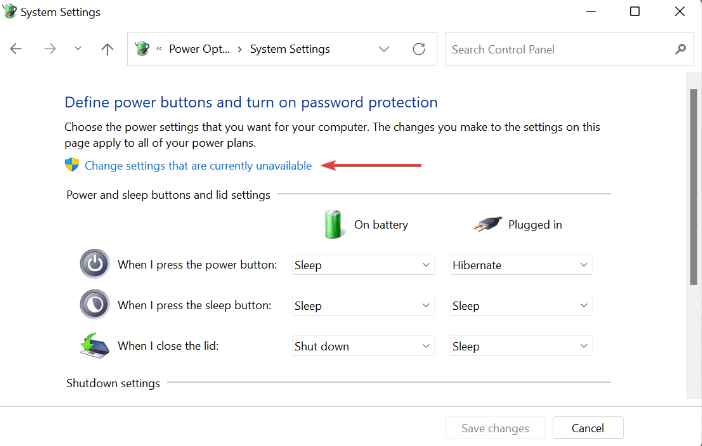
Paso 5: Por último, desmarque la casilla de verificación que se muestra antes de Activar inicio rápido (recomendado) y luego haga clic en Guardar cambios para continuar. 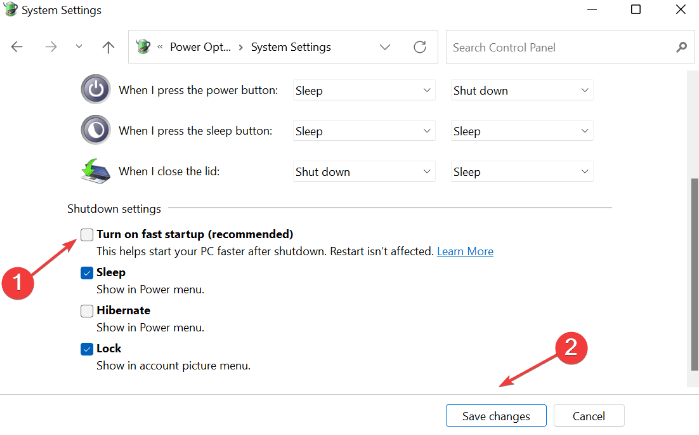
Una vez hecho esto, reinicie su computadora para aplicar los cambios y probar el problema. Si Ethernet no tiene una configuración de IP válida, Windows 11 aún persiste, pruebe otras soluciones.
Lea también: Cómo reparar el puerto Ethernet que no funciona en Windows
Solución 3: actualice los controladores del adaptador de red
Puede encontrar problemas de red si los controladores de su adaptador de red se han dañado o se han extraviado. Por lo tanto, actualizar los controladores de red es la mejor manera de solucionar este tipo de problemas.
Los usuarios pueden buscar las últimas actualizaciones de controladores en Windows Update o descargarlas e instalarlas manualmente desde el sitio web oficial del fabricante. Además, existe una forma más sencilla y rápida de actualizar los controladores de dispositivos obsoletos, es decir, mediante el uso de software de terceros.

Recomendamos Bit Driver Updater, un software dedicado que ejecutará automáticamente un análisis completo en su computadora para obtener las últimas actualizaciones de controladores e instalará las más compatibles sin problemas. No solo eso, sino que la herramienta también mantiene cada parte de la PC actualizada y mejorada para que siempre disfrute del mejor y más consistente rendimiento de su dispositivo.
Las características más destacadas de Bit Driver Updater:
- Funcionalidad de actualización de controladores con un solo clic.
- Rendimiento de primer nivel.
- Optimizador del sistema.
- Programador de escaneo.
- Asistente de copia de seguridad y restauración automática.
- Soporte técnico 24x7.
- Garantía total de devolución de dinero pero por tiempo limitado.
- Actualizaciones automáticas.
Pasos para actualizar los controladores del adaptador de red a través de Bit Driver Updater:
Paso 1: desde el botón de descarga que se muestra a continuación, obtenga la configuración de Bit Driver Updater de forma gratuita.
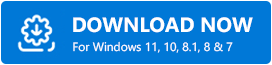
Paso 2: haga doble clic en el instalador del software y siga el asistente para completar la instalación.
Paso 3: Después de la instalación exitosa de Bit Driver Updater, ejecute el actualizador de controladores en su computadora y haga clic en Escanear. 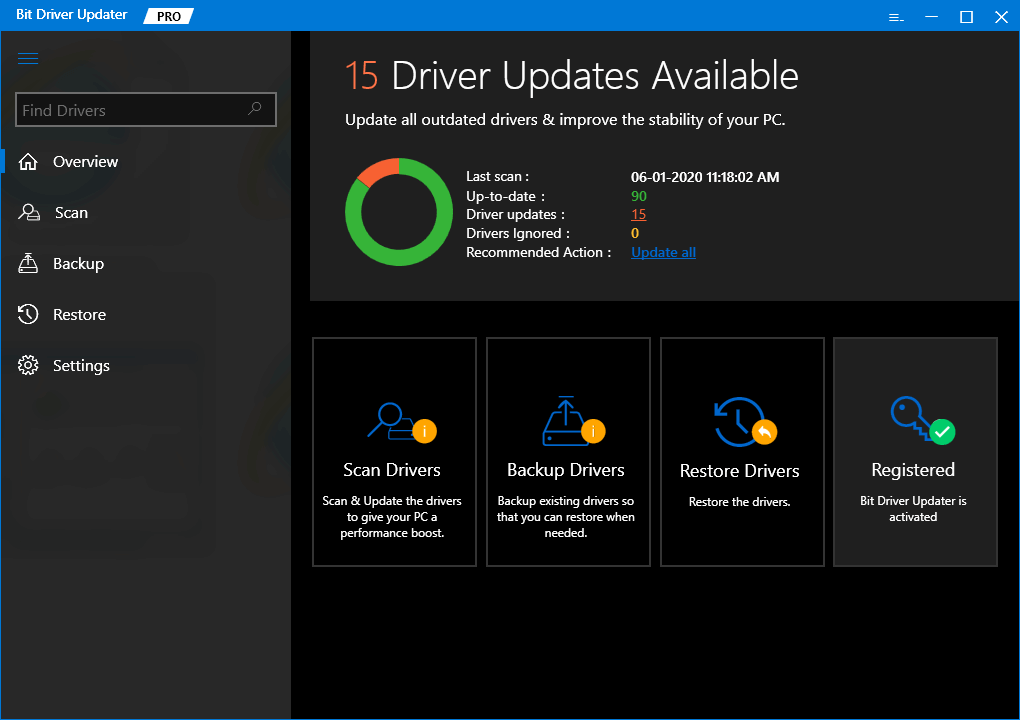
Paso 4: Espera a que termine el proceso. Haga clic en el botón Actualizar ahora junto al controlador del adaptador de red problemático. Si está utilizando la versión pro de Bit Driver Updater, también puede actualizar otros controladores junto con la actualización de los controladores de red. Para esto, simplemente necesita hacer clic en el botón Actualizar todo en su lugar. 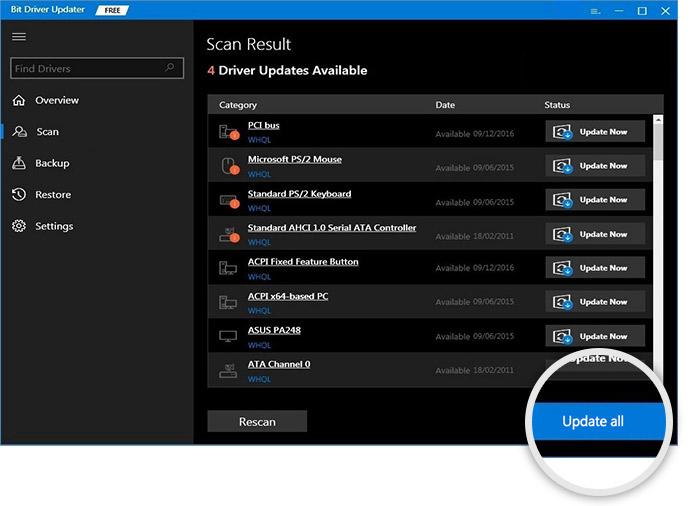
¡Eso es todo! Una vez que se instala la última versión de los controladores, verifique si Ethernet no tiene una configuración de IP válida. Windows 11/10 está resuelto. Continúe con otras tácticas si esto no funcionó.
Lea también: Descarga y actualización del controlador de red HP para Windows
Solución 4: ejecutar el símbolo del sistema
A veces, actualizar la configuración de su red funciona como magia. Siga los pasos a continuación para hacerlo:
Paso 1: Inicie el símbolo del sistema como administrador.
Paso 2: si aparece una ventana emergente, haga clic en SÍ para continuar.
Paso 3: escriba los siguientes comandos en la ventana del símbolo del sistema (administrador) y asegúrese de presionar Intro después de cada comando.
ipconfig/flushdnsnbtstat -Rnbtstat-RRnetsh int ip reset C:\resetlog.txtrestablecimiento de netsh winsock
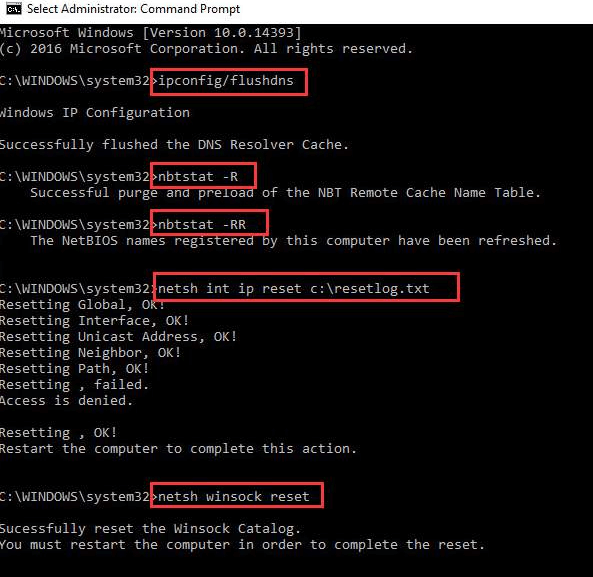
Después de esto, reinicie su PC para implementar los cambios.
Paso 4: presione las teclas Windows y X de su teclado y elija Conexiones de red.
Paso 5: Haga clic con el botón derecho en su adaptador de red y elija Desactivar. Aunque, esto requiere el permiso del administrador para continuar con el proceso. 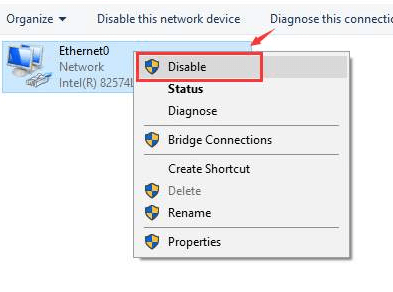
Paso 6: haga clic derecho en su red nuevamente y elija Habilitar. 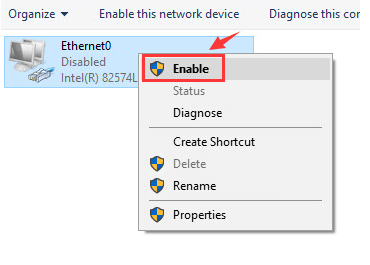
Una vez habilitado, intente verificar su conexión de red solo para ver si se solucionó el problema. Si no, pase a otra solución.
Solución 5: modificar la configuración del adaptador de red
¿Nada ha resuelto los problemas de Ethernet desde arriba? No se preocupe, intente cambiar la configuración del adaptador de red como último recurso. A veces, la configuración de red defectuosa puede ser la culpable de este inconveniente. Para corregir que Ethernet no tiene un error de configuración de IP válido, siga los pasos que se comparten a continuación:
Paso 1: presione las teclas Ventana y X juntas en su teclado.
Paso 2: Elija Conexiones de red de las opciones disponibles. 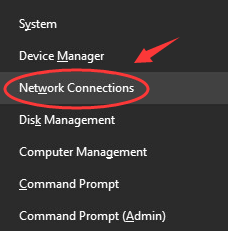
Paso 3: Haga clic derecho en su adaptador de red y haga clic en Propiedades para continuar. 
Paso 4: Después de eso, seleccione Protocolo de Internet Versión 4 (TCP/IPv4).
Paso 5: A continuación, haga clic en Propiedades. 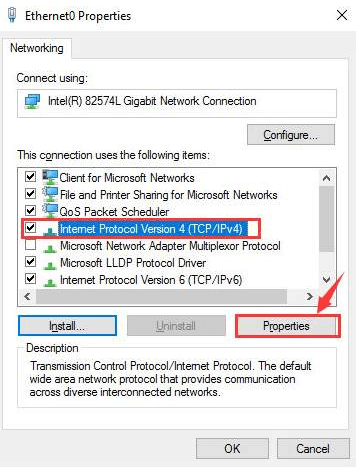
Paso 6: en el siguiente mensaje, haga clic en Obtener una dirección IP automáticamente y Obtener la dirección del servidor DNS automáticamente. 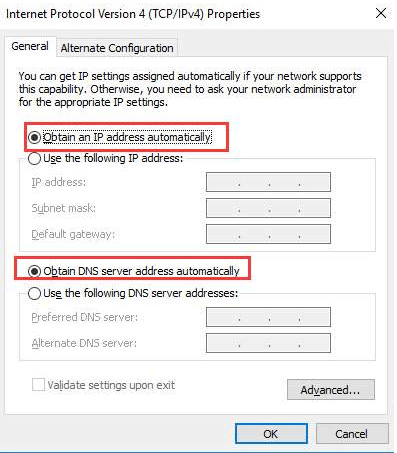
Paso 7: si el problema persiste, elija Usar las siguientes direcciones de servidor DNS y Usar la siguiente dirección IP. 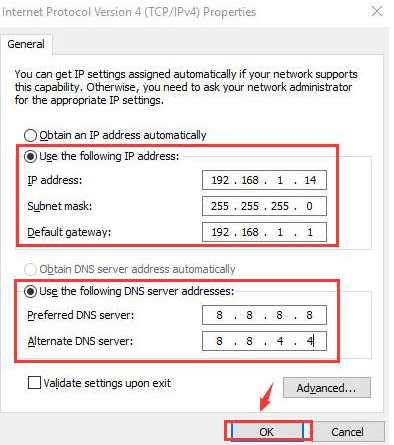
Por último, haga clic en Aceptar para guardar los nuevos cambios. Una vez hecho esto, reinicie su computadora, con suerte, esto debería solucionar el error.
Lea también: [Solucionado] La detección de redes está desactivada en Windows
Ethernet no tiene una configuración de IP válida en Windows 11/10: CORREGIDO
Esperamos que los consejos y trucos enumerados en este artículo lo ayuden a solucionar problemas de Ethernet, como que Ethernet no tiene una configuración de IP válida y más. Díganos en la sección de comentarios a continuación, qué solución funcionó para usted. Además de esto, deje sus sugerencias o consejos con respecto a la misma.
Antes de ir, suscríbase a nuestro boletín para obtener más información relacionada con la tecnología. Además, también puedes seguirnos en nuestras redes sociales: Facebook, Twitter, Instagram y Pinterest
.
