Cómo arreglar el Explorador de archivos que no responde Windows 10, 11
Publicado: 2023-02-23Si también se enfrenta a un error de Windows 10 File Explorer que no responde en su dispositivo, siga las soluciones proporcionadas en esta guía y elimine el problema en un instante.
El Explorador de archivos es uno de los elementos más importantes de la PC con Windows. Esta es la aplicación principal que le permite ejecutar y utilizar la interfaz del sistema operativo. Con la ayuda del Explorador de archivos, también puede acceder a diferentes documentos, imágenes, videos y otros datos presentes en la computadora.
Como esta utilidad es muy importante para usar Windows, crea un caos si aparece el error Explorador de archivos de Windows que no responde. Muchos usuarios enfrentan este problema. Generalmente, la razón detrás del error es una configuración defectuosa del sistema, controladores desactualizados, etc. Dichos errores interrumpen el flujo de la utilidad y causan el error de "no responde". Sin embargo, no hay nada de qué preocuparse.
Con la ayuda de esta sencilla guía, veremos las soluciones para reparar el Explorador de Windows que no responde a los errores de Windows 10/11. Todas las soluciones proporcionadas aquí se le han presentado después de una extensa investigación, por lo tanto, son bastante confiables. Entonces, echemos un vistazo a las soluciones de inmediato.
Soluciones para arreglar el Explorador de archivos de Windows que no responde
Las próximas secciones de este artículo le proporcionarán una serie de soluciones para reparar el Explorador de archivos que no responde y los errores relacionados en Windows. Ejecute estas soluciones una por una, como se indica, para deshacerse del error con facilidad.
Solución 1: reinicie el Explorador de archivos
Lo primero que debe intentar corregir el error que no responde del Explorador de archivos es reiniciar el proceso. Reiniciar permitirá que la aplicación obtenga un inicio limpio y, por lo tanto, eliminará los atributos problemáticos que interrumpen su funcionamiento. Para reiniciar el Explorador, puede tomar la ayuda del Administrador de tareas o el Símbolo del sistema. Veamos cómo funcionan estos dos.
Reinicie el Explorador de archivos usando el Administrador de tareas
Siga los pasos a continuación y simplemente reinicie la utilidad con facilidad usando el Administrador de tareas:
- Presione las teclasCtrl+Shift+Esc en su teclado para abrir el Administrador de tareas.
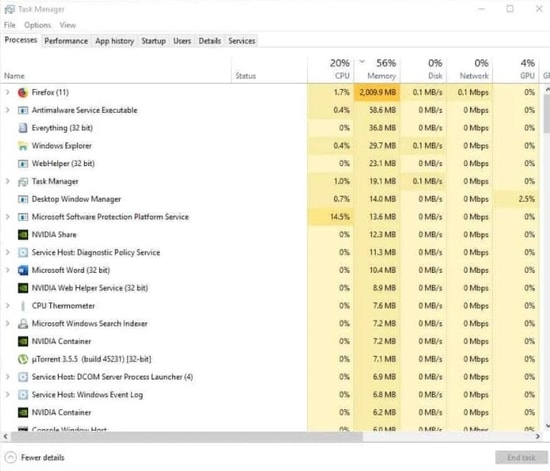
- Cuando aparezca la herramienta, haga clic con el botón derecho enel Explorador de archivos y finalícelo.
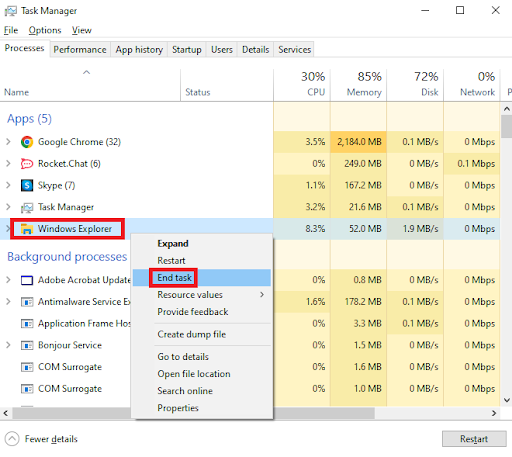
- Haga clic en el menúArchivo y seleccione Ejecutar nueva tarea.

- En el cuadro de diálogo que aparece, escribaexplorer.exe y presione Entrar.
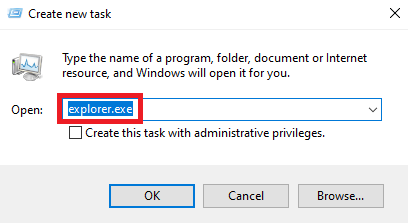
Ahora intente ejecutar el explorador según sea necesario. Sin embargo, si por alguna razón el reinicio no funciona y aún aparece el error de que el Explorador de Windows 10 no responde, siga la siguiente solución para reiniciar la aplicación usando el símbolo del sistema.
Reinicie el Explorador de archivos usando el símbolo del sistema
Como ya sabrá, el símbolo del sistema es un intérprete de línea de comandos que puede controlar y modificar cualquier aspecto del sistema operativo. También puede usar lo mismo para reiniciar Explorer. Todo lo que necesitas hacer es
- Presione las teclasWin+S , escriba Símbolo del sistemay haga clic enEjecutar como administrador.

- Haga clic enSí y continúe.
- Copie y pegue el siguiente comando en la utilidad para finalizar los servicios del Explorador de archivos (presione la tecla Intro después de ingresar el comando).
taskkill /f /im explorer.exe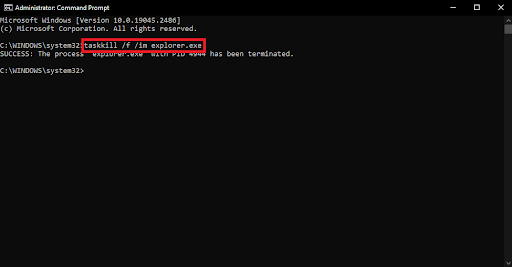
- A continuación, ingrese el siguiente comando para reiniciar el Explorador de archivos (presione la tecla Intro después de ingresar el comando).
iniciar explorer.exe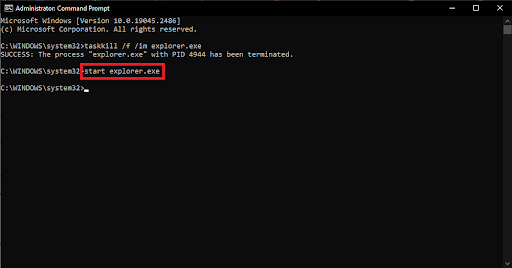
Si reiniciar no funciona para su sistema y el problema de que el Explorador de archivos de Windows no responde persiste, creemos que la siguiente solución lo ayudará.
Lea también: El mejor software de utilidad de copia de archivos para PC con Windows
Corrección 2: actualice los controladores para corregir que el Explorador de Windows no responda
Otra de las razones más comunes detrás de todos los errores relacionados con la falta de respuesta del Explorador de archivos de Windows 10 son los controladores obsoletos. Los controladores son la fuente principal para que cualquier dispositivo funcione correctamente. Esto se debe a que el controlador permite que el sistema acceda y controle el dispositivo en consecuencia. Por lo tanto, se vuelve muy necesario mantener los controladores actualizados en todo momento.

Existen múltiples métodos manuales para mantener actualizados los controladores. Alternativamente, solo hay un método automático que indica que necesita la ayuda de un actualizador de controladores confiable y mejor para esta tarea. Bit Driver Updater es una de las mejores herramientas que puede usar. El software le brinda una gran cantidad de funciones, como la programación de actualizaciones de controladores, la copia de seguridad y la restauración de controladores, los controladores certificados, etc.
La herramienta es muy fácil de usar y solo requiere un par de clics para actualizar e instalar los controladores obsoletos, rotos y faltantes.
Arreglar el Explorador de Windows 10 que no responde con Bit Driver Updater:
Siga la serie de pasos que se proporcionan a continuación para actualizar los controladores y solucionar todo tipo de problemas relacionados con el Explorador de archivos:
- Descargue e instale el software Bit Driver Updater usando el botón a continuación.
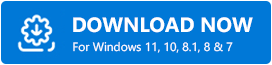
- Inicie el software e inicie la exploración del sistema en busca de controladores obsoletos mediante el botón Explorar controladores.
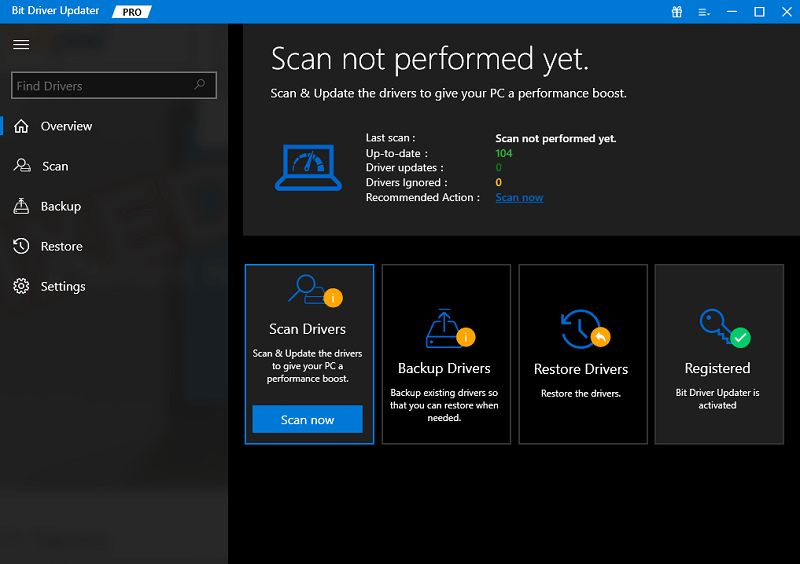
- Espere mientras continúa el escaneo y aparece la lista de controladores obsoletos y defectuosos. Haga clic en el botónActualizar todo para descargar los controladores al instante o descargar controladores individuales según sus requisitos.
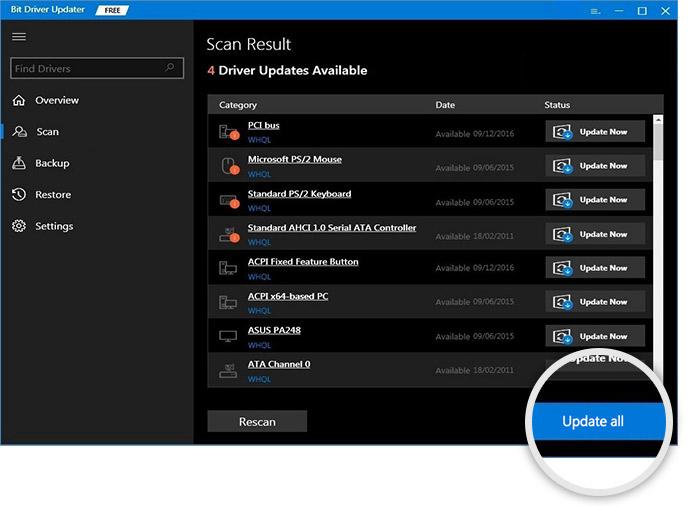
Cuando se actualicen todos los controladores necesarios, reinicie su sistema y observe cómo la herramienta funciona a la perfección para corregir los errores de Windows 10 File Explorer que no responde. Sin embargo, busque la ayuda de la siguiente solución si el problema aún le molesta.
Solución 3: ejecute el comando de verificación de archivos
Windows puede enfrentar diferentes tipos de problemas cuando los archivos del sistema se vuelven defectuosos. Para deshacerse de dichos archivos y repararlos, puede usar el comando Comprobador de archivos del sistema. Este comando se ejecuta con la ayuda del símbolo del sistema, por lo tanto, debe ejecutarlo para continuar. Siga los pasos que se muestran a continuación para saber exactamente lo que necesita hacer:
- Presione las teclasWin+S , escriba Símbolo del sistemay haga clic enEjecutar como administrador.

- Haga clic enSí y continúe.
- Copie y pegue el siguiente comando en la utilidad para finalizar los servicios del Explorador de archivos (presione la tecla Intro después de ingresar el comando).
sfc /escanear ahora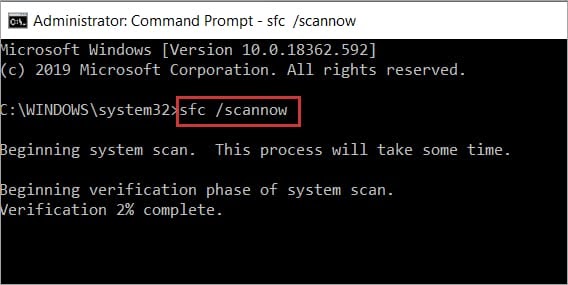
Cuando se complete el escaneo, la utilidad corregirá los errores que están presentes en el sistema operativo. Si el problema de que el Explorador de Windows 10 no responde persiste, siga la siguiente solución.
Lea también: [Solucionado] Desktop Window Manager High GPU en Windows 10, 11
Solución 4: actualice el sistema operativo Windows
No siempre es necesario que un error presente en su sistema sea la razón por la que el Explorador de Windows no responde a Windows 10. A veces, un error en el sistema operativo también puede causar tales problemas. Por lo tanto, para solucionar el error, actualizar Windows es la única solución viable. Siga los pasos a continuación para saber cómo actualizar Windows a la última versión:
- Presione las teclas Win+I y abra la configuración de Actualización y seguridad.
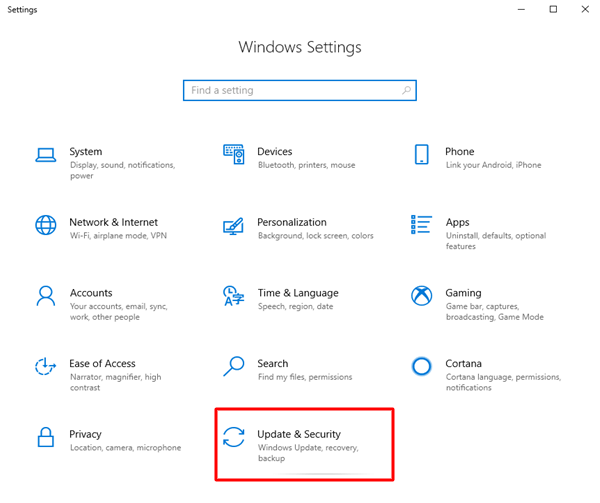
- Espere mientras se carga la configuración de actualización de Windows.Haga clic en Buscar actualizaciones para continuar.
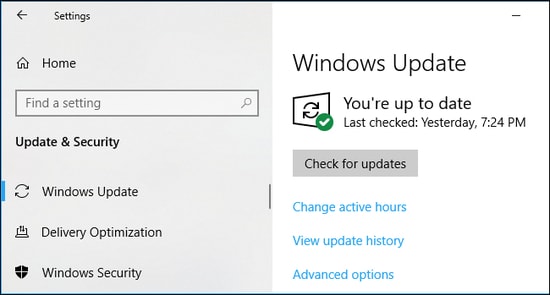
- Si aparece alguna actualización en la pantalla, haga clic en el botónDescargar e instalar .
Pruebe la siguiente y la última solución si el error del Explorador de archivos no responde persiste.
Solución 5: elimine todo el historial del Explorador de archivos
La última solución si todo falla para arreglar el Explorador de Windows que no responde al error de Windows 10 es eliminar el historial del explorador. Explorer conserva un historial de lo que hace y cómo opera para su asistencia. Borrar este historial puede ayudarte fácilmente. Siga los pasos proporcionados a continuación para facilitar:
- Presione las teclas Win+S , escriba Panel de controleiniciela herramienta.
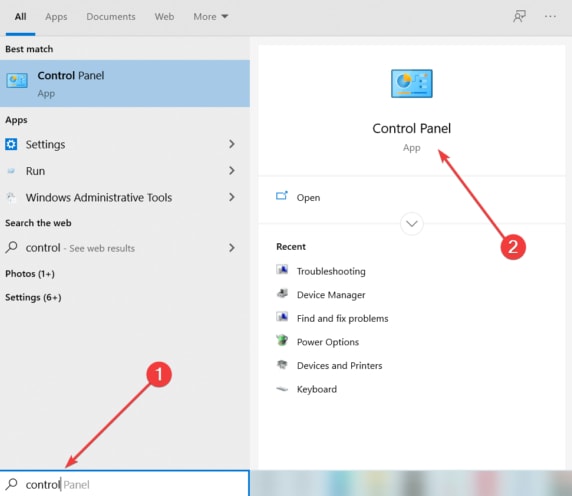
- Establezca la opciónVer por en Iconos grandespara continuar.
- Haga clic enOpciones del Explorador de archivos .
- En la categoría denominada Privacidad , haga clic en el botón Borrar.
Lea también: Cómo corregir las interrupciones del sistema Uso elevado de la CPU [CORREGIDO]
El Explorador de archivos de Windows no responde: fijo
Aquí estamos concluyendo esta sencilla guía que le permite ejecutar el Explorador de archivos en su dispositivo de forma ininterrumpida. Con las soluciones proporcionadas aquí, puede ejecutar fácilmente la aplicación y usarla según sea necesario. Todas estas soluciones están probadas y probadas, por lo tanto, seguramente le permitirán deshacerse de todos los errores.
Además, si desea algún tipo de ayuda para corregir el error de que el Explorador de archivos no responde, permítanos ayudarlo. Haga sus preguntas en el espacio de comentarios que se proporciona a continuación. También puede presentar sus sugerencias relacionadas con el blog en el mismo. Si te ha gustado este artículo o si pudimos ayudarte, apóyanos suscribiéndote a la newsletter de la página. Proporcione su dirección de correo electrónico para suscribirse. También puede seguirnos en Instagram, Facebook, Pinterest, Tumblr y Twitter.
