Cómo arreglar Firefox sigue congelándose en Windows 10, 11
Publicado: 2023-05-17¿Firefox a menudo se congela o se cierra inesperadamente en su Windows 10, 11?Continúe leyendo para conocer las soluciones más efectivas para solucionar el problema de congelación de Firefox.
Los usuarios de Windows 10/11 pueden considerar usar Mozilla Firefox, ya que es uno de los navegadores más antiguos y confiables disponibles. Firefox es un navegador confiable que también es uno de los más útiles debido a sus millones de usuarios. Cuando intente usar Firefox, es muy probable que encuentre algunas dificultades, a pesar de que hay ocasiones en las que puede funcionar según lo planeado. Uno de los problemas que causa la mayor frustración para quienes usan Windows 10 es el hecho de que Firefox a menudo se bloquea o se congela sin razón aparente. Es posible que esto ocurra tan pronto como inicie Firefox o cada vez que abra más de una pestaña en el navegador.
Es esencial tener en cuenta que este problema puede manifestarse en una variedad de formas diferentes y bajo una variedad de condiciones diferentes. Estás de suerte ya que este problema puede resolverse de una vez por todas y Firefox puede volver a su funcionamiento habitual gracias a las diversas soluciones que tienes a tu disposición.
Cuando Firefox se congela, ya no reaccionará a los clics que hagas en varios sitios web. Debes sentirte muy frustrado, ¿verdad? No te preocupes. Al utilizar las soluciones descritas en este artículo, podrá localizar el origen del problema.
Sin embargo, antes de realizar más procedimientos de solución de problemas, se recomienda encarecidamente que realice un reinicio primero. Es posible que un reinicio rápido resuelva el problema.
¿Por qué mi Mozilla Firefox sigue congelándose?
Hay una gran cantidad de causas potenciales para que Firefox se bloquee en las computadoras con Windows 10/11. Los más comunes incluyen los siguientes:
- Existe la posibilidad de que el navegador Firefox esté desactualizado y necesite una actualización.
- También existe la posibilidad de que la versión de Windows 10 que estás usando no esté actualizada.
- Firefox puede dejar de responder debido a una memoria caché incompatible y otras configuraciones que están en conflicto entre sí.
- Cuando Firefox no se instala correctamente, existe la posibilidad de que se bloquee o se congele de vez en cuando.
- Los complementos y extensiones incompatibles son otro problema importante.
Las 5 mejores soluciones para Firefox siguen fallando/congelándose en Windows 10/11
A continuación se enumeran algunas soluciones probadas que puede usar para reparar Firefox que se congela en Windows 11/10. ¡Míralos!
Solución 1: deshabilitar la aceleración de hardware
La función conocida como "aceleración de hardware" le da a Firefox la capacidad de mostrar contenido en línea con muchos gráficos mediante el uso del procesador de gráficos de su máquina. Está activado en el estado predeterminado. Sin embargo, varios usuarios han descubierto que deshabilitar la aceleración de hardware ayuda a resolver el problema de la congelación de la aplicación. También puedes intentarlo. Para hacerlo, simplemente siga estos pasos:
- Para acceder al menú, ubique el botón de menú (tres líneas horizontales) y haga clic en él. Después de eso, elija la pestañaOpciones .
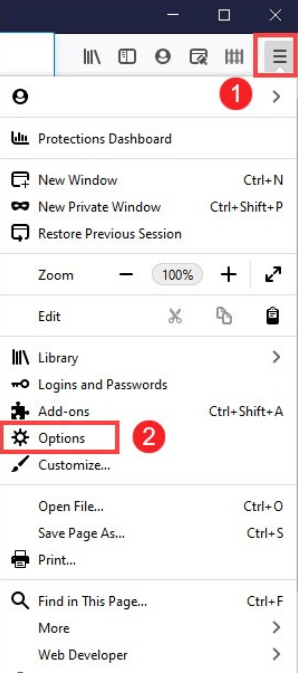
- Vaya a la página General y luego desplácese hacia abajo para ver lasección Rendimiento .Desmarque la casilla antes deUsar la configuración de rendimiento recomendada para ver la opción de usar la aceleración de hardware.
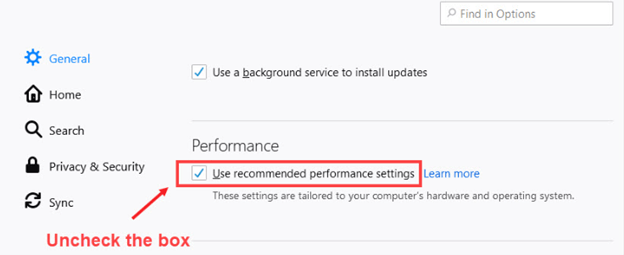
- Asegúrese de que la casilla anteriora Usar aceleración de hardware cuando esté disponible no esté marcada .
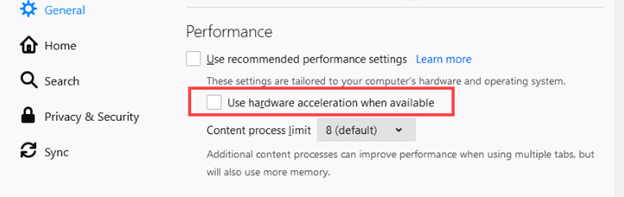
- En la esquina superior derecha de Firefox, busque el botón de menú (parecen tres líneas) y haga clic en él. Luego elija Salir. Espera hasta que Firefox esté totalmente emocionado.
- Reinicie Firefox y compruebe si el problema persiste. Si Firefox sigue congelándose en Windows 7, 8, 10, 11, pruebe las siguientes soluciones.
Lea también: Cómo solucionar problemas de congelación de computadoras
Solución 2: asegúrese de estar usando la versión más reciente
La versión más reciente de Firefox puede abordar una cantidad significativa de problemas y mejorar significativamente el rendimiento. Por lo tanto, si desea solucionar el problema con la congelación de Firefox, la actualización a la versión más reciente podría ayudar.
Las actualizaciones automáticas de software están habilitadas de forma predeterminada en Firefox. Sin embargo, en el caso de que se descargue una actualización pero no se instale, siempre tiene la opción de actualizarla manualmente. Así es como puedes hacerlo:
- Para acceder al menú, ubique elbotón de menú (tres líneas horizontales) y haga clic en él.
- Elija la opción Ayuda a continuación.
- Haz clic en el botón Acerca de Firefox .
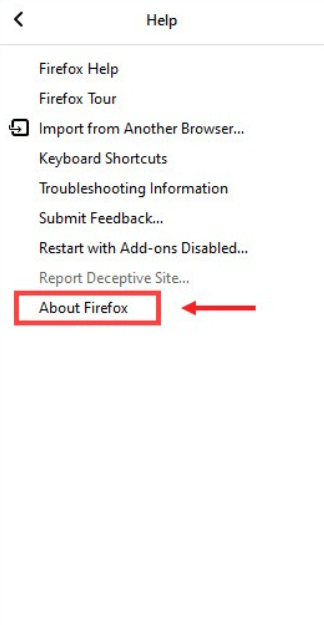
- Ahora, aparecerá la ventana titulada "Acerca de Mozilla Firefox", y Firefox buscará las actualizaciones disponibles y las descargará automáticamente. Haz clic en elbotón Reiniciar para actualizar Firefox una vez finalizada la descarga.
Una vez hecho esto, comprueba si Firefox funciona correctamente después de haberlo reiniciado. Si continúa congelándose, continúe con la siguiente solución posible.
Solución 3: elimina tu historial en Firefox
Firefox restaura automáticamente una gran cantidad de información, como los sitios web que ha visitado, los archivos que ha descargado y mucho más. Sin embargo, hay circunstancias en las que pueden surgir problemas como que Firefox se congela o se bloquea. A la luz de esto, siempre es una buena idea borrar el historial de navegación, las cookies y el caché de forma regular. Aquí es cómo:

- Para acceder al menú, ubique el botón de menú (tres líneas horizontales) y haga clic en él.
- Después de eso, elija Biblioteca en el submenú que aparece.
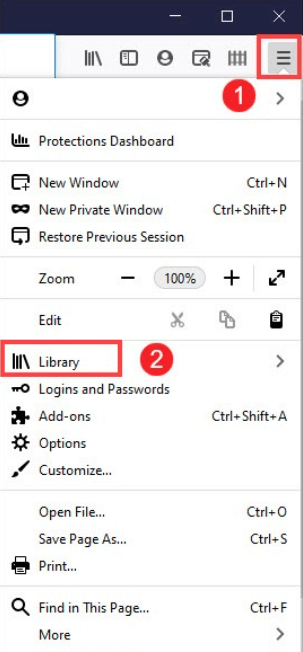
- Cuando aparezca la ventana Biblioteca, seleccioneHistorial en el menú desplegable.
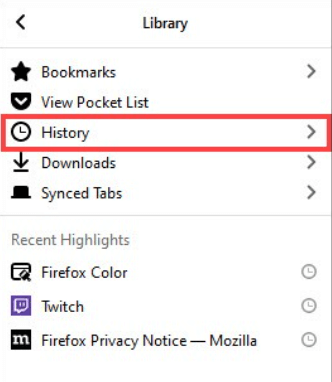
- ElijaBorrar historial reciente...
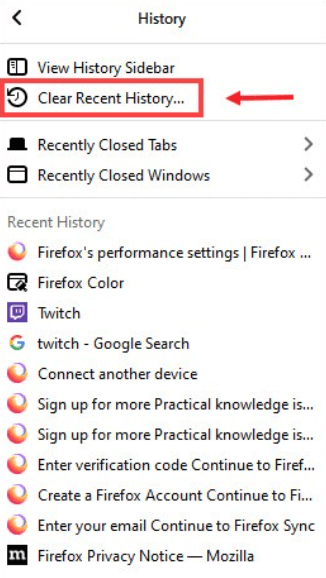
- Cuando aparezca la nueva ventana, simplemente haga clic en el botónAceptar .
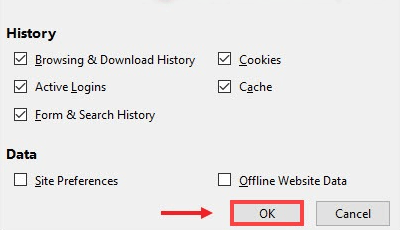
Una vez que haya eliminado todo el historial de Firefox, debe reiniciar el navegador para ver si el problema persiste. Si es así, no te preocupes. Hay otras soluciones que seguramente funcionarán para que usted arregle Firefox sigue fallando en Windows 11/10.
Lea también: Cómo reparar Windows 11 sigue fallando {Resuelto}
Solución 4: deshabilitar complementos
Firefox puede dejar de responder si una extensión es incompatible o está desactualizada. Por lo tanto, para deshacerse de problemas como el bloqueo o la congelación de Firefox, debe desactivarlos manualmente. Siga los pasos a continuación para hacer lo mismo:
- Para acceder al menú, ubique el botón de menú (tres líneas horizontales) y haga clic en él.
- Después de eso, haga clic en la pestañaComplementos .
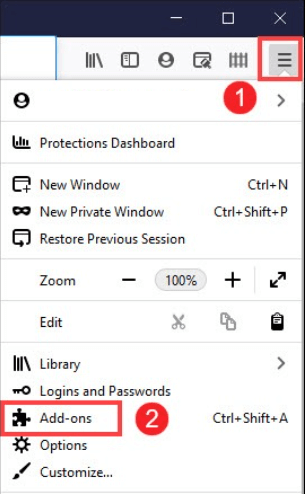
- Cuando se abra la pestaña, vaya al áreaHabilitado y asegúrese de que las extensiones que ha habilitado estén en la posición APAGADO.
Después de realizar los ajustes necesarios, debe reiniciar Firefox y verificar si esto ha resuelto el problema.
Solución 5: actualice su controlador de gráficos
Las actualizaciones de controladores corrigen errores y aseguran la compatibilidad con los otros productos de software que ha instalado en su computadora. Para obtener un mayor nivel de rendimiento de su sistema, se recomienda encarecidamente que actualice con frecuencia sus controladores de gráficos, así como otros controladores de dispositivos.
Puede actualizar su controlador de gráficos en uno de dos métodos, que son los siguientes:
- Descarga manual de controladores: NVIDIA y AMD constantemente lanzan controladores por sí mismos.Puede adquirirlos yendo al sitio web del fabricante, buscando los controladores apropiados y luego descargándolos manualmente del sitio web.
Después de descargar los controladores, deberá hacer doble clic en el archivo que se descargó y luego seguir las instrucciones que aparecen en la pantalla para instalar los controladores. Este método para actualizar sus controladores requiere cierto conocimiento de computadoras y paciencia, ya que requiere que busque en Internet el controlador específico que necesita, lo descargue y luego lo instale manualmente siguiendo una serie de pasos.
- Descarga automática de controladores: esta es la forma más rápida y fácil de hacer el trabajo.Solo se necesitan unos pocos clics del mouse para hacer todo, lo que lo hace simple incluso para los novatos.
Puede actualizar los controladores automáticamente con Bit Driver Updater si no tiene el tiempo, la paciencia o los conocimientos técnicos necesarios para hacerlo manualmente.
Bit Driver Updater identificará automáticamente la configuración de su computadora y buscará los controladores apropiados para ella. No es necesario que tenga una comprensión precisa del sistema operativo que utiliza su computadora, no es necesario que se arriesgue a descargar e instalar el controlador incorrecto, y no es necesario que se preocupe por cometer un error durante la instalación. Bit Driver Updater solo proporciona controladores certificados y de confianza por WHQL. La herramienta también viene con un asistente de copia de seguridad y restauración automática. No solo eso, sino que con la ayuda de esta utilidad de actualización de controladores, también puede programar las exploraciones de controladores según sus preferencias.
Ya sea que use la versión gratuita de Bit Driver Updater o la edición Pro, tiene la capacidad de actualizar automáticamente sus controladores. Sin embargo, si tiene la versión Pro, solo se necesitan dos clics para hacer esto:
- Descargue e instale Bit Driver Updater.
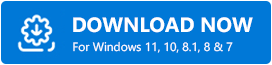
- Inicie Bit Driver Updater y luego elija la opción Escanear en el panel izquierdo. Después de eso, Bit Driver Updater escaneará su computadora para buscar controladores problemáticos.
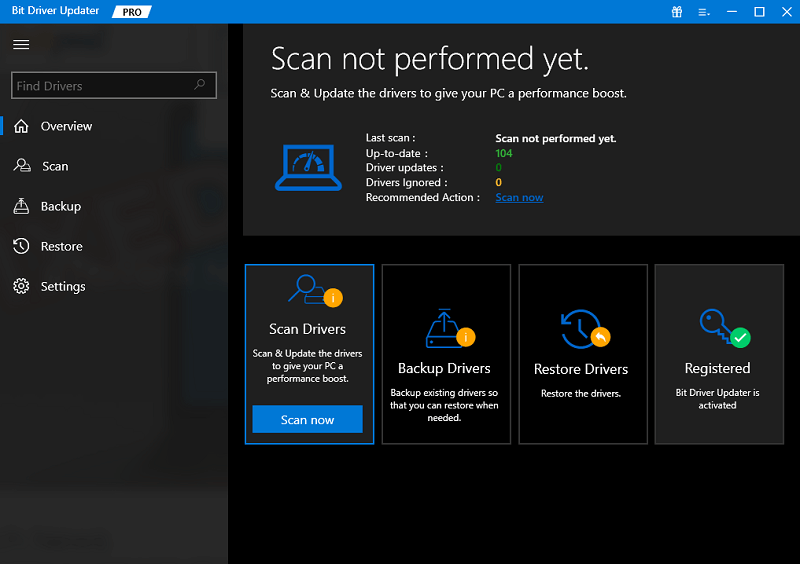
- Ahora, puede hacer clic en el botón Actualizar ahora disponible junto al controlador de gráficos obsoleto.
- Alternativamente, puede hacer clic en el botón Actualizar todo para que su sistema descargue e instale automáticamente la última versión de todos los controladores que faltan o no están actualizados. Deberá actualizar a la edición Pro para esto, que incluye soporte técnico gratuito de por vida y una garantía de devolución de dinero completa de 60 días.
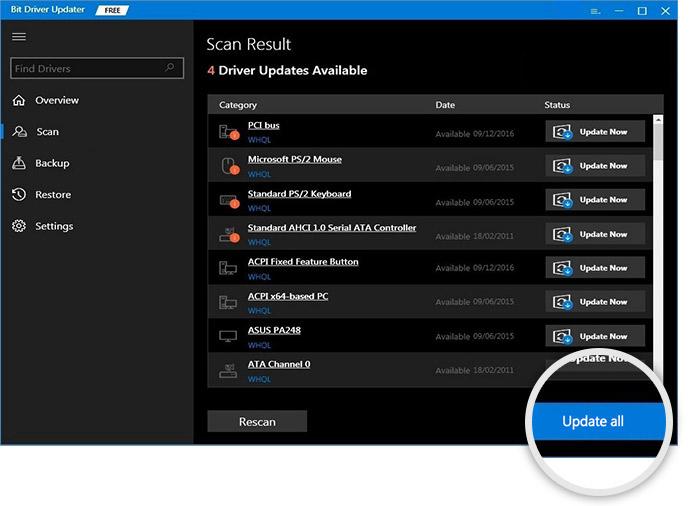
Lea también: ¿ Por qué mis juegos siguen fallando en Windows 10?
Firefox sigue congelándose en Windows 11/10: CORREGIDO
En resumen, las razones por las que Firefox a menudo se congela incluyen su versión anterior, complementos horribles, datos dañados y otros factores. Pero con las soluciones que se han presentado en este artículo, esperamos que finalmente pueda reparar el problema con la congelación de sus sitios web y pueda visitarlos sin ningún problema. Si por alguna razón ninguna de estas soluciones funcionó para usted para arreglar Firefox sigue fallando Windows 7/8/10/11, deberá eliminar Firefox de su computadora, descargarlo nuevamente y luego reinstalarlo.
¡Eso es todo! Si tiene alguna sugerencia o consulta, por favor póngala en la sección de comentarios a continuación. Para obtener más información relacionada con la tecnología, puede seguirnos en las redes sociales y suscribirse a nuestro boletín.
