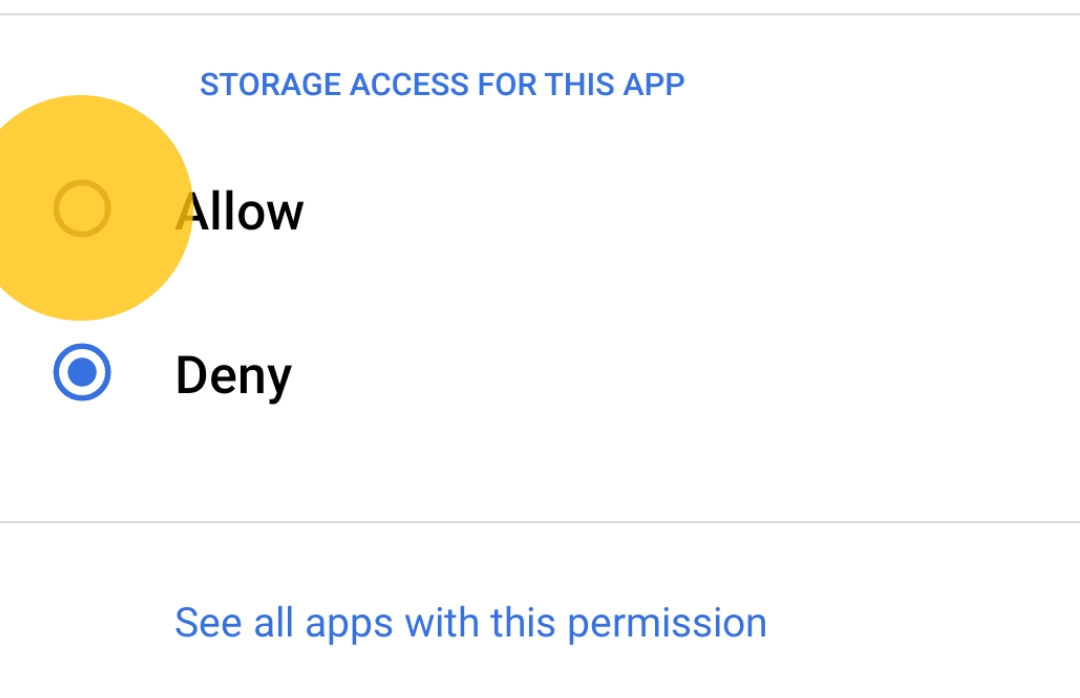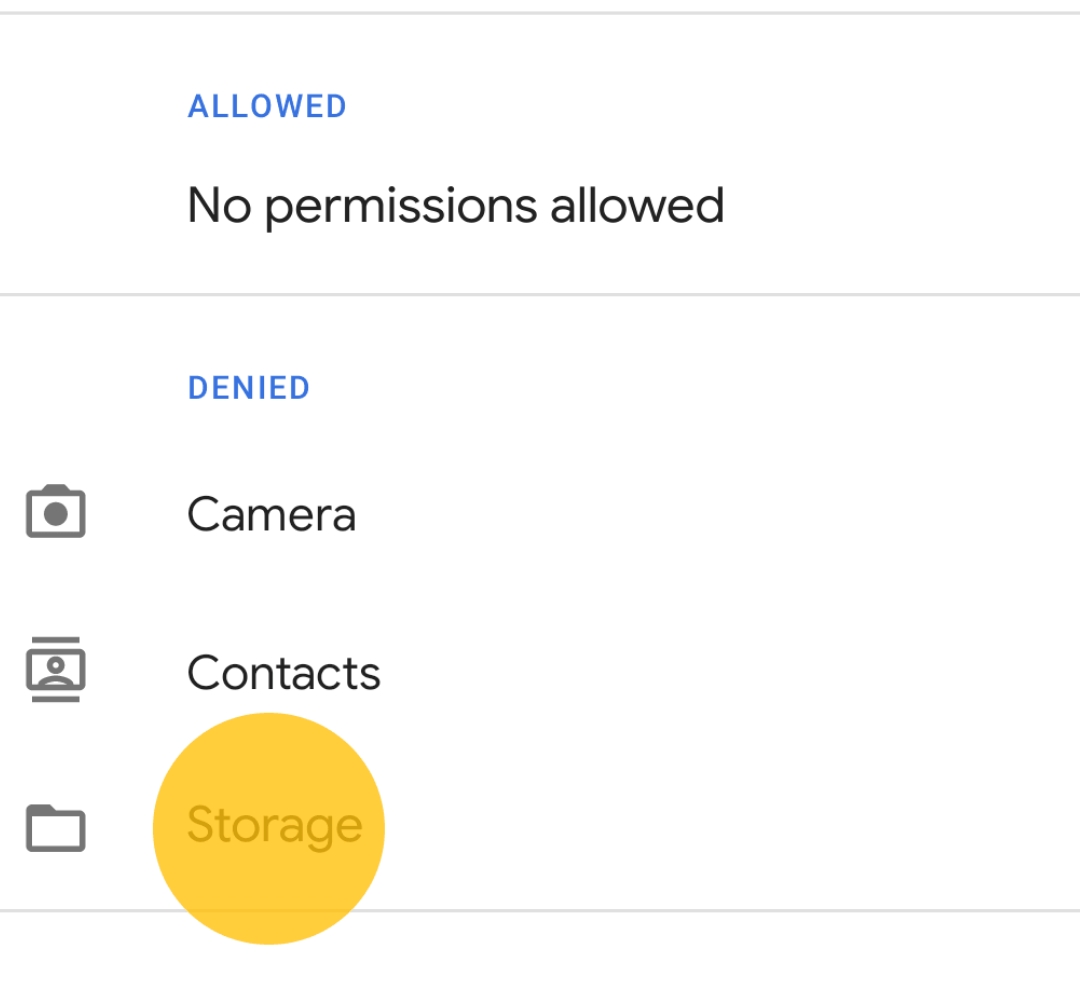¿Problemas de descarga de archivos adjuntos de Gmail? Prueba estas 13 correcciones
Publicado: 2023-06-16Gmail va más allá de las funciones básicas de correo electrónico para ofrecer una integración perfecta con otros servicios de Google, una variedad de herramientas de productividad y más. Una de las características básicas de cualquier servicio de correo electrónico, incluido Gmail, es la capacidad de enviar archivos adjuntos en el correo electrónico. Esta función es muy útil, especialmente cuando desea enviar un informe importante a un colega, compartir una presentación con clientes, adjuntar un archivo PDF a un correo electrónico y más.
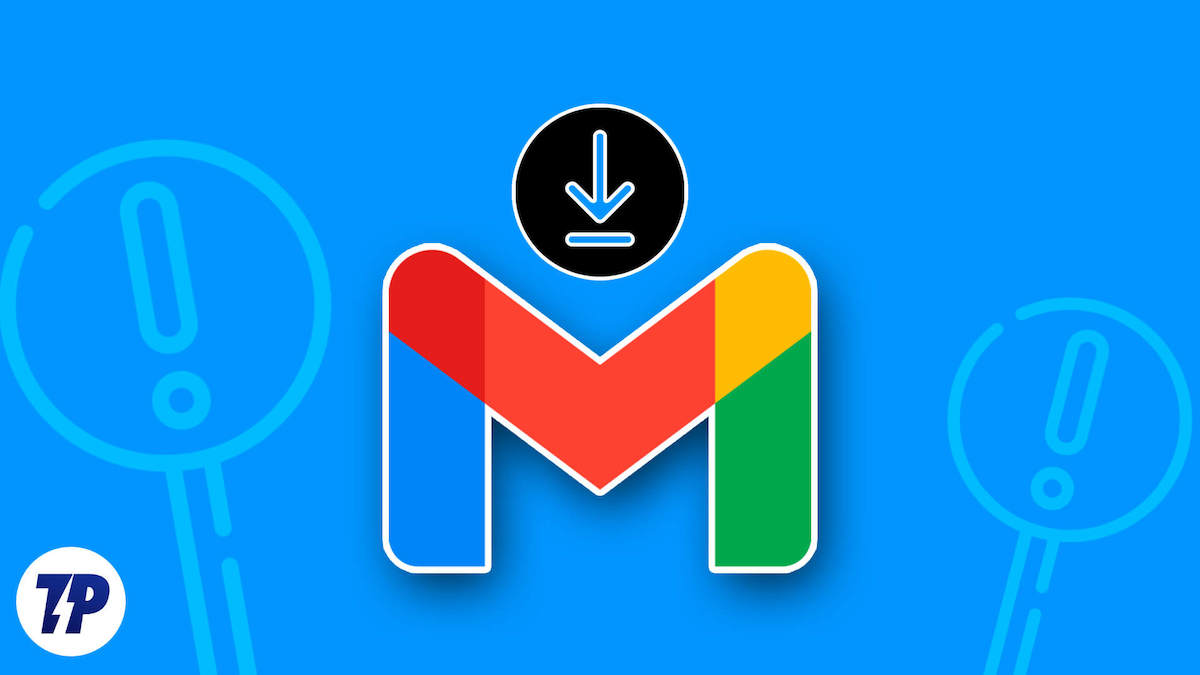
Sin embargo, cuando una aplicación de correo electrónico tiene problemas para enviar y descargar archivos, puede ser muy frustrante, especialmente cuando desea compartir o descargar un archivo importante. Estos problemas se pueden solucionar fácilmente si sigue los sencillos pasos de solución de problemas. En esta guía, veremos cómo solucionar el problema de los archivos adjuntos que no se descargan en la aplicación Gmail.
Esta guía se divide en dos secciones diferentes, la primera sección proporciona técnicas de solución de problemas para la aplicación Gmail y la segunda sección proporciona técnicas de solución de problemas para usar Gmail en la web.
Tabla de contenido
Arreglar Gmail que no descarga archivos adjuntos (aplicación)
Comprueba tu conexión a Internet
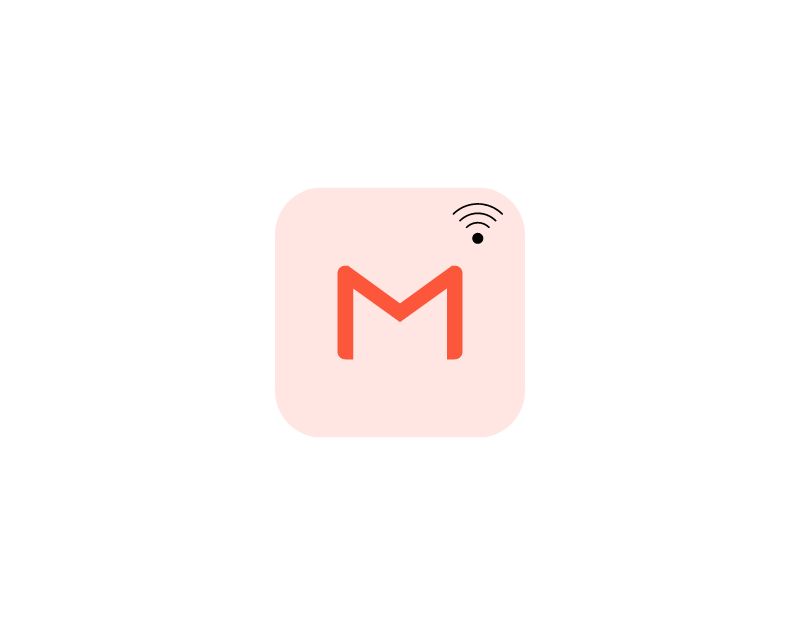
Si tiene problemas para descargar archivos adjuntos desde la aplicación Gmail, verifique su conexión a Internet. Si tiene una conexión a Internet débil, lenta o inestable, la descarga de archivos puede interrumpirse cuando descarga un archivo adjunto de Gmail.
Puede usar una variedad de herramientas para verificar el estado de su conexión a Internet en su teléfono inteligente. El método más popular y sencillo es utilizar sitios web de pruebas de velocidad de Internet como Speedtest.net.
Repara el Internet que no funciona en tu smartphone
- Apague sus datos móviles: si sus datos móviles están activados e intenta conectarse a una red Wi-Fi pero aún no puede acceder a Internet, apague sus datos móviles y verifique si el problema está solucionado.
- Verifique la configuración de fecha y hora: asegúrese de que la configuración de fecha y hora de su teléfono esté configurada en automático. Si están configurados en manual, es posible que experimente problemas.
- Restablecer la configuración de red en el teléfono: si ninguna de las soluciones anteriores funciona, intente restablecer la configuración de red de su teléfono.
- Verifique el permiso de red para la aplicación Gmail: asegúrese de que la aplicación Gmail tenga los permisos de acceso a Internet requeridos. Si está en Android, mantenga presionada la aplicación, haga clic en la información de la aplicación, el uso de datos y habilite el uso de datos móviles y Wi-Fi.
- Reinicie su teléfono inteligente: Finalmente, reinicie su teléfono inteligente. Simplemente reinicie su teléfono inteligente utilizando los métodos tradicionales y verifique si el problema persiste.
Una vez que se solucione el problema de Internet en su dispositivo, puede descargar los archivos adjuntos desde la aplicación Gmail nuevamente sin ningún problema. Si el problema persiste, siga las otras técnicas de solución de problemas que se enumeran a continuación.
Comprobar el estado del servidor de Gmail
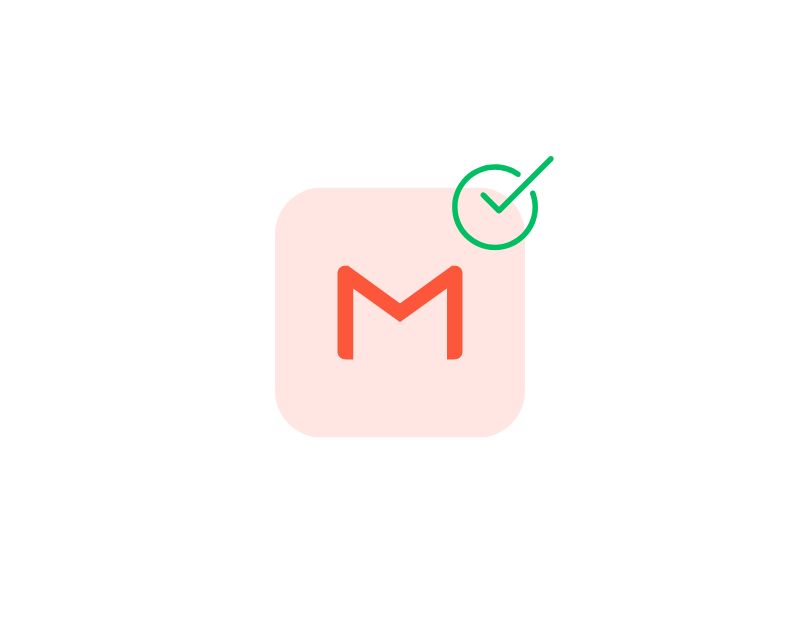
Antes de realizar cualquier otra acción, verifique el estado del servidor de aplicaciones de Gmail. Si hay una interrupción, es posible que la aplicación de Gmail no pueda recuperar ni descargar los archivos adjuntos de Gmail por usted. Puede seguir los pasos a continuación para verificar la interrupción del servidor de la aplicación Gmail. Si la interrupción se confirma como usuario, no hay nada que pueda hacer para solucionar el problema. Puede esperar un tiempo hasta que Google solucione la interrupción de Gmail.
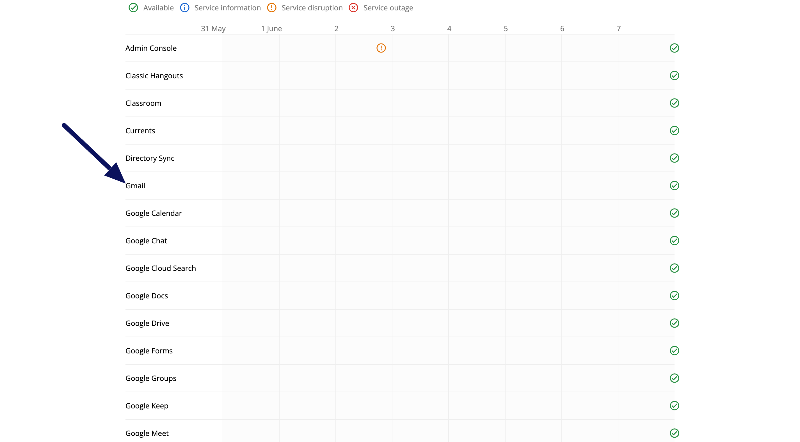
Cómo comprobar el estado del servidor de Gmail:
- Ve al panel de estado de Google Workspace.
- Mire la columna "Estado actual" junto a Gmail. Un botón verde indica que no hay problemas conocidos; un botón naranja indica una interrupción del servicio y un botón rojo indica una interrupción del servicio.
- Si el botón es naranja o rojo, Google está al tanto del problema y no puedes hacer nada hasta que Google solucione el problema. Si el botón es rojo o naranja, por lo general le da una indicación de lo que está pasando o cuándo podría solucionarse el problema.
- Alternativamente, puede usar otros sitios web populares como Down-detector o Mail Meter para verificar el estado de la aplicación Gmail.
Verifique su almacenamiento
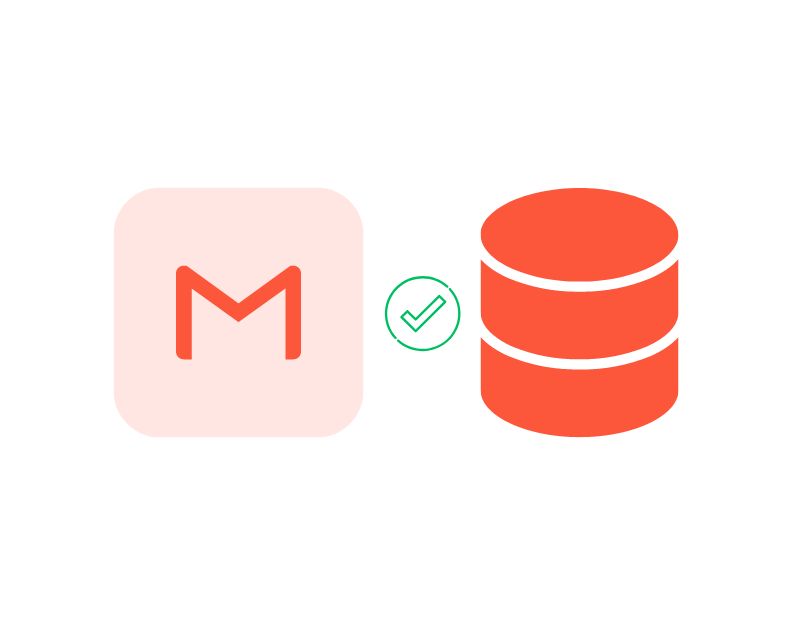
Si su almacenamiento está lleno, Gmail puede dejar de recibir nuevos correos electrónicos, incluso aquellos con archivos adjuntos. Puede haber problemas al usar la aplicación Gmail o al descargar archivos adjuntos de Gmail. Para solucionar esto, simplemente elimine los correos electrónicos antiguos o actualice su cuenta de Gmail para aumentar el espacio de almacenamiento. Si se está quedando sin espacio de almacenamiento en su dispositivo, puede descargar aplicaciones de limpieza de archivos para eliminar archivos basura y administrar el espacio de almacenamiento en su dispositivo.
- Elimine correos electrónicos innecesarios : revise sus correos electrónicos y elimine los que ya no sean necesarios, especialmente aquellos con archivos adjuntos grandes. Eliminar estos correos electrónicos liberará espacio de almacenamiento en su cuenta de Gmail.
- Vaciar Papelera y Spam : Vacíe sus carpetas de basura y spam. Pueden acumularse con el tiempo y consumir una cantidad significativa de espacio de almacenamiento. Vaya a la carpeta "Correo no deseado" y elimine todos los correos electrónicos.
- Actualizar almacenamiento : la versión gratuita de Gmail tiene 15 GB de almacenamiento gratuito. Si recibe con frecuencia archivos adjuntos de gran tamaño o tiene un gran volumen de correos electrónicos, considere actualizar su plan de almacenamiento. Google ofrece planes pagos con mayor capacidad de almacenamiento que le permiten almacenar más datos en su cuenta de Gmail.
Cómo borrar el almacenamiento en tu Android y iPhone
- La mejor manera de borrar el almacenamiento en su dispositivo Android es instalar la aplicación Files by Google. Después de instalar la aplicación, ábrala y deje que la aplicación analice el almacenamiento. Ahora, desde la pantalla de inicio, elimine los archivos basura, los archivos grandes y otros archivos que ya no son necesarios.
- En iPhone, puede descargar la aplicación Cleaner para iPhone para eliminar archivos basura y administrar sus archivos en iPhone.
Desactive el antivirus en su teléfono inteligente
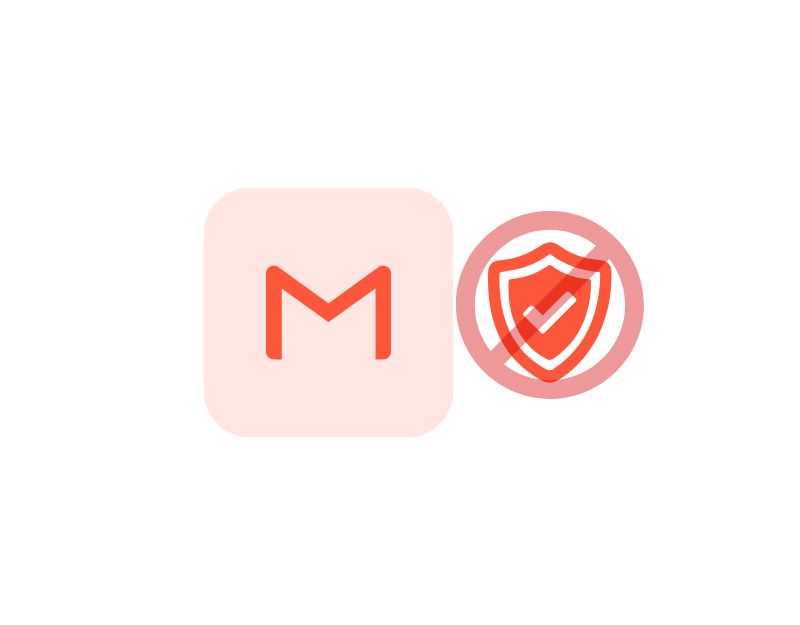
Algunas aplicaciones antivirus impiden la descarga de archivos externos de otras aplicaciones a su teléfono inteligente. Si usa una aplicación antivirus en su teléfono inteligente, puede evitar que Gmail descargue archivos adjuntos. Para solucionar esto, puede deshabilitar las aplicaciones antivirus o agregar la aplicación Gmail como una excepción (lista blanca). Diferentes aplicaciones antivirus requieren diferentes procesos para agregar la aplicación como una excepción.
Cómo deshabilitar el antivirus en su teléfono inteligente:
- Abra una aplicación antivirus en su teléfono inteligente
- Ahora ve a la configuración adicional y luego a Hilos y Exclusiones .
- Haga clic en el botón Agregar y ahora seleccione la aplicación Gmail
- Ahora haz clic en “ Siguiente ” y selecciona “ Guardar ” para completar el proceso.
Actualizar la aplicación de Gmail
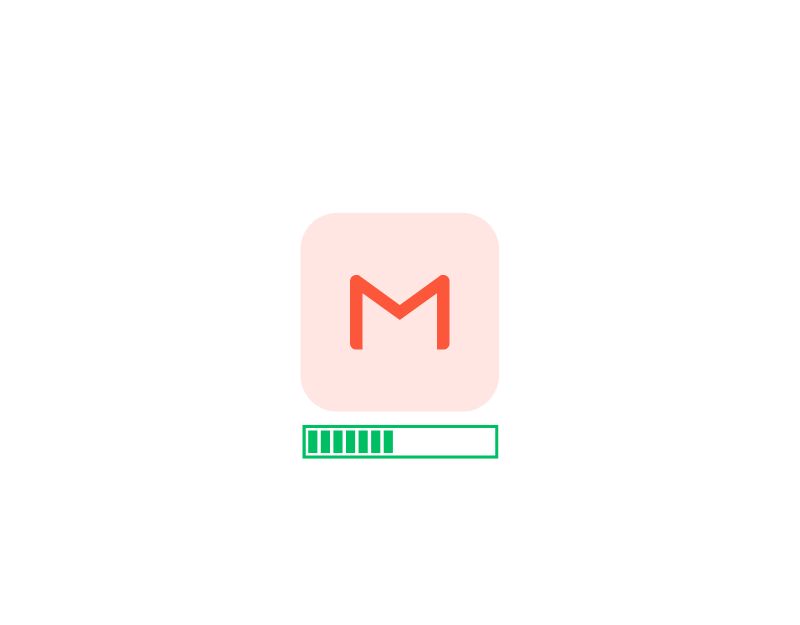
La versión de la aplicación de correo electrónico que está utilizando en su teléfono inteligente puede tener problemas para descargar archivos adjuntos. Para solucionar esto, puede intentar actualizar su aplicación Gmail a la última versión. Puede visitar Google Play Store para Android y Apple App Store para iPhone. Aquí puede encontrar instrucciones detalladas paso a paso sobre cómo actualizar su aplicación Gmail.
Borrar caché de Gmail
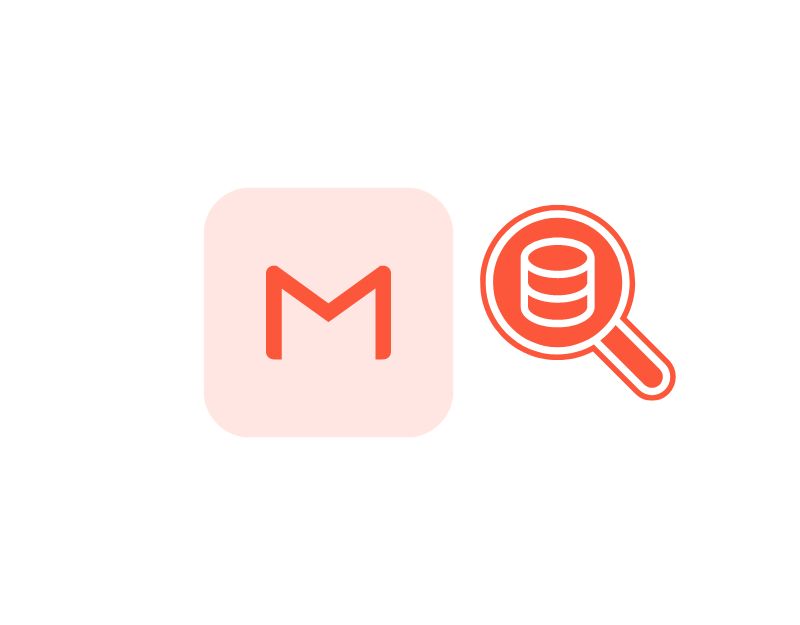
El caché es una memoria a corto plazo almacenada por las aplicaciones para mejorar la velocidad y la funcionalidad de las aplicaciones. Las aplicaciones almacenan datos o recursos a los que se accede con frecuencia en la memoria caché, lo que hace que se carguen más rápido y reduce el tiempo necesario para recuperar los datos.
A pesar de sus beneficios generales, el caché a veces puede causar problemas. Si la memoria caché de la aplicación está dañada o desactualizada, es posible que la aplicación deje de funcionar correctamente y, en ocasiones, incluso se bloquee. Para solucionar esto, simplemente puede borrar el caché de la aplicación y solucionar el problema. Así es como puedes eliminar el caché de Gmail tanto en Android como en iPhone.
Cómo borrar el caché de Gmail en Android
- Abra la configuración en su teléfono inteligente Android. Puede hacer clic en el icono de engranaje de Configuración o en Configuración en el Panel de control

- Desplácese hacia abajo y haga clic en la pestaña Aplicaciones o Aplicaciones . El nombre de la pestaña puede variar según el modelo de teléfono inteligente y la versión que esté utilizando. Si no lo encuentras, utiliza la barra de búsqueda.

- Alternativamente, si está utilizando la última versión del teléfono inteligente Android, puede mantener presionada la aplicación, tocar el botón de información y acceder a los detalles de la aplicación.
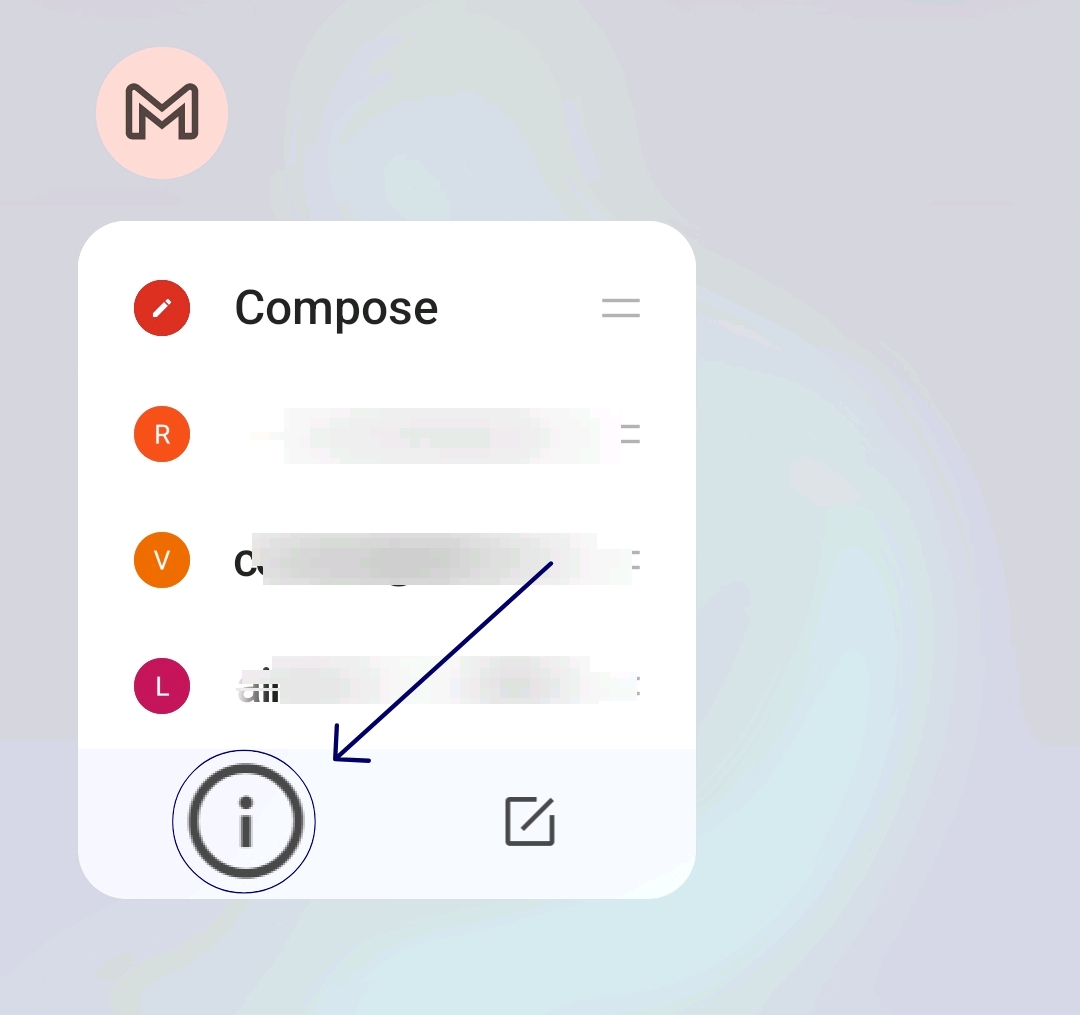
- Busque Gmail en la lista de aplicaciones. Puede usar la barra de búsqueda y buscar Gmail y tocarlo.

- En la configuración de la aplicación Gmail, verás varias opciones. Busque una opción etiquetada como " Almacenamiento " o " Almacenamiento y caché ".
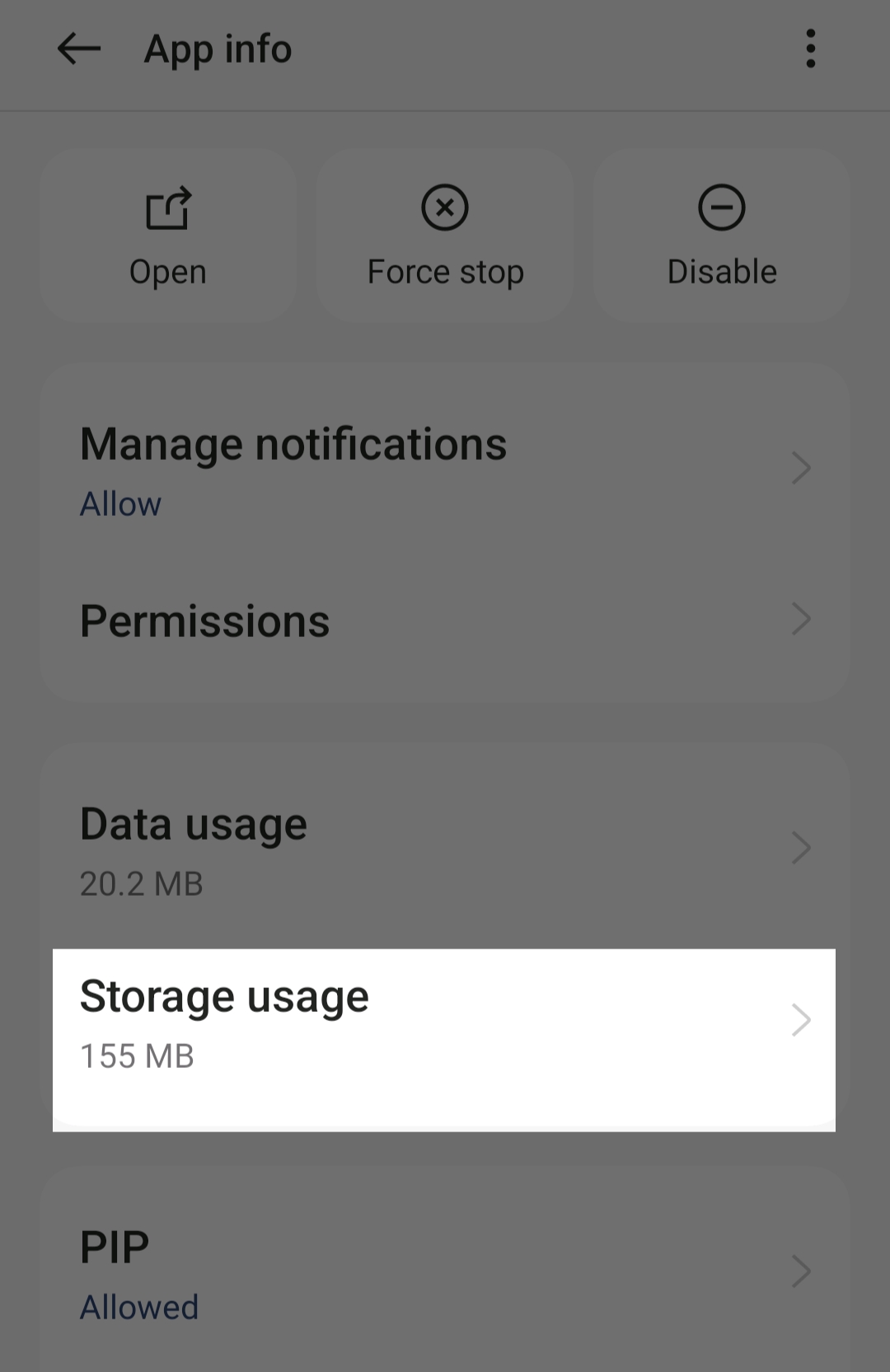
- En la configuración de almacenamiento, verá las opciones " Borrar almacenamiento " y " Borrar caché ". Toca " Borrar caché ". Esto eliminará los archivos temporales que la aplicación ha almacenado en su dispositivo.
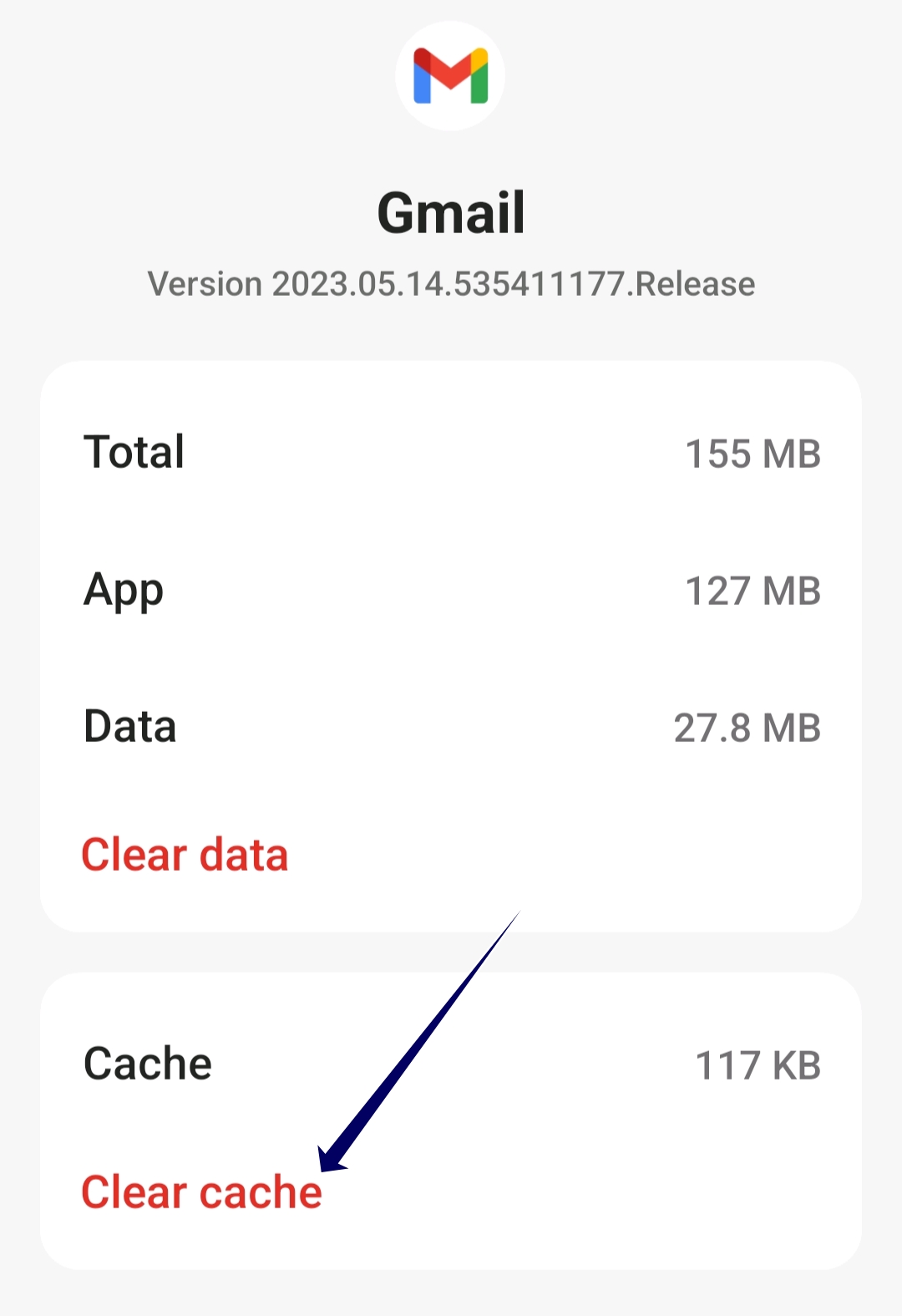
Cómo borrar el caché de la aplicación en el iPhone
- Abra la aplicación de configuración en su iPhone.
- En el menú de configuración, desplácese hacia abajo hasta encontrar la opción " General " y tóquela.
- En la configuración general, toque en " Almacenamiento de iPhone ". Luego verá una lista de todas las aplicaciones instaladas en su dispositivo y el espacio de almacenamiento que ocupan.
- Desplácese por la lista de aplicaciones hasta que encuentre la aplicación Gmail. Tóquelo para abrir su configuración específica.
- Deslice la aplicación hacia la izquierda y toque " Descargar aplicación ". Esto liberará el espacio de almacenamiento utilizado por la aplicación y mantendrá intactos los documentos y los datos.
- Si desea borrar todos los datos y reiniciar la aplicación desde cero por completo, puede tocar "Eliminar aplicación", pero esto eliminará todos los datos de la aplicación, incluidas las credenciales, la configuración y los archivos guardados.
Verifique los permisos de la aplicación Gmail
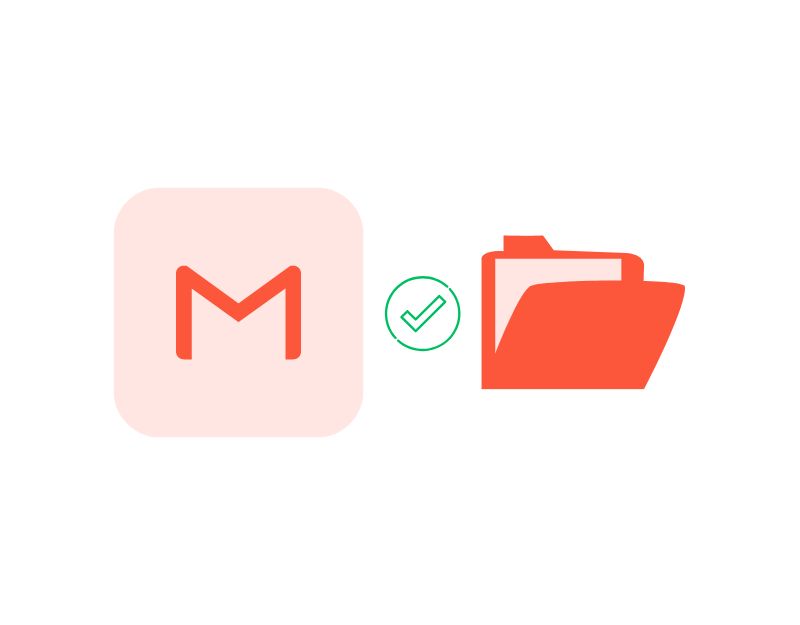
En la última versión de Android y iPhone, puede otorgar o deshabilitar permisos de aplicaciones individuales. Esto ayuda a aumentar la privacidad y le brinda más control sobre la aplicación. Para descargar archivos adjuntos a su dispositivo, la aplicación Gmail requiere permisos de almacenamiento para guardar los archivos en su dispositivo. Para verificar u otorgar permiso de almacenamiento para la aplicación Gmail para su Android o iPhone.
Cómo comprobar los permisos de Gmail en Android
- Abra la configuración principal en su teléfono inteligente

- En el menú de configuración, busca la opción “ Aplicaciones ” o “ Aplicaciones ”

- En la lista de aplicaciones, busque la aplicación Gmail y haga clic en ella

- Ahora busque la opción " Permisos " en la sección de información de la aplicación
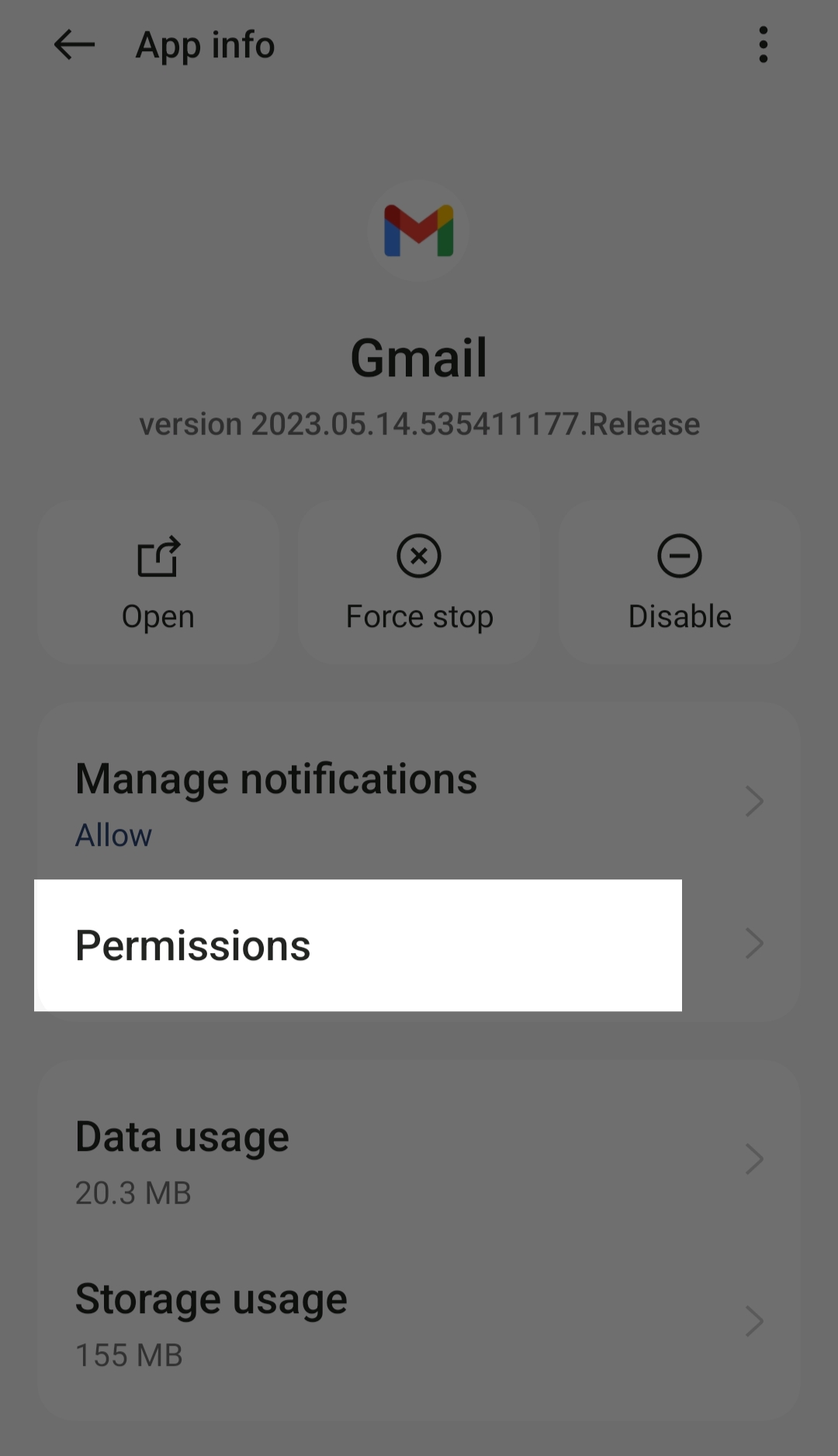
- Ahora puede ver la lista de permisos permitidos y no permitidos para Gmail. Si no se permite el permiso de almacenamiento, toque Almacenamiento y haga clic en Permitir solo cuando use la aplicación o Preguntar cada vez (debe otorgar permiso de almacenamiento a Gmail cada vez que quiera usar la aplicación).
Cómo habilitar los permisos de Ubicaciones en iPhone
- Abra la configuración principal en su iPhone
- Ahora desplácese hacia abajo y seleccione Privacidad.
- Ahora seleccione Gmail de la lista.
- Ahora vaya al permiso de ubicación y haga clic en el interruptor para habilitarlo.
Esta es la lista de métodos de solución de problemas que puede seguir para corregir el error "La aplicación de Gmail no descargará archivos adjuntos" en su aplicación de Gmail en Android y iPhone. Si está utilizando Gmail en su navegador, siga los métodos de solución de problemas para solucionar el problema también en el navegador.

Arreglar Gmail que no descarga archivos adjuntos (Web)
Verifique su conexión a Internet en su PC
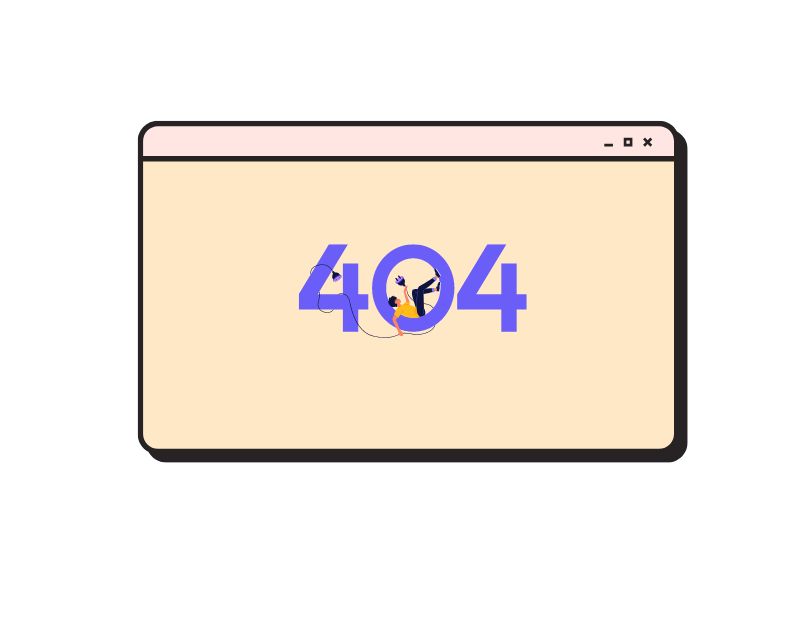
Por supuesto, necesita una conexión a Internet para descargar archivos adjuntos de Gmail. Si tiene problemas de red, como una conexión a Internet deficiente o inestable, es posible que no pueda descargar los archivos a través de su navegador. Puedes comprobar la velocidad de tu conexión a Internet con herramientas como Speedtest.net. Si no puede acceder al sitio web y no se muestra ninguna conexión a Internet, intente usar los métodos simples que se enumeran a continuación para restaurar la conexión a Internet en su PC.
- Verifique la configuración de Wi-Fi : asegúrese de estar conectado a la red correcta. Si está conectado a la red correcta y aún tiene problemas, Windows puede ayudarlo a diagnosticar el problema.
- Verifique su paquete de Internet : si su Internet funciona pero es más lento de lo esperado, realice una prueba de velocidad. Si el número de su factura coincide con el número de la prueba de velocidad, está obteniendo la velocidad correcta por la que está pagando. Si su prueba de velocidad es significativamente más lenta que la velocidad que pagó, de hecho tiene problemas y debe continuar con la resolución de problemas.
- Reinicie su computadora : si aún no tiene acceso a Internet, intente reiniciar su dispositivo. Si está en Windows, presione Alt+F4 y seleccione Reiniciar en el menú. Si está en Mac, haga clic en el logotipo de la aplicación en la parte superior derecha de la pantalla y toque Reiniciar en las opciones.
Lea la guía completa: Cómo reparar Android conectado a WiFi pero sin error de Internet
Desactivar antivirus
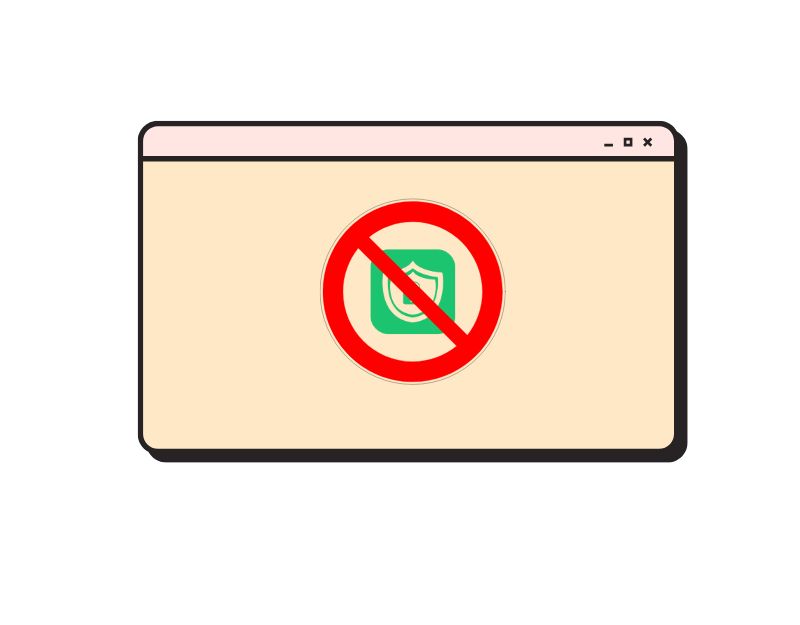
La mayoría de las computadoras están equipadas con software antivirus para proteger el dispositivo de virus. Este software antivirus evita la descarga de archivos externos para proteger su computadora de fuentes desconocidas. Si tiene problemas para descargar archivos adjuntos de Gmail en el navegador, es posible que su software antivirus le impida descargar archivos en el navegador. Para solucionar este problema, puede desactivar el programa antivirus en su computadora o agregar su navegador a la lista blanca (si es posible, agregue solo el sitio web de Gmail a la lista blanca para evitar problemas en el futuro).
Cómo deshabilitar el antivirus en su PC:
- Abra el menú Inicio de Windows.
- Escriba " Seguridad de Windows " y presione la tecla Intro .
- Haga clic en " Protección contra virus y amenazas " en la barra de acción izquierda.
- Ahora desplácese hasta "Configuración de protección contra virus y amenazas " y haga clic en " Administrar configuración ".
- Haga clic en la tecla Mayús en " Protección en tiempo real " para desactivar temporalmente el Antivirus de Windows Defender.
- Haga clic en " Sí " para confirmar el cambio. Cuando se le solicite, ingrese la contraseña del dispositivo y haga clic en " Guardar " para aplicar los cambios.
Actualice su navegador a la última versión
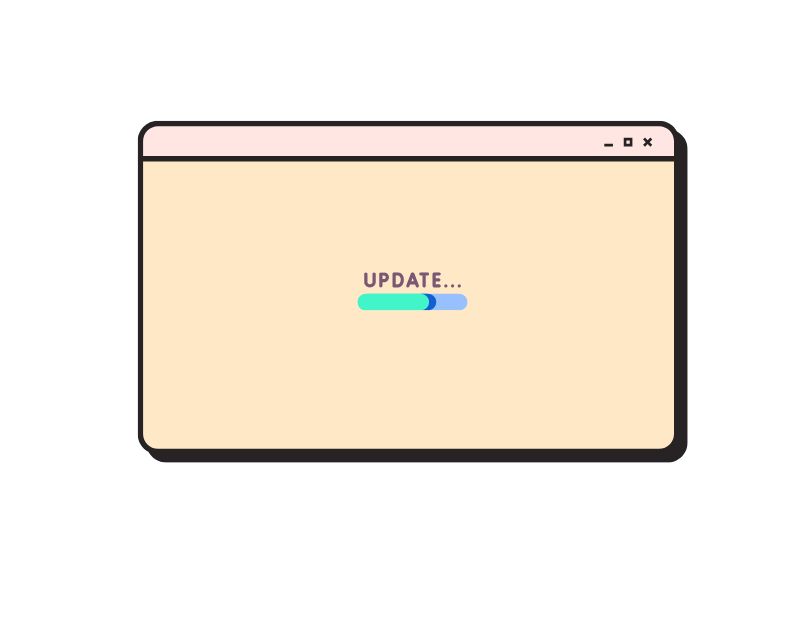
Si tiene problemas para descargar archivos con su navegador, intente actualizar su navegador a la última versión. A veces, la versión del navegador que está utilizando puede tener algunos errores y fallas que le impiden descargar archivos. Para solucionar esto, simplemente puede actualizar su navegador. La última versión del navegador puede contener la solución a los errores que enfrenta actualmente, así como nuevas funciones y mejoras.
Borrar caché y cookies del navegador
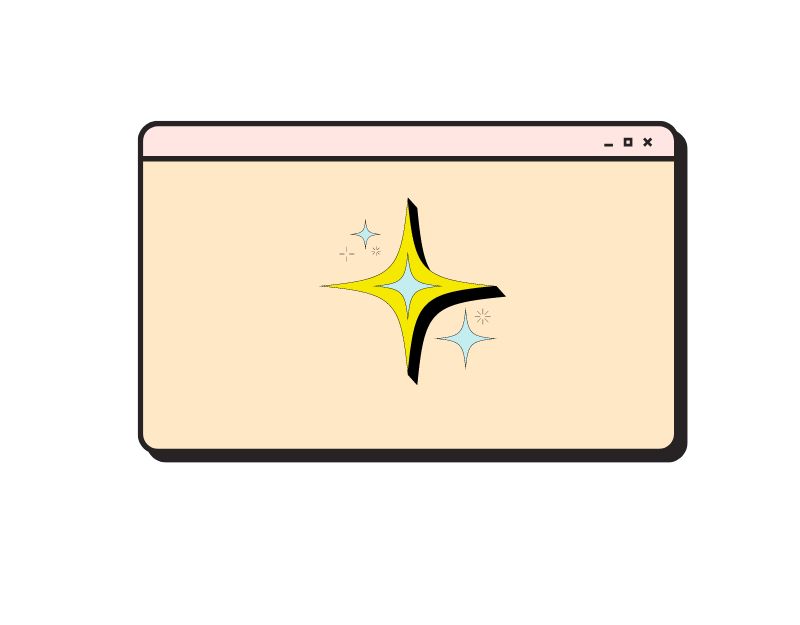
El caché y las cookies son archivos temporales almacenados en su navegador para acelerar el tiempo de carga del sitio web. Con el tiempo, acumulan una gran cantidad de datos que pueden ralentizar el navegador y causar problemas como estos o incluso bloquearlo. La mejor manera de solucionar este problema es borrar el caché del navegador y del sitio web.
Cuando borra el caché y las cookies de su navegador, es como darle nuevos datos a su navegador. Sin embargo, hay algunas cosas que debe tener en cuenta al hacer esto: todo el historial de navegación guardado se eliminará y también se cerrará la sesión de los sitios web en los que ha iniciado sesión, ya que las cookies suelen almacenar información de inicio de sesión. Pero esto puede ser un buen compromiso para resolver el problema de descargar archivos adjuntos de Gmail.
Cómo borrar el caché en el navegador Google Chrome
- Abra el navegador Google Chrome en su PC.
- Haga clic en el icono de menú de tres puntos en la esquina superior derecha de la pantalla.
- Pasa el cursor sobre " Más herramientas " y luego selecciona " Borrar datos de navegación ".
- Se abrirá una ventana de " Borrar datos de navegación ". Aquí, seleccione el período de tiempo durante el cual desea eliminar las cookies y el caché. Ahora selecciona la opción “ Todos los tiempos ”
- Marque las casillas junto a " Cookies y otros datos del sitio web " e " Imágenes y archivos en caché ".
- Haga clic en el botón " Borrar datos ".
- Espere un tiempo hasta que se complete el proceso.
Cómo borrar el caché en el navegador Microsoft Edge
- Abra el navegador Edge y haga clic en el menú en la esquina superior derecha. A continuación, seleccione " Configuración " en el menú desplegable.
- Seleccione " Privacidad, búsqueda y servicios " en el menú de la izquierda.
- Desplácese hacia abajo hasta " Eliminar datos del navegador " y haga clic en " Seleccionar datos para eliminar ".
- En la ventana emergente, seleccione un " Intervalo de tiempo " para borrar los elementos almacenados en caché de un período de tiempo específico. Para borrar todo el caché, seleccione la opción " Todos los tiempos ".
- Seleccione la casilla de verificación para " Imágenes y archivos en caché ". Luego haga clic en " Borrar ahora " para borrar su caché en Edge.
Cómo borrar el caché en Mozilla Firefox
- Abra el navegador Firefox y haga clic en el menú en la esquina superior derecha. A continuación, seleccione " Configuración " en el menú desplegable.
- Seleccione " Privacidad y seguridad " en el menú de la izquierda.
- Desplácese hacia abajo hasta " Cookies y datos del sitio " y haga clic en " Borrar datos ".
- En la ventana emergente, seleccione las casillas de verificación de " Cookies y datos del sitio " y " Contenido web en caché ". Luego haga clic en " Borrar "
- Se mostrará un mensaje de advertencia. Haga clic en " Borrar ahora " para eliminar sus cookies y caché.
Cómo borrar el caché en Brave Browser
- Abra Brave Browser en su PC.
- Seleccione “ Configuración ” para acceder a la configuración del navegador.
- En la sección " Características ", toque la pestaña " Brave Shields & Privacy ".
- Desplácese hacia abajo y seleccione la pestaña " Borrar datos de navegación ".
- Seleccione " Todo el tiempo " como la opción " Intervalo de tiempo " y seleccione la casilla de verificación de " Cookies, datos de sitios web e imágenes y archivos en caché ".
- Toque " Borrar datos " para eliminar los datos.
Deshabilitar los laboratorios de Gmail
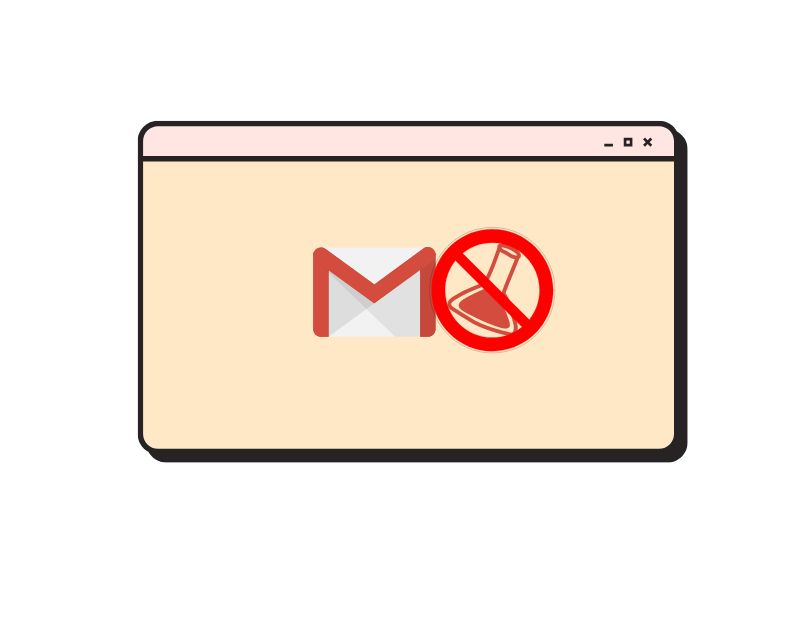
Gmail Labs es una función de Gmail que permite a los usuarios probar funciones experimentales que pueden mejorar sus funciones de Gmail. Algunos de los complementos de Gmail Labs más populares incluyen el widget de Google Calendar, el ícono de mensaje no leído, atajos de teclado personalizados, plantillas de respuesta, el botón Marcar como leído y más. Estas características pueden ser una buena adición a Gmail, pero también pueden causar fallas cuando descarga archivos adjuntos de Gmail. Para solucionar esto, puede deshabilitar temporalmente los complementos de Gmail. Siga los pasos a continuación para deshabilitar la función Gmail Labs en su cuenta de Gmail.
Cómo deshabilitar los laboratorios de Gmail:
- Ve a Gmail en tu escritorio.
- Haz clic en el icono de engranaje de Gmail en la parte superior derecha de tu bandeja de entrada.
- Seleccione la opción " Configuración " en el menú desplegable.
- En la parte superior de la página "Configuración", seleccione la opción " Laboratorios ".
- Desmarque todas las funciones de Labs.
- Haga clic en el botón " Guardar cambios ".
Deshabilitar extensiones del navegador
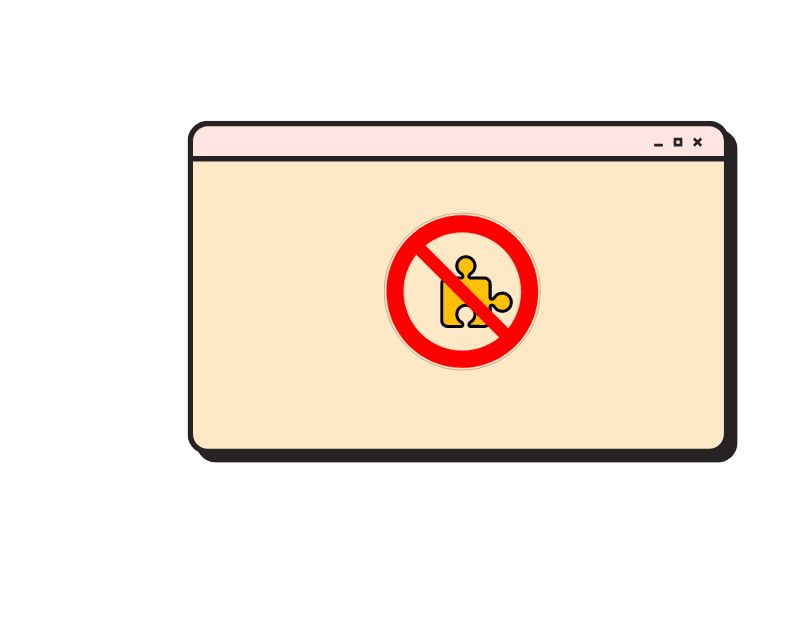
Las extensiones pueden ser una excelente manera de mejorar las capacidades del navegador, pero a veces estas extensiones del navegador pueden interferir con la descarga de archivos adjuntos de Gmail. Para solucionar este problema, puede intentar deshabilitar todas las extensiones que puedan interferir con las descargas de archivos en Gmail. Aquí puede encontrar instrucciones simples sobre cómo deshabilitar extensiones en navegadores populares.
Cómo deshabilitar las extensiones de Google Chrome
- Abre Google Chrome en tu PC
- Haga clic en el icono de menú de tres puntos en la esquina superior derecha.
- Haga clic en ' Más herramientas ' y luego en ' Extensiones '.
- Verá una lista de todas las extensiones de Chrome instaladas en su dispositivo.
- Haga clic en el botón de alternancia de la extensión que desea deshabilitar.
Cómo deshabilitar la extensión en Microsoft Edge Edge
- Abre Microsoft Edge en tu PC
- Haga clic en los tres puntos en cualquier ventana.
- Seleccione "Extensiones" en el menú que se abre
- Se mostrará una lista de todas las extensiones Edge instaladas.
- Para deshabilitar temporalmente la extensión, mueva el interruptor junto a ella para apagarla. Puede habilitarlo nuevamente más tarde deslizando el interruptor a la posición "Encendido".
- Para eliminar permanentemente la extensión, haga clic en el botón "Eliminar" debajo de la descripción de la extensión.
Cómo deshabilitar las extensiones en el navegador Firefox
- Abre Firefox en tu PC
- Haga clic en el menú de hamburguesas en la esquina superior derecha.
- Haga clic en "Complementos y temas".
- En el Administrador de complementos, seleccione "Extensiones".
- Busque la extensión que desea deshabilitar.
- Haga clic en el interruptor de palanca a la izquierda de la extensión para desactivarla.
Causas comunes y soluciones para problemas de descarga de archivos adjuntos de Gmail
En el mundo digital actual, el correo electrónico sigue siendo un medio de comunicación indispensable, tanto para uso personal como profesional. Cuando se trata de elegir un servicio de correo electrónico, Gmail demuestra ser la mejor opción disponible. Espero que encuentre útil esta lista de técnicas de resolución de problemas. Hemos presentado métodos integrales para corregir archivos adjuntos no descargados en la aplicación Gmail. Si aún tiene problemas, puede usar las alternativas de Gmail para enviar y recibir correos electrónicos.
Preguntas frecuentes sobre el problema de los archivos adjuntos de Gmail que no se descargan
¿Por qué no puedo descargar archivos adjuntos de Gmail?
Puede haber varias razones por las que no puede descargar archivos adjuntos de Gmail. Las razones más comunes incluyen problemas de red, limitaciones de tamaño de archivo, programas antivirus que bloquean las descargas, problemas con el navegador o la extensión, problemas con la memoria caché del navegador y limitaciones de archivos adjuntos. Hemos abordado todos los problemas y enumerado las soluciones para cada problema en esta guía.
¿Cuáles son los límites de tamaño para los archivos adjuntos en Gmail? ¿Esto podría afectar mi capacidad para descargarlos?
El límite de tamaño de los archivos adjuntos en Gmail es de 25 MB. Si intenta enviar un archivo adjunto de más de 25 MB, Gmail crea automáticamente un enlace de Google Drive en el correo electrónico en lugar de insertar el archivo adjunto directamente. Por lo tanto, si el tamaño de descarga es superior a 25 MB, puede descargar el archivo directamente desde Google Drive.